UOS家庭版初步使用遇到得问题记录
版本信息
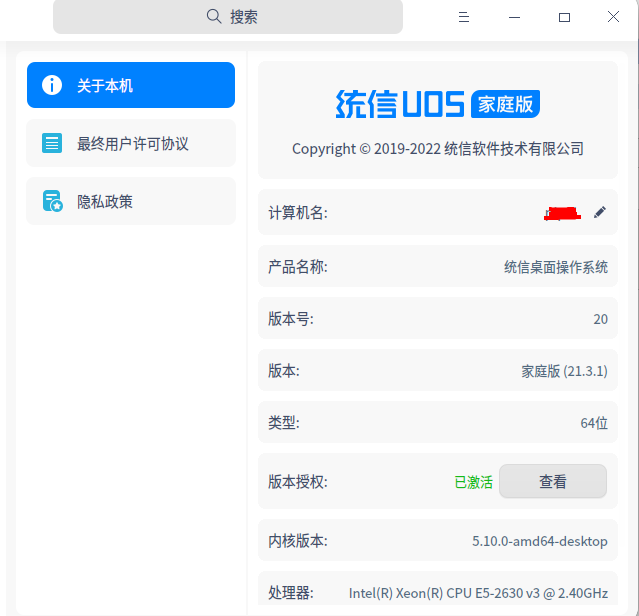
一、安装问题
硬盘如果太小不要用自动分区方式这样根分区会很小(可能就10G多)
二、安装坚果云问题
1、应用商店自带的坚果云是安卓应用无法同步本地文件夹
2、官方下载对应的软件包无法安装,UOS默认的软件源无法安装坚果云软件需要的依赖,需要先把软件源切换到Deepin安装后在切换回UOS

UOS统一操作系统切换成deepin应用商店的方法
打开终端,输入下面的命令
sudo deepin-editor /etc/apt/sources.list
将第二行的软件源替换为「Deepin」的软件源(如果是空文件,直接复制下面的内容粘贴)
deb [by-hash=force] http://packages.deepin.com/deepin stable main contrib non-free
保存后输入
sudo apt-get update
然后重启就可以了。3、通过源码安装失败,也是UOS下无法提供对应的软件依赖
4、软件安装完登录界面显示不全
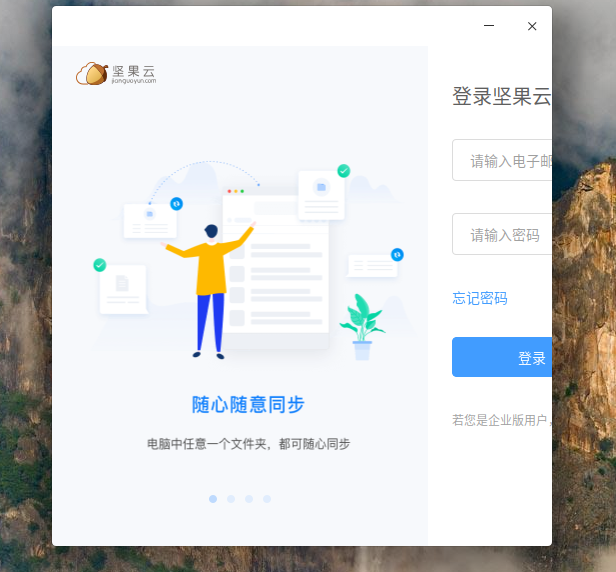
三、使用.AppImage的软件在添加桌面图标时候需要先双击运行下这个软件后在添加,要不然添加后无法显示对应的图标
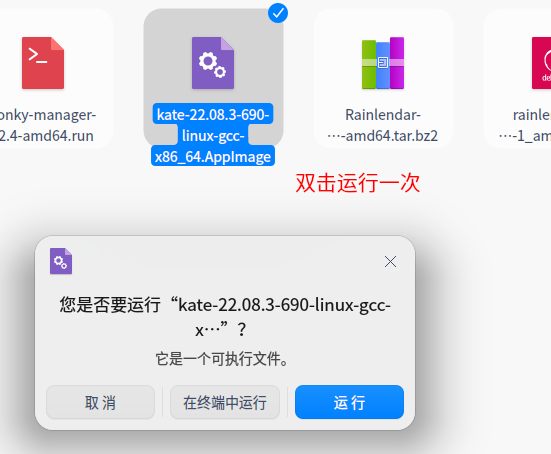
对应的桌面图标.desktop文件内容如下:
pipci@pipci:~$ cat /usr/share/applications/picgo.desktop
[Desktop Entry]
Name=PicGo
Comment=PicGo-2.3.0
Terminal=false
Icon=/home/pipci/.local/AppImage/PicGo/picgo.png
Exec=/home/pipci/.local/AppImage/PicGo/PicGo-2.3.0.AppImage
Type=Application
MimeType=inode/directory;
Categories=Utility;FileTools;FileManager;
Keywords=folder;manager;explore;disk;filesystem;orthodox;copy;queue;queuing;operations;
pipci@pipci:~$ 四、软安装
1、应用商店的有些软件比较旧,需要去软件官方下载新版本的软件,可以下载Debian10对应的版本或Ubuntu20.04版本的
2、应用商店有些软件是Win的,能用linux就用linux的
五、conky安装与配置
需要通过命令行安装,应用商店没有,conky-manager不可用,配置步骤如下:
1、用户主目录新建 .conkyrc文件
pipci@UOS:~$ vi .conkyrc2、将conky的配置内容复制到上面的文件
内容可以参考:https://www.cnblogs.com/pipci/p/15980272.html
3、创建conky的桌面图标文件
pipci@UOS:~$ cat /usr/share/applications/conky.desktop
[Desktop Entry]
Name=conky
Comment=conky
Terminal=false
Icon=/home/pipci/.local/AppImage/conky/haha.png
Exec=conky
Type=Application
MimeType=inode/directory;
Categories=Utility;FileTools;FileManager;
Keywords=folder;managerdddddd;explore;disk;filesystem;orthodox;copy;queue;queuing;operations;
pipci@UOS:~$ 4、设置开机启动

六、KeePassXC使用系统自带的应用商店不好用,使用星火应用商店的可以正常使用是2.7.1版本,可能是UOS的版本低的问题
七、兄弟打印机MFC-8530DN驱动安装
操作系统自带的打印机管理不能正常安装驱动或安装后不能正常使用,需要去官网下载对应的驱动安装:
1、官网找到对应型号的驱动下载页面,下载Driver Install Tool 这个工具
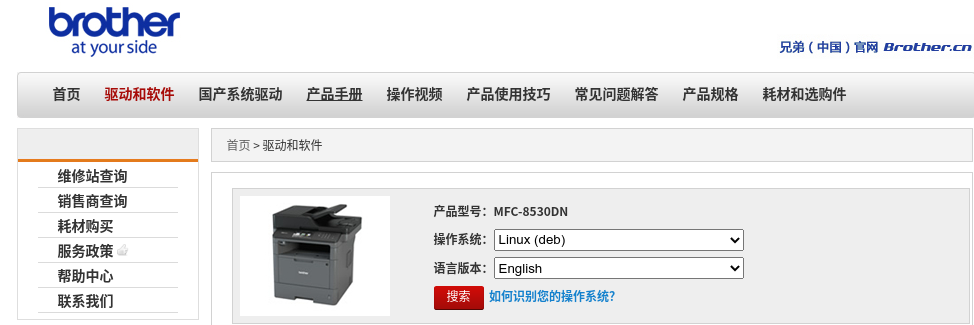
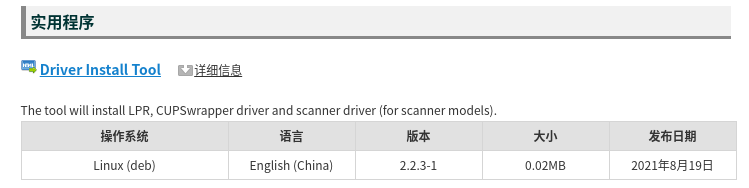
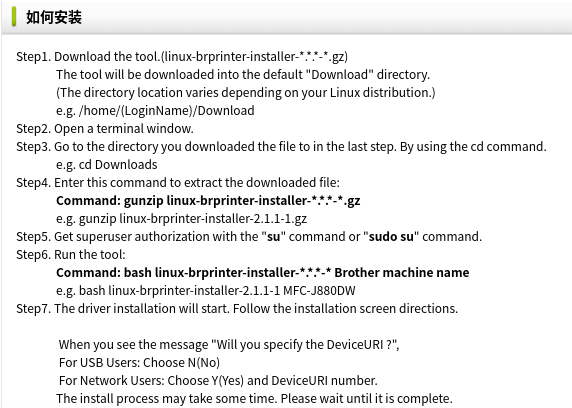
2、安装步骤如下:
解压软件
Pipci@DIY:~/Downloads$ unar linux-brprinter-installer-2.2.3-1.gz
赋予执行权限
Pipci@DIY:~/Downloads$ chmod +x linux-brprinter-installer-2.2.3-1
驱动安装
Pipci@DIY:~/Downloads$ sudo ./linux-brprinter-installer-2.2.3-1 MFC-8530DN #后面要跟上打印机的型号安装的过程中全部输入 y 回车就行,只是到下面的步骤需要输入对应的参数来找到我们的打印机
......
lpadmin:打印机驱动已被弃用,未来的 CUPS 版本可能破坏其功能性。
#
Will you specify the Device URI? [Y/n] ->y
0: beh
1: cups-brf:/
2: socket
3: https
4: lpd
5: ipps
6: http
7: serial:/dev/ttyS0?baud=115200
8: ipp
9: hp
10: smb
11: hpfax
12: dnssd://Brother%20MFC-8530DN%20%5Bb4220014e377%5D._ipp._tcp.local/?uuid=e3248000-80ce-11db-8000-b4220014e377
13: lpd://BRNB4220014E377/BINARY_P1
14: ipp://BRNB4220014E377.local:631/ipp/print
15 (I): Specify IP address.
16 (A): Auto. (dnssd://Brother%20MFC-8530DN%20%5Bb4220014e377%5D._ipp._tcp.local/?uuid=e3248000-80ce-11db-8000-b4220014e377)
select the number of destination Device URI. ->I #输入I通过IP地址找到打印机
enter IP address ->192.168.66.250 #我这里是网络链接,这是打印机地址
lpadmin -p MFC8530DN -v socket://192.168.66.250 -E
Test Print? [y/N] ->y
......后面也是有选项都输入y 到最后安装完成



