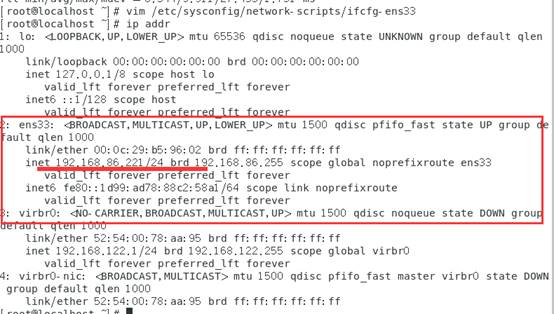linux-centos7.6设置固定IP网络方法
两种方法设置固定IP
本文分别用了虚拟机网络模式桥接模式和Net模式,至于两者直接的区别可查看其他文档。
一、安装时设置固定IP地址
1、在系统设置界面,点击“网络和主机名”选项,可以看到默认是未连接,点进去以后,可以看到对应的网卡是“关闭”状态。然后点击右下角的“配置”进入网卡设置界面。
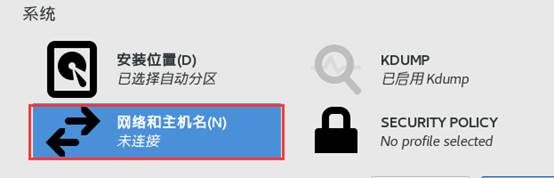
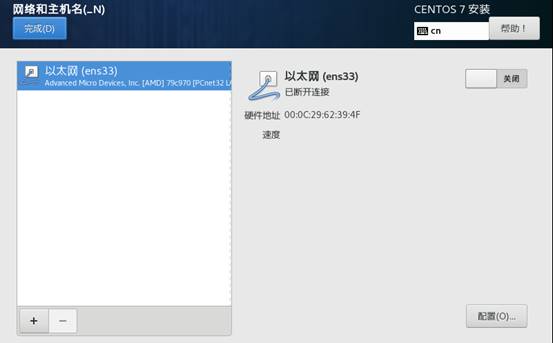
2、在网卡设置界面,点击“IPv4设置”,点进去可以看到默认的设置是自动(DHCP),也就是自动获取的意思。
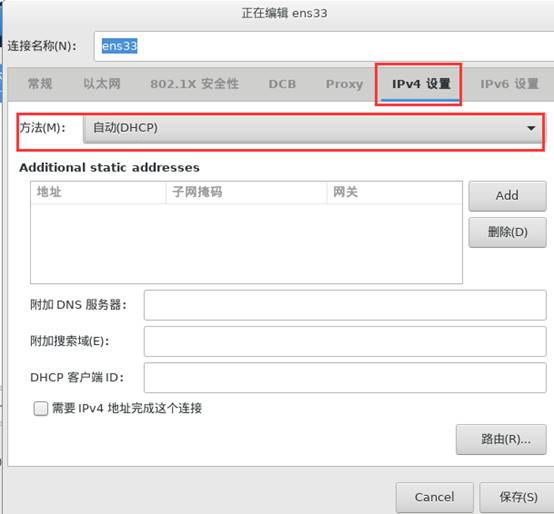
3、选择“方法”中的“手动”,可设置固定IP,然后再点击下面的add按钮,将固定的IP信息填写进去。配置好后,点击右下角的”保存“按钮保存配置
注意:这里的虚拟机我用的是桥接模式
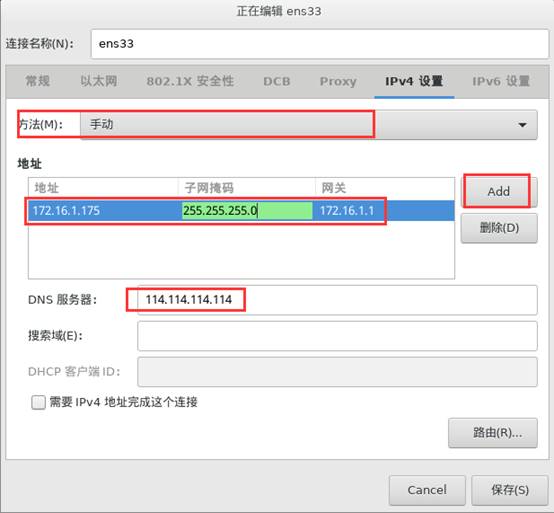
4、保存好后,回到网卡的信息界面,将网卡状态变为“打开”,然后点击左上角的“完成”,保存设置,然后回到系统安装界面,继续安装系统
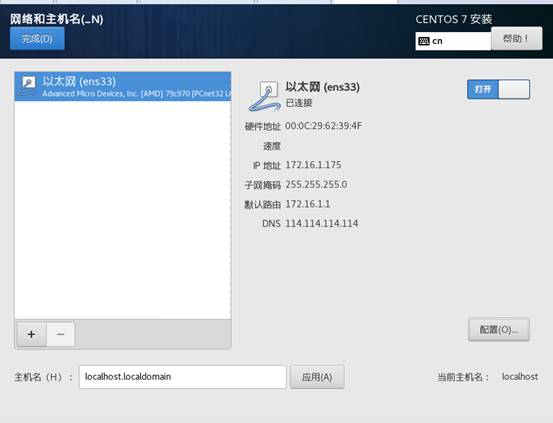
5、系统安装完毕后,登录系统,输入账号密码。用ifconfig命令查看配置的网卡信息。然后再用ping命令来检测一下,可以看到能够ping通百度,说明配置已经生效了
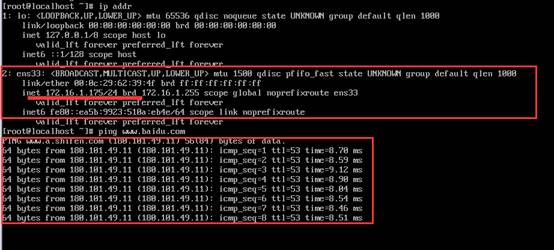
二、编辑配置文件设置固定IP
1、系统安装成功后,输入账号密码,使用ifconfig命令查看ip信息,可以看到默认情况下,网卡ens33并没有获取任何IP地址信息,即没有看到inet字样。如下图所示

2、设置自动获取IP
使用命令:dhclinet(自动获取一个IP地址)和ip addr(查看获取的IP地址)
不过这时候获取的IP是动态的,下次重启系统后,IP地址也会变化
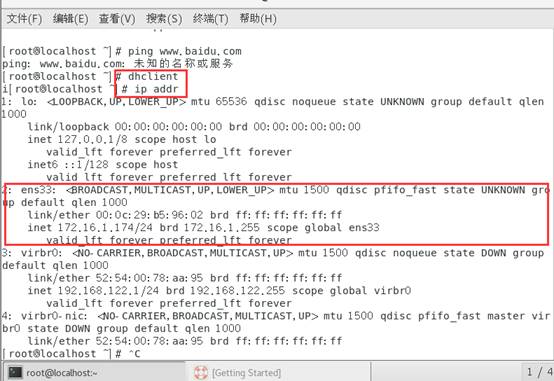
3、设置静态IP
1)设置vmware的虚拟网络编辑器(这里我将虚拟机设置为NET模式,如果是桥接模式直接略过此步骤,设置2))
在VMware里,依次点击”编辑“ - ”虚拟网络编辑器“,如下图,选择的是NAT模式:
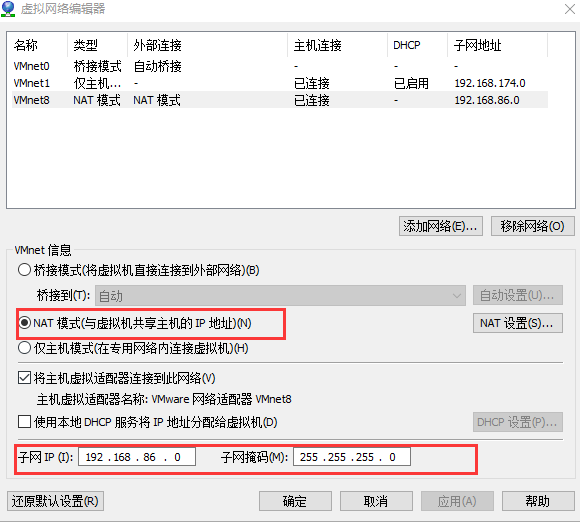
注意:
A、为使用静态IP,不要勾选”使用本地DHCP服务将IP分配给虚拟机“这个选项。
B、NET模式下,子网ip,子网IP与宿主机的ip一定不能处在同一地址范围里。
例如:我主机的ip段是172.16.1.xxx,所以我配了192.168.86.xxx来避开主机的ip段。
接着在界面接着点"NAT设置",查看虚拟机的网关。这里的网关是192.168.86.2
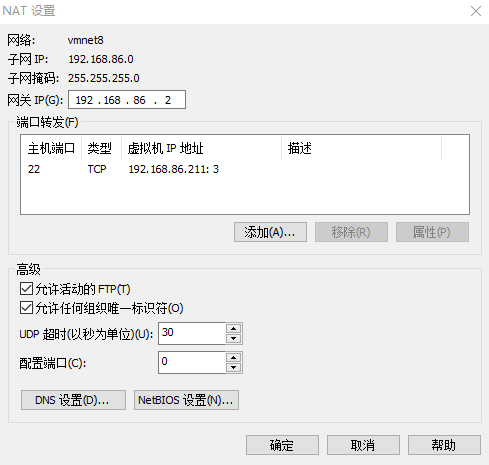
2)虚拟中,在命令行中输入:vim /etc/sysconfig/network-scripts/ifcfg-ens33,设置固定ip

3)此时会进入如下图所示界面,可对IP地址进行修改等
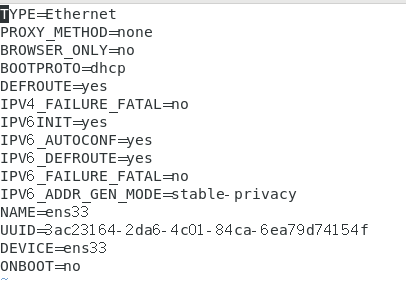
4)将ONBOOT=no改为yes,将BOOTPROTO=dhcp改为BOOTPROTO=static,并在后面增加几行内容(如果虚拟机用的不是NET网络连接模式,下面几行的添加将与本机IP网段一致,分别为:172.16.1.xxx(与本机在一个地址段的IP)/255.255.255.0(子网掩码)/172.16.1.1(本机网关)/114.114.114.114(本机DNS))
IPADDR=192.168.86.221
NETMASK=255.255.255.0
GATEWAY=192.168.86.2
DNS1=114.114.114.114
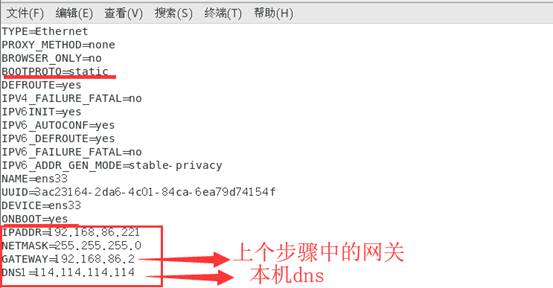
5)保存后退出,然后输入命令:systemctl restart network.service或service network restart来重启网络服务

6)再用ip addr查看IP,并用命令ping测试网络的连通性