Java开发笔记(一百四十二)JavaFX的对话框
JavaFX的对话框主要分为提示对话框和文件对话框两类,其中提示对话框又分作消息对话框、警告对话框、错误对话框、确认对话框四种。这四种对话框都使用Alert控件表达,并通过对话框类型加以区分,例如AlertType.INFORMATION表示消息对话框,AlertType.WARNIN表示警告对话框,AlertType.ERROR表示错误对话框,AlertType.CONFIRMATION表示确认对话框。另外,Alert工具还提供了下列方法来操作对话框:
setTitle:设置对话框的标题。
setHeaderText:设置对话框的头部文本。
setContentText:设置对话框的内容文本。
show:显示对话框。
showAndWait:显示对话框,并等待按钮返回。该方法的返回类型是Optional<ButtonType>,它用来描述确认对话框选择的是确定按钮还是取消按钮。
接下来分别列举几种提示对话框的实现例子,首先是消息对话框,它的调用代码示例如下:
Button btn1 = new Button("消息对话框"); // 创建一个按钮
btn1.setOnAction(new EventHandler<ActionEvent>() { // 设置按钮的单击事件
@Override
public void handle(ActionEvent arg0) { // 处理单击事件
Alert alert = new Alert(Alert.AlertType.INFORMATION); // 创建一个消息对话框
alert.setHeaderText("今日天气"); // 设置对话框的头部文本
// 设置对话框的内容文本
alert.setContentText("今天白天晴转多云,北转南风2、3间4级,最高气温28℃;夜间多云转阴,南风2级左右,最低气温16℃。");
alert.show(); // 显示对话框
}
});
flowPane.getChildren().add(btn1); // 往流式窗格上添加按钮
运行包含以上代码的测试程序,单击按钮后弹出的对话框如下图所示,可见消息对话框的提示图标是个内嵌感叹号的圆圈。
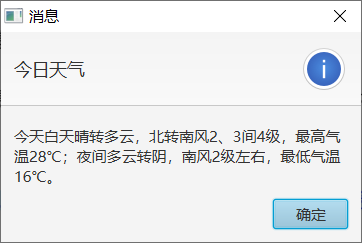
其次是警告对话框,它的调用代码示例如下:
Button btn2 = new Button("警告对话框"); // 创建一个按钮
btn2.setOnAction(new EventHandler<ActionEvent>() { // 设置按钮的单击事件
@Override
public void handle(ActionEvent arg0) { // 处理单击事件
Alert alert = new Alert(Alert.AlertType.WARNING); // 创建一个警告对话框
alert.setHeaderText("编译警告"); // 设置对话框的头部文本
// 设置对话框的内容文本
alert.setContentText("您在本代码的第60行未初始化变量,可能导致空指针异常。");
alert.show(); // 显示对话框
}
});
flowPane.getChildren().add(btn2); // 往流式窗格上添加按钮
运行包含以上代码的测试程序,单击按钮后弹出的对话框如下图所示,可见警告对话框的提示图标是个内嵌感叹号的三角框。

再次是错误对话框,它的调用代码示例如下:
Button btn3 = new Button("错误对话框"); // 创建一个按钮
btn3.setOnAction(new EventHandler<ActionEvent>() { // 设置按钮的单击事件
@Override
public void handle(ActionEvent arg0) { // 处理单击事件
Alert alert = new Alert(Alert.AlertType.ERROR); // 创建一个错误对话框
alert.setHeaderText("致命错误"); // 设置对话框的头部文本
// 设置对话框的内容文本
alert.setContentText("系统即将关机,请赶紧保存文件。");
alert.show(); // 显示对话框
}
});
flowPane.getChildren().add(btn3); // 往流式窗格上添加按钮
运行包含以上代码的测试程序,单击按钮后弹出的对话框如下图所示,可见错误对话框的提示图标是个内嵌叉号的圆角方框。
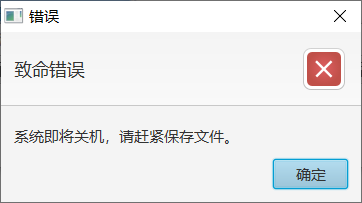
最后是确认对话框,它使用showAndWait方法替换了show方法,具体的调用代码示例如下:
Button btn4 = new Button("确认对话框"); // 创建一个按钮
btn4.setOnAction(new EventHandler<ActionEvent>() { // 设置按钮的单击事件
@Override
public void handle(ActionEvent arg0) { // 处理单击事件
Alert alert = new Alert(Alert.AlertType.CONFIRMATION); // 创建一个确认对话框
alert.setHeaderText("温馨提示"); // 设置对话框的头部文本
// 设置对话框的内容文本
alert.setContentText("尊敬的用户,你真的要卸载我吗?");
// 显示对话框,并等待按钮返回
Optional<ButtonType> buttonType = alert.showAndWait();
// 判断返回的按钮类型是确定还是取消,再据此分别进一步处理
if (buttonType.get().getButtonData().equals(ButtonBar.ButtonData.OK_DONE)) { // 单击了确定按钮OK_DONE
label.setText("您选择了“确定”按钮。虽然依依不舍,但是只能离开了");
} else { // 单击了取消按钮CANCEL_CLOSE
label.setText("您选择了“取消”按钮。让我再陪你三百六十五个日夜");
}
}
});
flowPane.getChildren().add(btn4); // 往流式窗格上添加按钮
运行包含以上代码的测试程序,单击按钮后弹出的对话框如下图所示,可见确认对话框的提示图标是个内嵌问号的圆圈。
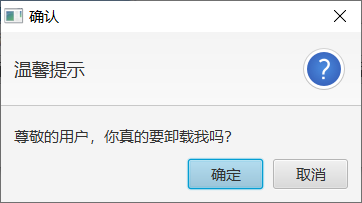
各自单击确认对话框上的确定按钮和取消按钮,对话框消失后的窗口界面分别如下面两张图所示。

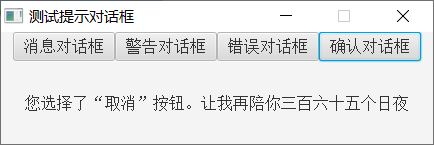
除了提示对话框这一大类,还有文件对话框FileChooser,它又细分为文件打开对话框与文件保存对话框两种,FileChooser的常见方法说明如下:
setTitle:设置文件对话框的标题。
setInitialDirectory:设置文件对话框的初始目录。
getExtensionFilters:获得文件对话框的扩展过滤器。调用过滤器的add方法或者addAll方法可以添加新的文件类型过滤器。
showOpenDialog:显示文件打开对话框。该方法返回一个选中的文件对象。
showOpenMultipleDialog:显示文件打开对话框,且该对话框支持同时选择多个文件。该方法返回一个选中的文件清单。
showSaveDialog:显示文件保存对话框。该方法返回一个待保存的文件对象,文件可能存在也可能不存在。
接着看个文件对话框的运用场景,现在准备打开某张图片,以便对该图片进行加工。鉴于图片文件包含jpg、gif、bmp、png等多种格式,在创建文件类型过滤器时得添加主要的几种图片扩展名,下面便是打开图片的对话框调用代码例子:
Button btn1 = new Button("文件打开对话框"); // 创建一个按钮
btn1.setOnAction(new EventHandler<ActionEvent>() { // 设置按钮的单击事件
@Override
public void handle(ActionEvent arg0) { // 处理单击事件
FileChooser chooser = new FileChooser(); // 创建一个文件对话框
chooser.setTitle("打开文件"); // 设置文件对话框的标题
chooser.setInitialDirectory(new File("E:\\")); // 设置文件对话框的初始目录
// 给文件对话框添加多个文件类型的过滤器
chooser.getExtensionFilters().addAll(
new FileChooser.ExtensionFilter("所有文件", "*.*"),
new FileChooser.ExtensionFilter("所有图片", "*.jpg", "*.gif", "*.bmp", "*.png"));
// 显示文件打开对话框,且该对话框支持同时选择多个文件
File file = chooser.showOpenDialog(stage); // 显示文件打开对话框
if (file == null) { // 文件对象为空,表示没有选择任何文件
label.setText("未选择任何文件");
} else { // 文件对象非空,表示选择了某个文件
label.setText("准备打开的文件路径是:"+file.getAbsolutePath());
}
}
});
flowPane.getChildren().add(btn1); // 往流式窗格上添加按钮
运行包含以上代码的测试程序,单击按钮后弹出的对话框如下图所示。
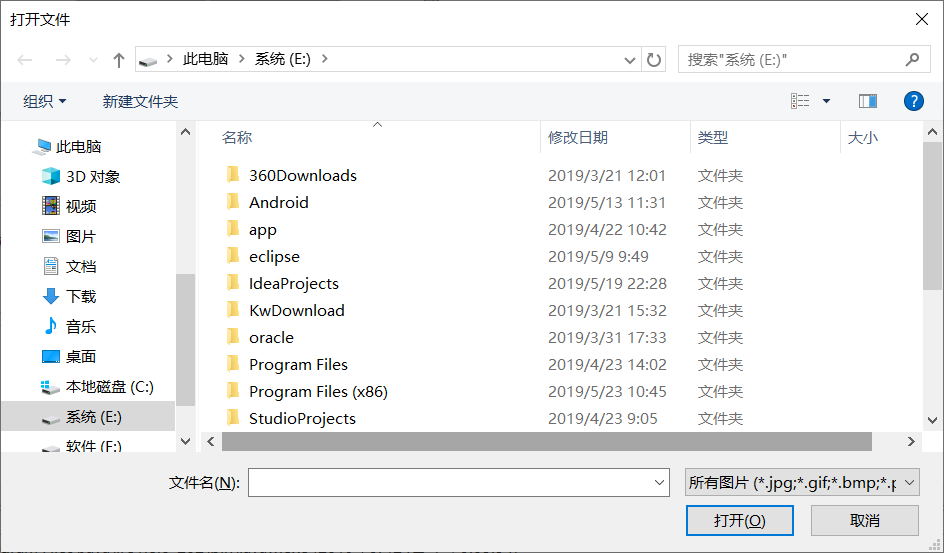
在文件对话框中选择某个目录下的某个图片文件,此时对话框界面如下图所示。

然后单击确定按钮,回到主程序的窗口界面如下图所示,可见主程序成功获取到了该文件的完整路径。

再来验证文件保存对话框的使用过程,这次期望将一段文字保存到文本文件,那么具体实现的对话框代码如下所示:
Button btn2 = new Button("文件保存对话框"); // 创建一个按钮
btn2.setOnAction(new EventHandler<ActionEvent>() { // 设置按钮的单击事件
@Override
public void handle(ActionEvent arg0) { // 处理单击事件
FileChooser chooser = new FileChooser(); // 创建一个文件对话框
chooser.setTitle("保存文件"); // 设置文件对话框的标题
chooser.setInitialDirectory(new File("E:\\")); // 设置文件对话框的初始目录
// 创建一个文件类型过滤器
FileChooser.ExtensionFilter filter = new FileChooser.ExtensionFilter("文本文件(*.txt)", "*.txt");
// 给文件对话框添加文件类型过滤器
chooser.getExtensionFilters().add(filter);
File file = chooser.showSaveDialog(stage); // 显示文件保存对话框
if (file == null) { // 文件对象为空,表示没有选择任何文件
label.setText("未选择任何文件");
} else { // 文件对象非空,表示选择了某个文件
label.setText("准备保存的文件路径是:"+file.getAbsolutePath());
}
}
});
flowPane.getChildren().add(btn2); // 往流式窗格上添加按钮
运行包含以上代码的测试程序,单击按钮后弹出的对话框如下图所示。

在文件对话框中进入到指定目录,并在对话框下方的文件名一栏填写待保存的文件名称,此时对话框界面如下图所示。
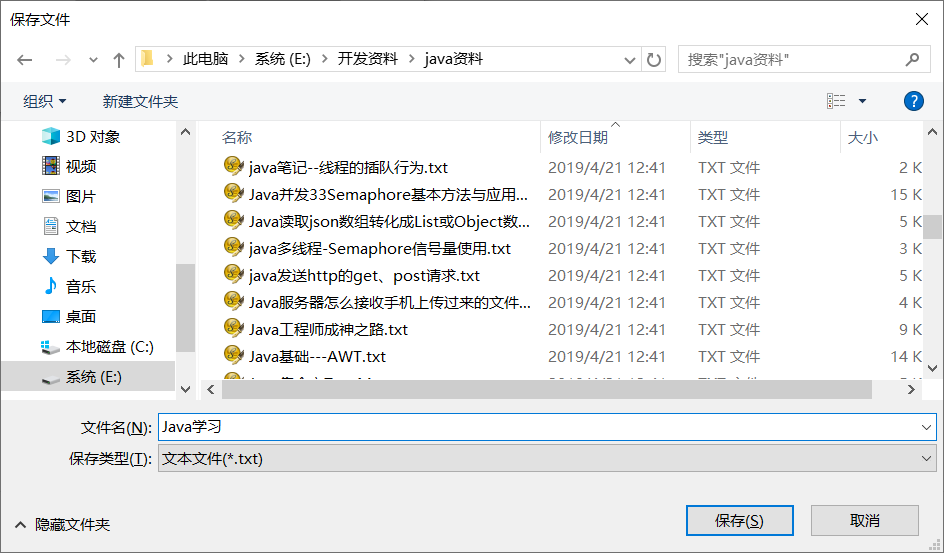
然后单击确定按钮,回到主程序的窗口界面如下图所示,可见主程序也获取到了该文件的完整路径。
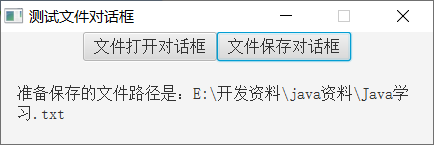
更多Java技术文章参见《Java开发笔记(序)章节目录》



