Power BI实用技巧——外部工具DAX studio
Power BI实用技巧——外部工具DAX studio
当你想要将Power BI表格对象数据导出,Power BI却告诉你:您的数据过大可能会执行一些数据抽样,点击继续导出一份CSV文件,却发现Power BI只能导出三万行数据,这该怎么办呢?
这里我们就要推荐一款非常实用的外挂级软件——DAX studio,通过它可以连接到当前的PBI模型,并且不受限制的导出数据,跟着步骤做即可提升Power BI使用效率,下面我们分几步操作一下,领略DAX studio的便捷功能。
一、下载安装;
下载链接:https://daxstudio.org/(提供两个安装方式,安装包款和免安装压缩包)
免安装压缩包:
链接:https://pan.baidu.com/s/1vQJbhjUgTef5hrxlo6zUQQ?pwd=5mh9
提取码:5mh9
二、链接Power BI;
选择一个Power BI模型,启动DAX studio,
1、勾选Power BI/SSDTModel→2、选择打开的Power BI模型→3、点击Connect
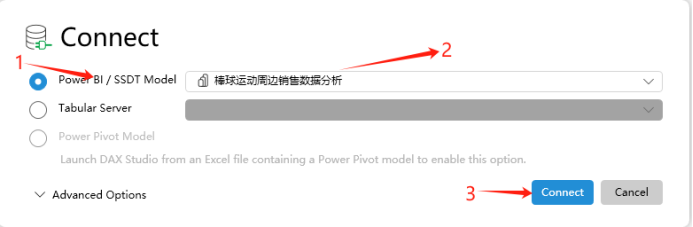
此时DAX studio的左侧显示出Power BI模型当中所以表格,这就说明DAX studio成功链接到你的Power BI模型,
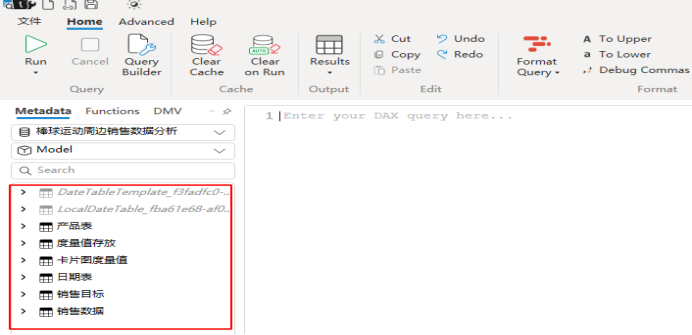
三、界面介绍;
接下来认识一下DAX studio的操作界面吧
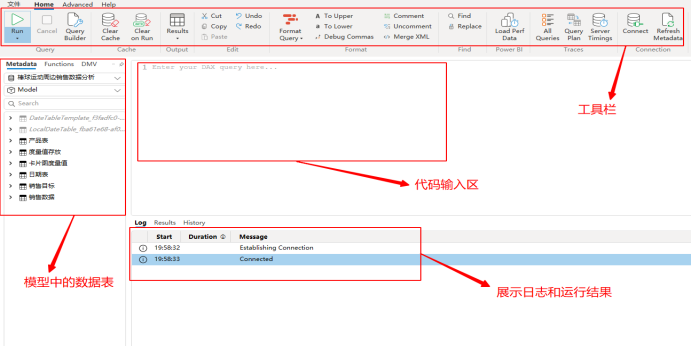
★最上方是工具栏,它提供了丰富的功能按钮,
★左侧是DAX studio从PBI模型中识别出来的数据表,
★中间空白区域为代码输入区,
★最下方为展示日志和运行结果的状态栏,
 这里有一个好消息和一个坏消息告诉你,坏消息是这个软件没有中文版,好消息是软件操作相当简单,不需要中文版!
这里有一个好消息和一个坏消息告诉你,坏消息是这个软件没有中文版,好消息是软件操作相当简单,不需要中文版!
四、查询导出;
接下来我们正式进行数据导出操作,这里需要重点关注三个功能;
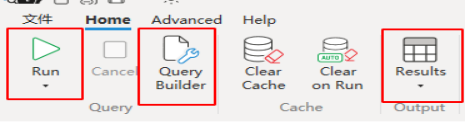
Run:运行按钮 Query Builder:查询构造器 Results:设定导出结果
1、点击 Query Builder按钮就会弹出一个查询构造器,然后我们将销售数据表中的产品名称,度量值毛利率、总销售量、总销售额、总利润、总成本拖动到Columns/Measure栏目中,点击Run,结果界面就出现一张产品销售明细表;
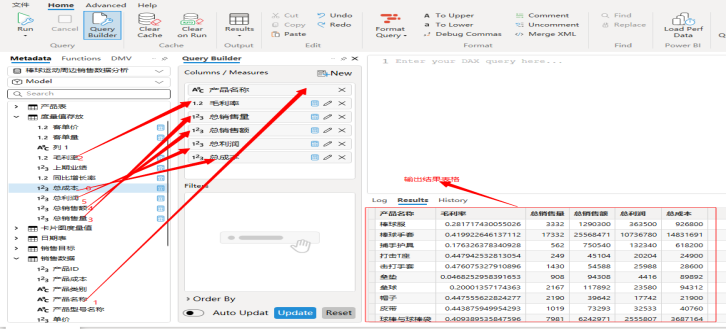
2、那么如何将此查询结果导出呢?步骤也很简单,点击Results按钮,选择Static选项,再次点击Run,选择保存路径,以及自定义文件名,
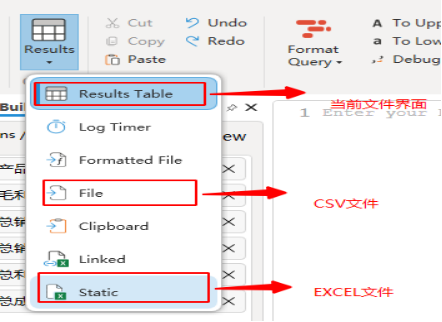
这样我们就将查询结果导出为EXCEL文件且不受行数制约;
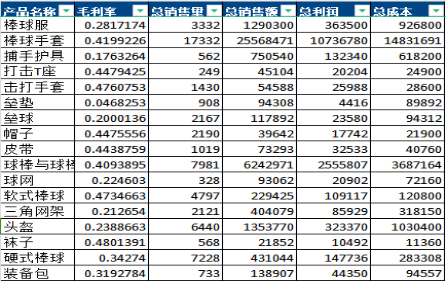
五、给查询结果添加筛选条件
如果想给这张表添加一个筛选条件该如何操作呢,点击Results按钮,选择Result Table,再将筛选条件拖动到Filters中,设定筛选条件范围就可以了,这里我们将日期表Date列作为筛选条件,并将筛选条件设定为2015年,
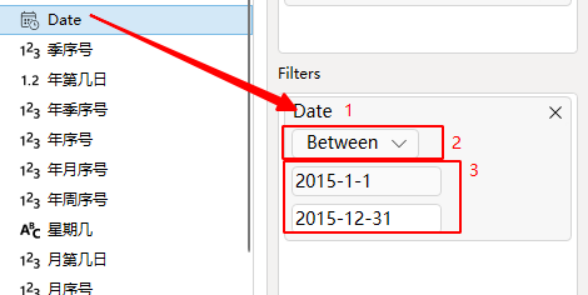
订单日期下放输入框选择Between选项,日期选定为2015-1-1—2015-12-31,点击Run,审阅查询结果,并重复导出步骤,就可以得到一张2015年产品销售情况表;
六、代码验证和调试;
在我们设计比较复杂的公式代码时,需要输出度量值或虚拟表时,为了验证代码是否正确,就需要不停在报表视图和表格视图中来回切换,非常麻烦且不够直观,特别容易打断逻辑思路,这时我们就可以用DAX studio进行模拟验证,并直接将正确公式粘贴到PBI模型中运行;
1、代码编写固定格式:
下面我们写一段代码,求各销售大区销售额排名
√示例:
define var mytable=summarize('销售数据','销售数据'[销售大区],"销售额",[总销售额]) evaluate addcolumns(mytable,"销售额排名",rankx(all('销售数据'[销售大区]),[总销售额],,DESC))
★详解:这里define(定义)evaluate(相当于Return),这是DAX studio代码编写的固定格式,mytable为定义变量,新建一张各销售大区销售总额的表,evaluate接变量或计算都可以,这里我们接的是计算式,计算各销售大区销售额排名,如果写为evaluate mytable(接变量)返回结果为一张各销售大区销售总额的表。
点击Run,返回如图结果
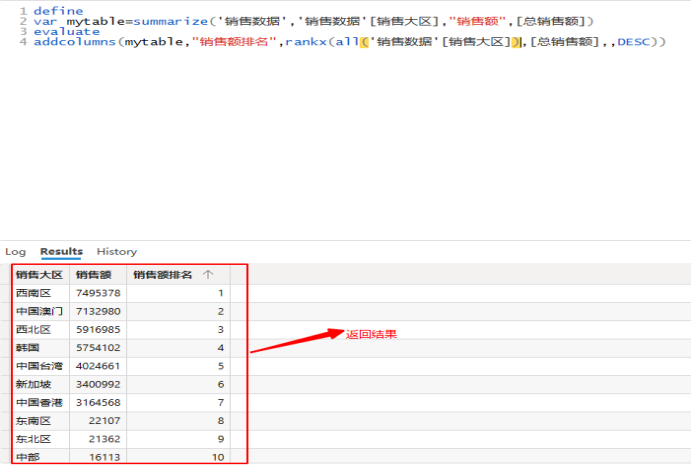
通过审阅验证返回结果正确,我们就可以将这段代码复制到PBI模型中运行了。
2、PBI运行代码:
首先用Format Query格式化公式代码,使其层次递进,便于阅读,
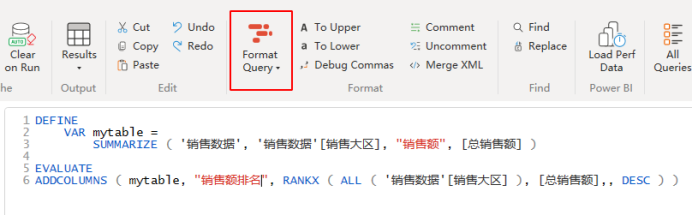
然后选中代码,单击鼠标右键选择copy,在回到PBI模型中新建表粘贴代码,并修改;
√示例
销售大区销售额排名 = 销售大区销售额排名 = VAR mytable = SUMMARIZE ( '销售数据', '销售数据'[销售大区], "销售额", [总销售额] ) RETURN ADDCOLUMNS ( mytable, "销售额排名", RANKX ( ALL ( '销售数据'[销售大区] ), [总销售额],, DESC ) )
★将define修改为“销售大区销售额排名 =” ,将evaluate修改为RETURN,在PBI模型中运行代码后发现,返回结果与DAX studio中一致,任务执行成功!
★拓展小贴士:度量值是不能在DAX studio中直接验证运行的,需要在度量值外加{ },将其变为虚拟表,在进行验证,
√示例
Evaluate {[总销售额]}
点击Run,返回一个值进行验证
DAX studio的妙用还有很多,今天我们只列举了一系列常用技巧,掌握这些技巧,基本可以满足常规的建模分析,它还有很丰富的功能来支持DAX代码的编写、执行、分析和优化,学无止境,一起探索吧!
目前已组建有BI在线服务团队,活跃接单老师超百人,专注解决BI横向、纵向相关的各类技术问题,包括但不限于各类BI工具、python、数据仓库、编程开发等服务。
BI包括但不限于永洪bi、quickbi、PowerBI、FineBI、Finereport、smartbi、tableau、qliksense等BI工具 ,可以制作BI系统,或解决单个项目,单个问题,考试相关、一对一教学等服务 有意联系瓶子微信:wdfyqx






【推荐】国内首个AI IDE,深度理解中文开发场景,立即下载体验Trae
【推荐】编程新体验,更懂你的AI,立即体验豆包MarsCode编程助手
【推荐】抖音旗下AI助手豆包,你的智能百科全书,全免费不限次数
【推荐】轻量又高性能的 SSH 工具 IShell:AI 加持,快人一步
· 无需6万激活码!GitHub神秘组织3小时极速复刻Manus,手把手教你使用OpenManus搭建本
· Manus爆火,是硬核还是营销?
· 终于写完轮子一部分:tcp代理 了,记录一下
· 别再用vector<bool>了!Google高级工程师:这可能是STL最大的设计失误
· 单元测试从入门到精通