Power BI实用技巧:轻松打造专业级甘特图
Power BI实用技巧:轻松打造专业级甘特图
大家好,今天我们要一起探索Power BI中一个既实用又强大的功能——制作甘特图。甘特图以其直观展示项目时间线和任务进度的特点,在项目管理中扮演着重要角色,今天将为大家带来两种不同的甘特图制作方式——堆积条形甘特图、第三方视觉对象甘特图。现在,就让我们一起看看如何在Power BI中快速打造出专业级的甘特图吧!
步骤一:准备数据——数据清洗
首先,确保你的数据集中包含以下关键列:
任务名称:用于标识每个任务。
开始日期:任务开始的日期。
结束日期:任务预计完成的日期。
以下图为例:
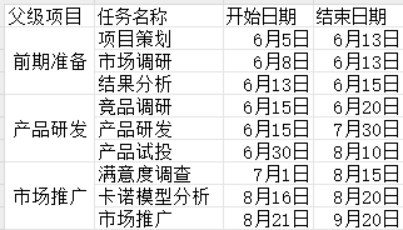
导入数据,进行数据清洗:
1、添加索引列
2、向下填充父级项目
3、
添加自定义列 = Table.AddColumn(重排序的列, "持续天数", each [结束日期]-[开始日期])
结果输出如下图
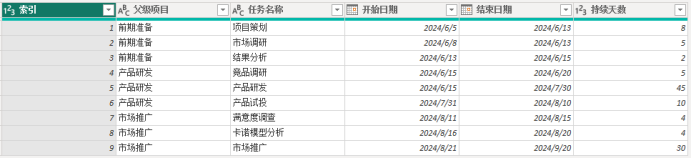
步骤二:数据建模——数据计算
1、新建列计算推进天数
推进天数 = SWITCH(TRUE(), TODAY()-[开始日期].[Date]>[持续天数],[持续天数], AND(TODAY()-[开始日期].[Date]<[持续天数],TODAY()-[开始日期].[Date]>0),TODAY()-[开始日期].[Date], TODAY()-[开始日期].[Date]<0,0, BLANK())
上面的公式逻辑是,通过对项目开始日期到今日的日期差与持续天数对比,得出目前推进天数,值得注意的是,计算后的日期差为正数、零、负数,所以需要用条件函数将其转换为合理结果;
2、新建列计算项目进度
项目进度 = [推进天数]/[持续天数]
结果输出如下图
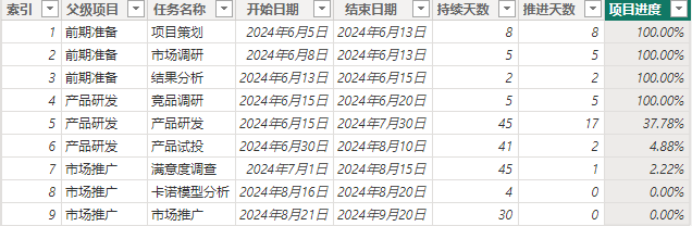
步骤三:可视化输出——辅助度量值建立
甘特图制图原理,就是用Y轴区分项目,X轴显示每个项目的日期范围,所以非常适用堆积条形图制作。
首先我们要建立两个度量值,来辅助图表呈现
1、
最早日期 = MINX(ALL('项目管理'),'项目管理'[开始日期]) 项目起点 = INT(MAX('项目管理'[开始日期])-[最早日期])
这两个度量值的建立是为了让所有条形的起点为最早日期;
2、导入堆积条形图,Y轴添加项目名称(当添加项目名称后,发现项目名称并未按照事先排列顺序呈现,这时候我们添加的索引就可以发挥其作用了,如图选中任务名称,点击列工具选项卡,按列排序功能,选择索引),
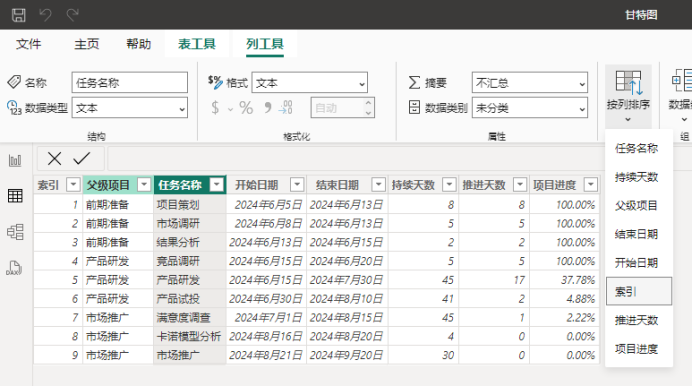
X轴添加项目起点和持续天数,呈现如下图效果:
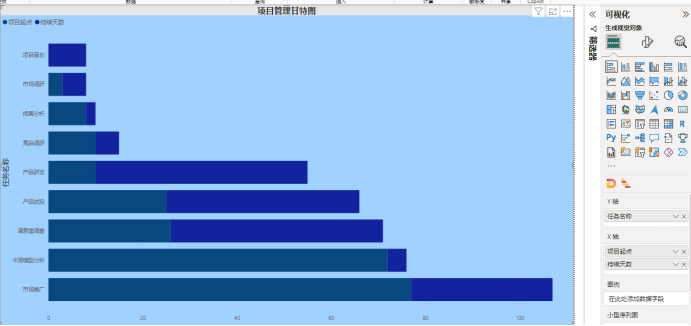
然后将项目起点柱形颜色设置为与背景一致,就得到下图效果
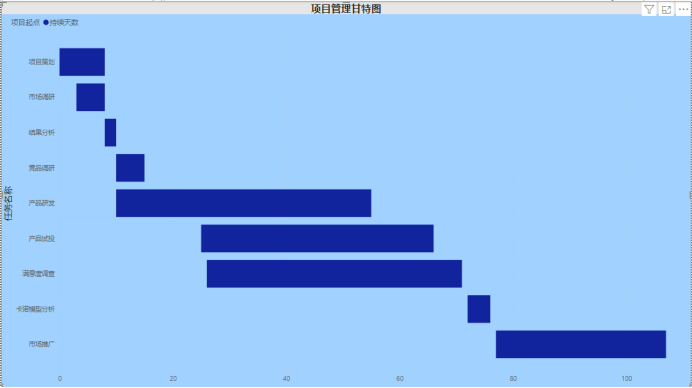
这就形成一个简单甘特图
为了能够更直观的看出项目进行状态,将把不同的状态用不同的颜色区分出来,我们就需要在添加三个度量值:
推进中 = CALCULATE(SUM('项目管理'[持续天数]),'项目管理'[项目进度]<1&&'项目管理'[项目进度]>0) 未开始 = CALCULATE(SUM('项目管理'[持续天数]),'项目管理'[项目进度]=0) 已结束 = CALCULATE(SUM('项目管理'[持续天数]),'项目管理'[项目进度]=1)
然后将三个度量值添加到X轴,并设置不同颜色就可以的到下图的效果
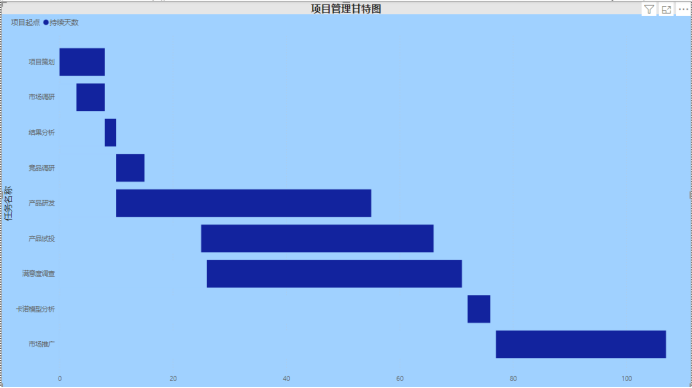
进阶技巧:
此时虽然图表看起来已经清晰不少,但是无法直观看至今为止的进度,那么如何将日期标识上去呢?这里就用到辅助线功能,首先建立一个度量值:
今日刻度 = INT(TODAY()-[最早日期])
然后用此度量值给图表添加恒定线,并将辅助线名称修改为今日,就可以模拟出今日日期刻度

当然Power BI如此强大,一个甘特图而已,一定要这样繁琐吗?答案是否定的,我们还可以通过第三方图表更轻松更美观的呈现甘特图,下面我们来详细看看第三方图表甘特图的制作方法吧;
步骤一:添加第三方视觉对象Gantt;
步骤二:如下图添加字段;
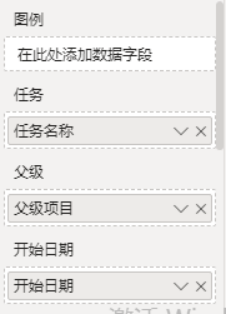
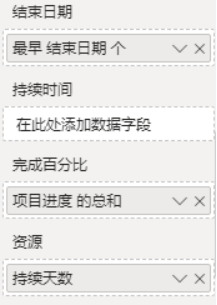
步骤三:如下图设置可视化对象;
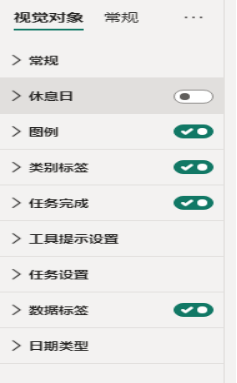
便可得到如下图的甘特图效果:
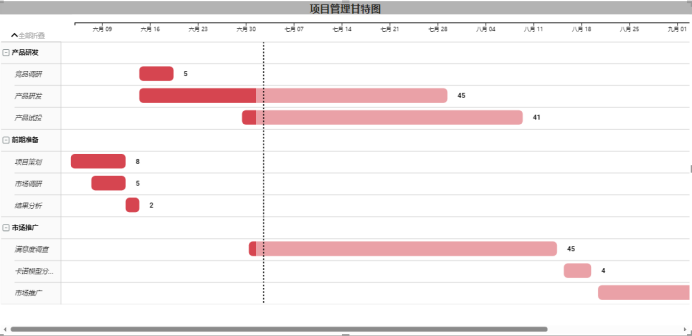
现在,你已经成功在Power BI中制作了一个专业级的甘特图。这个甘特图将帮助你更直观地跟踪项目进度,识别潜在的延误,并做出及时的调整。
希望这个技巧能帮助你在项目管理中更加得心应手!如果你有任何疑问或想要探索更多Power BI的功能,请随时告诉我们。
目前已组建有BI在线服务团队,活跃接单老师超百人,专注解决BI横向、纵向相关的各类技术问题,包括但不限于各类BI工具、python、数据仓库、编程开发等服务。
BI包括但不限于永洪bi、quickbi、PowerBI、FineBI、Finereport、smartbi、tableau、qliksense等BI工具 ,可以制作BI系统,或解决单个项目,单个问题,考试相关、一对一教学等服务
有意联系瓶子微信:wdfyqx



