快速搭建一个本地的FTP服务器
第一步:配置IIS Web服务器
1.1 控制面板中找到“程序”并打开
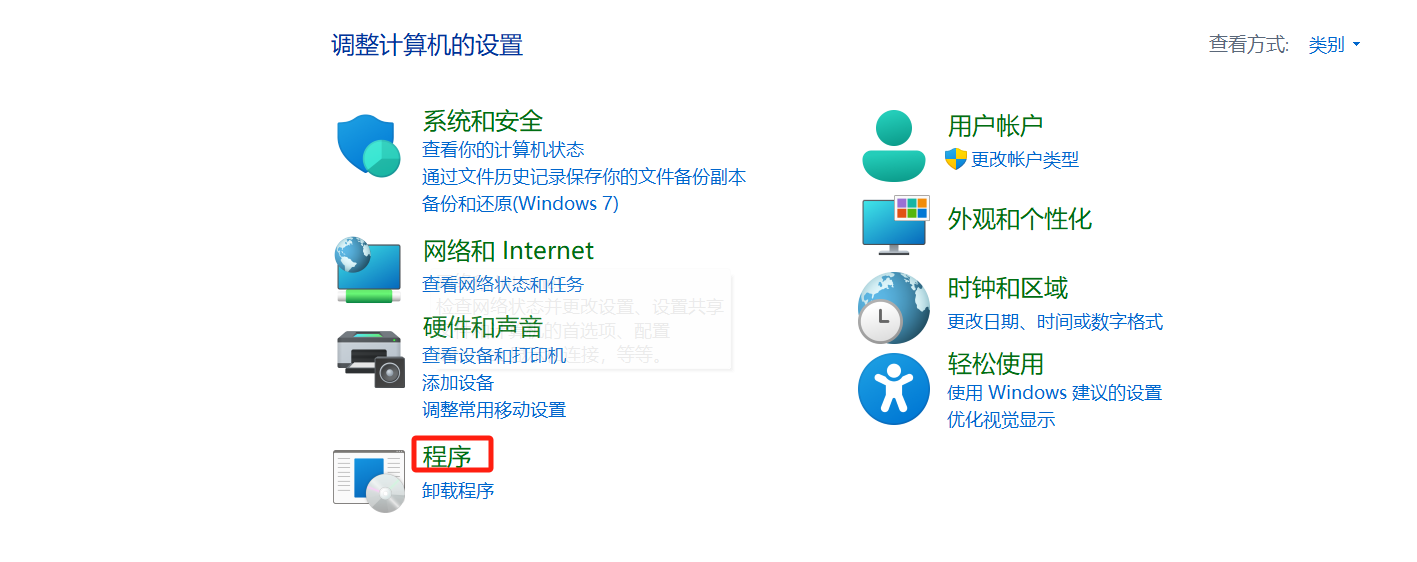
1.2 程序界面找到“启用或关闭Windows功能”并打开
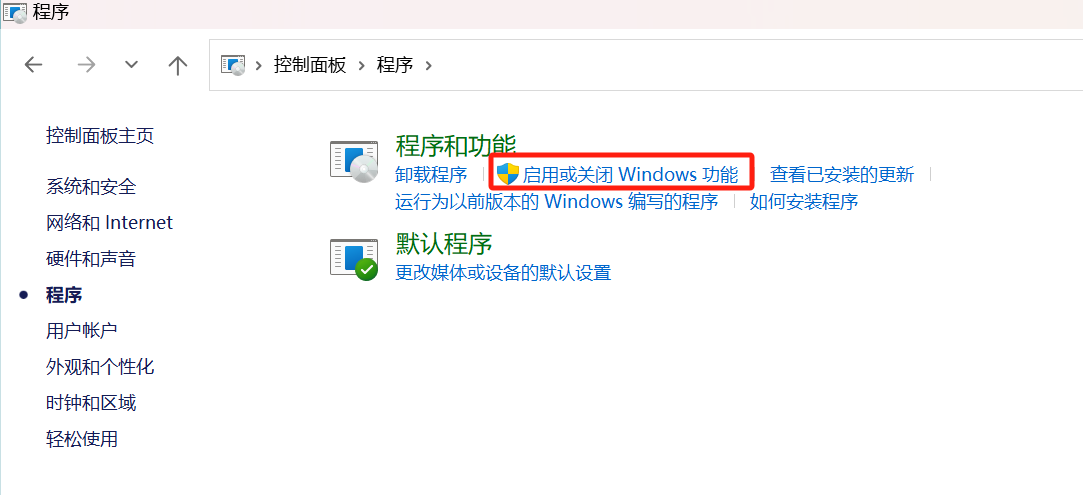
1.3 上面两步也可以简化为一步:按【Win + R】快捷键打开运行对话框,输入“optionalfeatures”后,按回车键
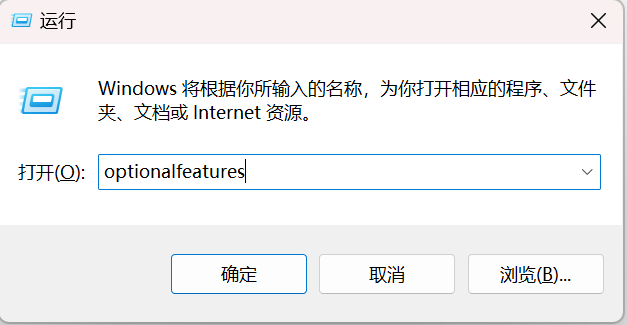
1.4 从“启用或关闭Windows功能”弹窗中找到Internet Information Services并打开
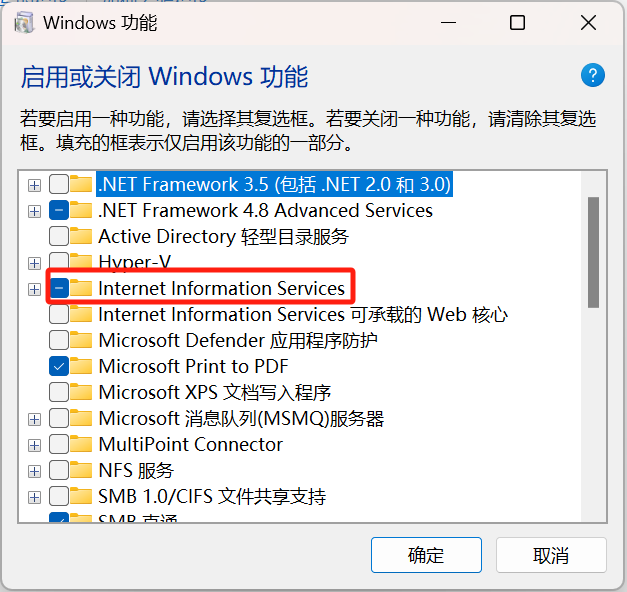
1.5 配置IIS并点击确定
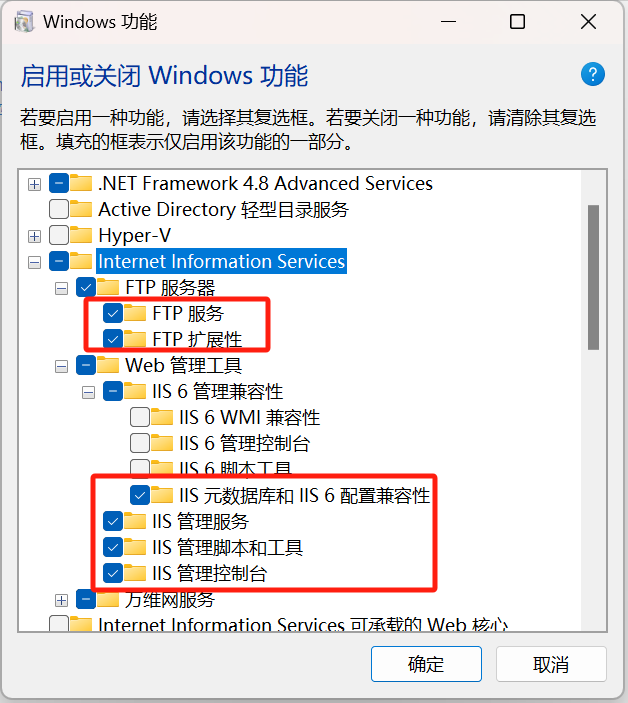
第二步:配置IIS Web站点
2.1 开始菜单搜索“IIS”并点击进入IIS管理器
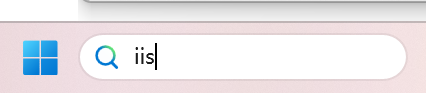
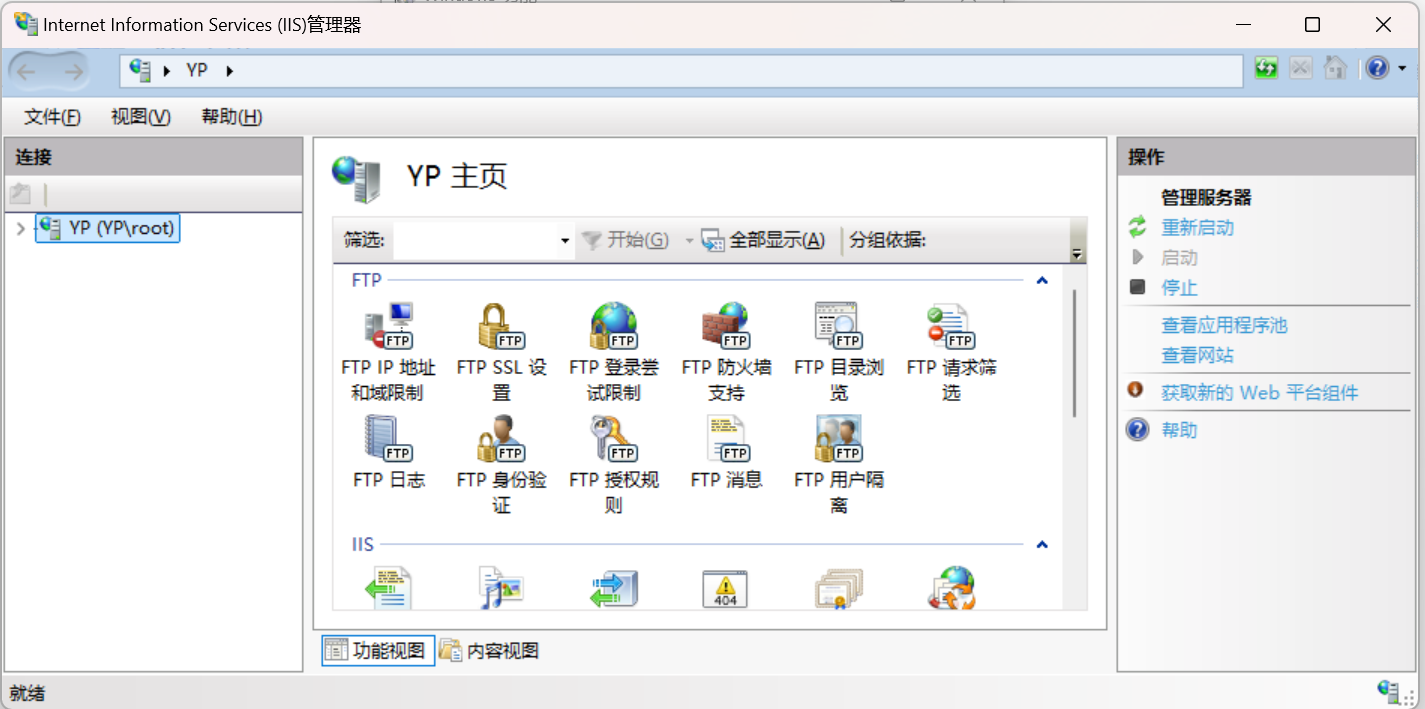
2.2 新建FTP站点
2.2.1 在本地新建文件夹,为了后面当FTP服务器根目录文件夹
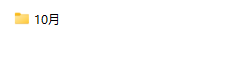
2.2.2 查看本机ip地址,后续访问Ftp地址需要用到(打开cmd输入ipconfig)
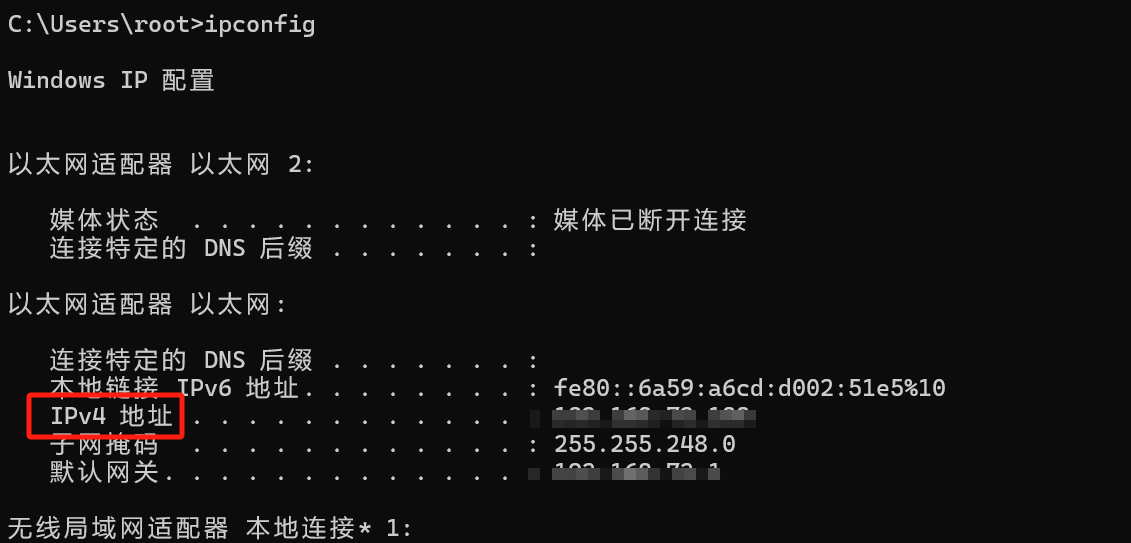
2.2.3 IIS网站管理器界面左边导航栏找到“网站”,右键弹出菜单
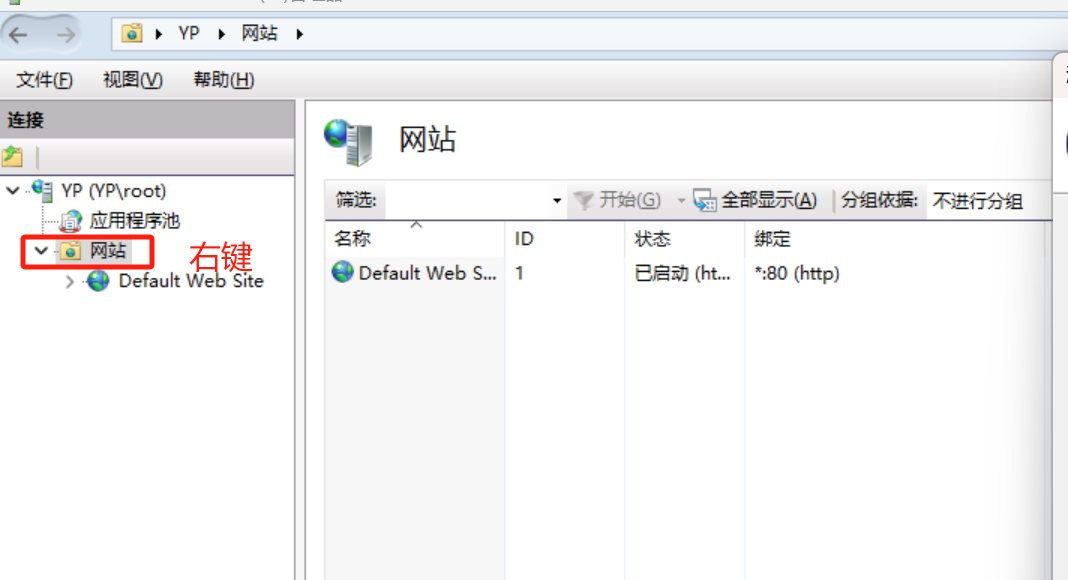
2.2.4 IIS网站管理器“网站”右键弹出菜单点击“添加FTP站点
2.2.5 配置网站(网站名称:FtpSite 物理路径:D:XXX\10月 本机IP地址(从下拉菜单选择):自己本地的ip地址)
Ftp站点名称和物理路径设置
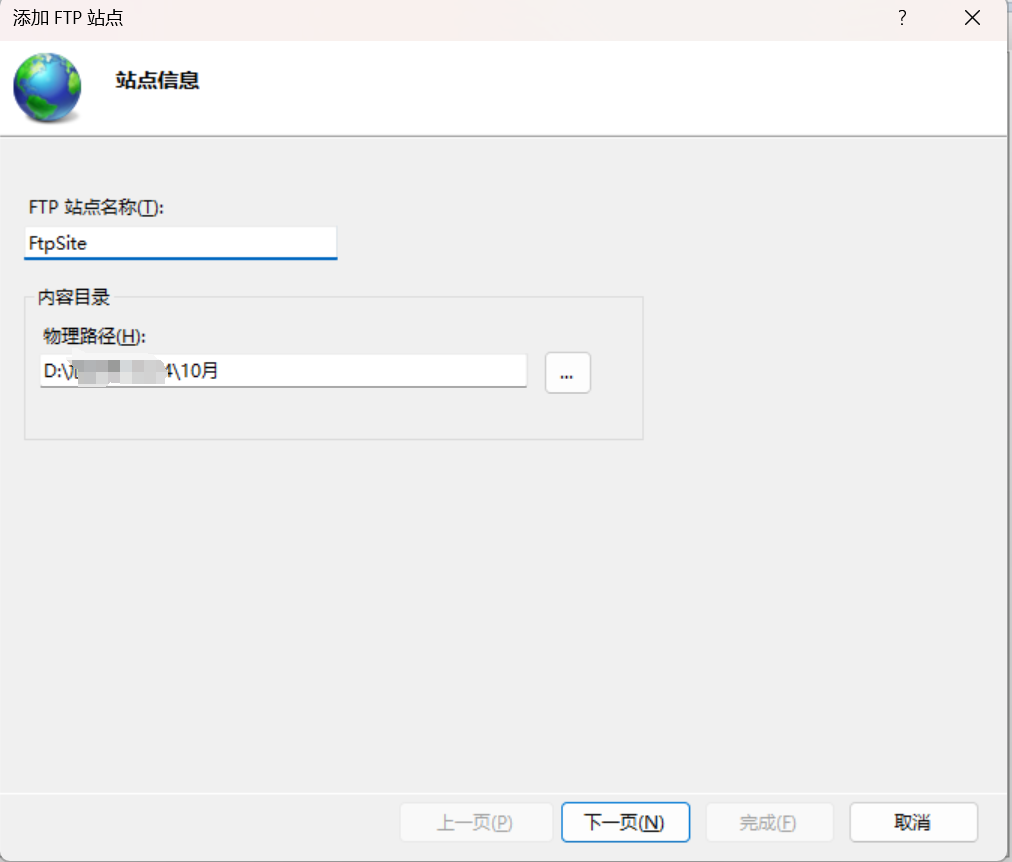
IP 端口号 SSL设置
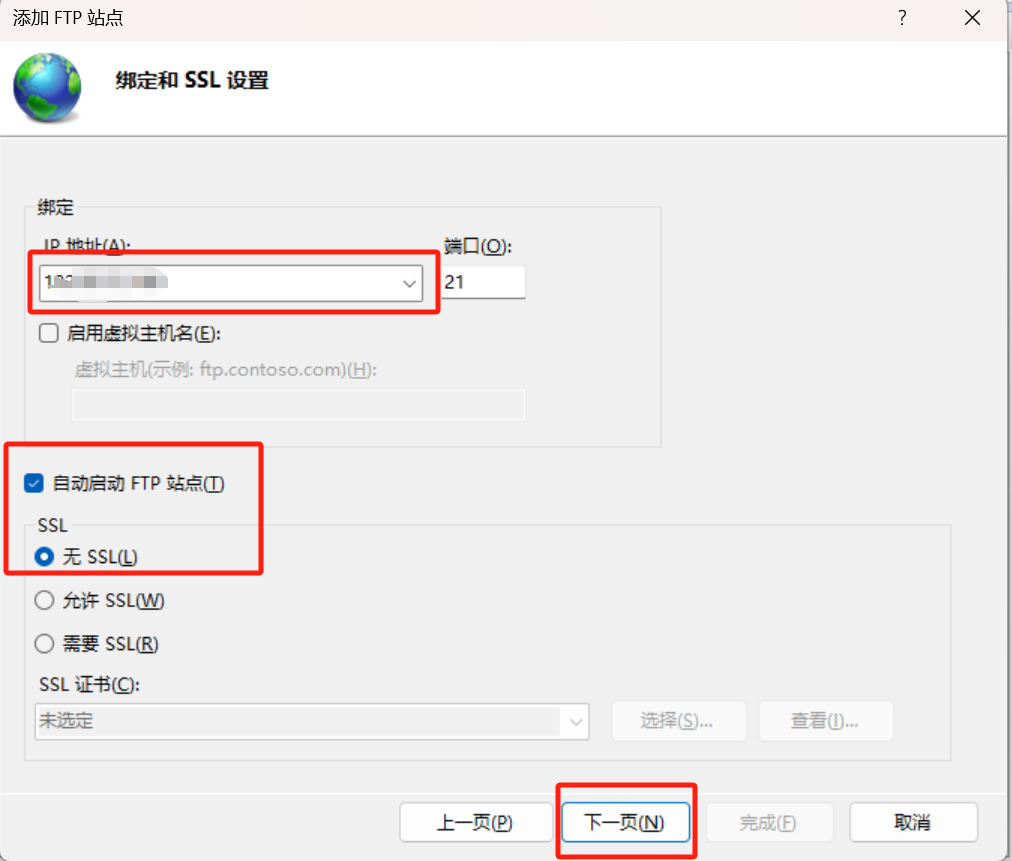
身份验证和授权信息设置
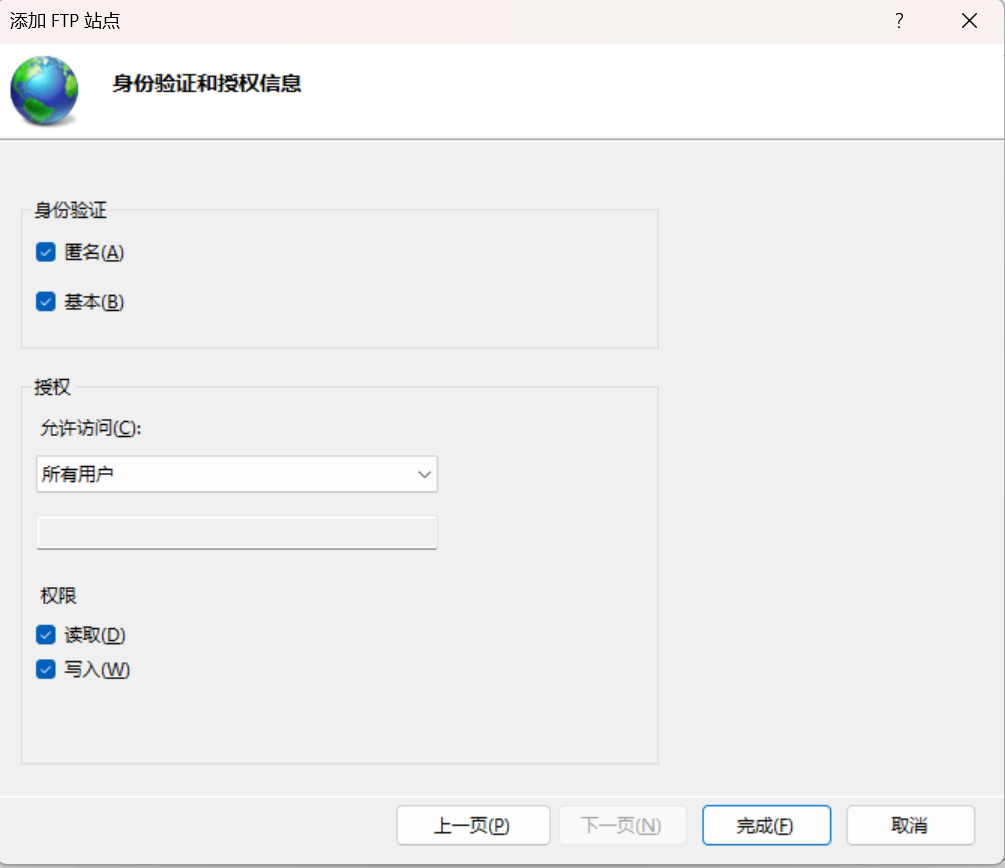
2.2.6 配置结果展示
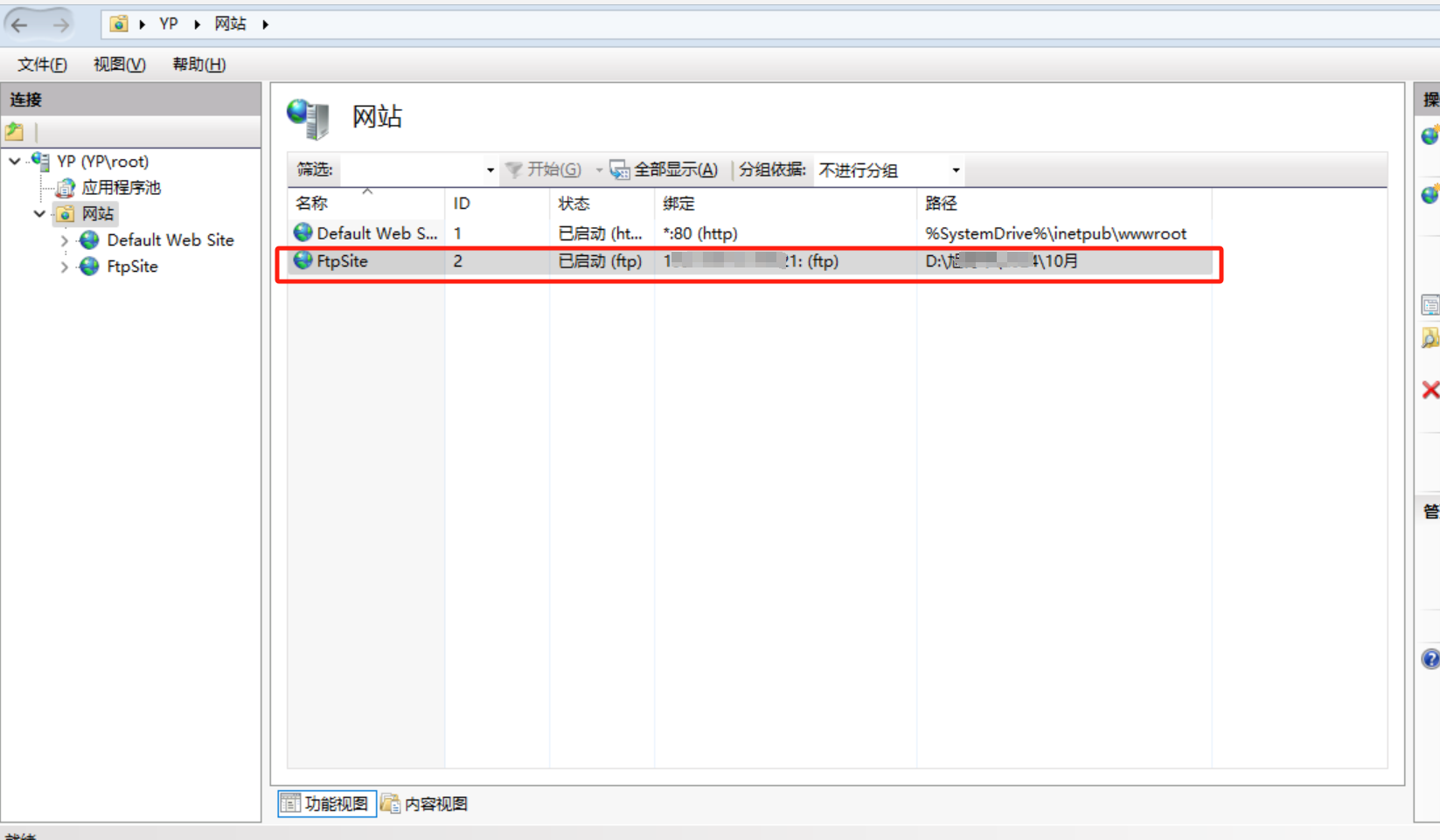
第三步:测试FTP站点(先在物理路径:D:XXX\10月随便放一个文件)
3.1 浏览器或者文件管理器地址栏输入ftp地址(ftp://自己本地ip)
浏览器输入没有显示,只显示如下界面
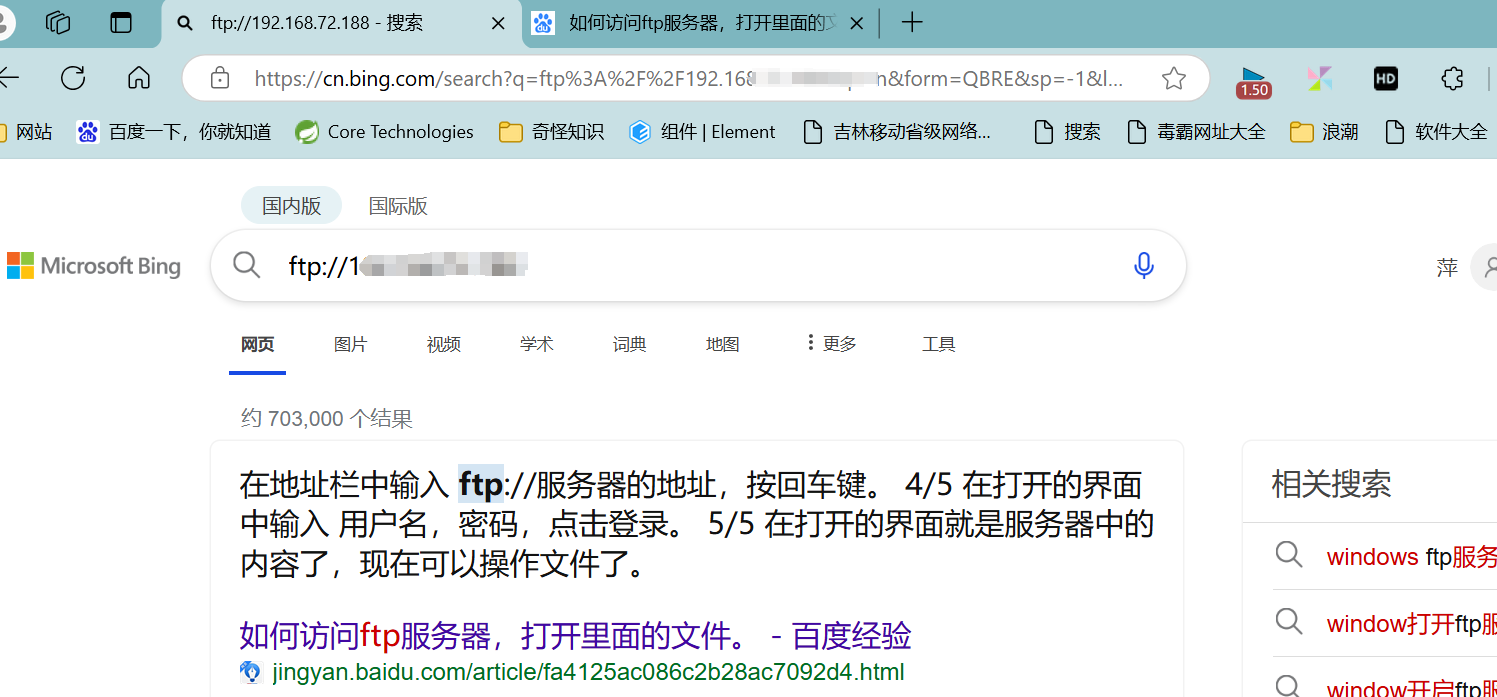
打开文件夹,找到1.此电脑点击,在2的位置输入 ftp://192.168.XX.XX(自己本地的ip)
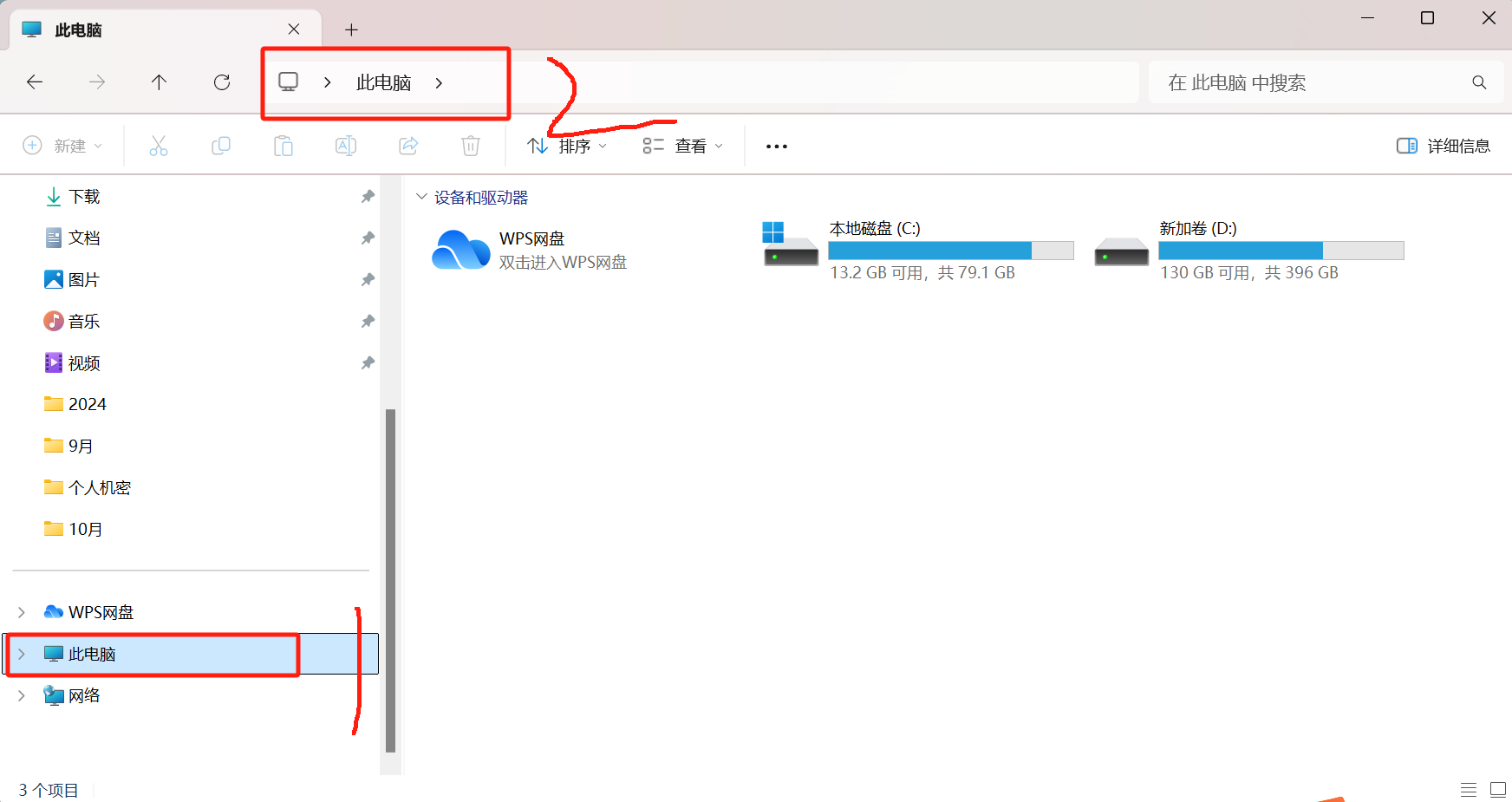
能访问成功
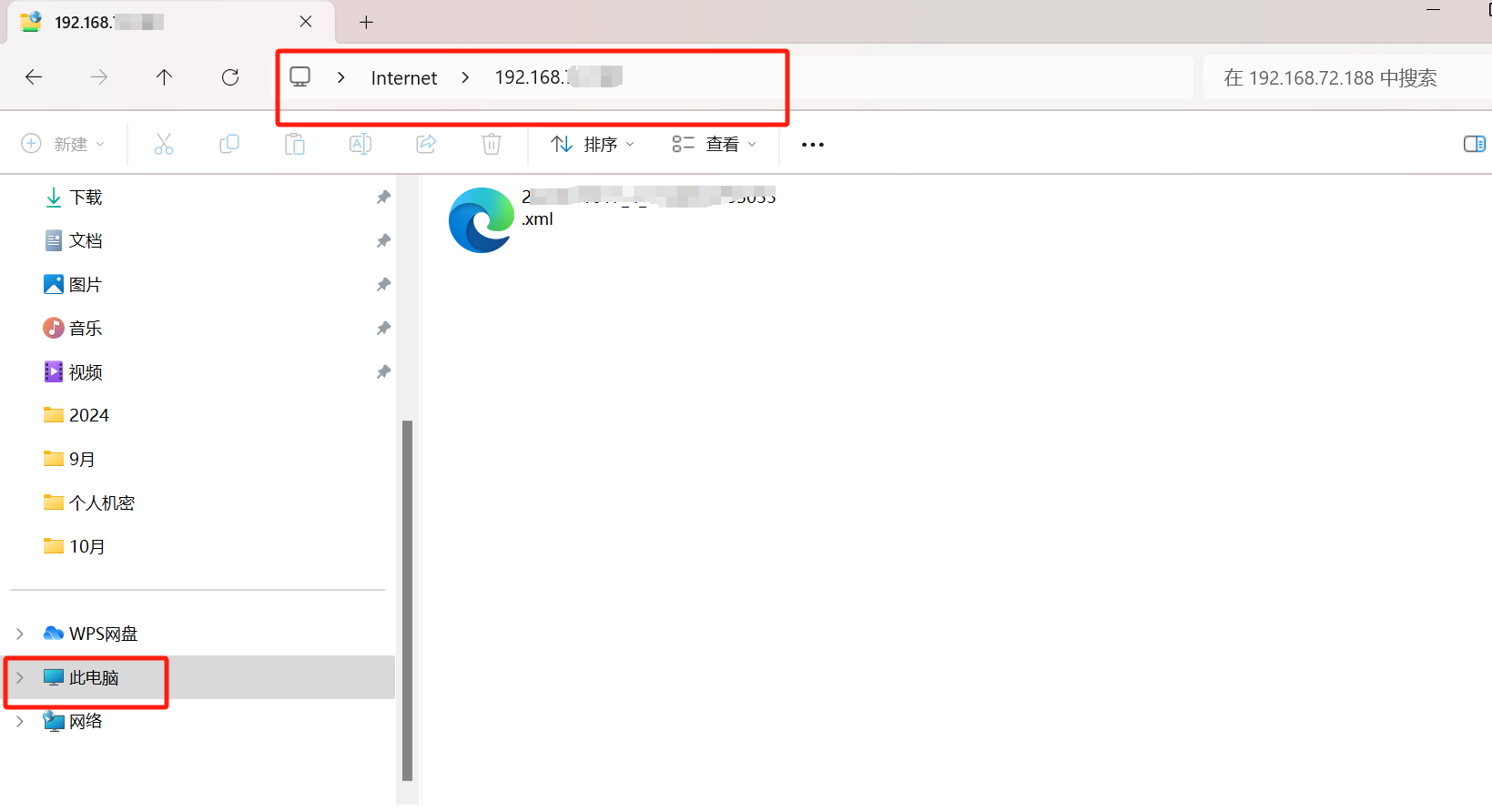
3.2 IIS管理器中的FTP身份验证里面配置启用匿名身份认证(无密码)
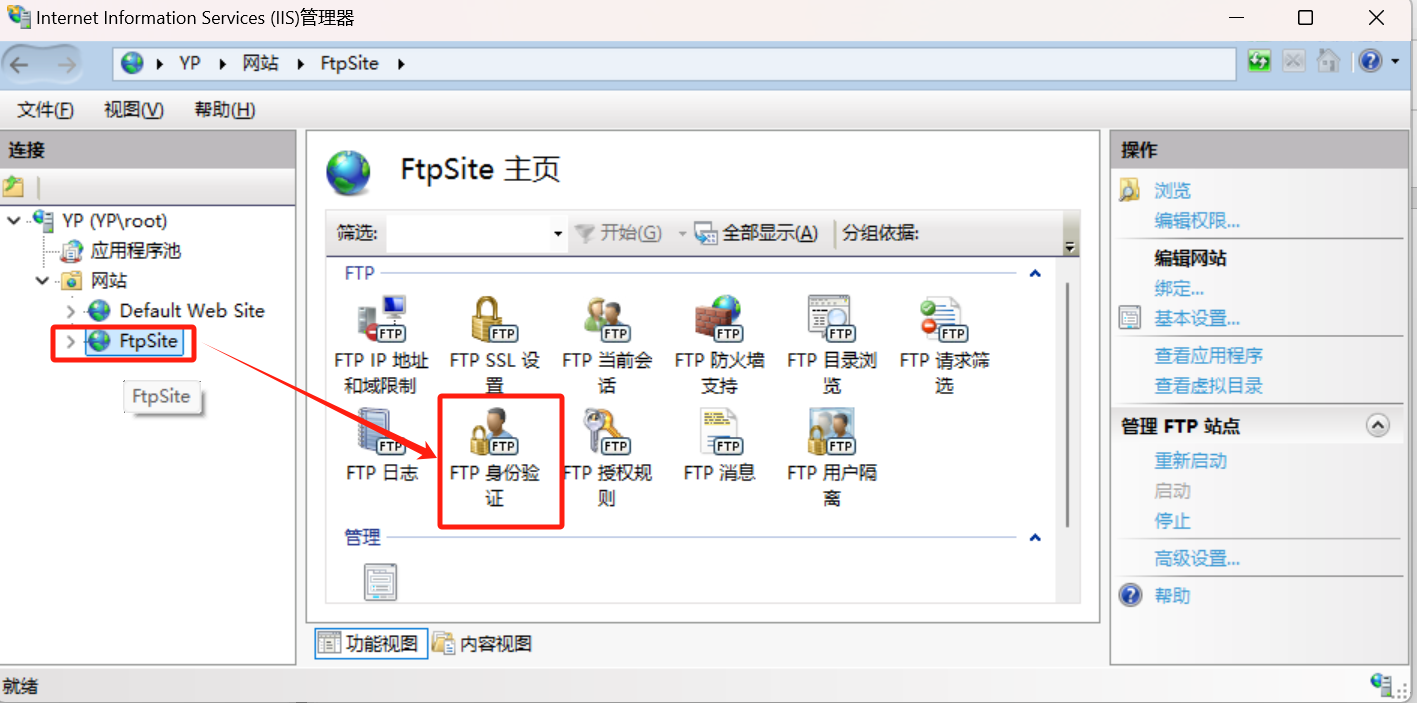
可以在操作哪里修改身份验证是否启用
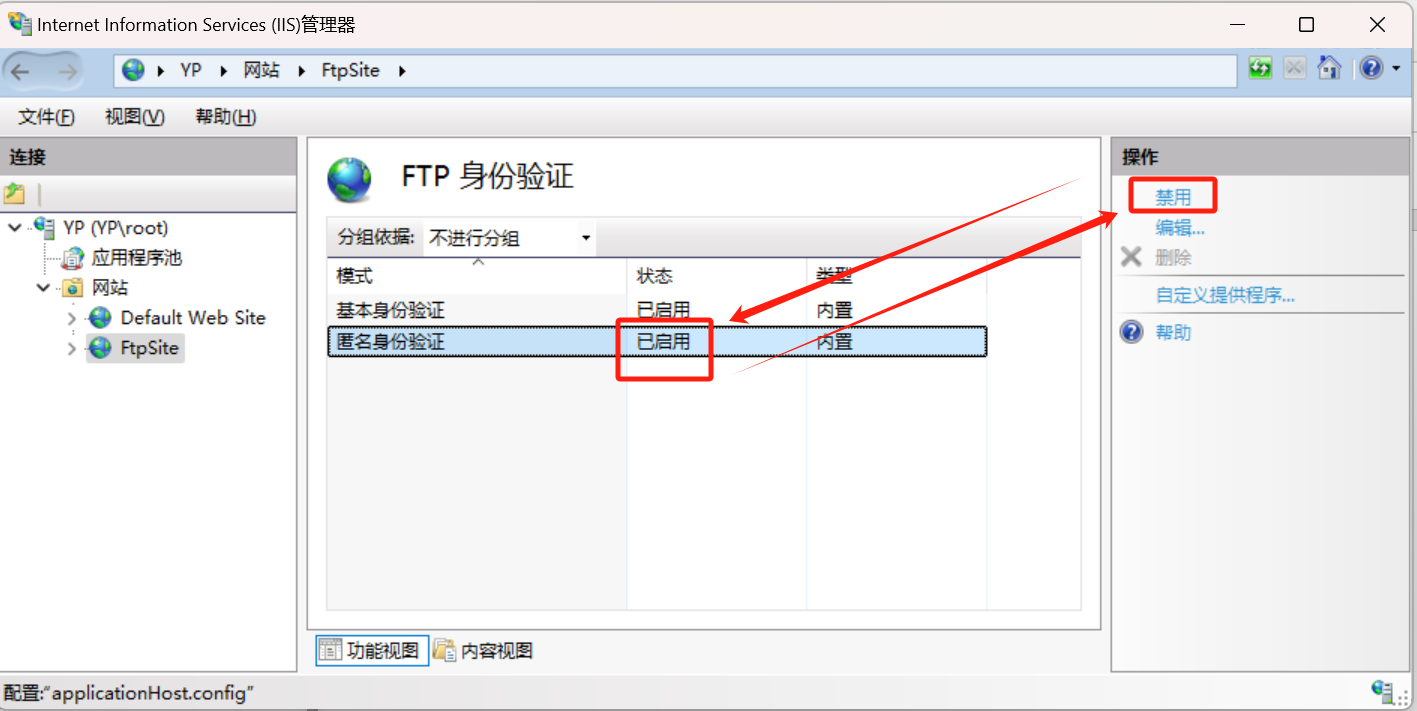
3.4 配置FTP站点用户名和密码
3.4.1 IIS管理器中的FTP身份验证里面配置禁用匿名身份认证同时启用基本身份认证(再次访问就会要求输入用户名和密码)
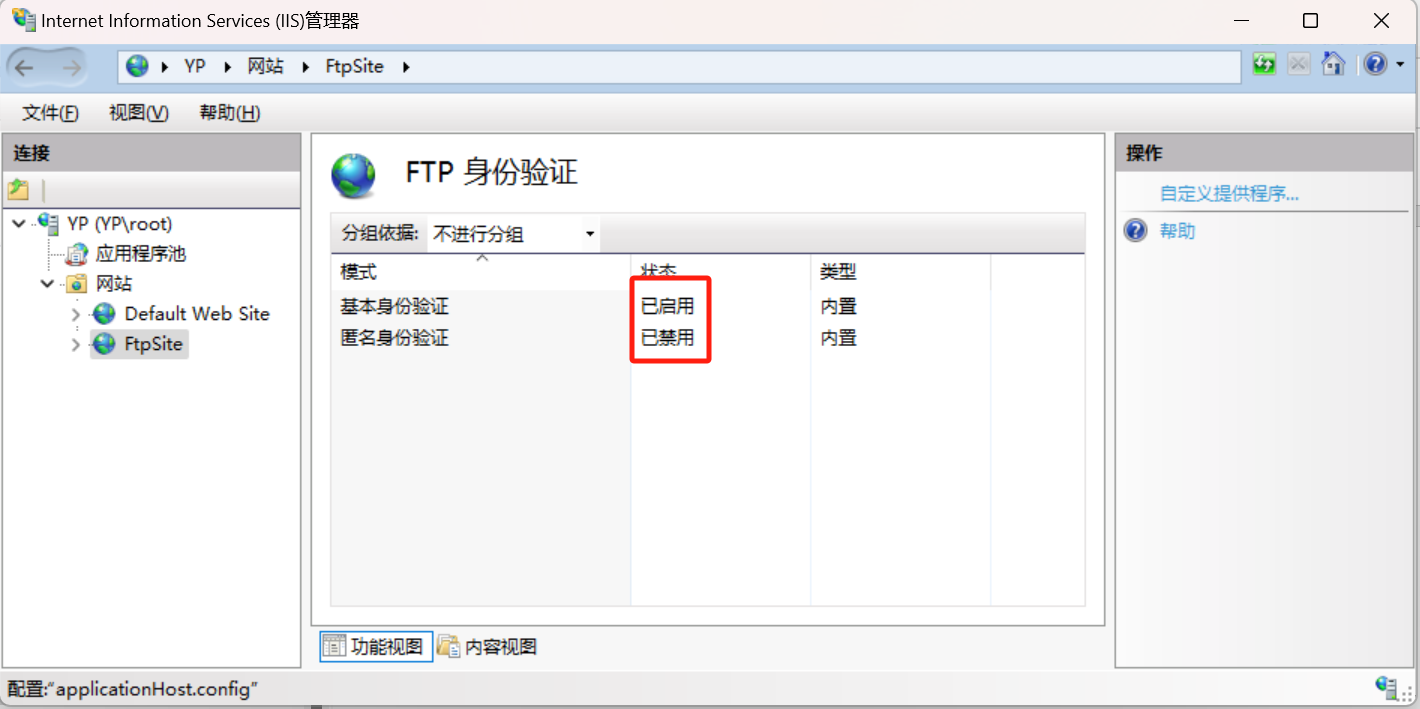
3.4.2 打开文件,找到此电脑(桌面计算机图标右键)—>管理->本地用户和组->用户->新建一个用户,并设置密码
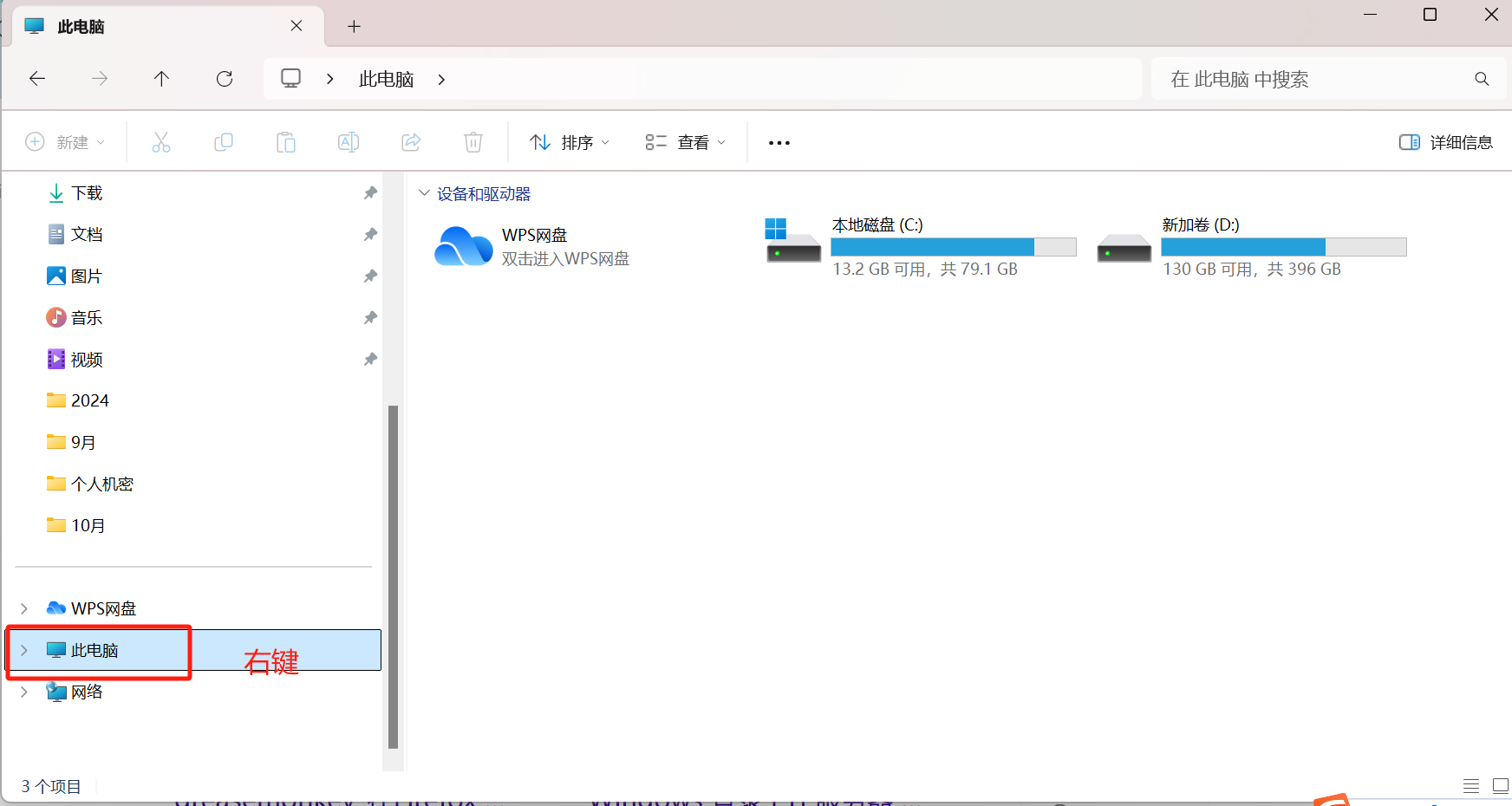
右键选择 新用户
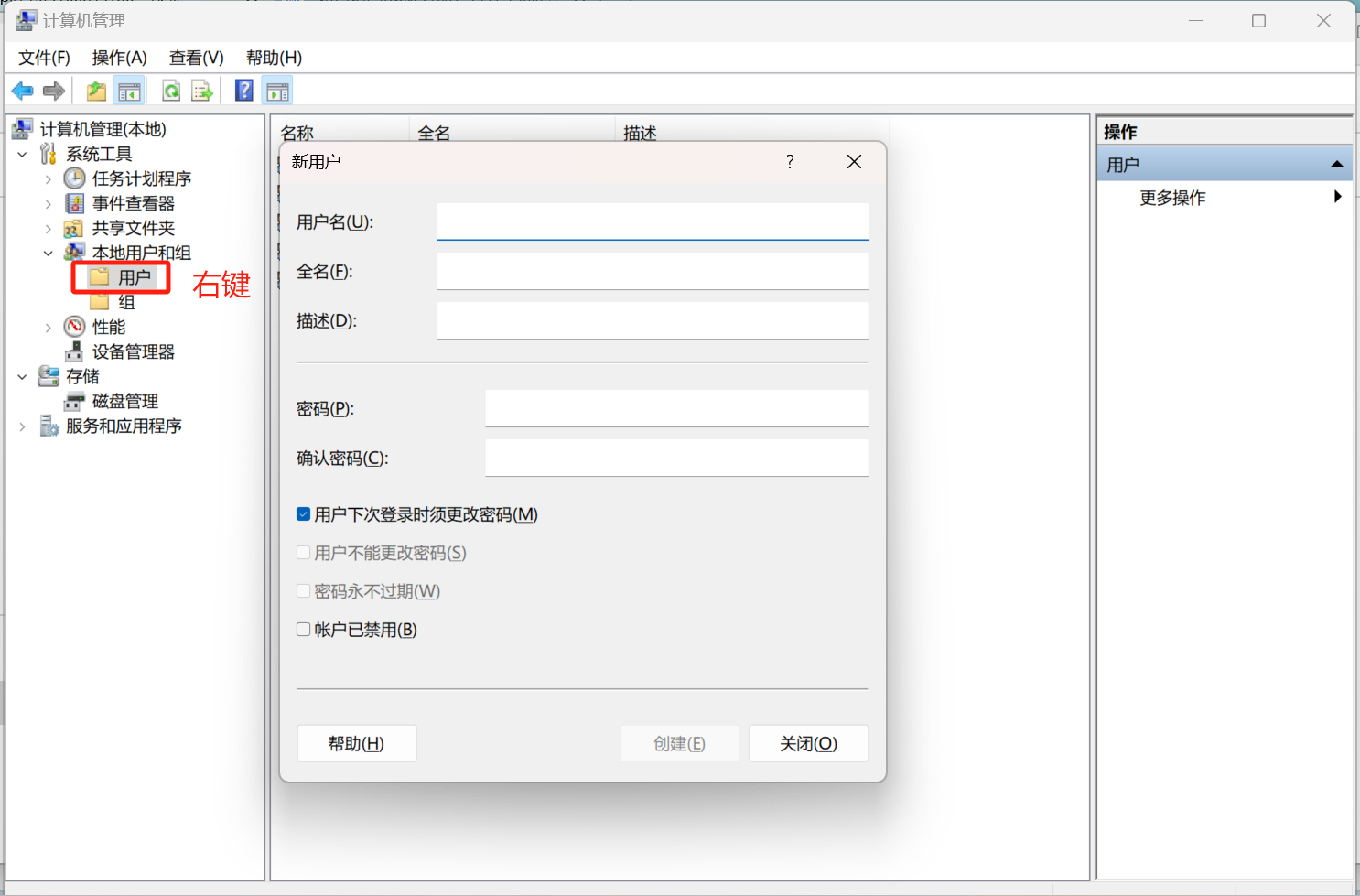
输入用户名和密码,一点要勾选密码永不过期,然后点击创建
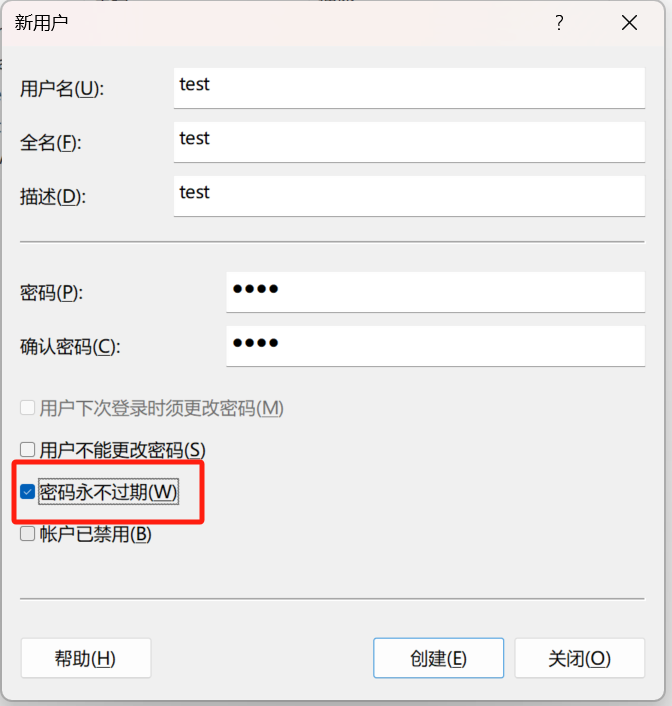
出现新建的用户
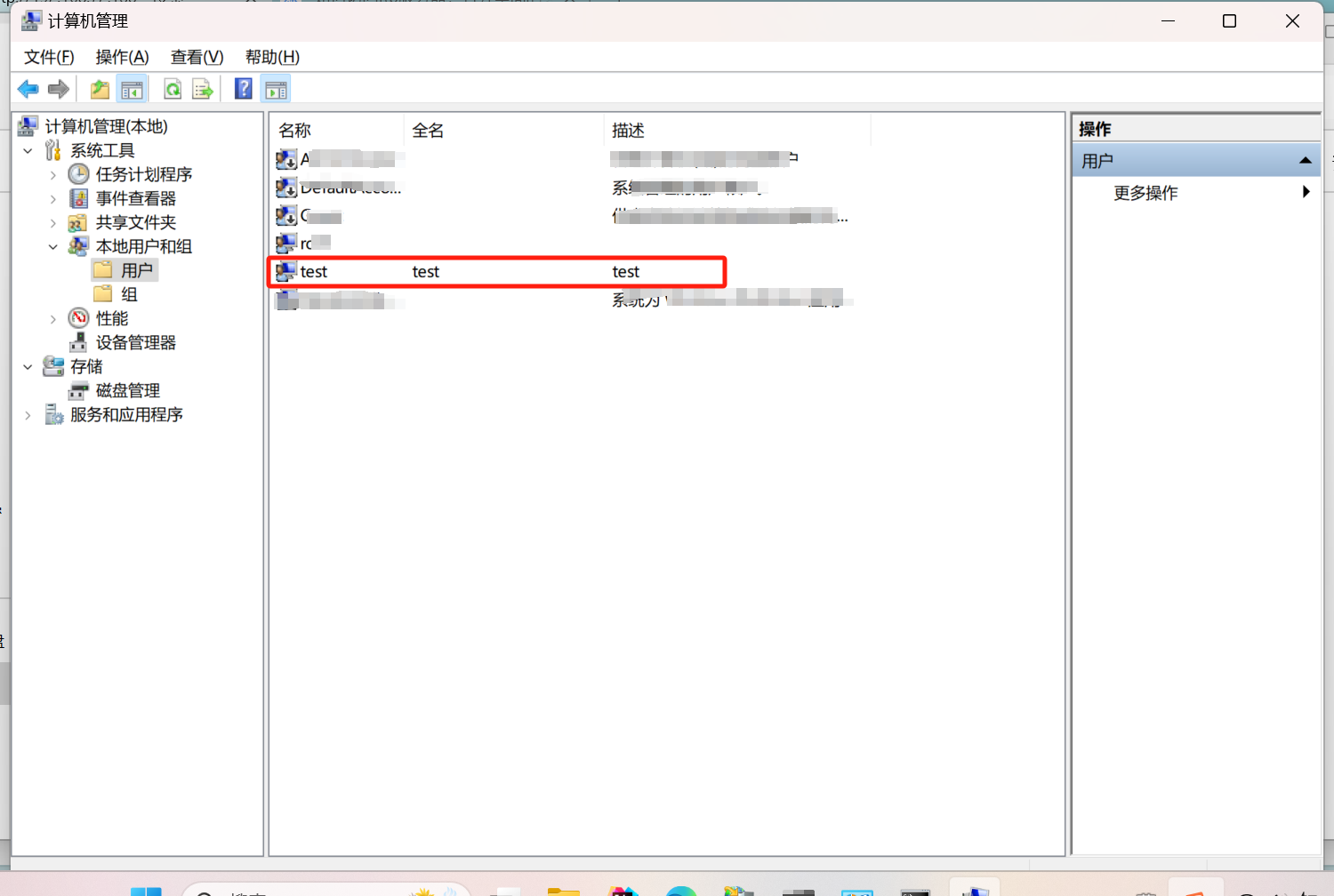
3.4.3 再次测试,此电脑地址栏输入ftp地址,输入用户名:test,密码:test(ftp://192.168.XX.XX)也能访问成功。;
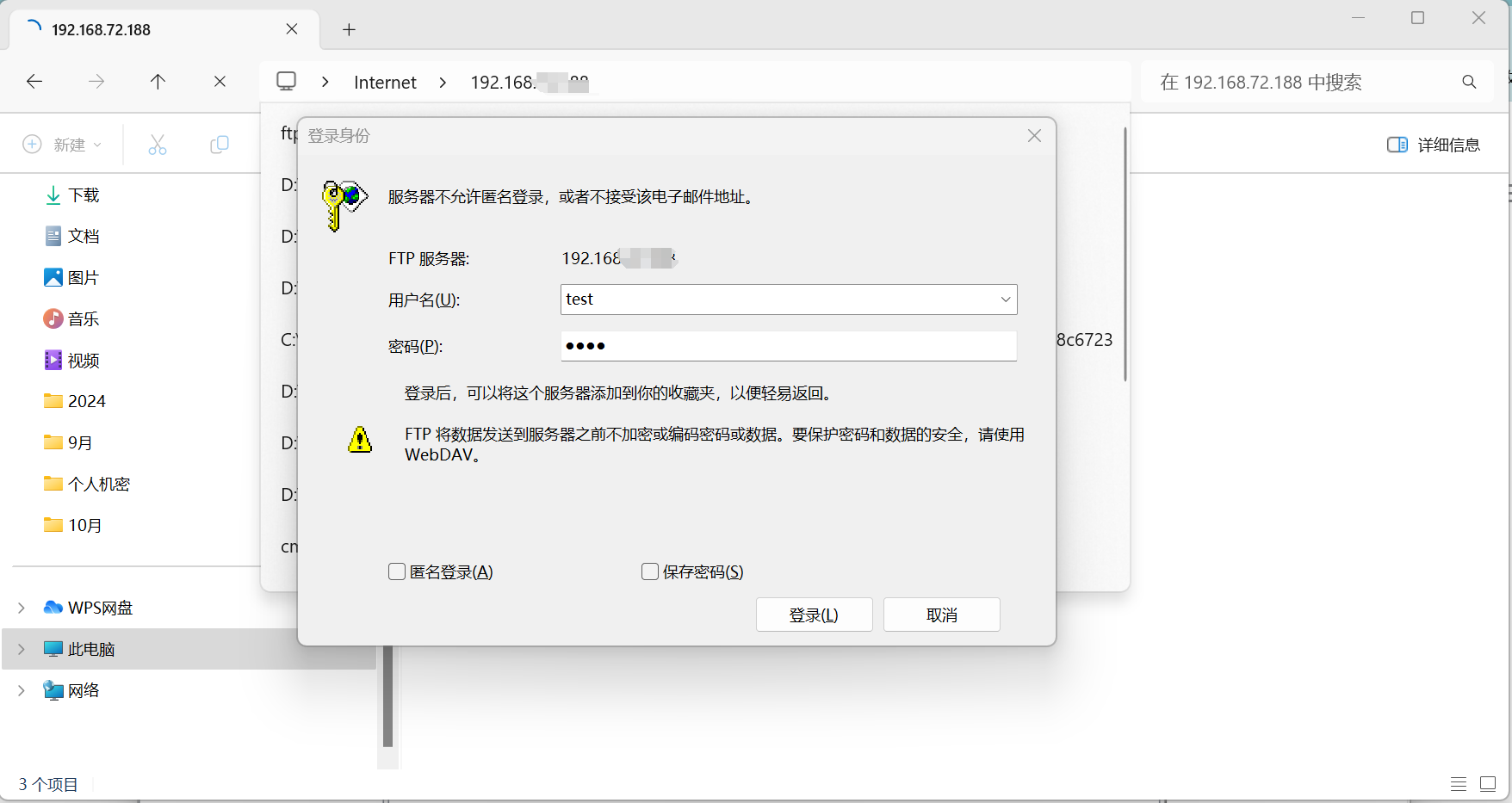
到此一个简单的FTP服务器搭建成功,同一个局域网内其他人可以访问到你的电脑了,可以相互传输文件。传输文件是一个用途,本文主要是为了测试代码,因为代码前面部分是需要从ftp上读入文件,为了不修改前面代码,所以在本地搭一个ftp,在本地读取文件,进而测试代码。
出来混总是要还的





【推荐】国内首个AI IDE,深度理解中文开发场景,立即下载体验Trae
【推荐】编程新体验,更懂你的AI,立即体验豆包MarsCode编程助手
【推荐】抖音旗下AI助手豆包,你的智能百科全书,全免费不限次数
【推荐】轻量又高性能的 SSH 工具 IShell:AI 加持,快人一步
· winform 绘制太阳,地球,月球 运作规律
· 超详细:普通电脑也行Windows部署deepseek R1训练数据并当服务器共享给他人
· 上周热点回顾(3.3-3.9)
· TypeScript + Deepseek 打造卜卦网站:技术与玄学的结合
· AI 智能体引爆开源社区「GitHub 热点速览」
2022-10-11 快速删除部分微信聊天记录及备份聊天记录