超详细的Pycharm远程连接服务器教程 (Mac Pro)
注:本篇博客介绍的方法有点繁琐,建议采用另外一篇博客中介绍的方法:Pycharm远程连接服务器(或者docker)
第一步:配置deployment
点击 tools --> Deployment --> Configuration

弹出如下对话框,点击左上角的 ‘+’,选择SFTP,,在弹出的小对话窗中输入服务器IP地址,点击OK。
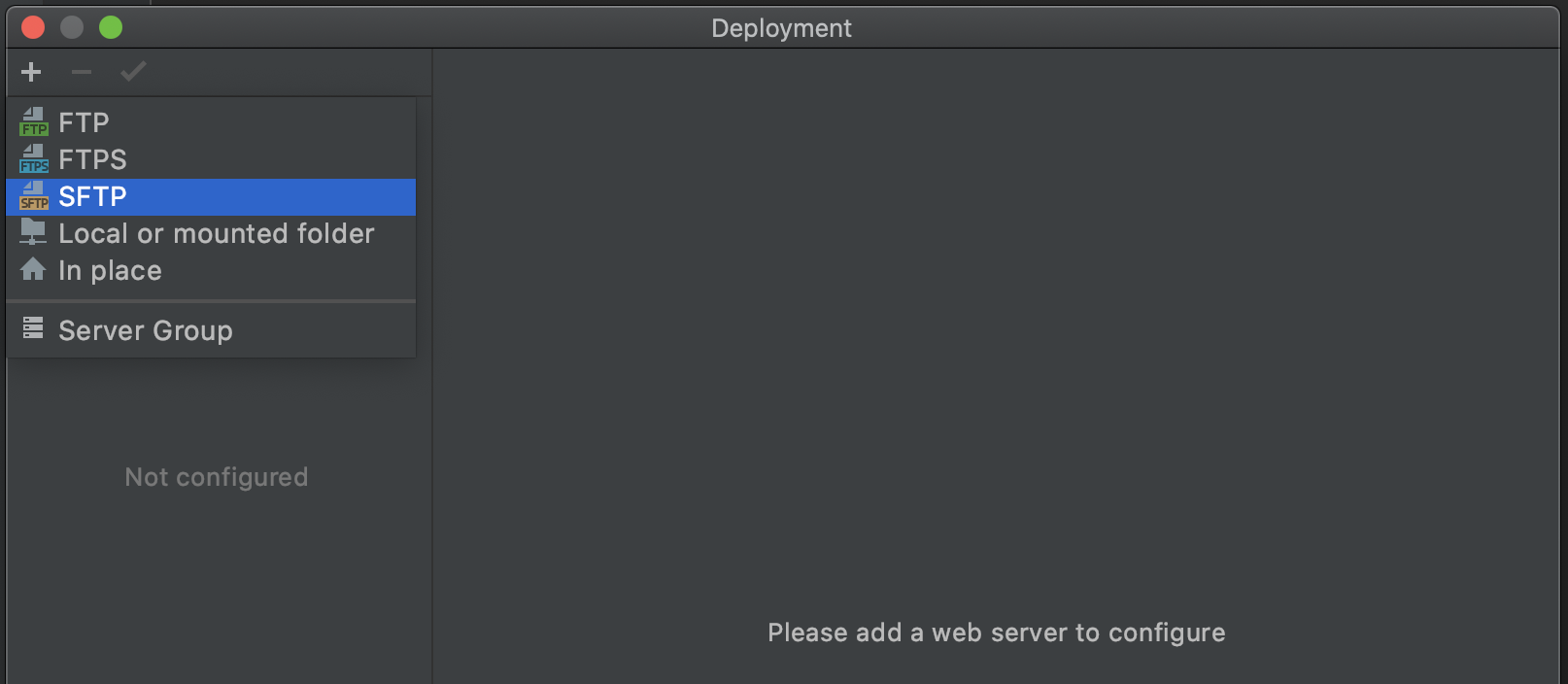
弹出如下对话窗,点击右边的红圆圈中的三点图标,配置SSH信息。
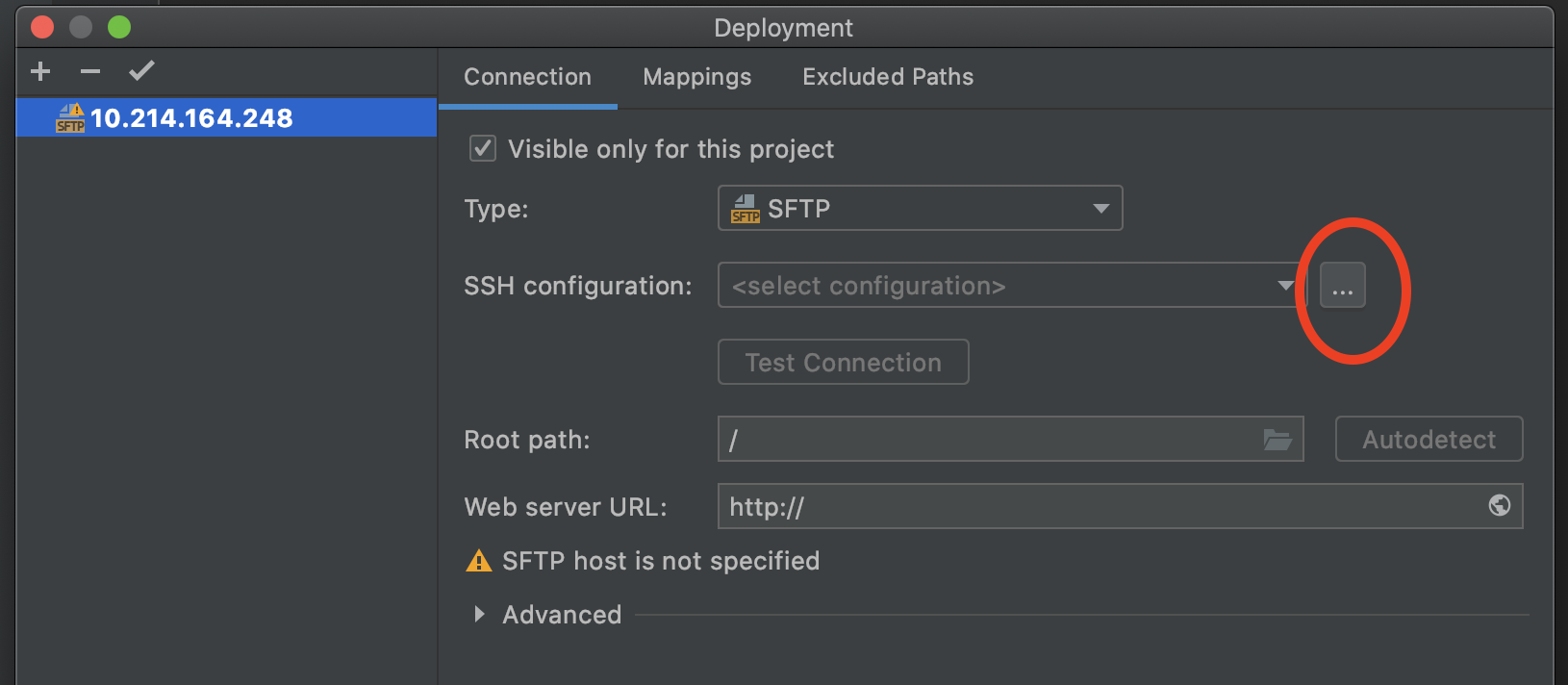
弹出如下对话窗,填好信息之后,就可以点击Test Connection了,连接成功之后,点击对话窗右下角的OK。
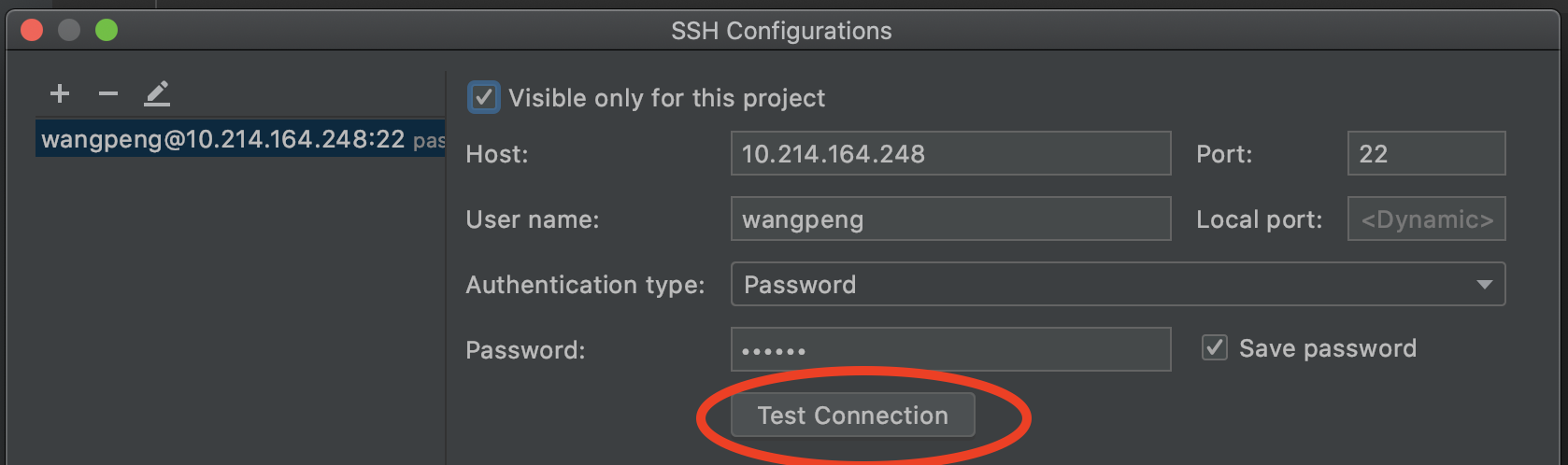
然后就回到前一个对话窗了,Root path可以点击Autodetect. Web server HRL暂时可以不用写,好像Web相关的程序会用到,需要用到的话请自行Google。
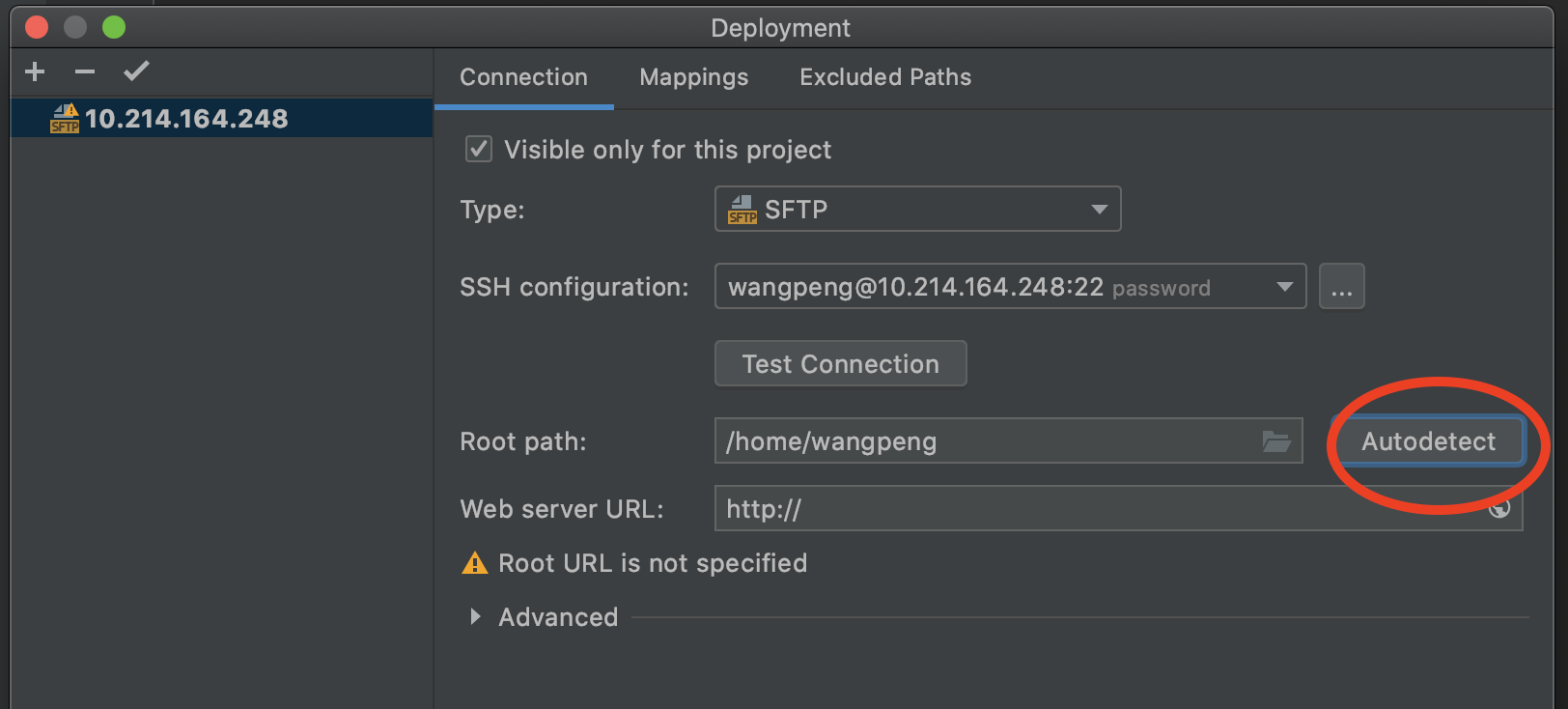
点击mapping,然后选择项目在本地电脑的文件路径和在服务器上的文件路径,如下图:

然后点击 Excluded Paths 可以设置一些不想同步的目录,例如软件的配置文件目录等,如下图:
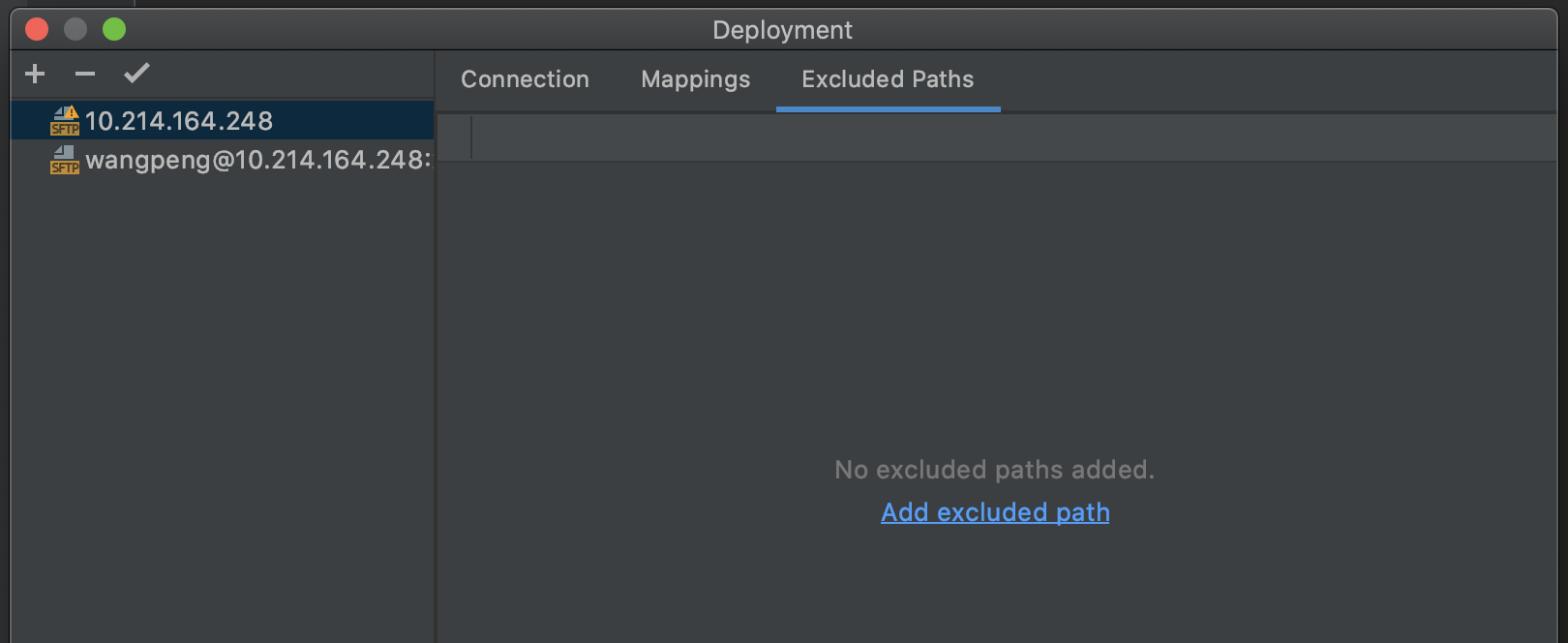
完了之后,点击对话窗右下角的OK就完成Deployment的配置了,效果如下图所示。如果没能成功,建议把之前的配置都删了,再重启pycharm,重新配置一遍。
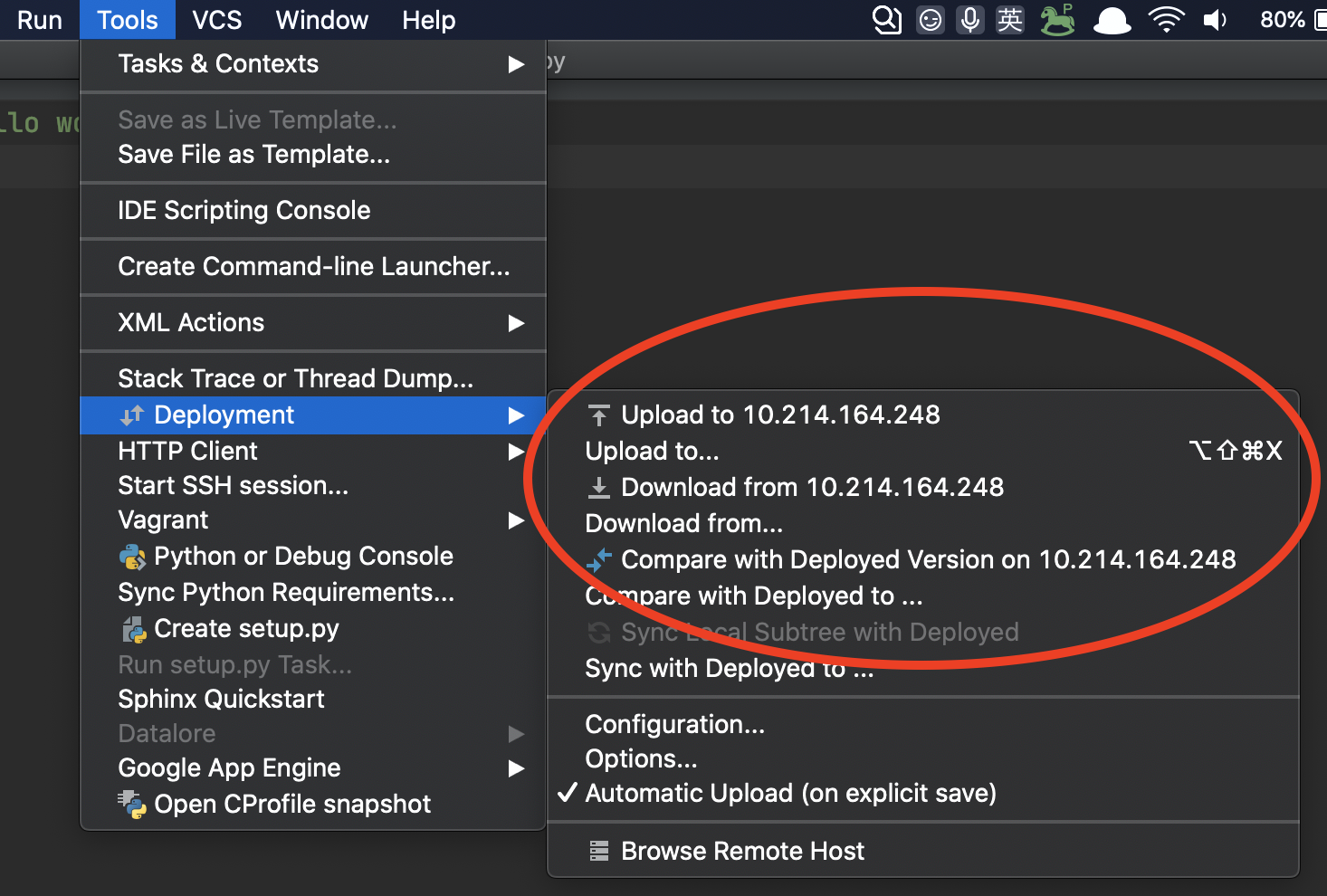
如果需要将多个项目在远程运行,则可以把这些项目都放在local path中指定的那个文件夹,这篇博客有记录相关内容。
第二步:配置远程Interpreter
左上角菜单栏点击 PyCharm --> Preferences
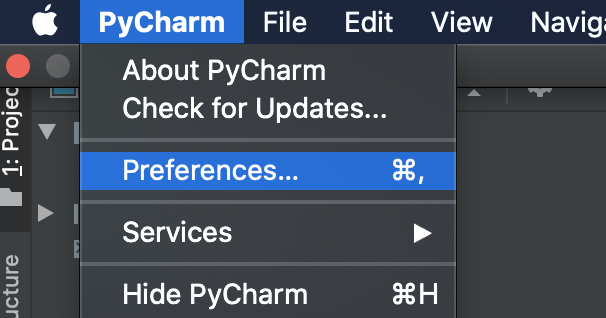
弹出如下对话窗,点击左边栏Project Interpreter,再点击右上角的小齿轮,再点击Add,如下图:
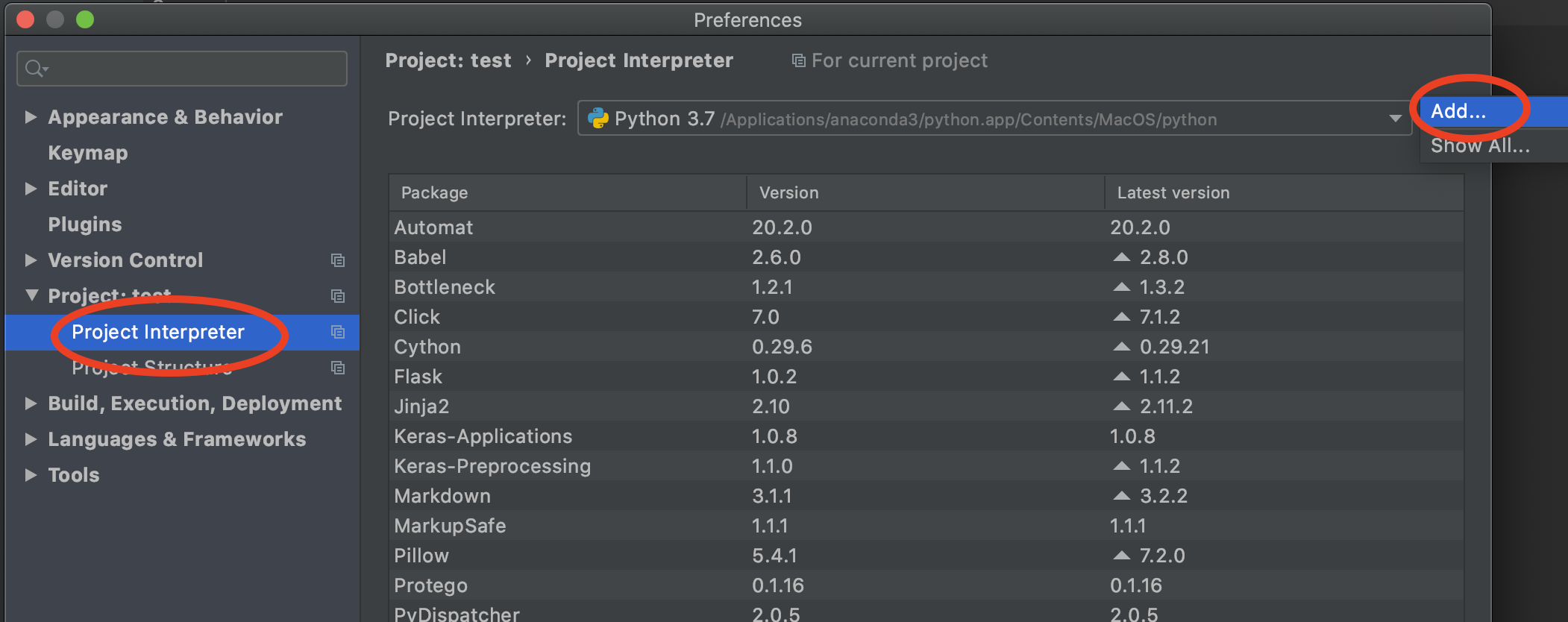
弹出如下对话框,选择SSH Interpreter,然后把右边的Host, Uername填写好,Port默认22,不修改。点击next。

弹出如下窗口,填写密码,下面的不用填写,点击next。
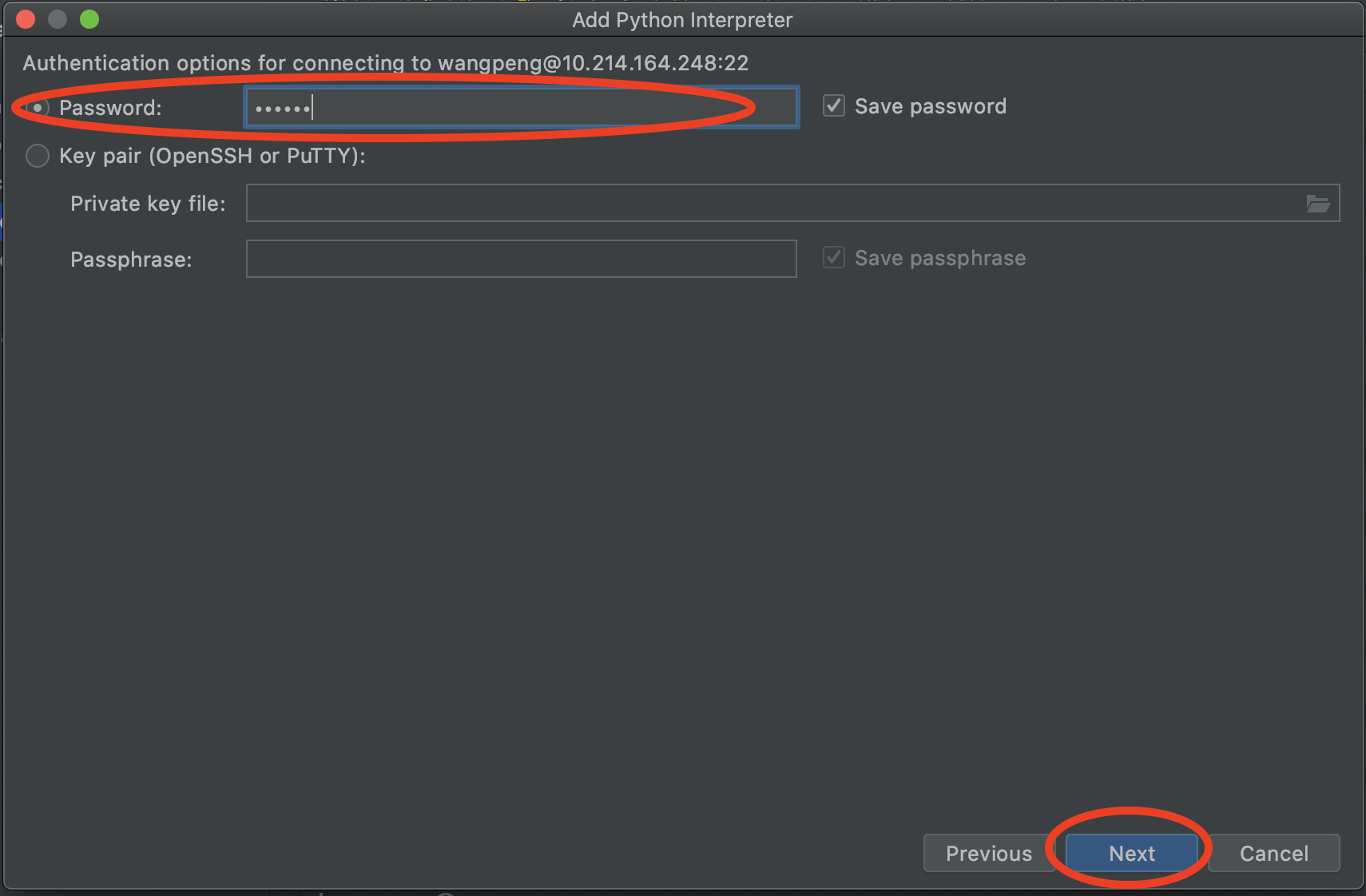
弹出如下窗口,找到服务器中Python Interpreter所在路径。如果找不到可以在mac终端连上服务器,用which命令查找。
然后点击Sync folders右端的文件夹图标,本地和服务器路径都选择和第一步中的Deployment相同的路径。
取消勾选Automatically upload project files to the server.
点击finish。
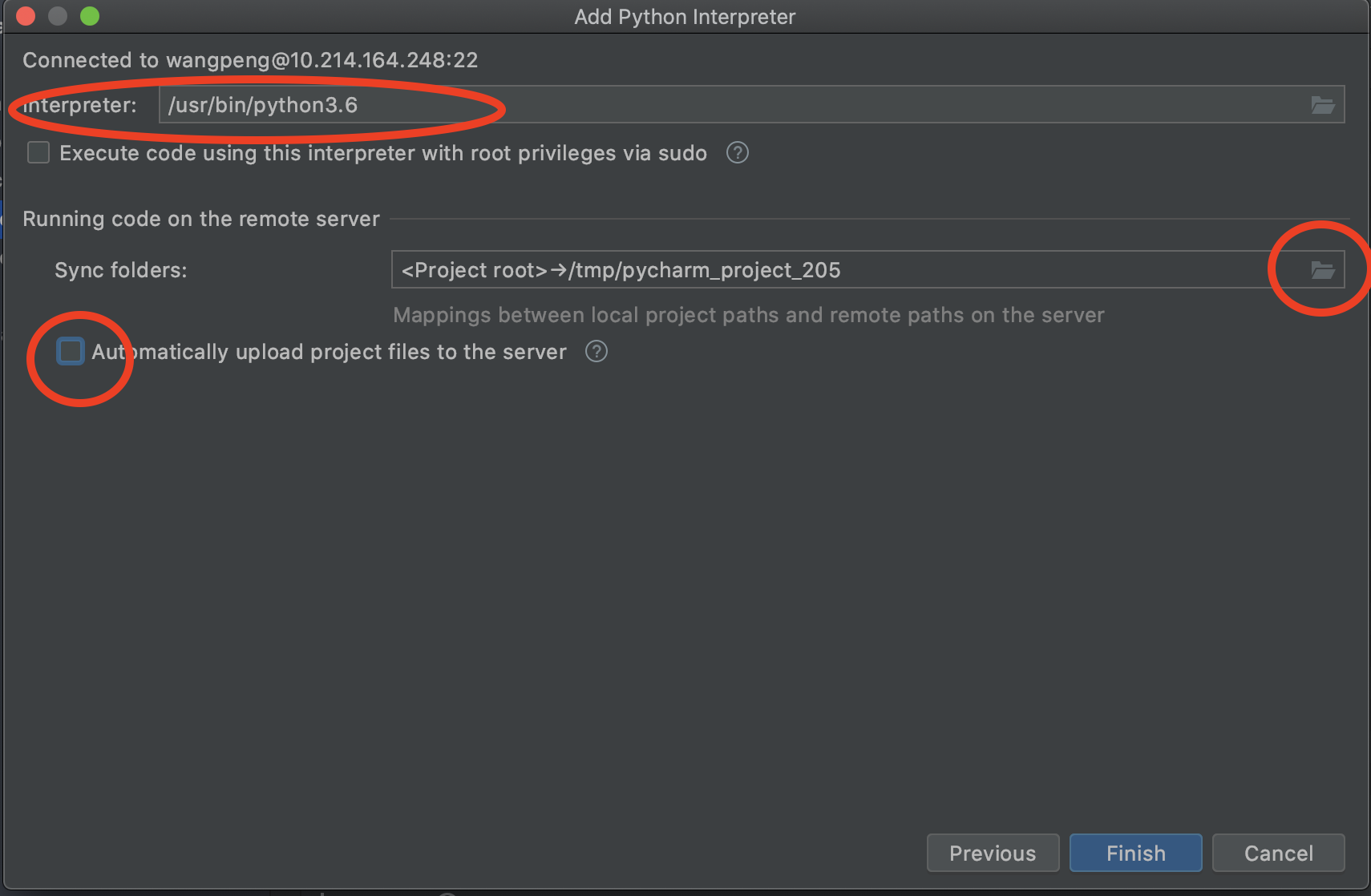
点击OK,完成Interpreter配置。
第三步:同步文件
点击Tools --> Deployment --> Options
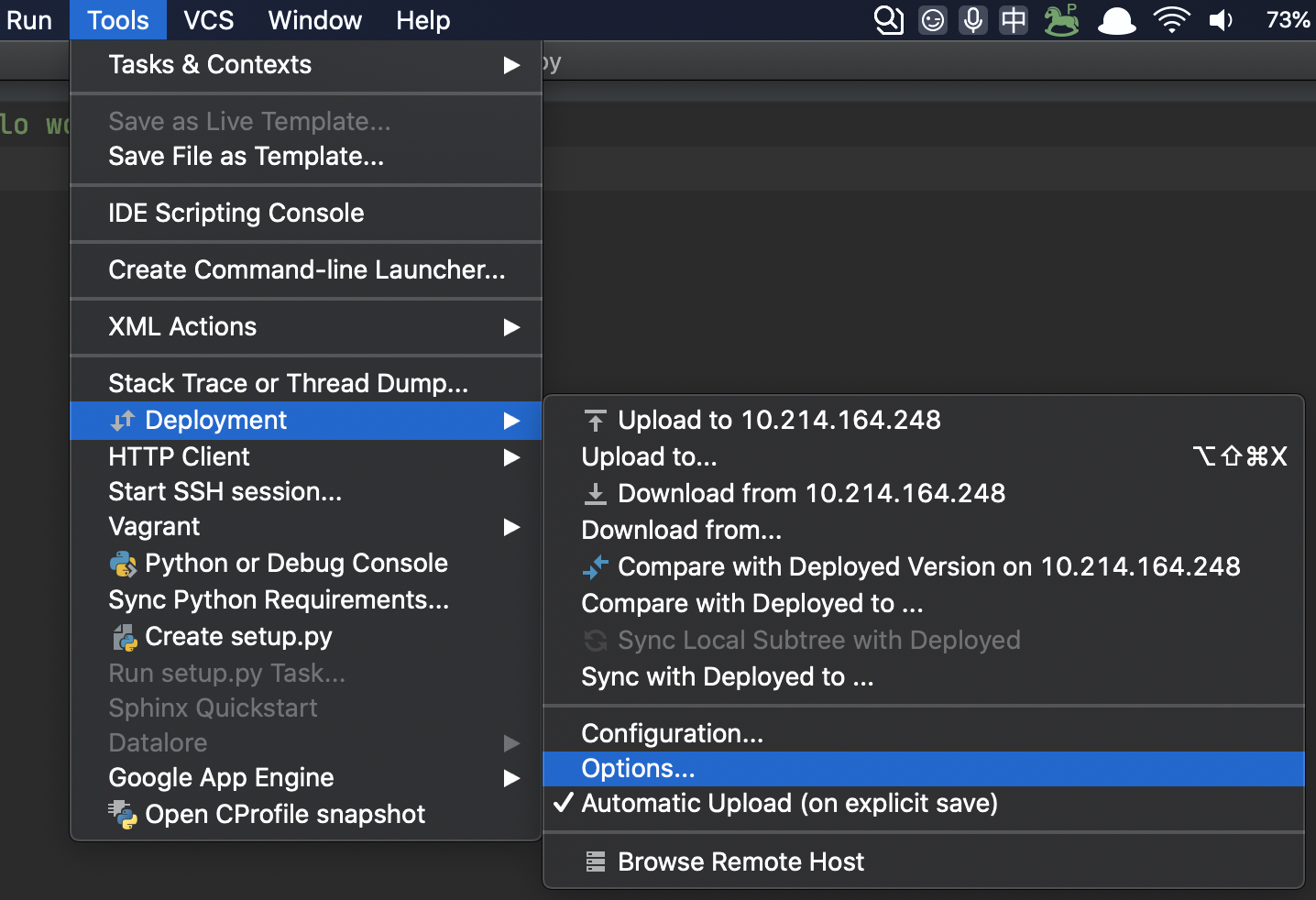
弹出如下窗口,在Upload changed files auto......这一个选项中选择On explicit save action,即每次点击保存时会自动更新到服务器。点击OK。

到此,所有配置完成。
参考资料
[1] 教程 | 使用 PyCharm 连接服务器进行远程开发和调试





【推荐】国内首个AI IDE,深度理解中文开发场景,立即下载体验Trae
【推荐】编程新体验,更懂你的AI,立即体验豆包MarsCode编程助手
【推荐】抖音旗下AI助手豆包,你的智能百科全书,全免费不限次数
【推荐】轻量又高性能的 SSH 工具 IShell:AI 加持,快人一步
· 基于Microsoft.Extensions.AI核心库实现RAG应用
· Linux系列:如何用heaptrack跟踪.NET程序的非托管内存泄露
· 开发者必知的日志记录最佳实践
· SQL Server 2025 AI相关能力初探
· Linux系列:如何用 C#调用 C方法造成内存泄露
· Manus爆火,是硬核还是营销?
· 终于写完轮子一部分:tcp代理 了,记录一下
· 别再用vector<bool>了!Google高级工程师:这可能是STL最大的设计失误
· 震惊!C++程序真的从main开始吗?99%的程序员都答错了
· 单元测试从入门到精通