AList基础使用
AList是一个支持多种存储的文件列表程序,跨平台,开源免费。
官网:[https://alist.nn.ci/zh/]
开源地址:[https://github.com/alist-org/alist]
alist支持挂载本地存储器和一些云盘(谷歌、百度、阿里云盘等),本教程在Ubuntu中,使用alist挂载本地存储器,作为一个局域网nas使用。
alist可以直接使用局域网中的浏览器在线浏览视频、音频、图片、文本、PDF等,同时也可以使用上传、下载、新建等操作,支持中文显示。
1. 安装
方式1,自动安装:
$ curl -fsSL "https://alist.nn.ci/v3.sh" | bash -s [install | update | uninstall] [install_path]
它可以执行:install、update、uninstall,安装路径(绝对路径)是可选的,默认安装在[/opt/alist]。
启动:
$ /opt/alist server
方式2,手动安装:
下载alist:[https://github.com/alist-org/alist/releases].
# 解压下载的文件,得到可执行文件: $ tar -zxvf alist-xxxx.tar.gz # 授予程序执行权限: $ chmod +x alist # 运行程序 $ ./alist server
2. 守护进程
如果不想每次都手动启动,可以设置成守护进程,创建[/usr/lib/systemd/system/alist.service],填入以下内容:
[Unit] Description=alist After=network.target [Service] Type=simple WorkingDirectory=path_alist ExecStart=path_alist/alist server Restart=on-failure [Install] WantedBy=multi-user.target
其中,path_alist是alist的绝对路径,编辑完成之后,进行守护进程重载:
$ systemctl daemon-reload
之后,就可以通过以下选项进行配置alist的是否开机自启功能:
# 启动
$ systemctl start alist
# 关闭
$ systemctl stop alist
# 配置开机自启
$ systemctl enable alist
# 取消开机自启
$ systemctl disable alist
# 状态
$ systemctl status alist
# 重启
$ systemctl restart alist
3.设置密码
# 获得管理员信息 以下两个不同版本,新版本也有随机生成和手动设置 # 低于v3.25.0版本 # ---------------- $ ./alist admin # 高于v3.25.0版本 # ---------------- # 随机生成一个密码 $ ./alist admin random # 或者,手动设置一个密码 `NEW_PASSWORD`是指你需要设置的密码 $ ./alist admin set NEW_PASSWORD
4. 挂载本地存储器
alist默认端口5244,假设所在主机的ip为:192.168.123.72,局域网浏览器使用:[192.168.123.72:5244],本地浏览器可以使用[localhost:5244]、[127.0.0.1:5244]、[192.168.123.72:5244]中的任意一种,之后会进入登录页面,输入账号:admin,密码为步骤3中自己设置的密码。
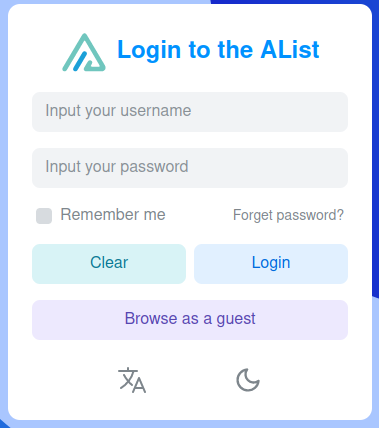
默认是英文的,可以点击左下角切换显示的语言(后续以中文为例),右下角切换亮暗模式,如果勾选remember me,下次会自动登录。
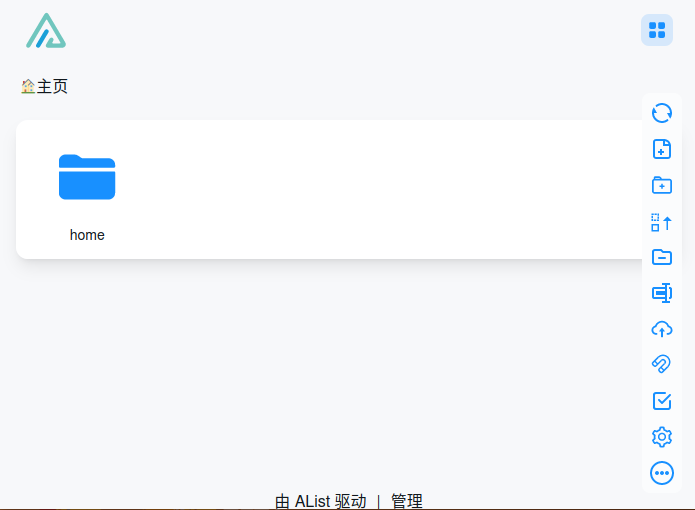
进入之后,在主页的底边上,有一个 [管理] 选项,点击并进入,做如下设置,进行挂载本次存储器:
存储 --> 添加 --> 本机存储,然后填写 [挂载路径] 和 [根文件夹路径],之后保存就完成了基本的设置。
PS:我这里把根文件夹路径从("/")改成了一个共享文件夹路径,这样做是为了限制alist用户使用敏感路径,如/bin、/sbin、/etc等。
另外,还可以在 [用户] 选项中创建一些低权限账户,供局域网中其它设备访问。
5. 使用
点击 [主页],然后查找具体的文件,可以下载、删除、重命名等操作,还可以点击右下角的 [更多] 图标,里面有上传、新建等功能。
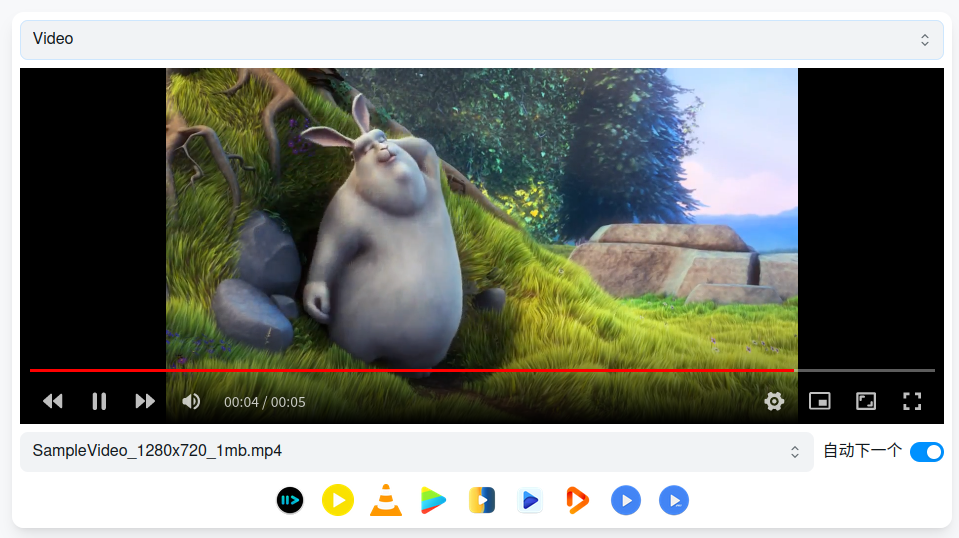
图中是局域网浏览器直接在alist中播放视频,像视频、音频、文本等,很多都是直接可以在线浏览的(简单文本还可以在线编辑),不需要下载到本地。



