Ubuntu系统装进U盘
本文是通过Virtualbox虚拟机把Ubuntu系统安装进U盘中,此方法也同样适用于一些别的系统和可移动存储器。
1.下载
Ubuntu: [http://mirrors.ustc.edu.cn/ubuntu-releases/22.04.2/ubuntu-22.04.2-desktop-amd64.iso]
Virtualbox:[https://www.virtualbox.org/]
下载Virtualbox完成后,接着安装好。
2.创建虚拟机
2.1 新建虚拟机
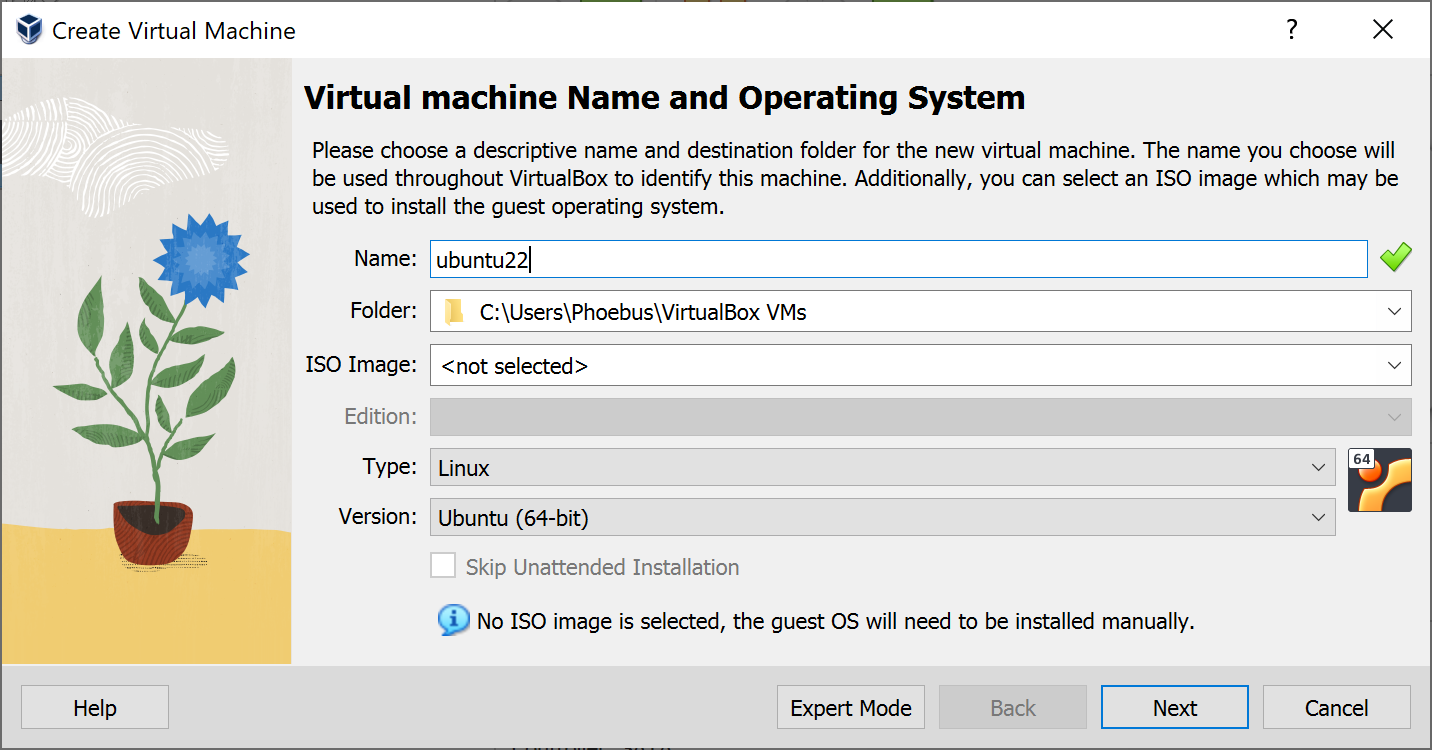
名称:ubuntu, 类型:Linux,Version:Ubuntu (64 bit).
2.2 启用EFI
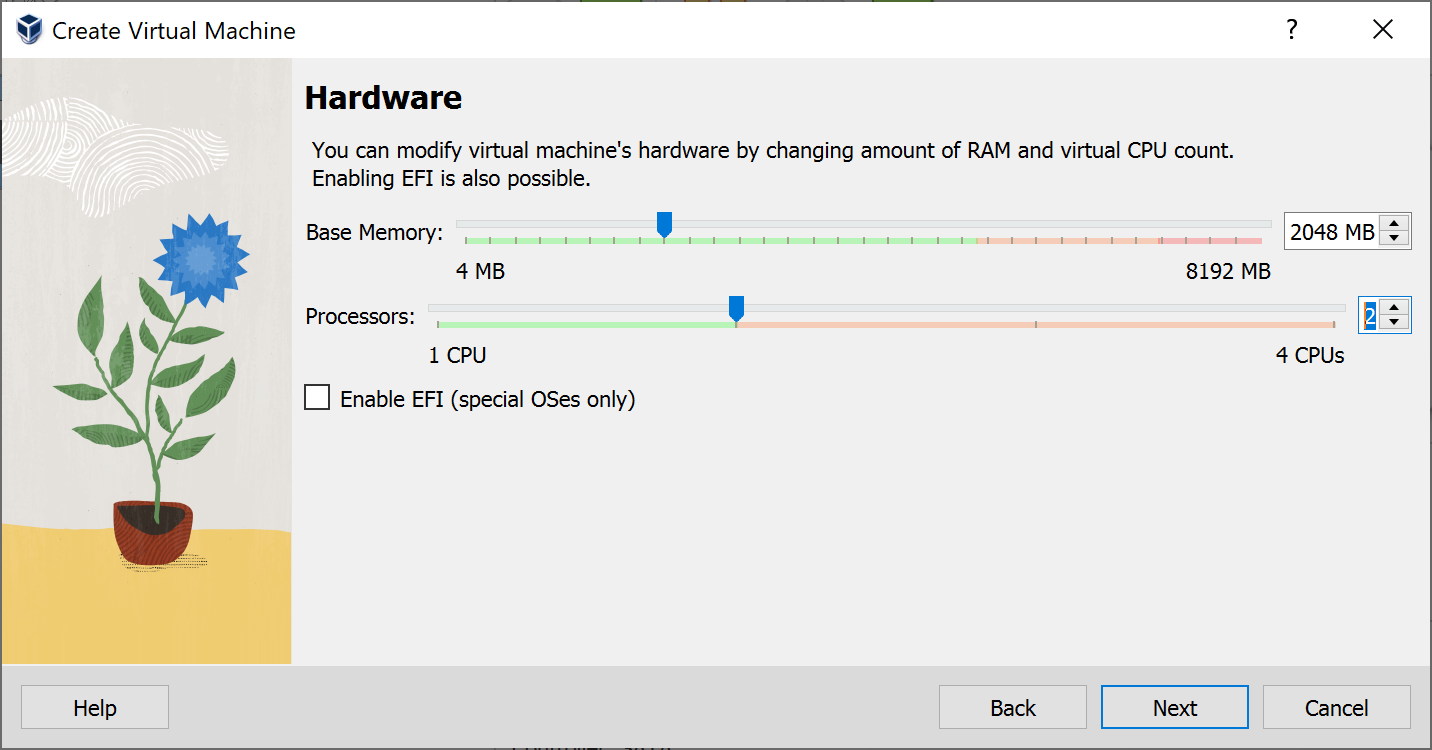
新电脑一般默认都是UEFI方式启动,只有比较旧的老电脑才可能是BIOS方式启动,这里我勾选“Enable EFI”,使用UEFI方式。
2.3 不创建磁盘
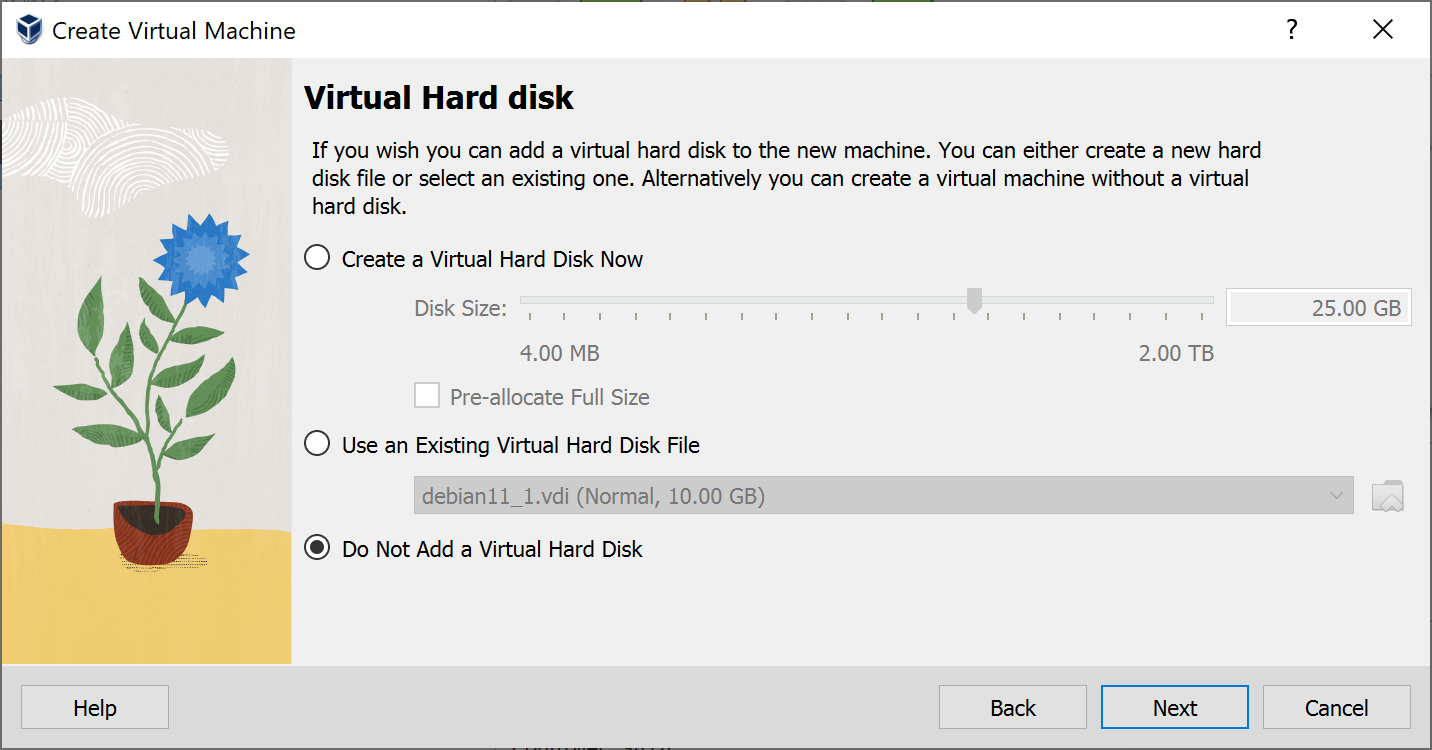
因为要装进物理U盘,所以我们选择不创建磁盘"Do Not Add a Virtual Hard Disk"。
其它步骤全部默认直到创建完毕。
2.4 添加ISO
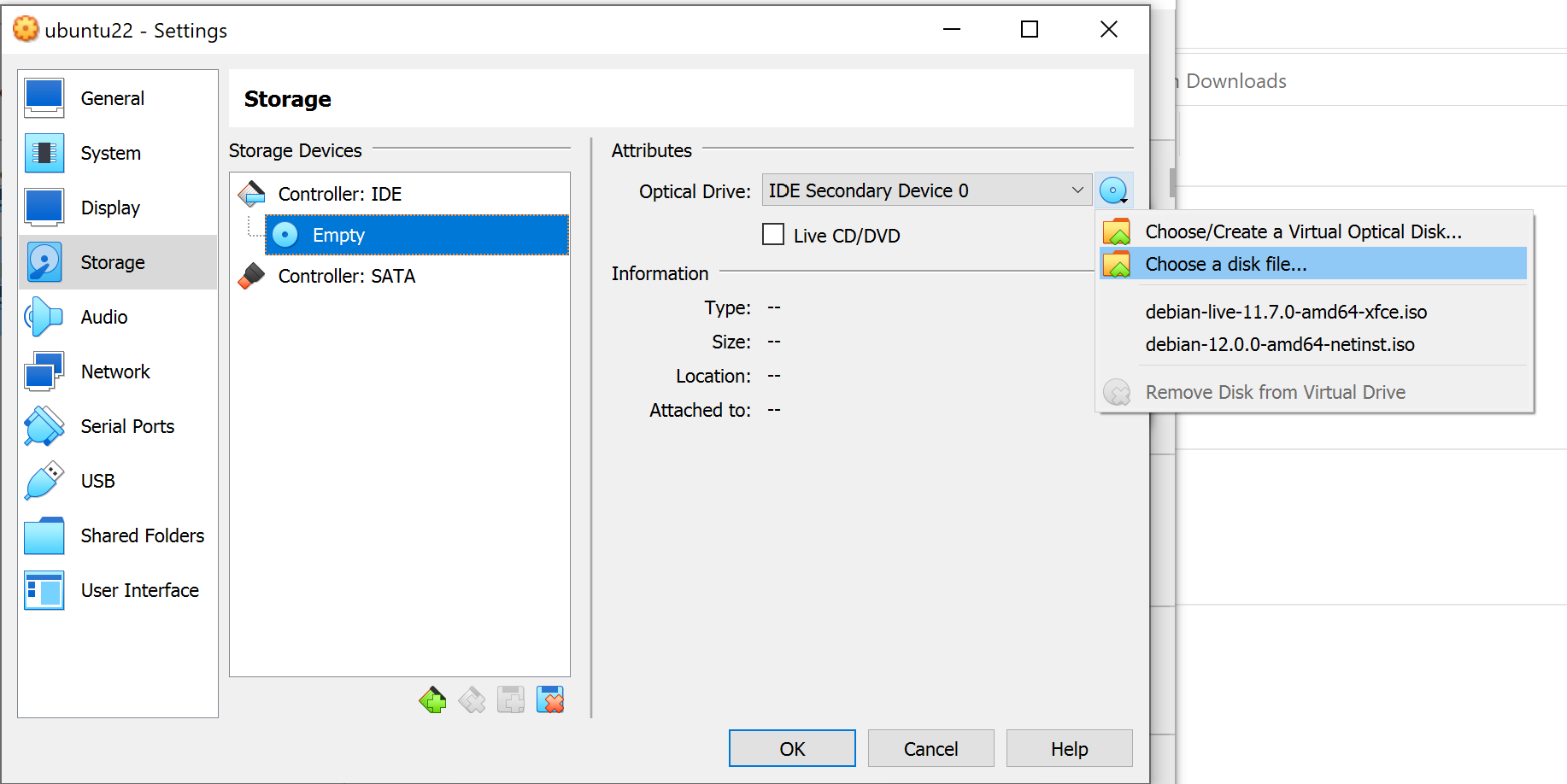
我们选择刚刚创建的虚拟机,点击"设置 --> 存储 --> 光驱",然后点击”选择虚拟磁盘",添加我们下载的ubuntu 22 iso
2.5 修改USB控制器
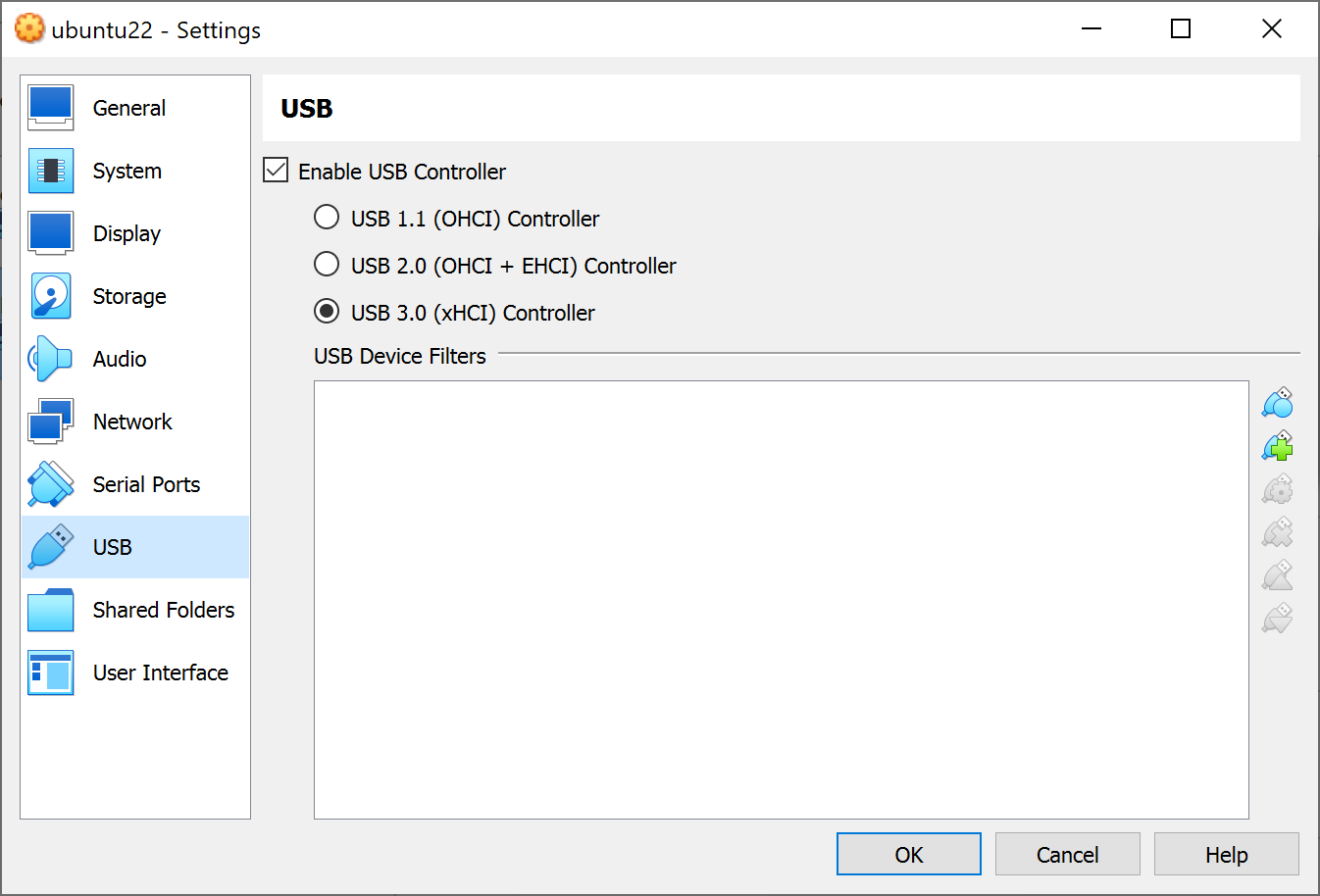
我用的U盘是支持USB 3.0协议的,所以,设置中改成"USB 3.0 控制器“。
3.安装系统
创建虚拟机完成之后,我们选中虚拟机,点击启动:
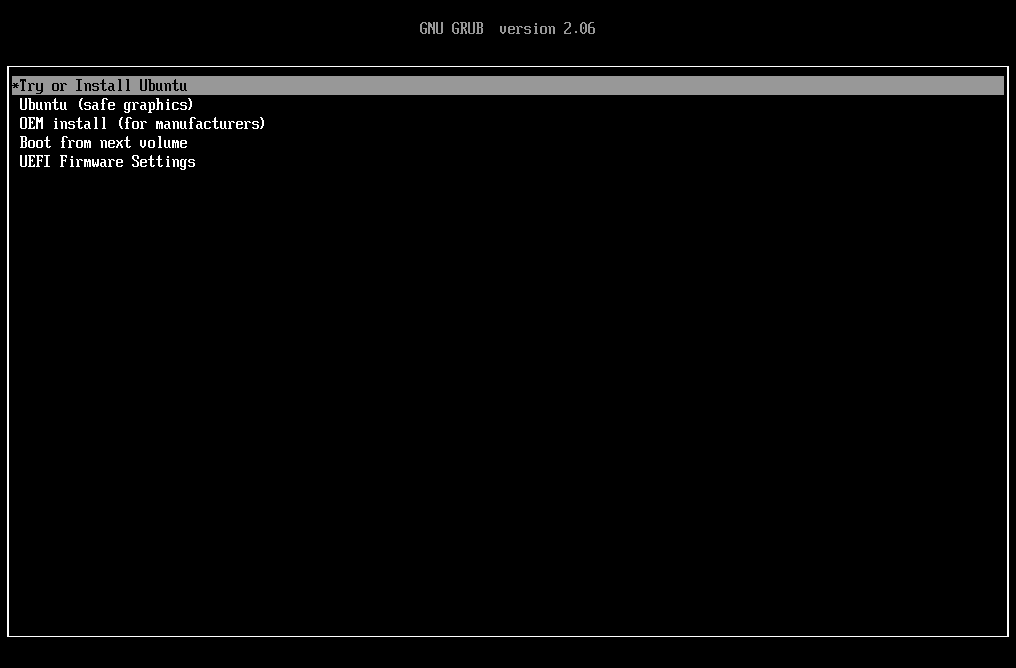
选择"Try or Install Ubuntu",进入图形界面后,我们插入U盘:
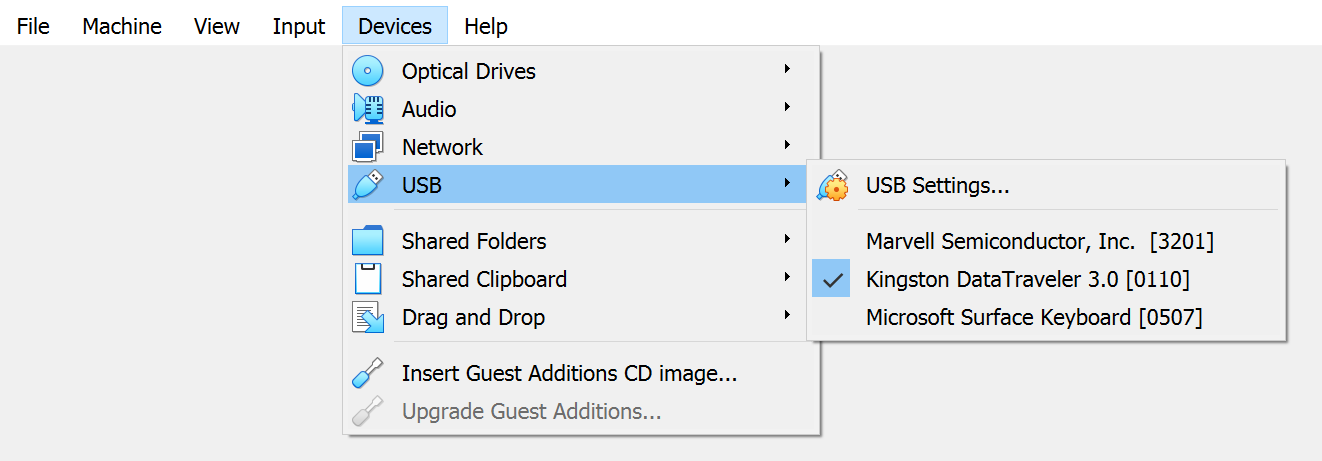
然后,选择插入的U盘,就可以成功加载U盘到虚拟机了,如上图。
然后,我们选择"Install Ubuntu",此时,如果U盘没有被识别到,安装就会报错,提示类似于没有存储介质的报告,如果U盘正确被识别了,就可以顺利安装。
安装步骤和普通安装步骤一样,这里不做介绍,如果不知道的话可以参考:[https://www.cnblogs.com/phoebus-ma/p/16416805.html],或者搜索其他安装指导,进行安装即可。
安装成功之后,就可以在物理计算机上通过U盘方式启动,并使用了。




