前端学做 PPT
前端学做 PPT
公司做技术分享、年终总结都需要用到ppt。
要快速、省事的做出高质量的 ppt,一方面需要熟练使用制作 ppt 的工具,另一方面得知道用工具做成什么样子才是好作品。前者比较简单,后者则需要长时间的练习。比如提高审美水平就不是一蹴而就的事,得多看优秀的作品,否则你都知道到设计成什么样子才是好的
本篇首先展示一些案例,之后就主要讲解 ppt 工具的使用,以及示例的制作方法,中间则会穿插一些简单的设计规则。
Tip:笔者使用 office 2016 专业增强版。
案例展示
-
ppt 开头- 涉及图形的使用,通过边框让文字高端,通过蒙版让文字清晰,文字加粗更具震撼效果:

-
ppt 结尾:

-
文字镂空效果:

-
图形合并的使用:

-
分裂排版:
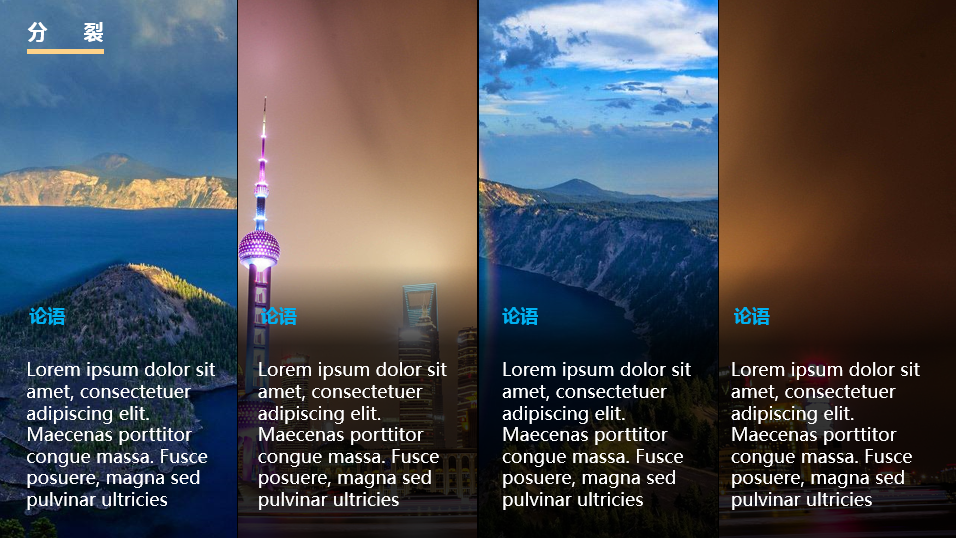
-
字符背景加文字:

-
左右排版:


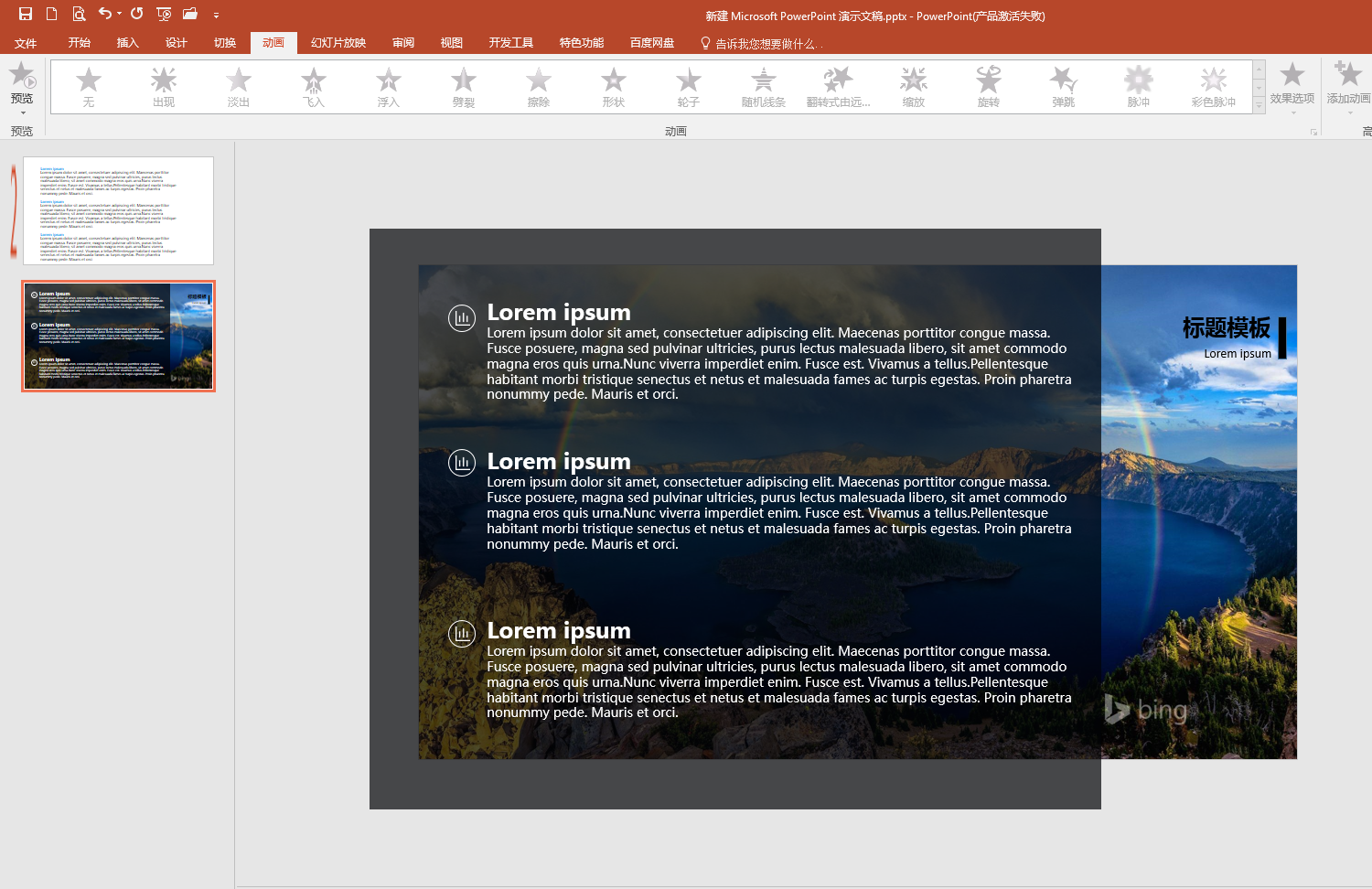
栅格排版:
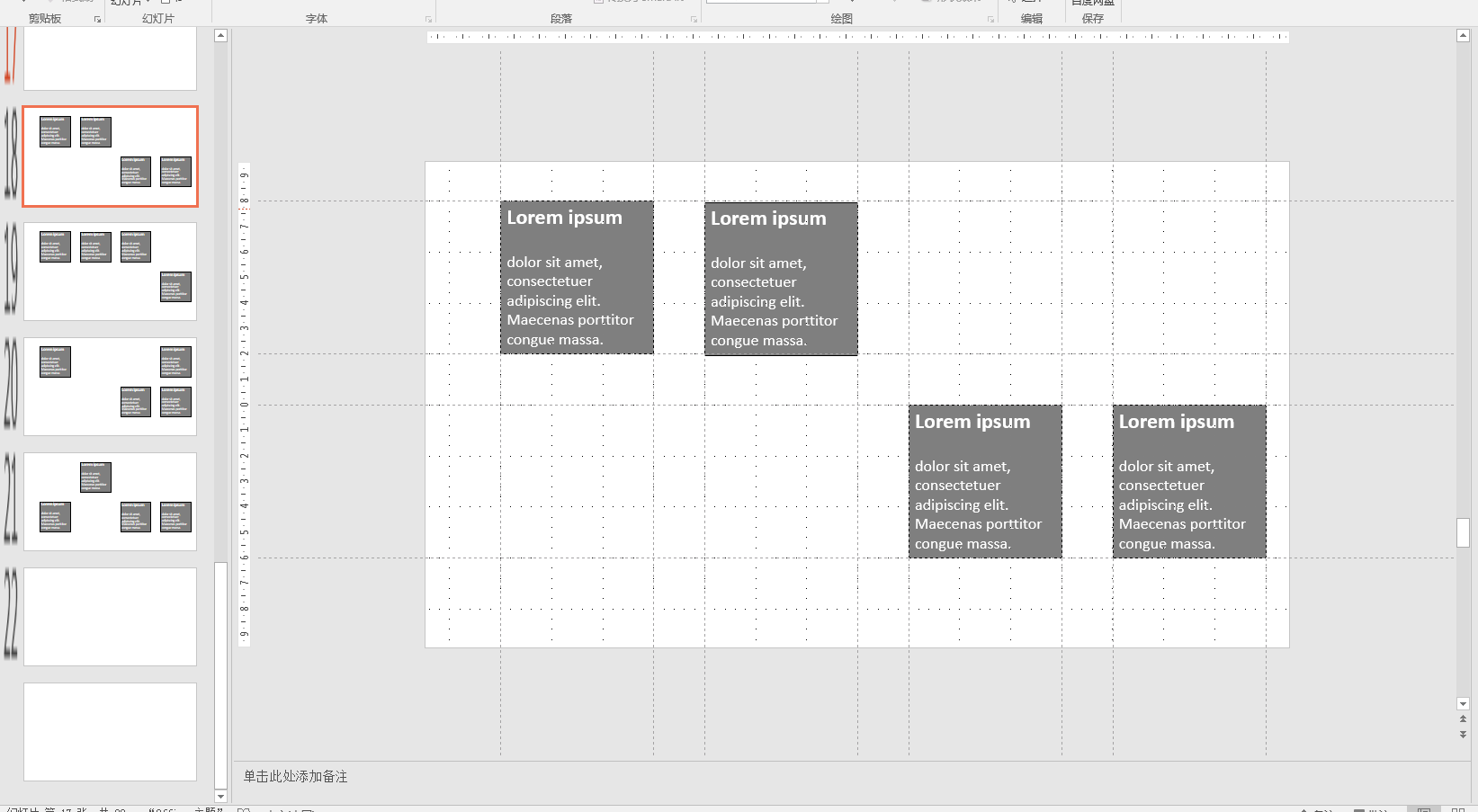
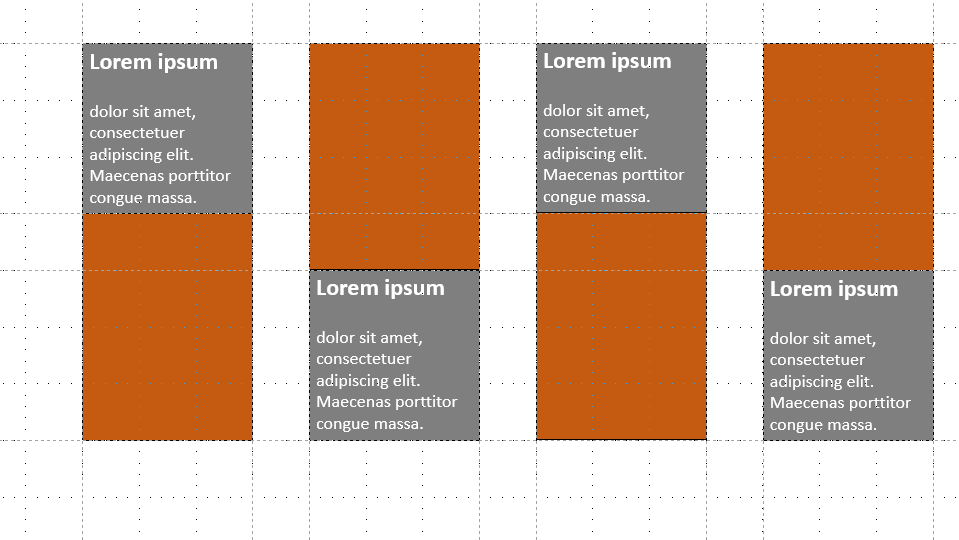
-
点的应用- 这里有一种稳定、有规律的感觉:
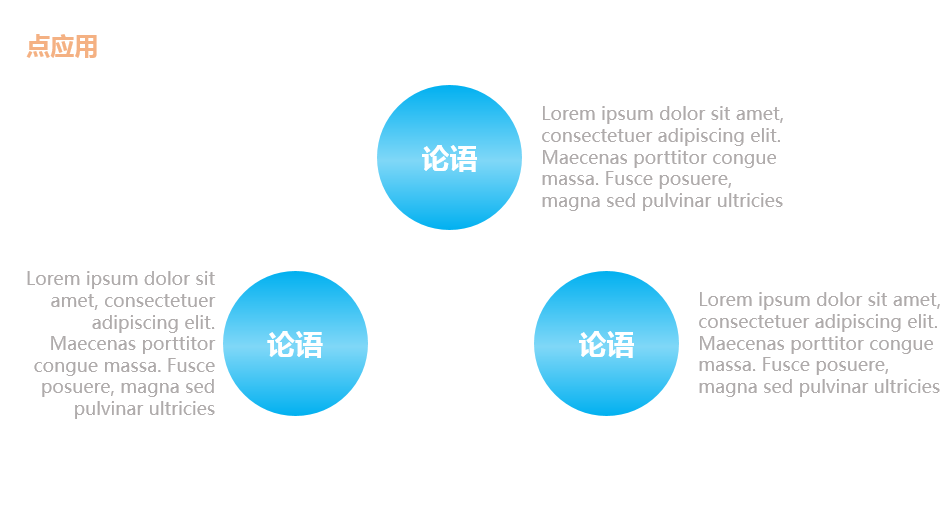
-
全文字型内页排版:
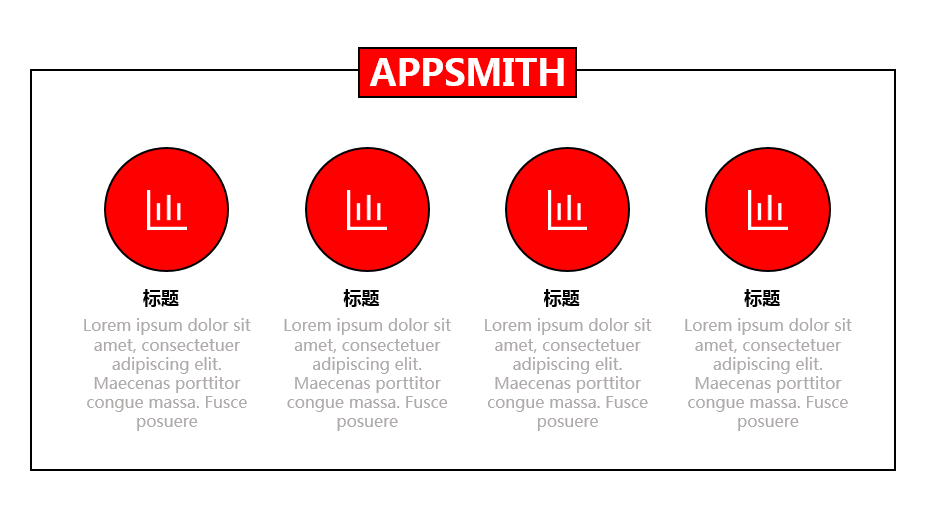
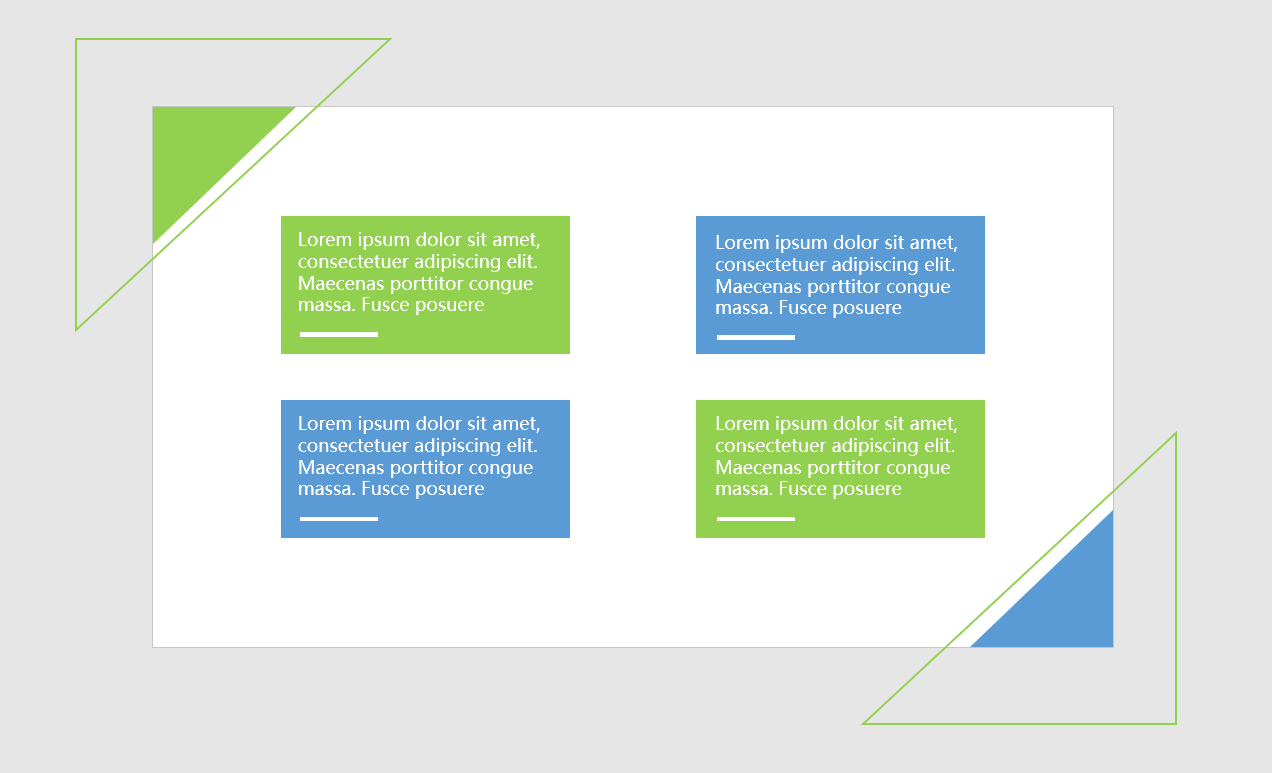
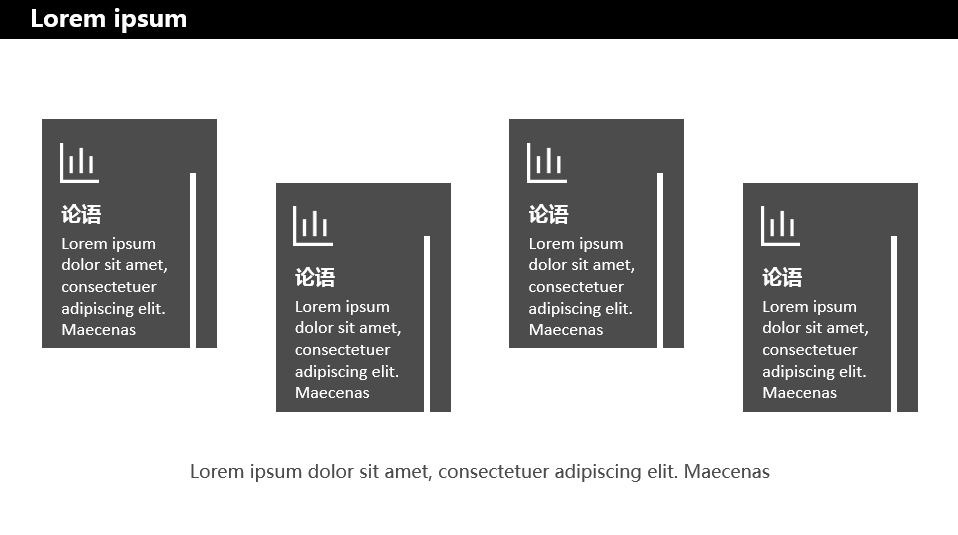
-
表格:
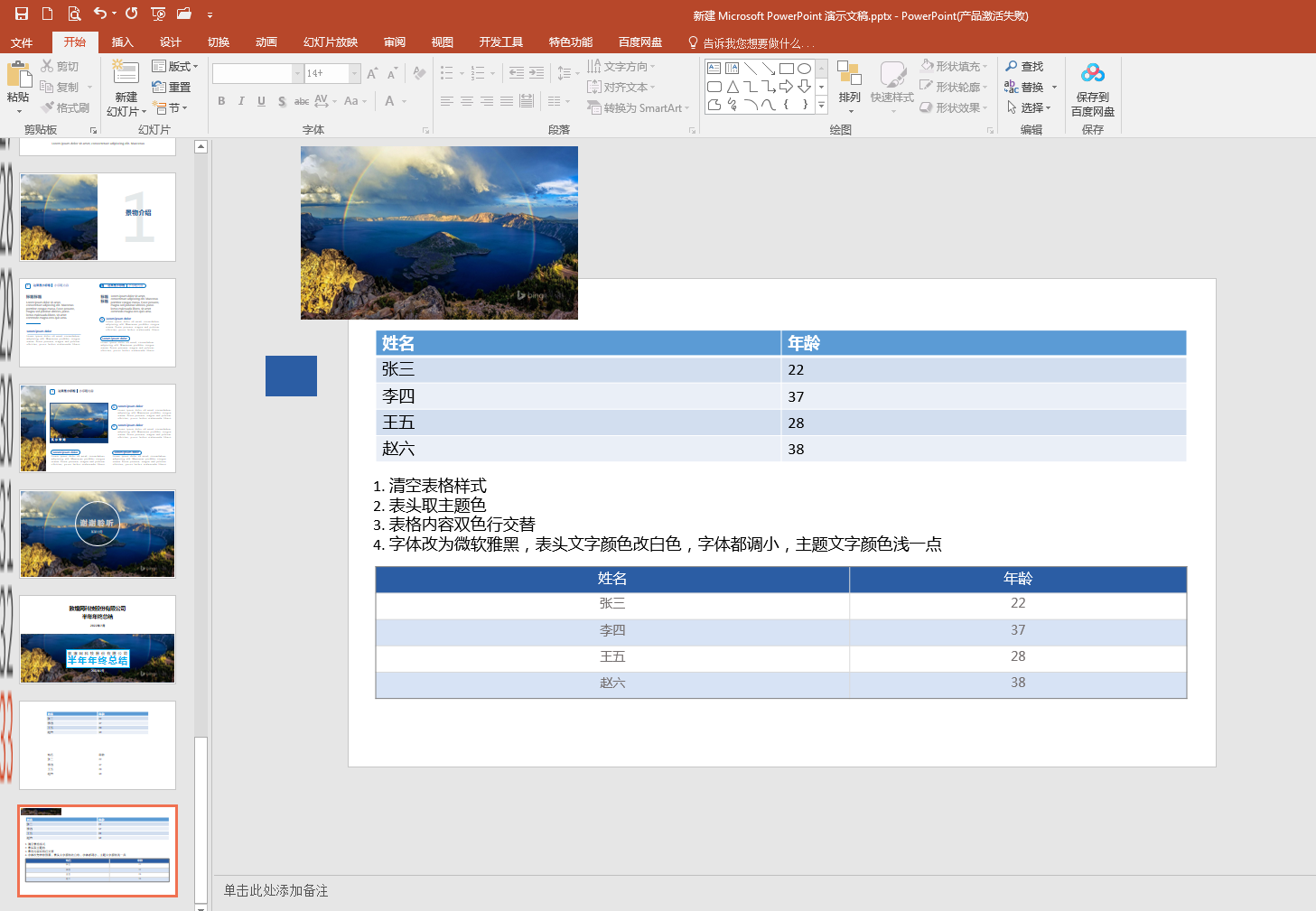
-
标题和段落
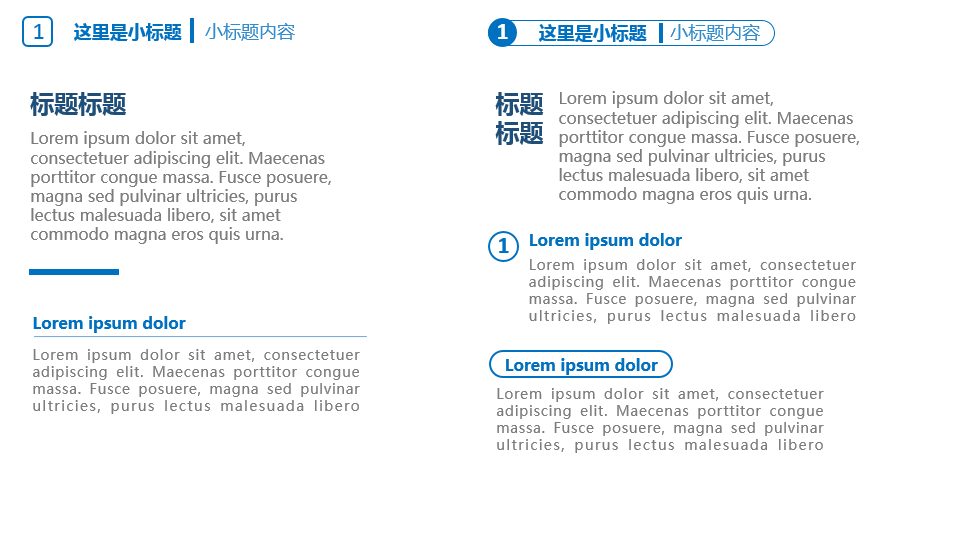
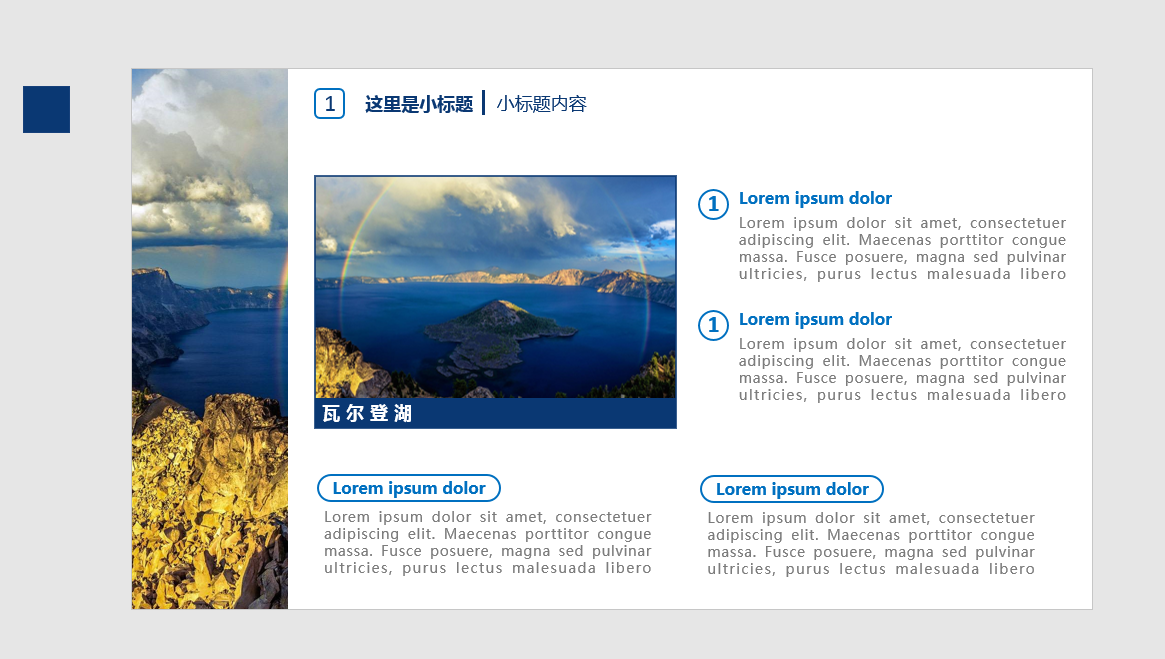
office 版本选择
建议使用 office 2013 及以上版本。通常最新版的最好用。
通过 文件->账户 查看版本:
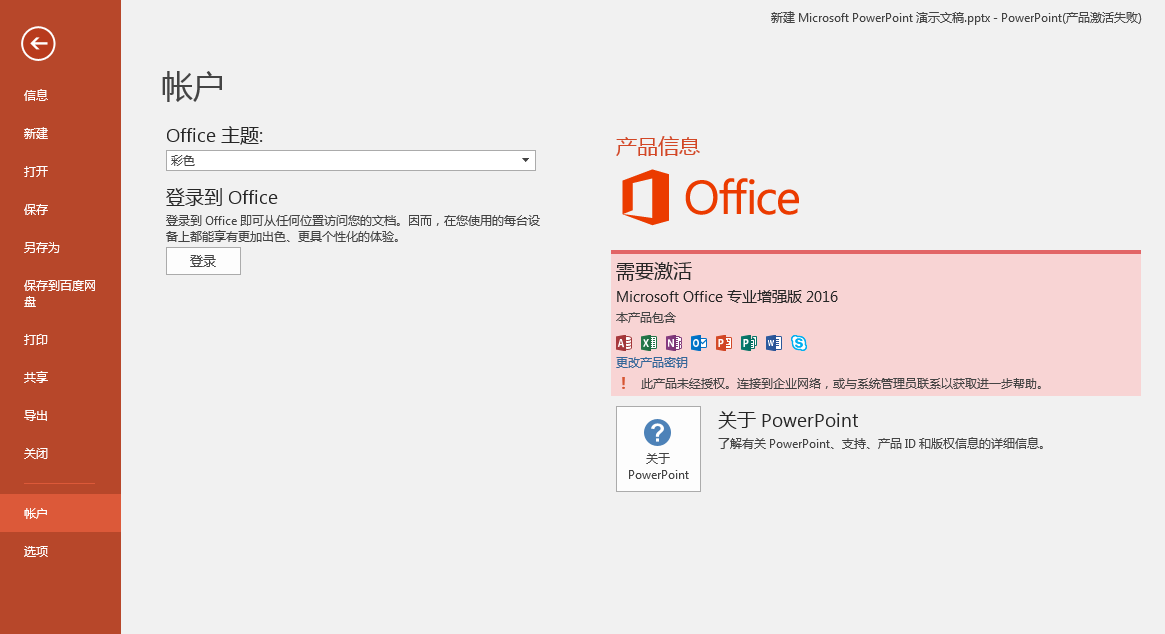
默认设置
介绍一下好用的默认设置。
清除占位符
每次新建新的页面,都会有两个占位符,通常不满足我们的需求,需要删除,如果每次新建页面都删除一遍,很是麻烦。可以通过视图->幻灯片母版统一删除:
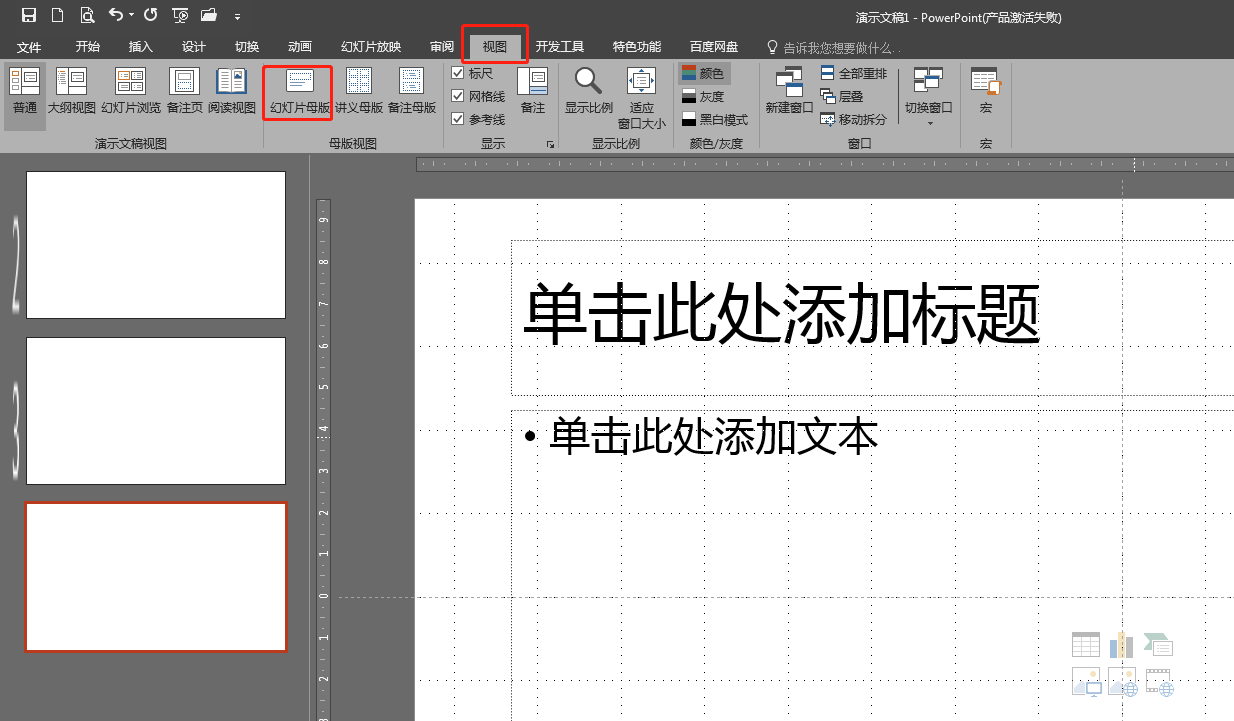
删除当前母版所有内容,然后关闭母版:
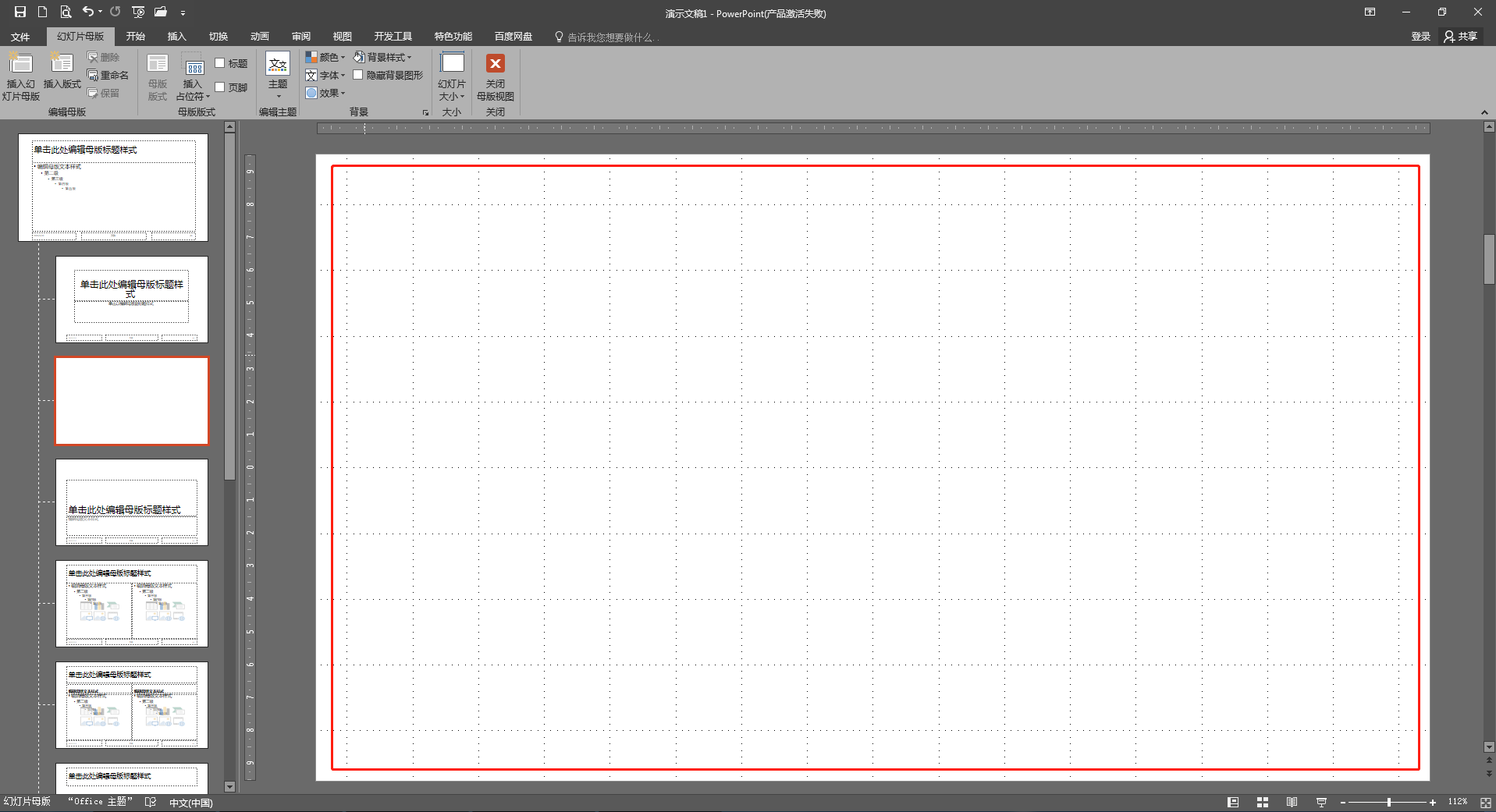
再次新建页面,占位符则不复存在:
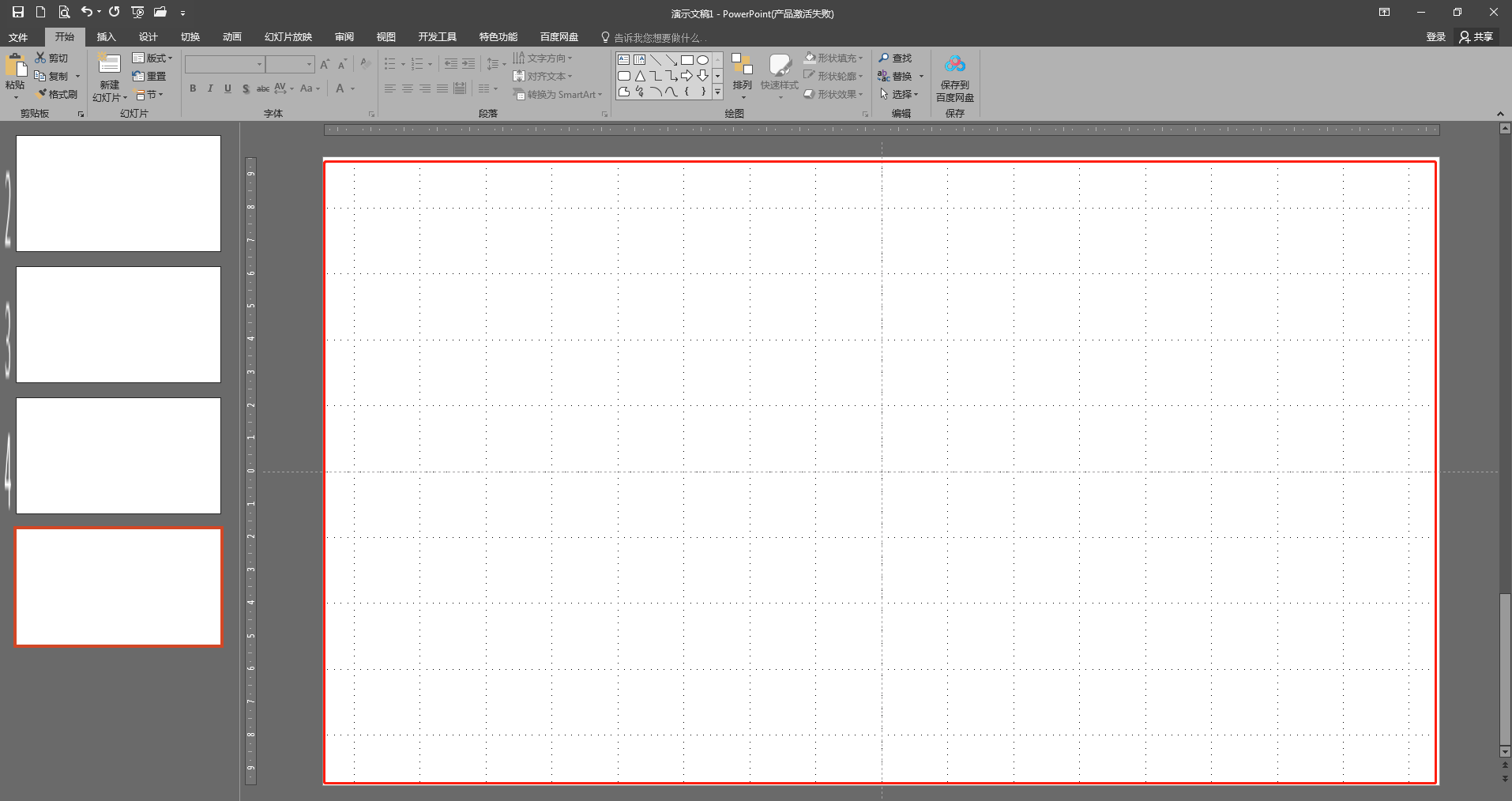
无限撤回
ctrl + z 默认撤回 20 次,可以通过 文件->选型->高级 设置到最大值(150)。
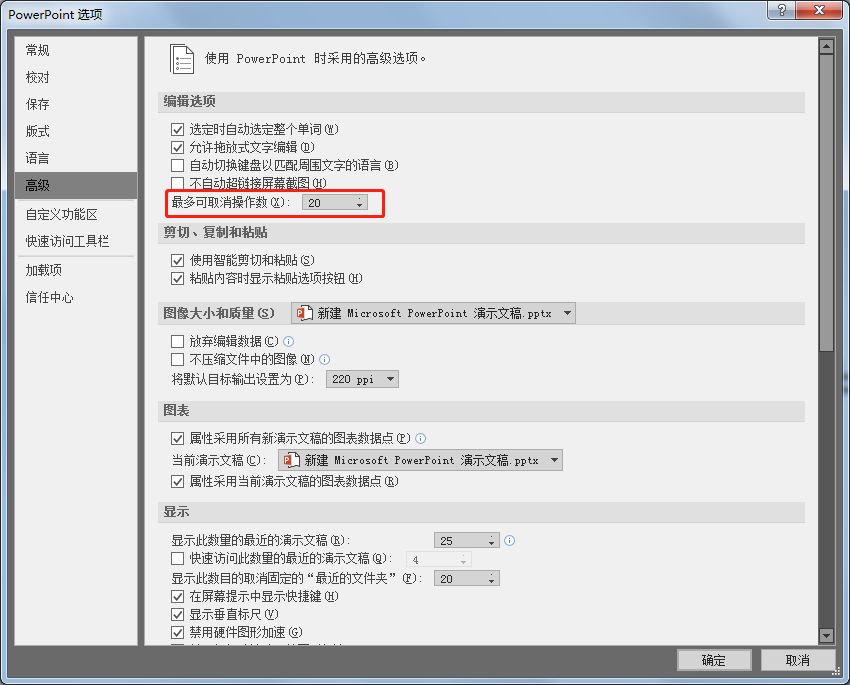
参考线
比如每页的 logo 得放在同一个地方,我们可以通过参考线来完成此任务。
在视图中,勾选标尺、网格线、参考线 即可:
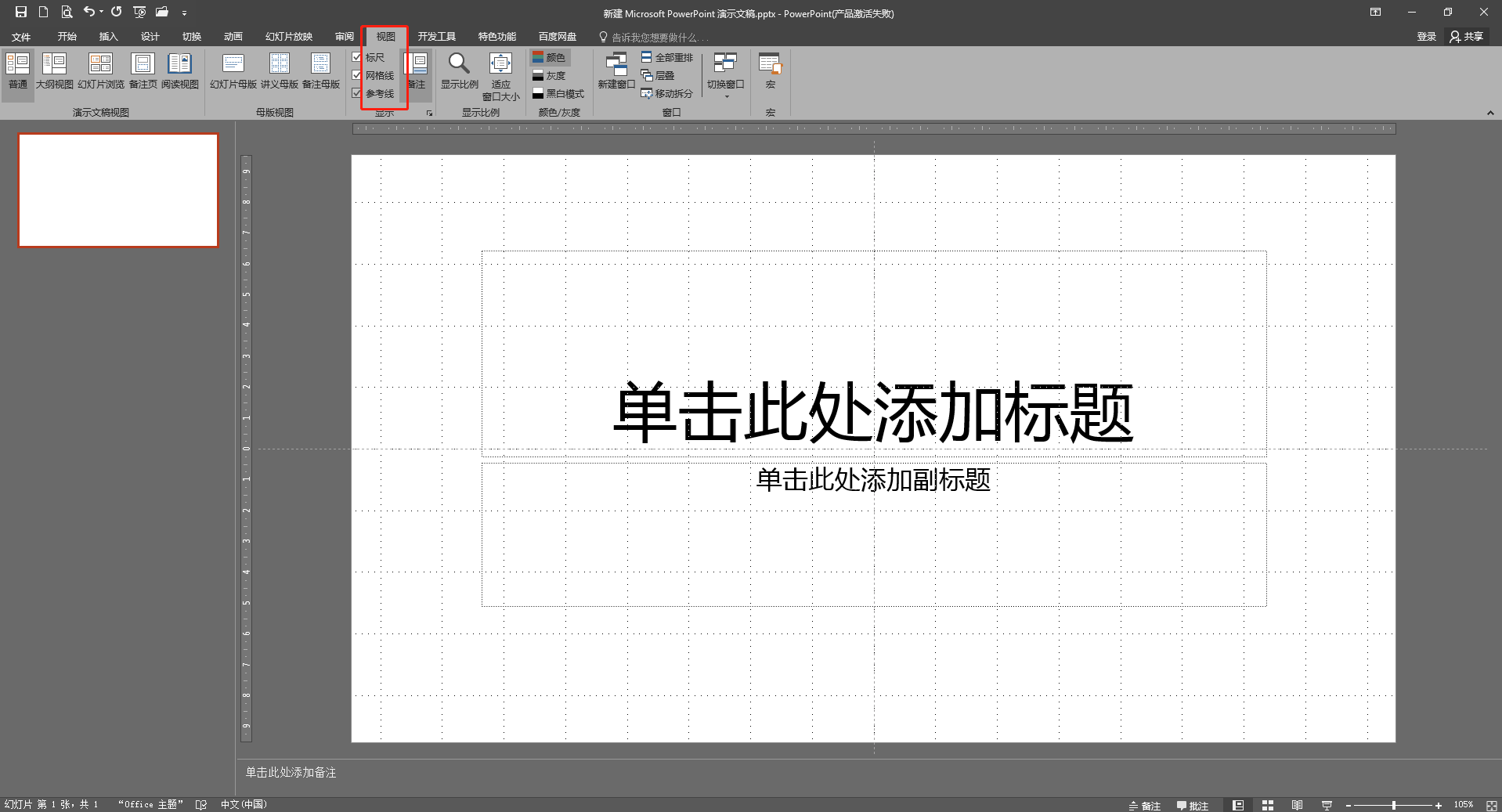
参考线新增:ctrl 并拖动网格线
参考线删除:右键选择删除
压缩图片
将图片插入 ppt,ppt 默认会将其压缩,有时会导致图片不太清晰,影响效果。
我们可以放弃图片压缩。通过 文件->选型->高级 勾选“不压缩文件中的图像”,并将输出设置选择最大,比如 330 ppi。
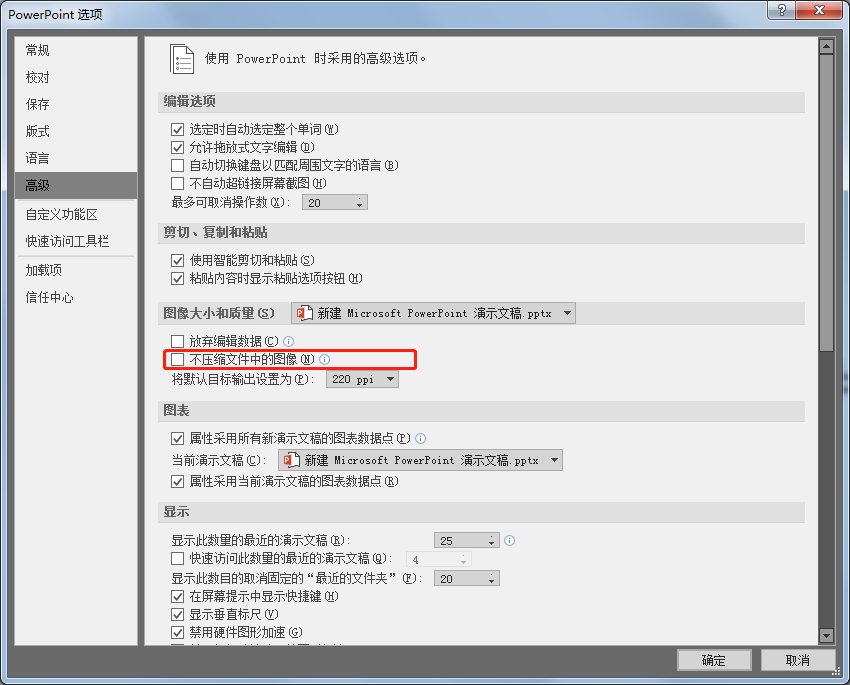
字体嵌入
比如你的 ppt 在他人的电脑中播放,发现有些字体没有了,这是因为对方机器没有安装你的字体。可以通过文件->选型->保存将字体嵌入文件:
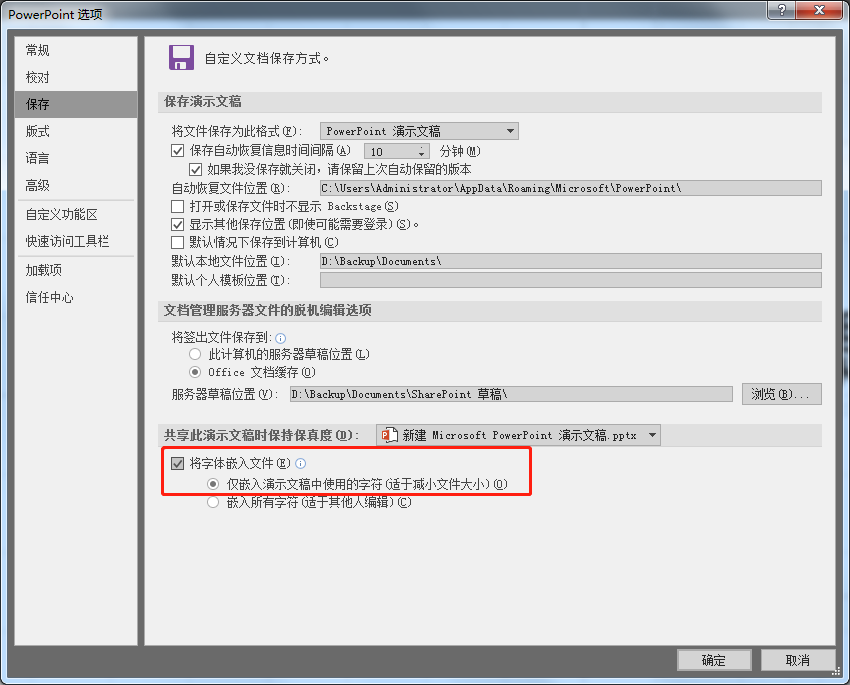
默认字体
新建页面,标题和正文都有一个默认字体,比如笔者的等线 Light:
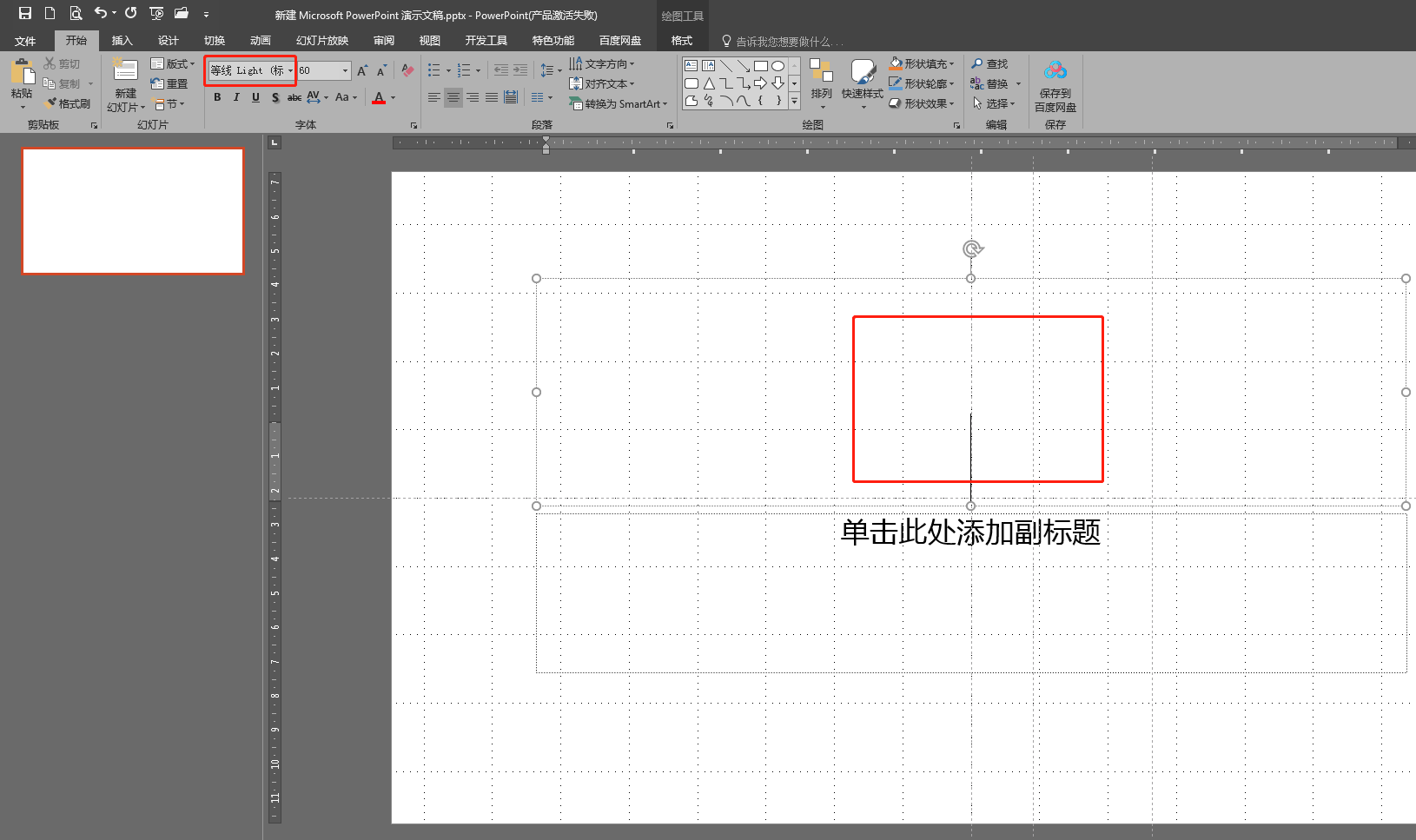
如果想统一修改,比如标题用微软雅黑Bold,微软雅黑Light。通过设计->变体->字体-自定义字体 设置:
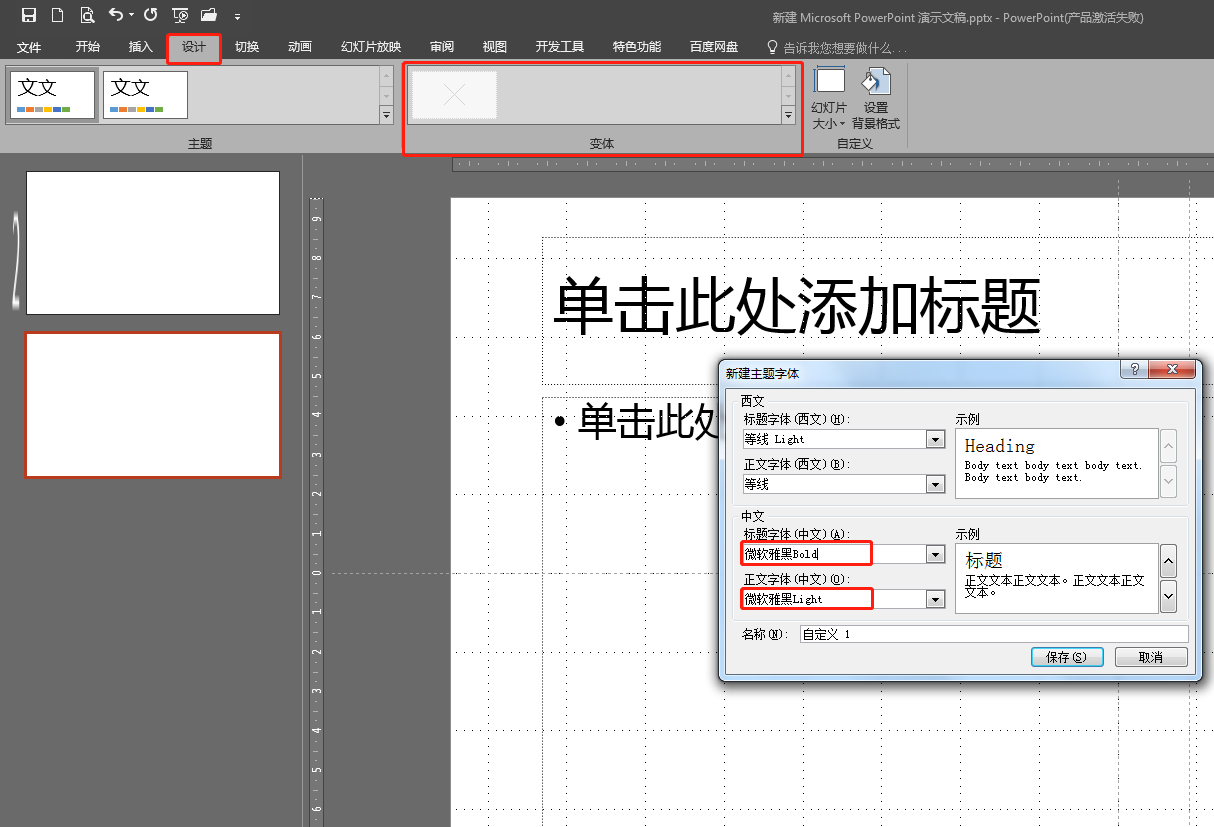
于是正文已经是微软雅黑Light:
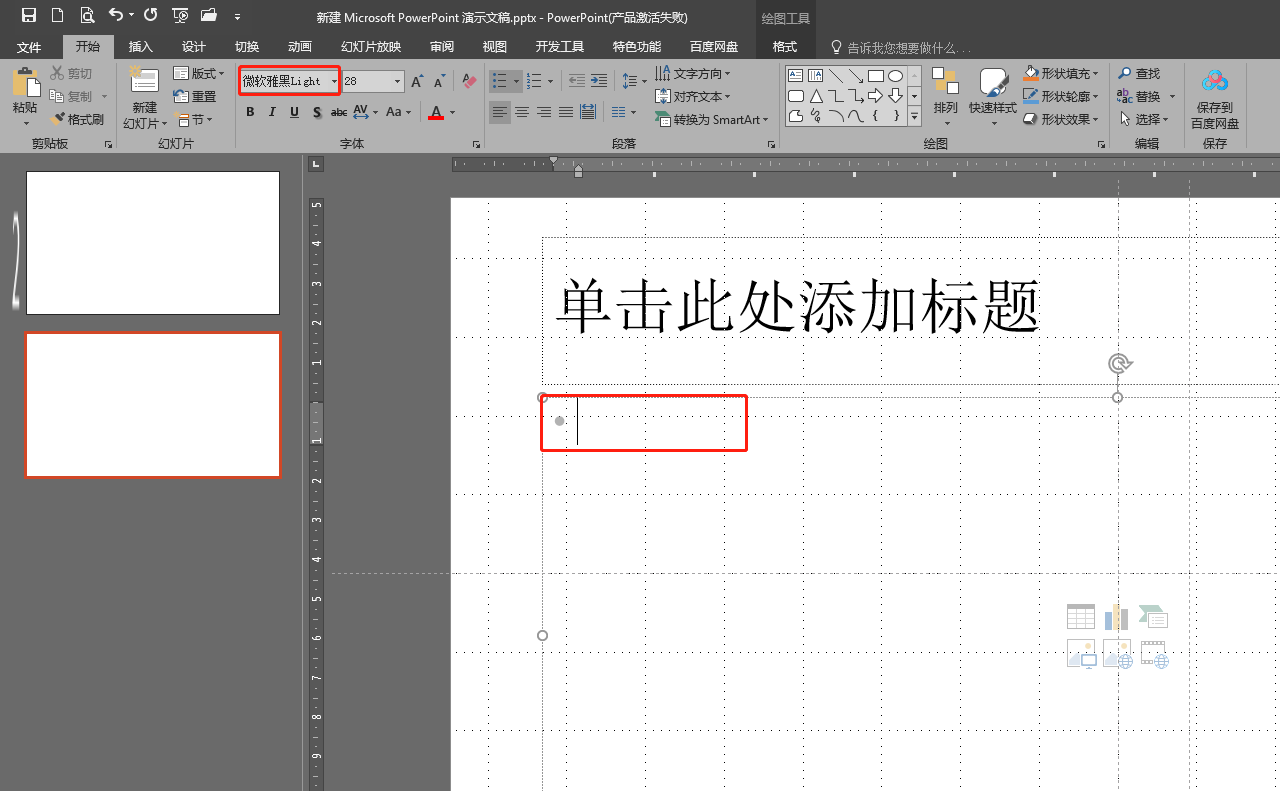
多格式导出
可以将 ppt 导出成其他格式,比如 pdf、png、视频等等。
在文件->导出中:
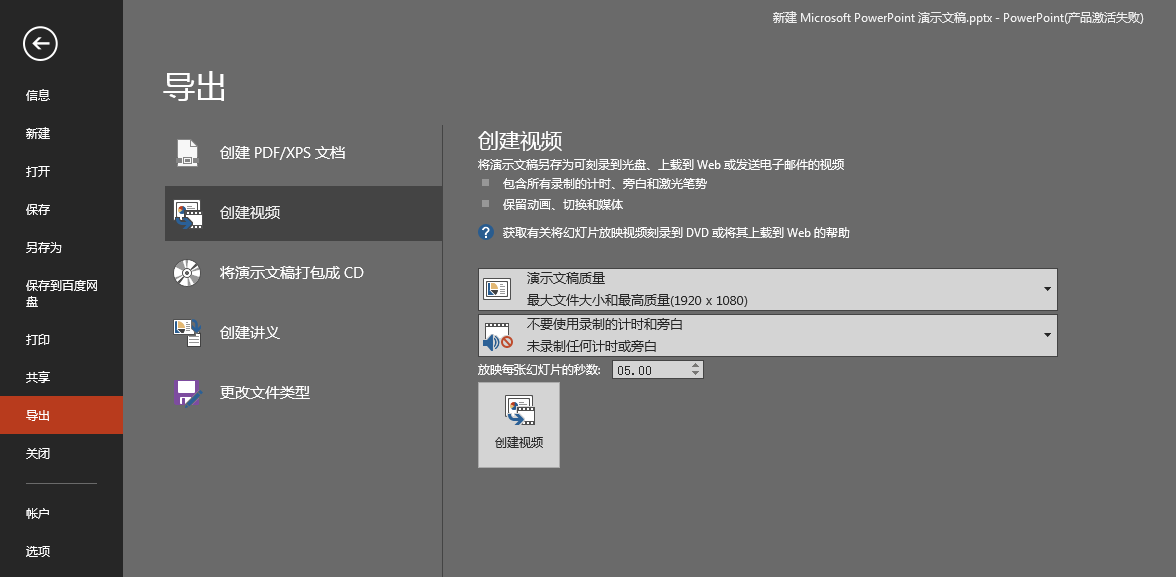
自动保存
默认10分钟自动保存,可以通过 文件->选型->保存 将其调小,比如 5 分钟:
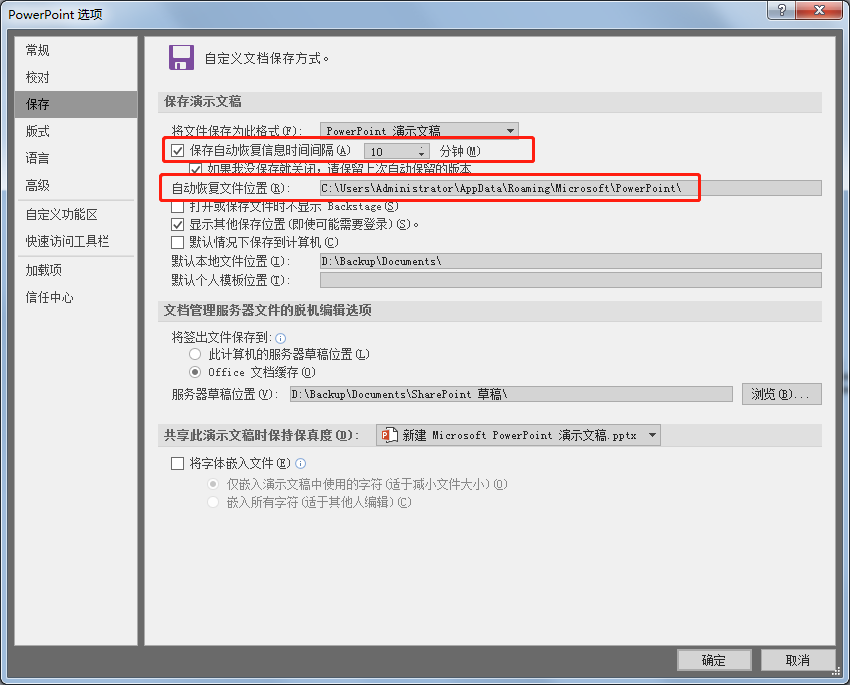
修改默认样式
绘制两个图,都是这种蓝色调(有人称之土鳖蓝),这也就是默认样式:
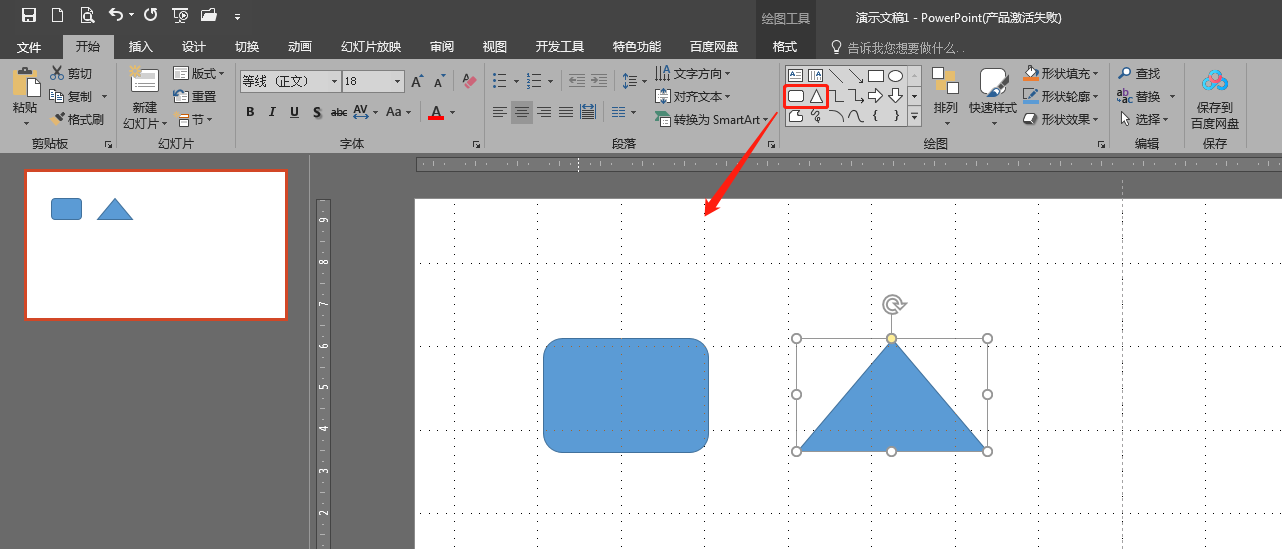
我们可以统一修改其样式,比如修改成黄色背景蓝色边框。
首先我们画一个图形,将其设置成黄色背景蓝色边框,接着右键图像,选中设置为默认形状。接着绘制其他图形,发现样式却是变成黄色调了:
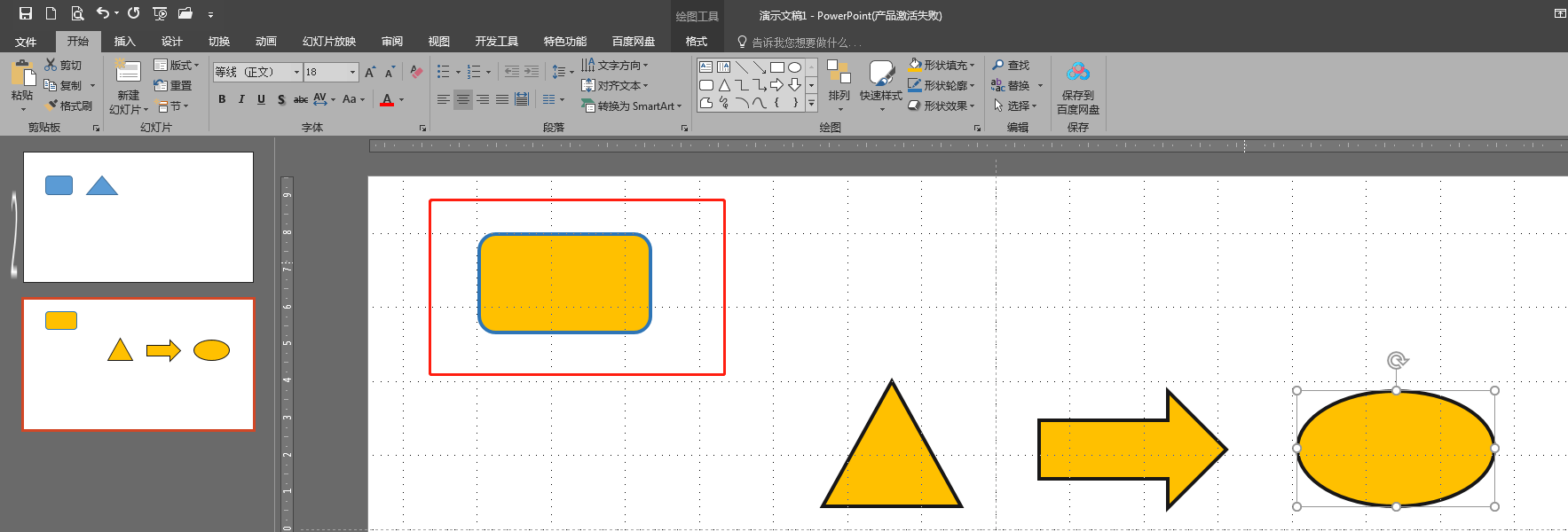
主题色
默认是彩色,还有深灰色、白色。晚上演示可以使用深灰色,有的有还有 Dark。 以下是深灰色:
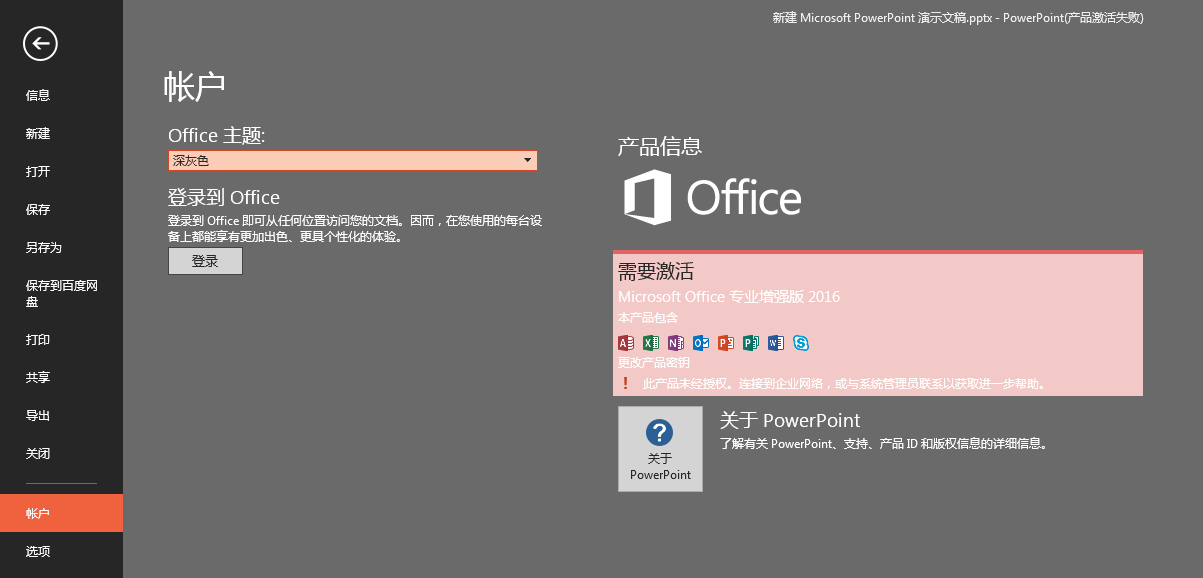
快捷键
- 可以通过快捷键提高操作速度,比如快速复制粘贴
- 可以将常用的操作放在
快速工具访问栏中,比如组合、对齐
快速工具访问栏
下图左上角的红框则是快速工具访问栏:
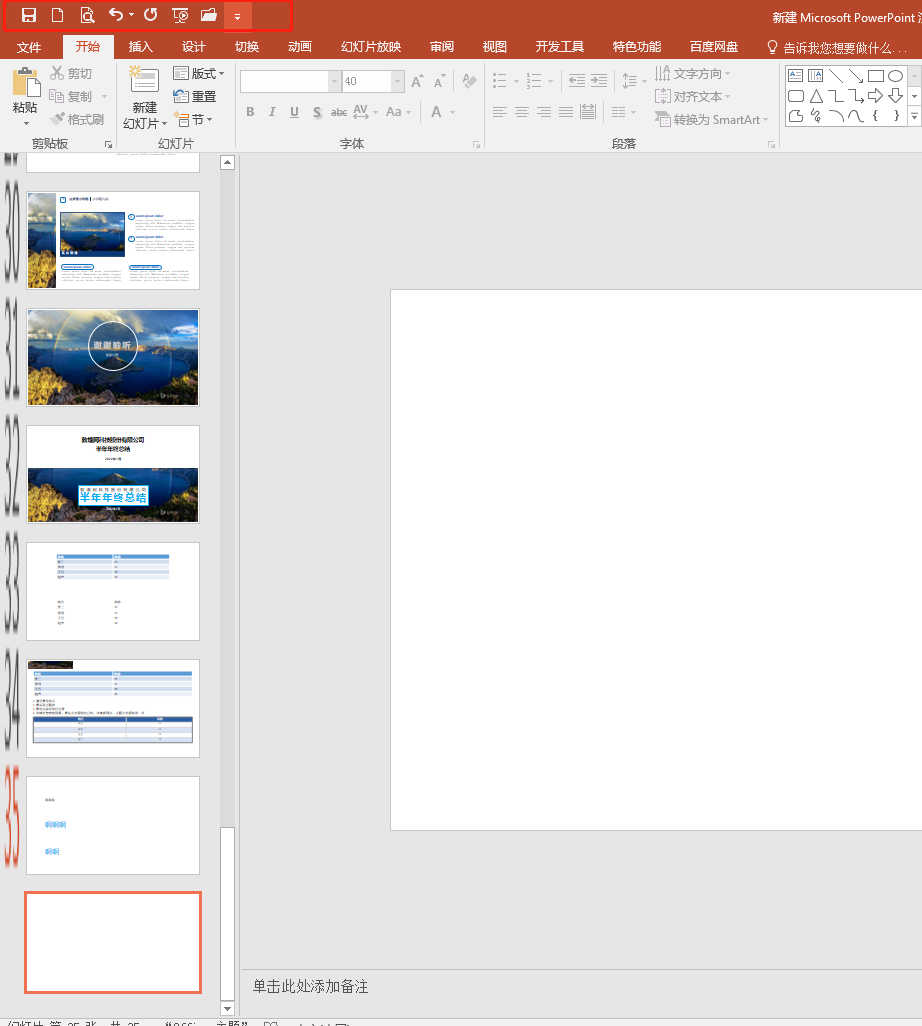
可以右键将其往下移动,就像这样:
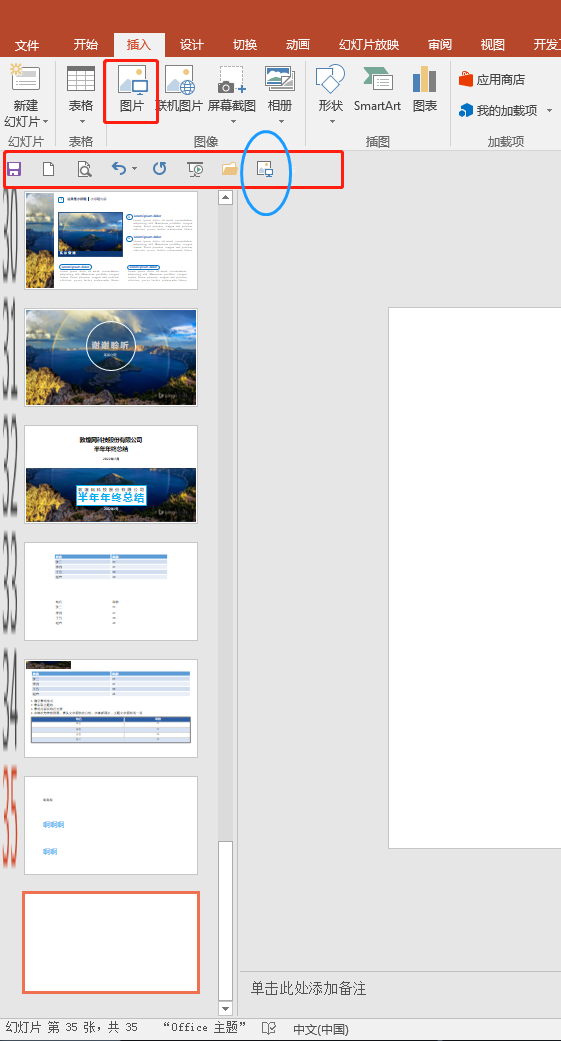
可以将常用的一些操作通过右键移至快速工具访问栏:
置于顶层、置于底层、上移一层、下移一层、上下居中对齐、左右居中对齐、横向分布、纵向分布、组合、取消组合、旋转对象、左对齐、右对齐、居中对齐、顶端对齐、底端对齐
文本操作
ppt 可以没有图片,但通常会有文字。
输入文本框
依次输入 alt -> n -> x -> h,然后在需要输入文本的地方用鼠标点击一下,即可输入文本。
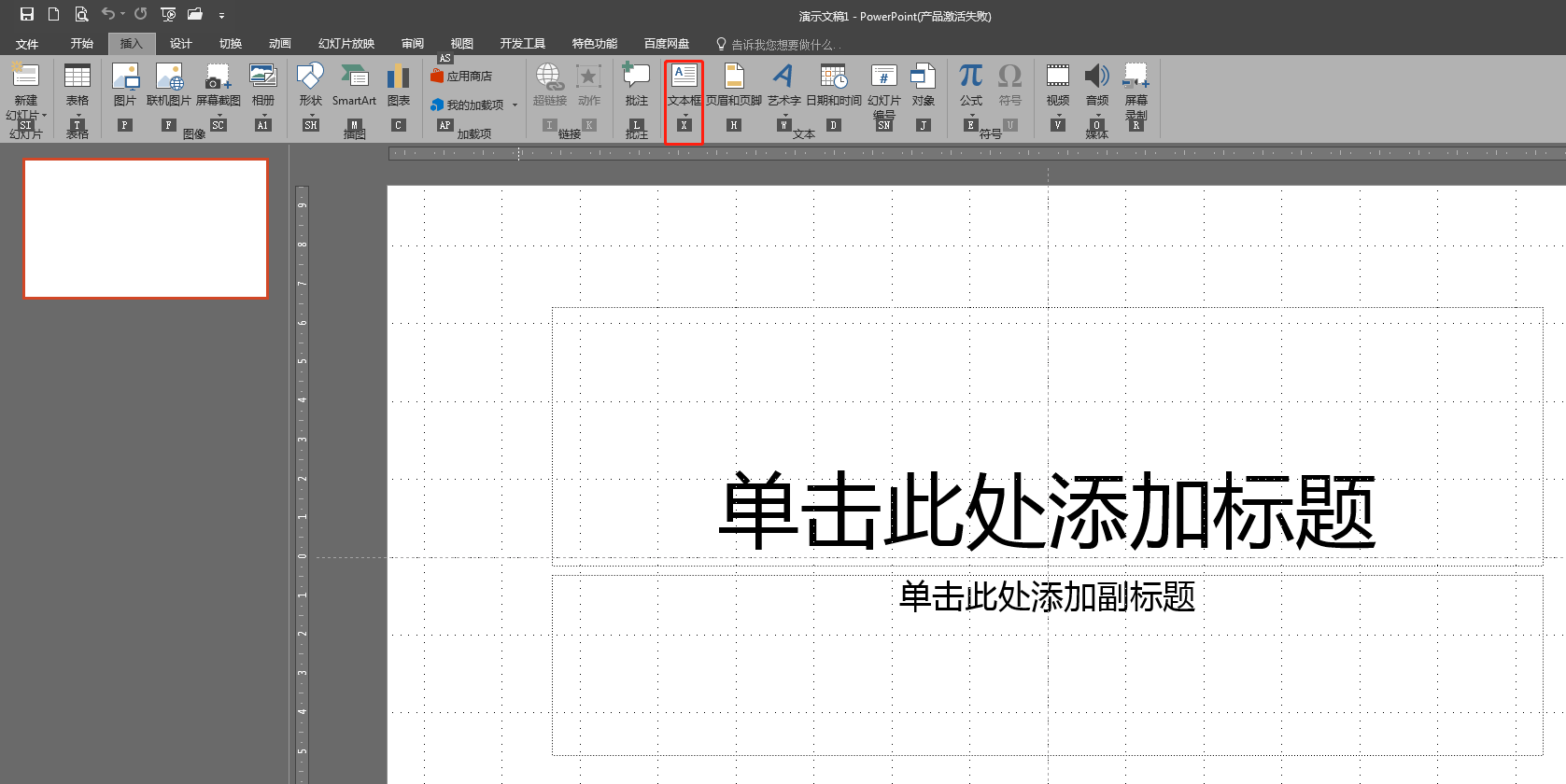
lorem 快速生成测试文本
文本框中输入 =lorem() 回车,即可快速生成一段文字。效果如下图所示:
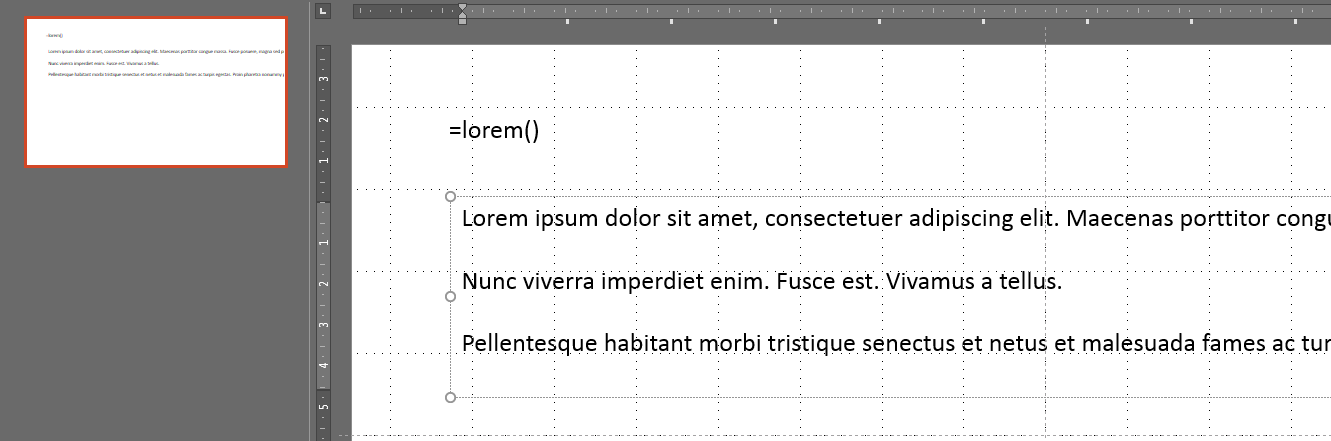
放大缩小
通过 ctrl + a 全选文字,然后通过:
ctrl + [缩小文字ctrl + ]放大文字
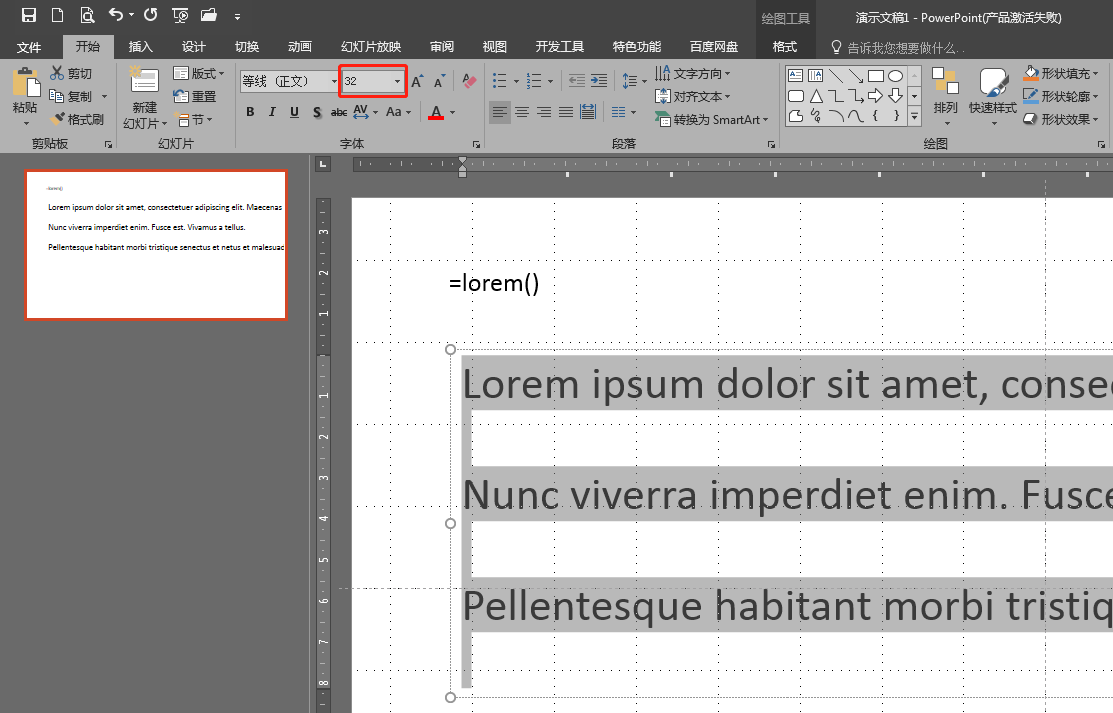
加粗、斜体、下划线
ctrl + b加粗ctrl + i斜体ctrl + u下划线
对齐
ctrl + l左对齐ctrl + r右对齐ctrl + e居中对齐
下图为右对齐:
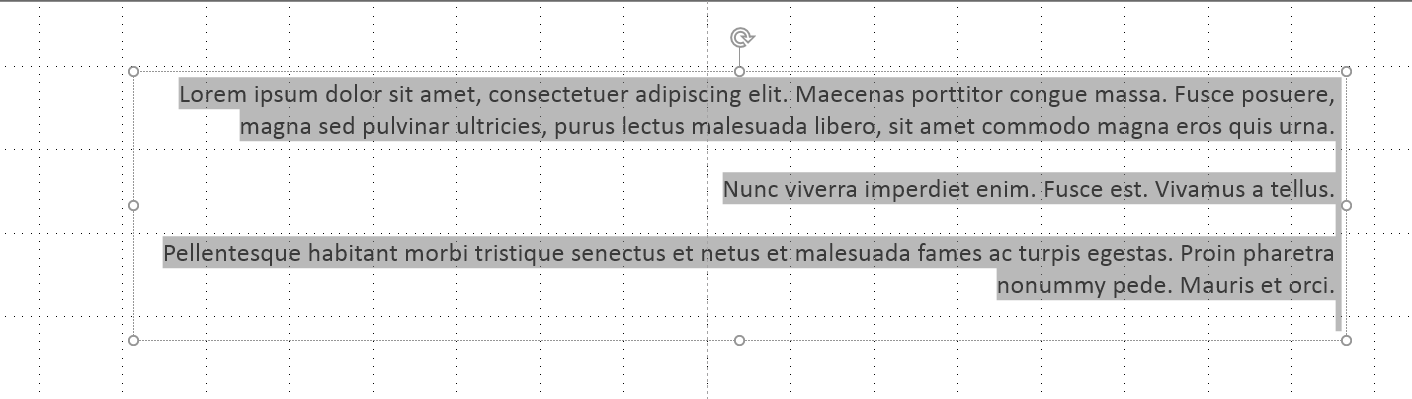
设置为默认文本框
每次新建文本都需要重新设置为微软雅黑,好烦。可以右键设置为默认文本框:
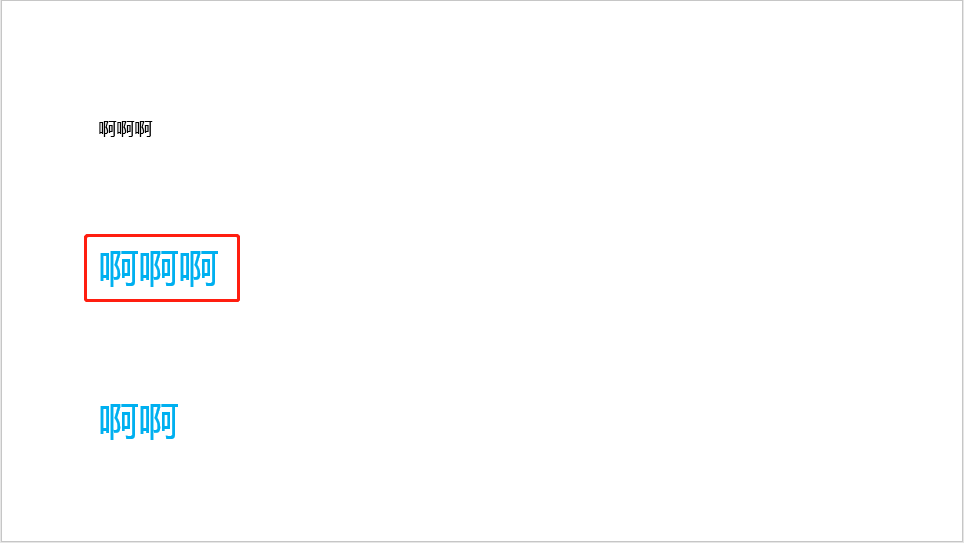
插入图片
依次输入 alt -> n -> p,会弹出选择插入图片的弹框。请看下图:
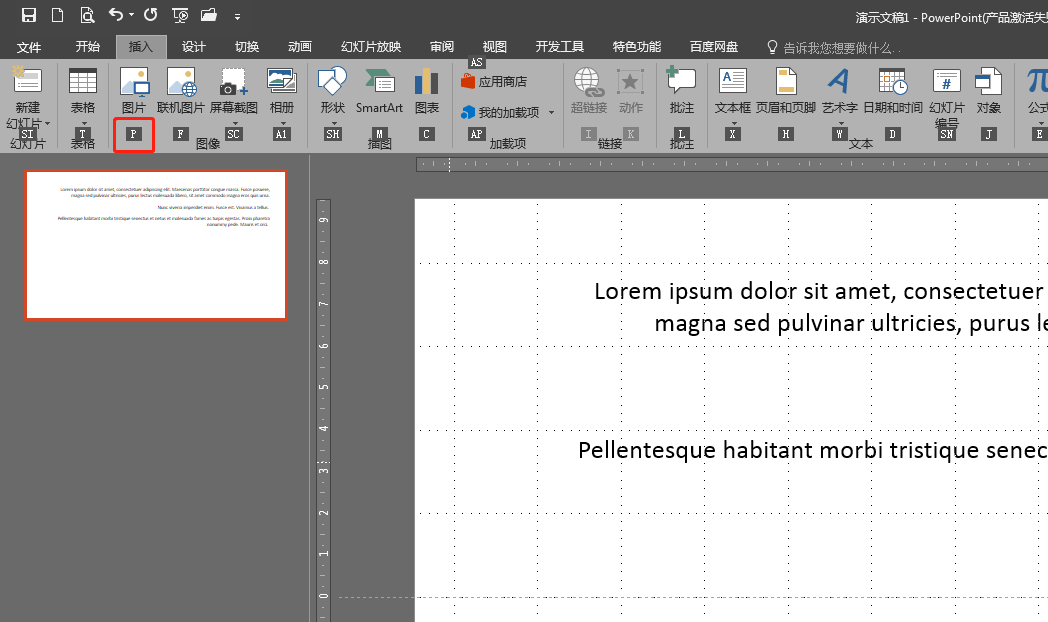
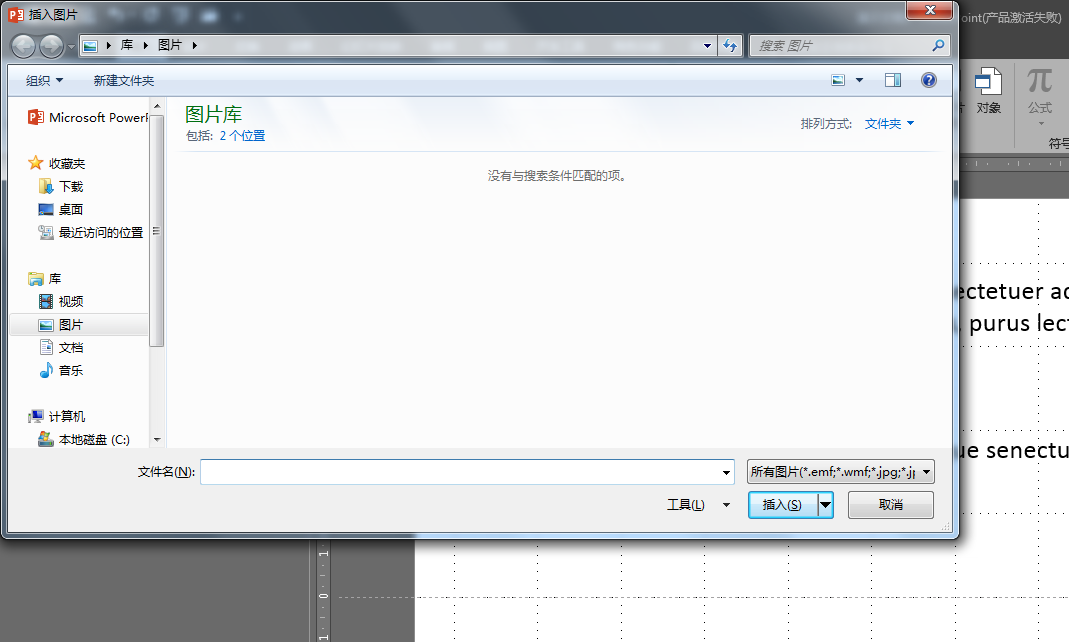
shift 家族
水平或竖直移动物体
shift + 鼠标移动
等比缩放
shift + 鼠标拖拽
正圆、正方形、等边三角形
shift + 鼠标。
Tip:选中图形,直接点击(不拖拽)也能生成正方形、正圆等
旋转15°
shift + 旋转。
右键形状,选中大小和位置即可查看角度:
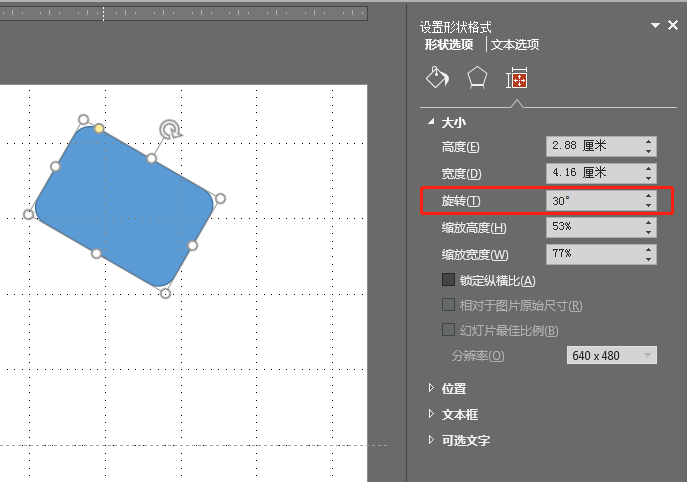
ctrl 家族
放大缩小
ctrl + 鼠标滚动
精细调整或绘制时,需要使用。比如我需要绘制一个大于舞台的矩形,用于做一个不规则的形状的背景图片填充。
Tip: 点击右下角的田,可以将舞台大小恢复
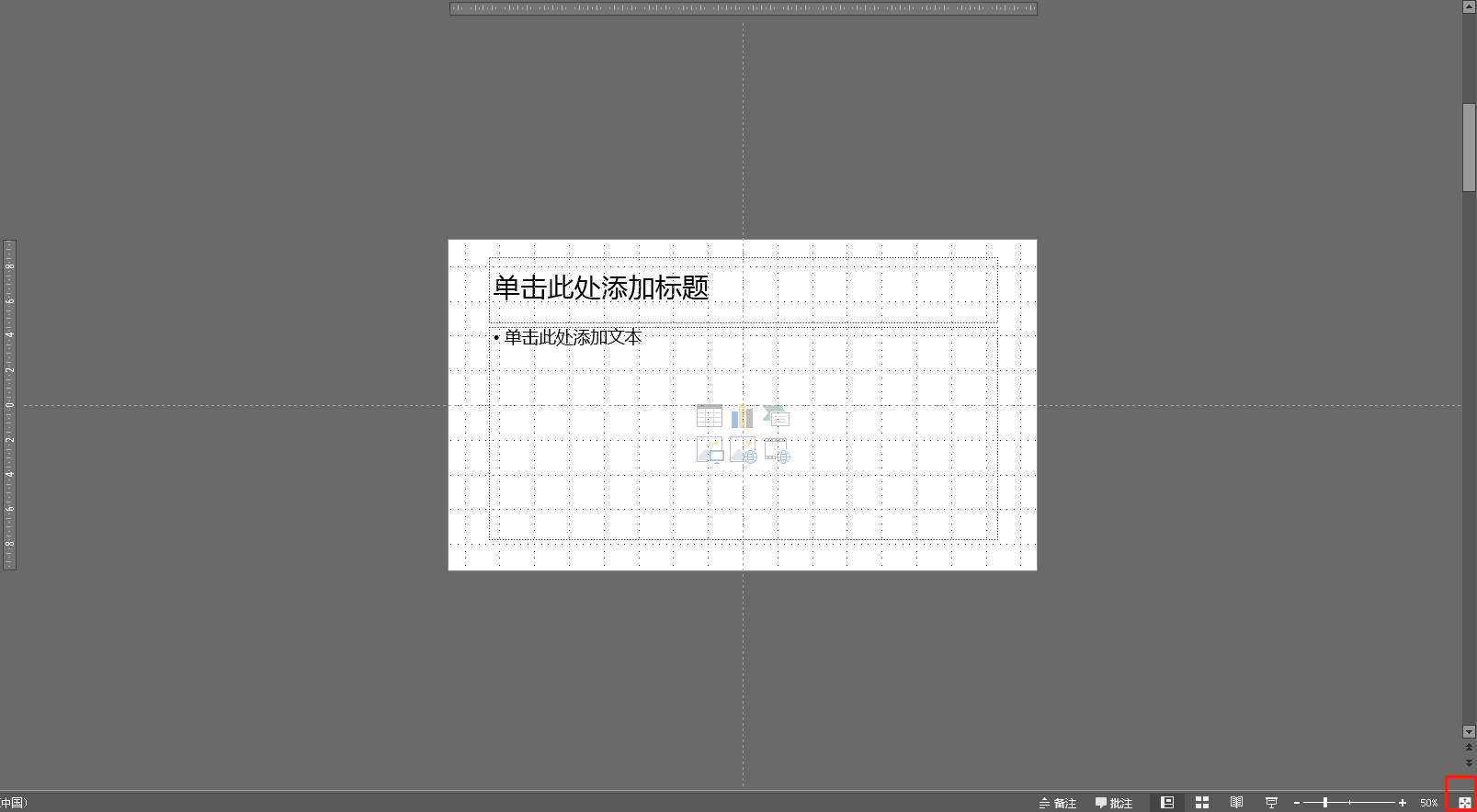
移动复制
ctrl + 移动 则可快速复制并粘贴。常规的做法是 ctrl + c 和 ctrl + v
快速复制
ctrl + d 也可快速复制并粘贴。常规的做法是 ctrl + c 和 ctrl + v
它还能复制距离。比如绘制完第一个图像,通过 ctrl+d 复制第二个并拖动到到合适的地方,继续按几次 ctrl + d,效果如下图所示:
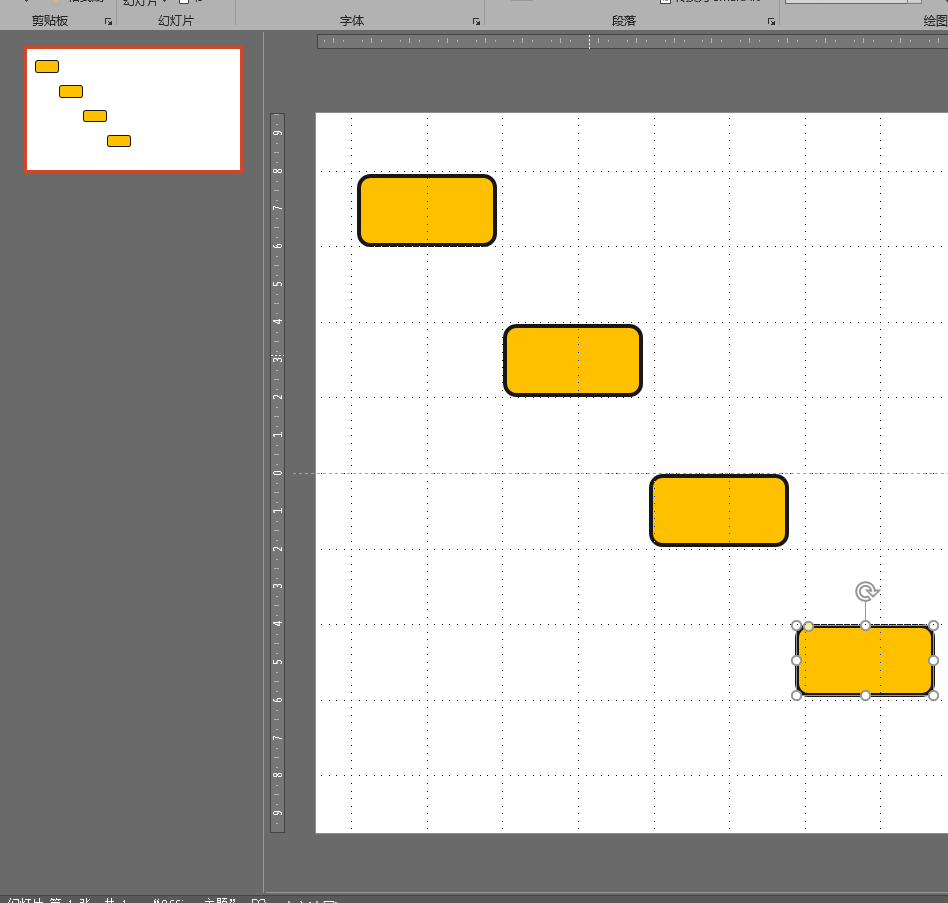
组合/解除组合
组合:ctrl + g。效果如下:
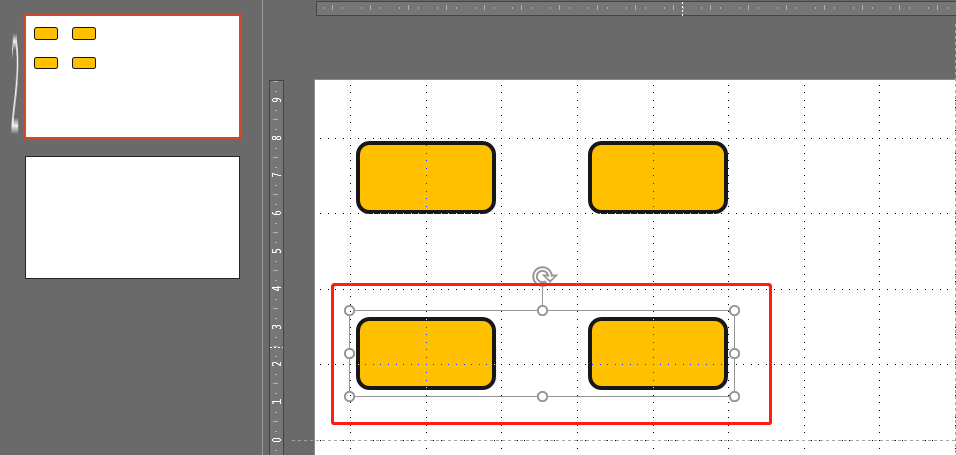
解除组合:ctrl + shift + g
保存
ctrl + s
撤销/恢复
撤销:ctrl + z
恢复: ctrl + y
ctrl + shift
竖直水平移动复制
ctrl + shift + 鼠标拖拽。例如根据一个图像,快速生成如下效果:
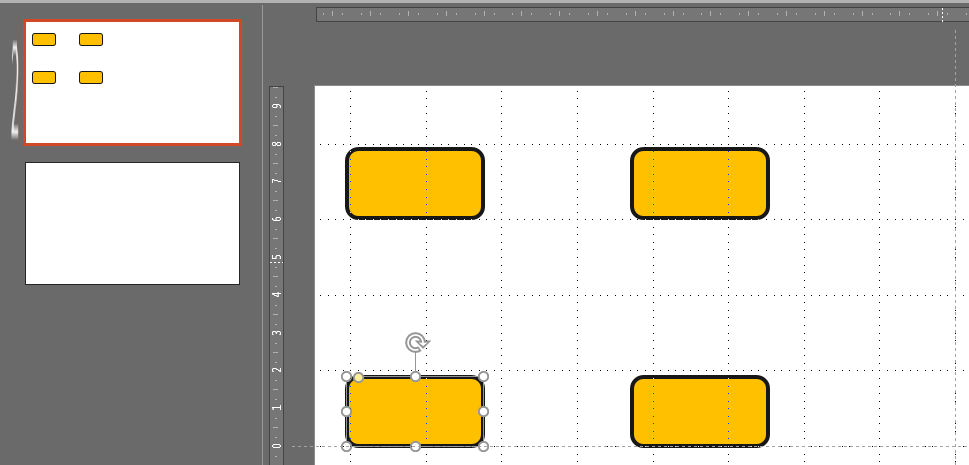
等比例中心放大
等比例中心放大图片、图形可以使用:ctrl + shift + 拖拽
复制粘贴格式
复制粘贴格式:ctrl+shift+c/v。等效于下图的“格式刷”。
将第一个图片的格式应用在第三个图形上没有问题,但应用在文字上就不可以了,或许程序不知道哪个文字应该设置为黄色:
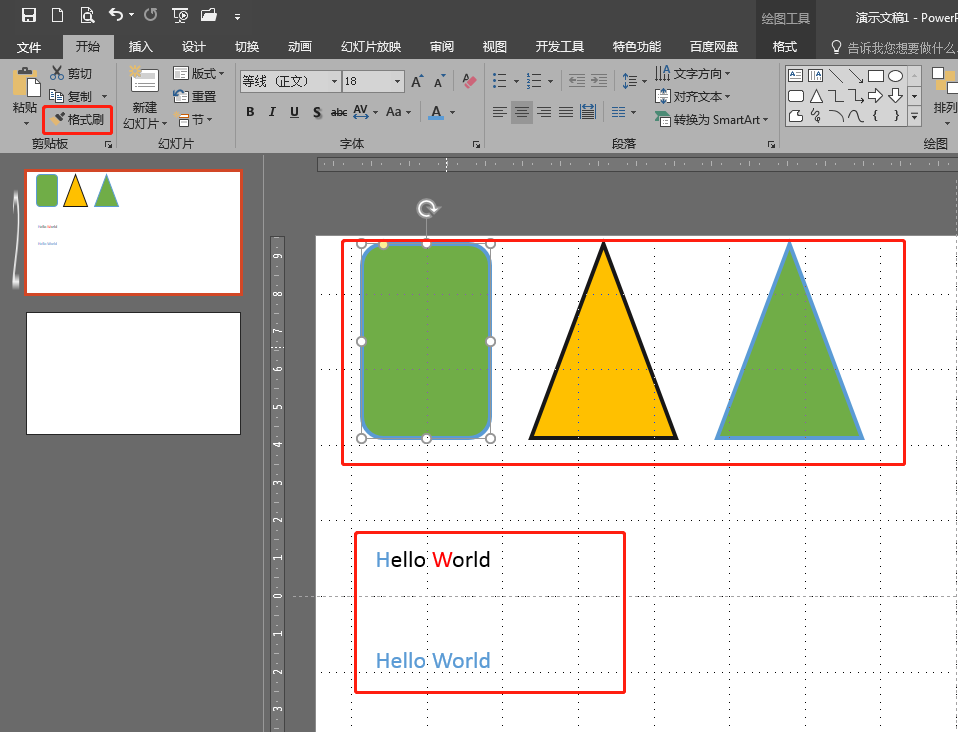
放灯片新建、删除和排序
新建页面
通过 ctrl + m 即可新建一个页面。
Tip:回车是新建页面最快的方法。比如选中某个页面,然后每按一次回车,就会新建一个页面:
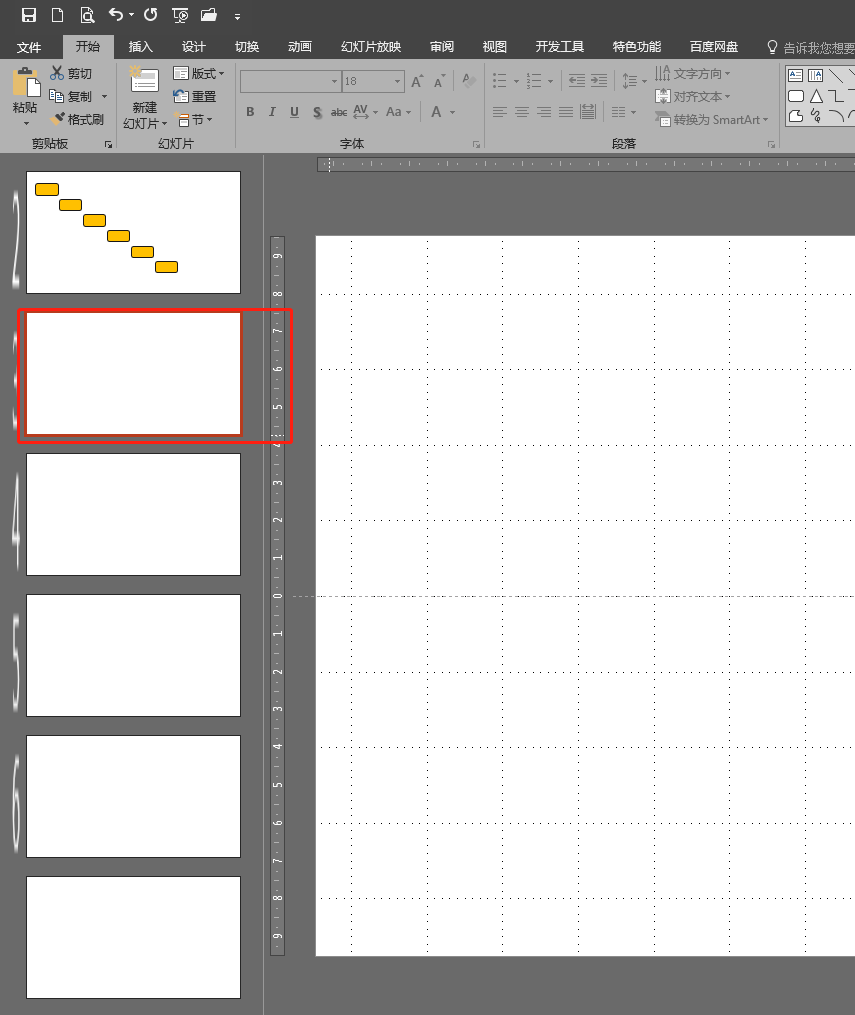
删除页面
如果要删除一个,可以选中要删除的幻灯片,按 del 即可。
倘若要快速删除特定的许多页,比如 10-20, 40-50等,可以进入幻灯片浏览模式下删除。就像这样:
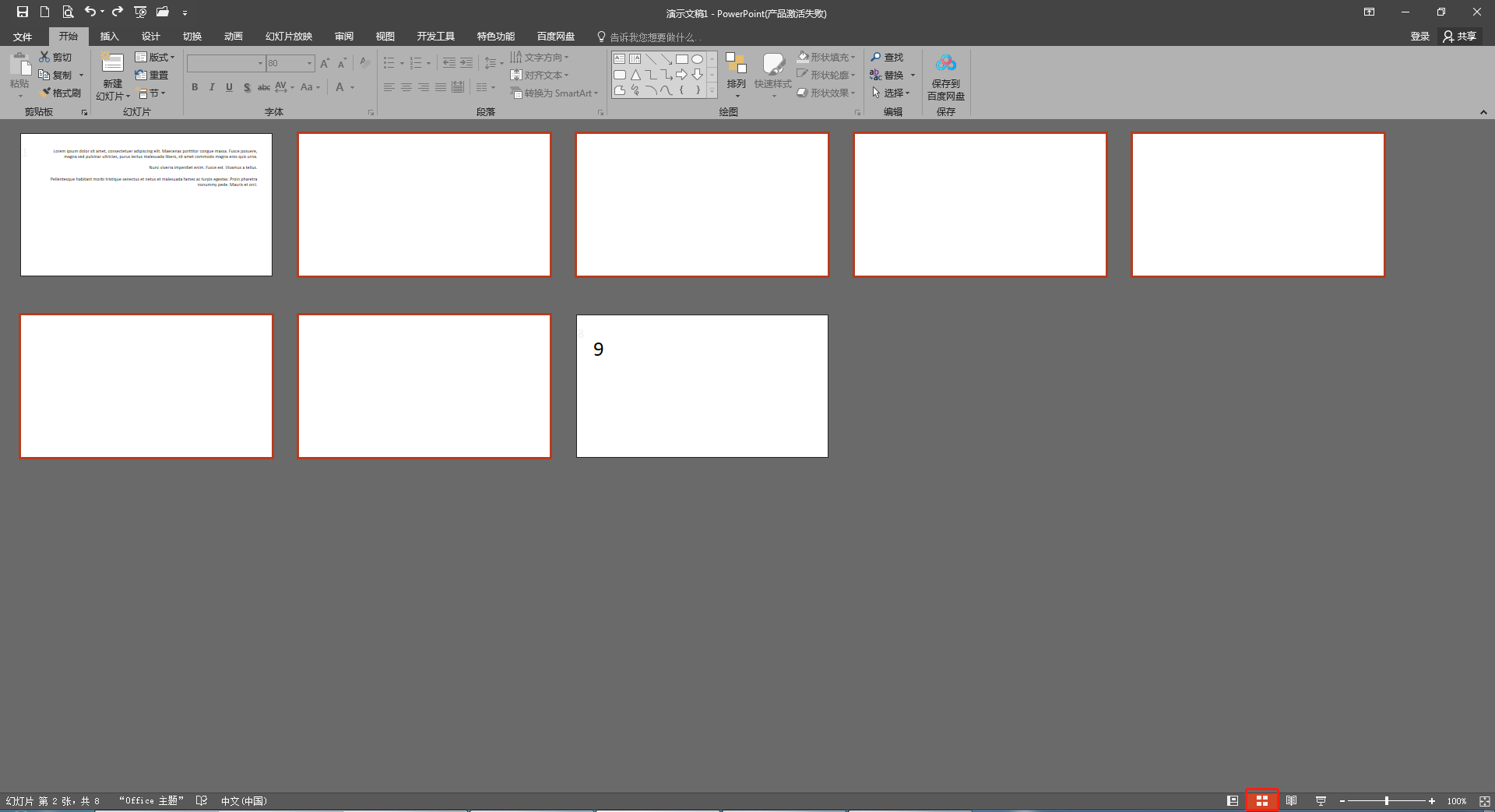
排序
倘若要将第一张挪到倒数第二页,可以进入幻灯片浏览模式拖动排序。
字体
ppt 可以没有图片,但不能没有文字。
字体的选择非常重要,不合适的字体会导致作品直接失败。
中文字体分类很多,每种字体气质也不相同,我们接下来稍作了解即可
Tip:工作中我们常用黑体,代表刚硬和专业。比如标题用微软雅黑Bold、正文就用微软雅黑 Light。
字体分类
中文字体可以简单分类如下:
- 宋体:例如宋体、汉仪大宋简、方正风雅宋简体
- 黑体:例如微软雅黑、黑体、思源黑体、方正兰亭黑简体。黑体在同样的字号下较宋体更易于识别,通常用在
商务场合,代表刚硬和专业 - 楷体:楷体、长城行楷体、方正行楷、华文楷体。老师课件上看的最多,造型古朴、笔画平直,通常用于做中国风的 ppt。工作中用的不多
- 其他
Tip:字体请自行去找网站下载,windows 下双击安装即可。
字体气质
字体根据气质可以简单分类如下:
粗犷有力。例如黑体加粗、特别粗的水墨字体等,由于具有视觉冲击力,通常用于封面、标题优雅纤细。例如微软雅黑 Light、方正兰亭超细黑简体。纤细代表优雅、高端。例如用在产品发布会、产品介绍。由于纤细的阅读感更舒适,所以用在一些阅读型的ppt中
字体高大上的技巧
- 文字添加边框
- 图文结合。例如在一张图片上添加文字,更富视觉冲击力
- 文字镂空效果。利用
合并形状中的剪除功能。首先放入图片,然后通过拖拽一个矩形设置黑色及透明度,然后输入文字,最后先选中蒙版,在按住 shift 选中 文字,然后剪除即可(剪除功能,保留的是最先选中的蒙版)。
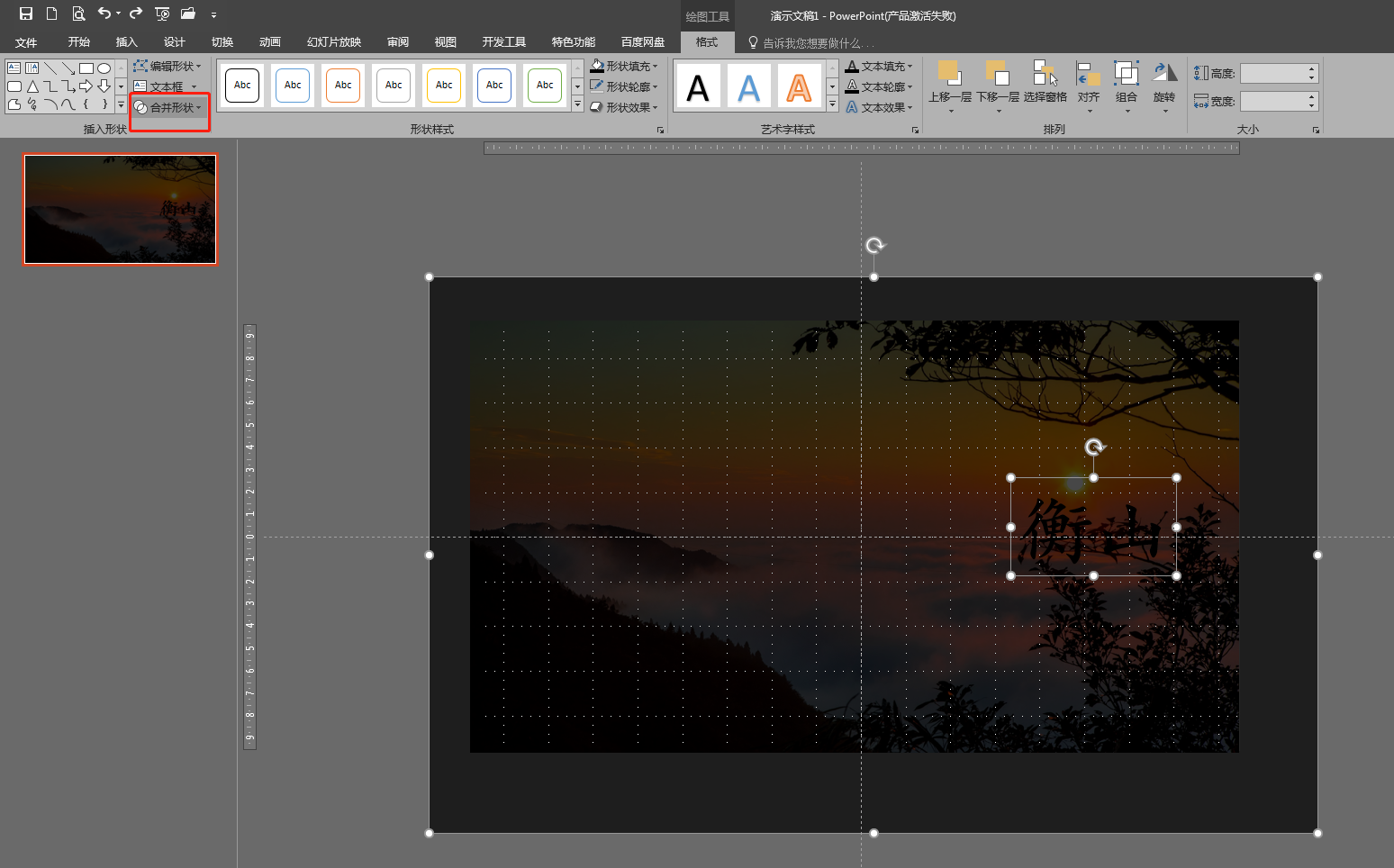

案例:纯文本修改法
假如一页 ppt 中都是文字,通常直接从 word 中拷贝过来。可以通过以下步骤对其美化:
- 将文本
分段 - 提取每段的
关键字 - 加
图标 - 修改
版面,例如左右布局
效果如下:
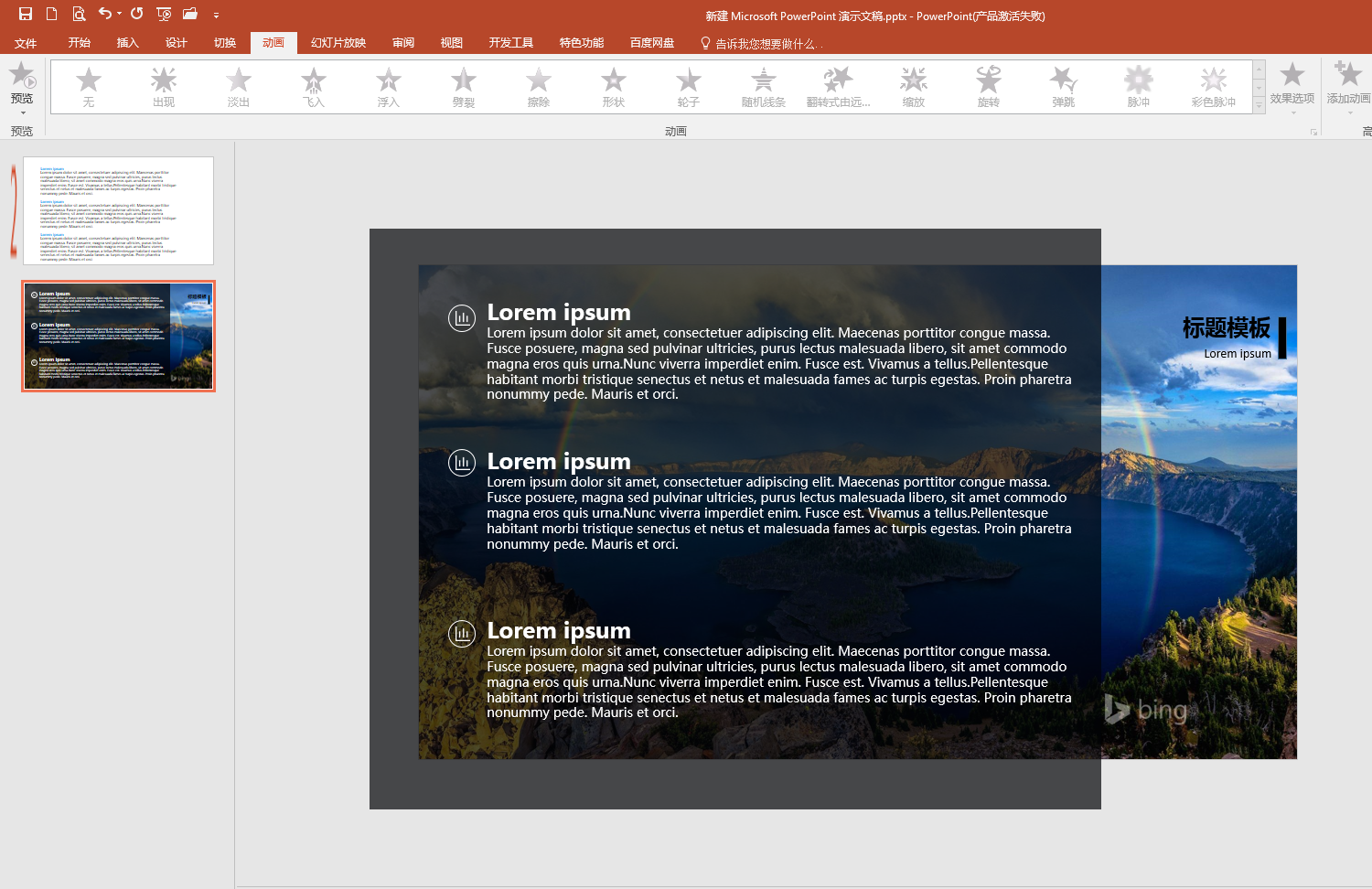
形状
虽然 office 提供了许多默认图形,但更多的图形还是需要我们自己来实现。例如下图第二行的圆角8边形就是笔者自己绘制的,默认图形中没有。
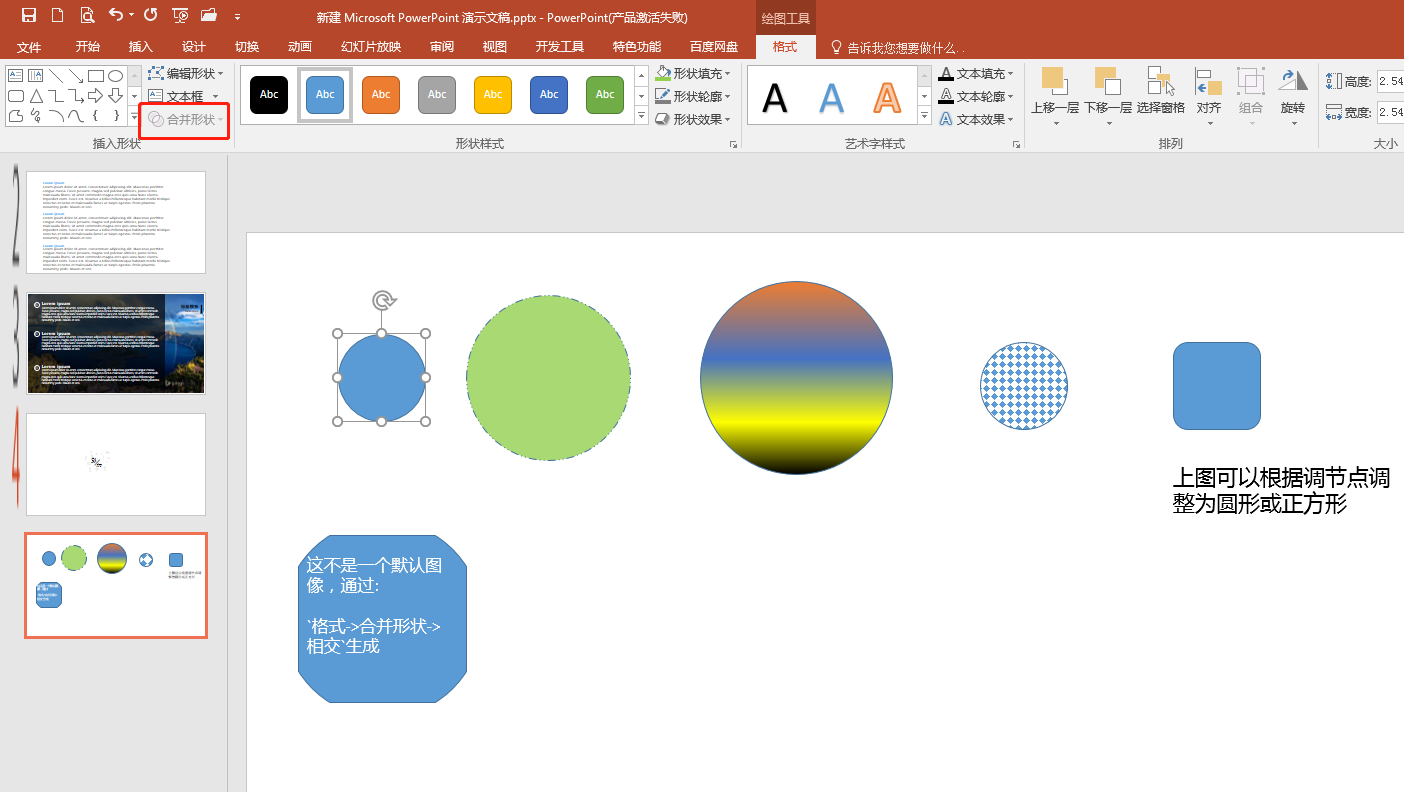
形状能起到辅助表达的作用。例如:
- 表达流程
- 形状存托文字
- 作为图标,强力表达文字
- 用形状区分不同含义
请看下图:
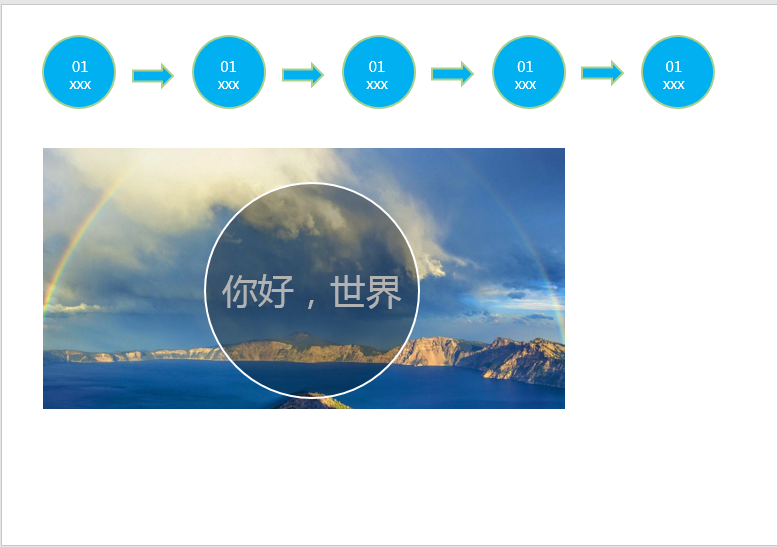
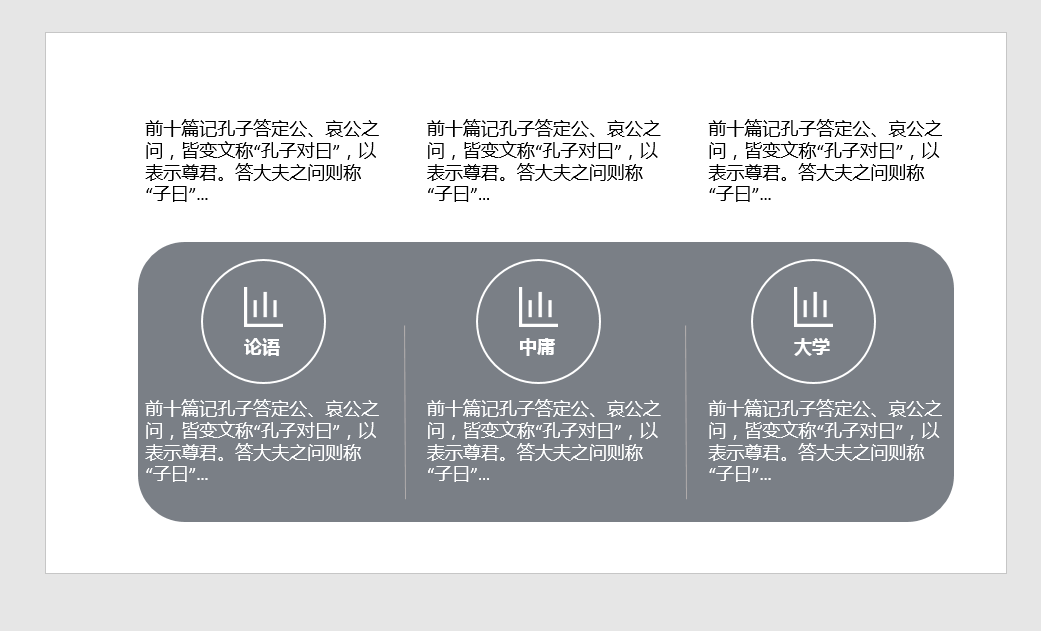
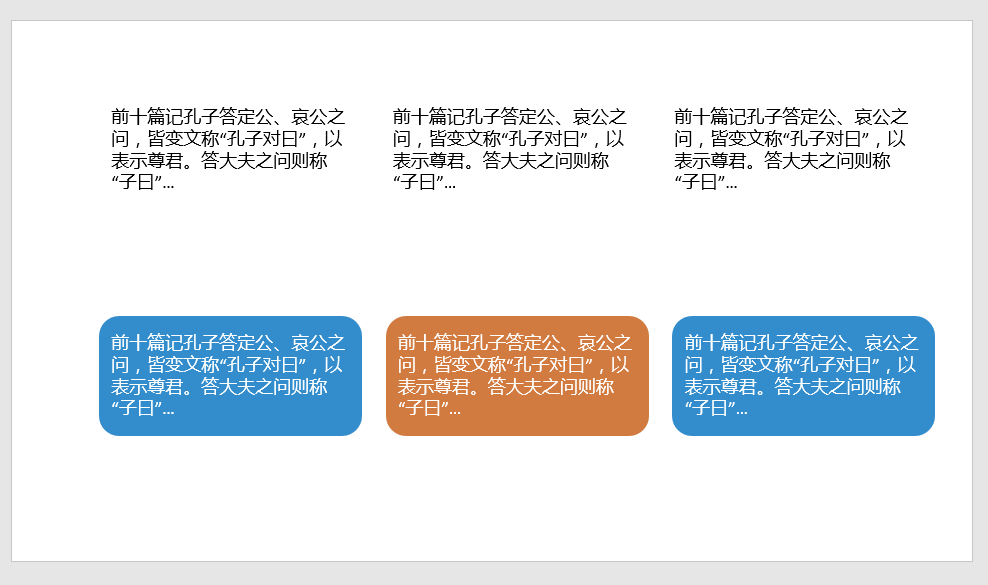
案例:字符背景加文字
主要利用文字和图形的合并形状->拆分

案例:ppt 首页

案例:图形合并

案例:图片填充到形状
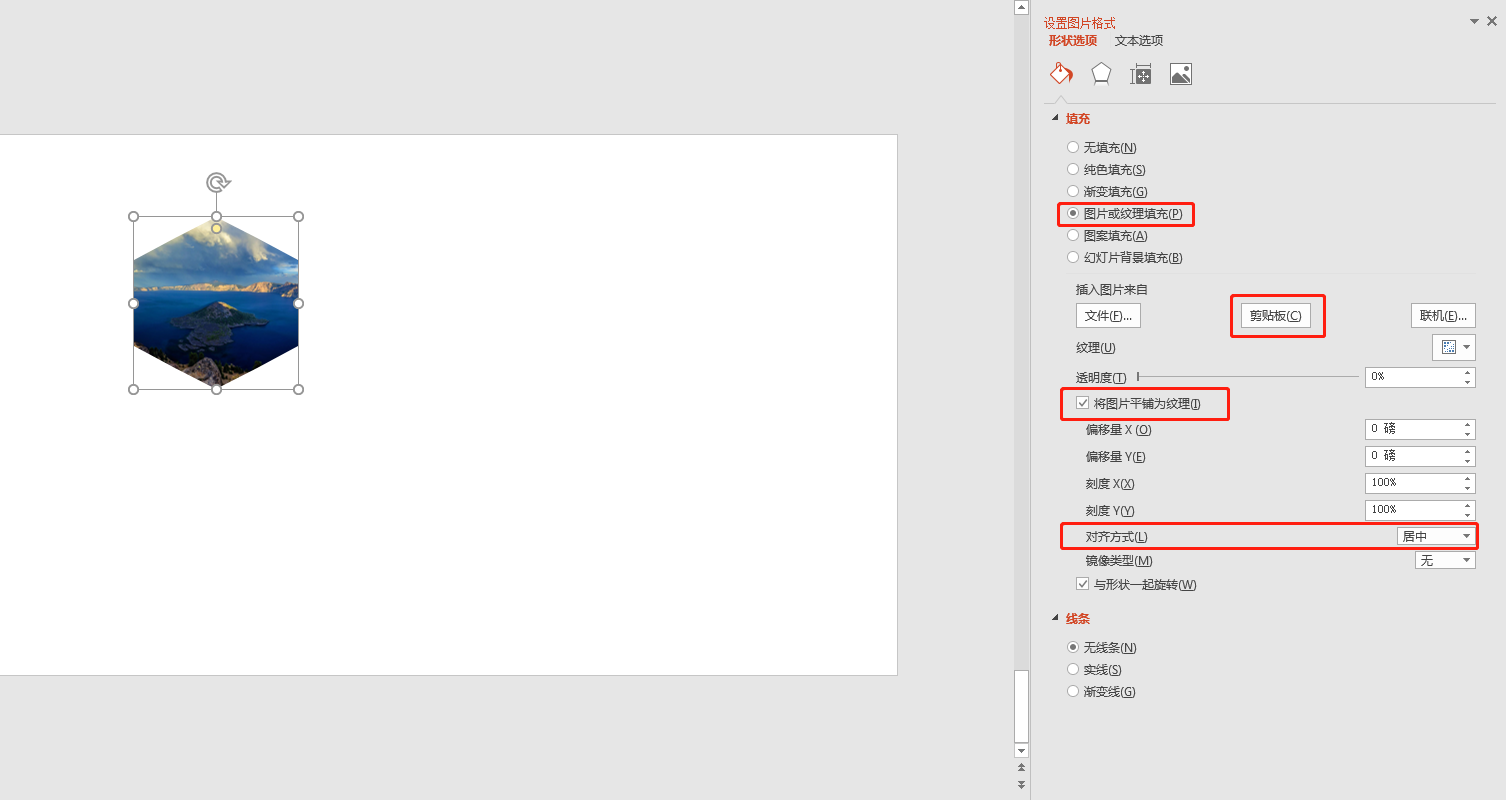
颜色
颜色里面的学问很深,比如怎么配色好看,对于没有专业学习的来说是难做到的。最简单的就是抄优秀作品的颜色。
不过建议一个 ppt 中颜色不过超过4种,我们可以通过公司官网确定几个主题色。
Tip:https://kuler.adobe.com 可以根据图片,选择色彩情景,即可帮我们取出图片的几种主题色。就像这样
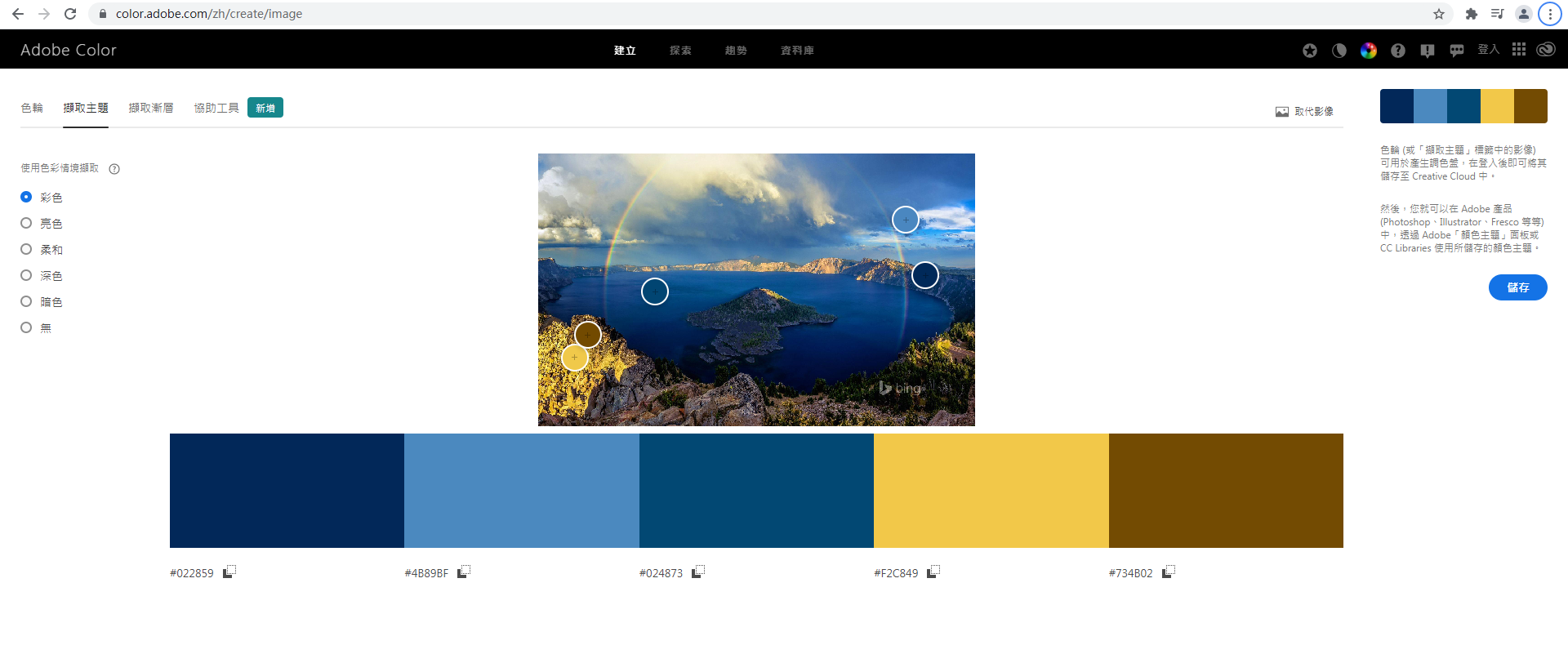
排版
在《写给大家看的设计书》一书中说到排版四要素:
对齐。对比。要么完全一样,要么完全不同。比如一行文字中给其中两个文字添加斜体,起不到对比效果,因为不清晰。可以给这两个字添加一个红色。如果一行文字颜色过多,用户也就不知道该看哪个。亲密。彼此相关的项应该靠的近一点,不太相关的可以远一点重复。比如一套PPT,一致的风格、一致的字体、一致的排版、一致的配色
请看下图:
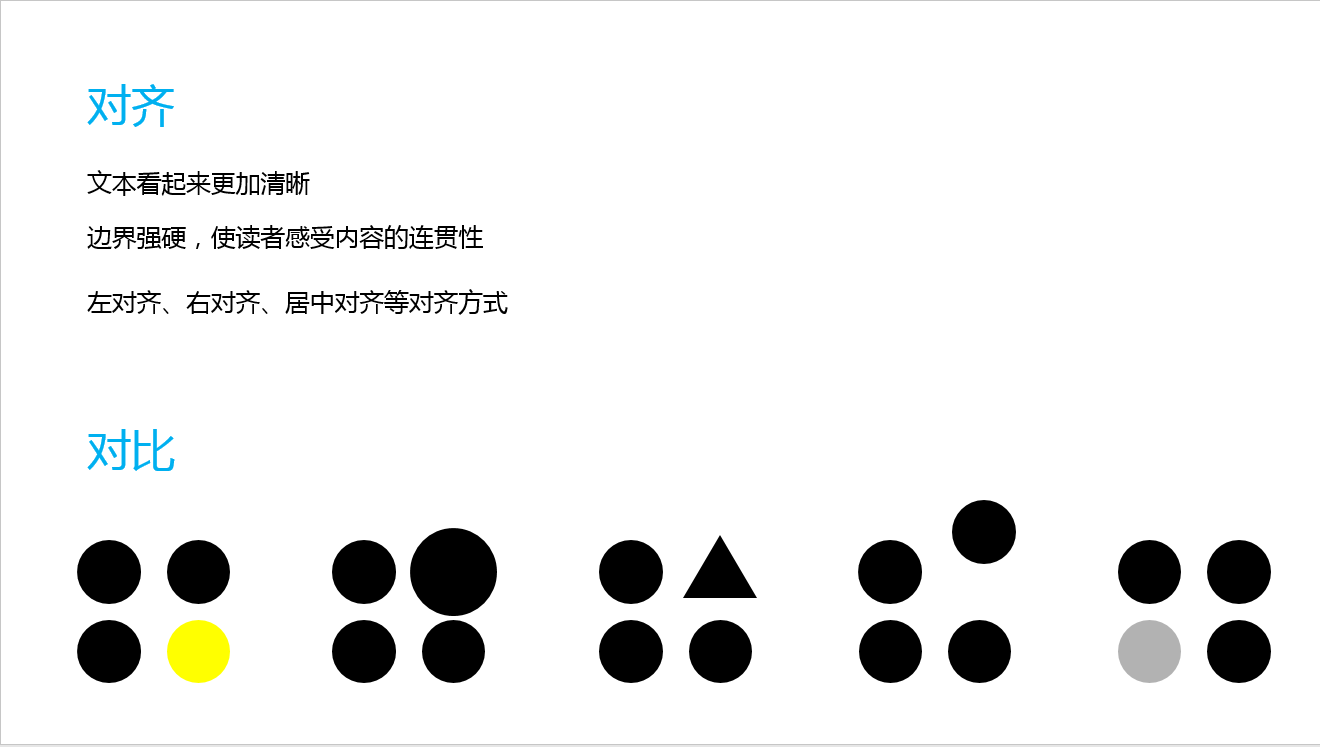
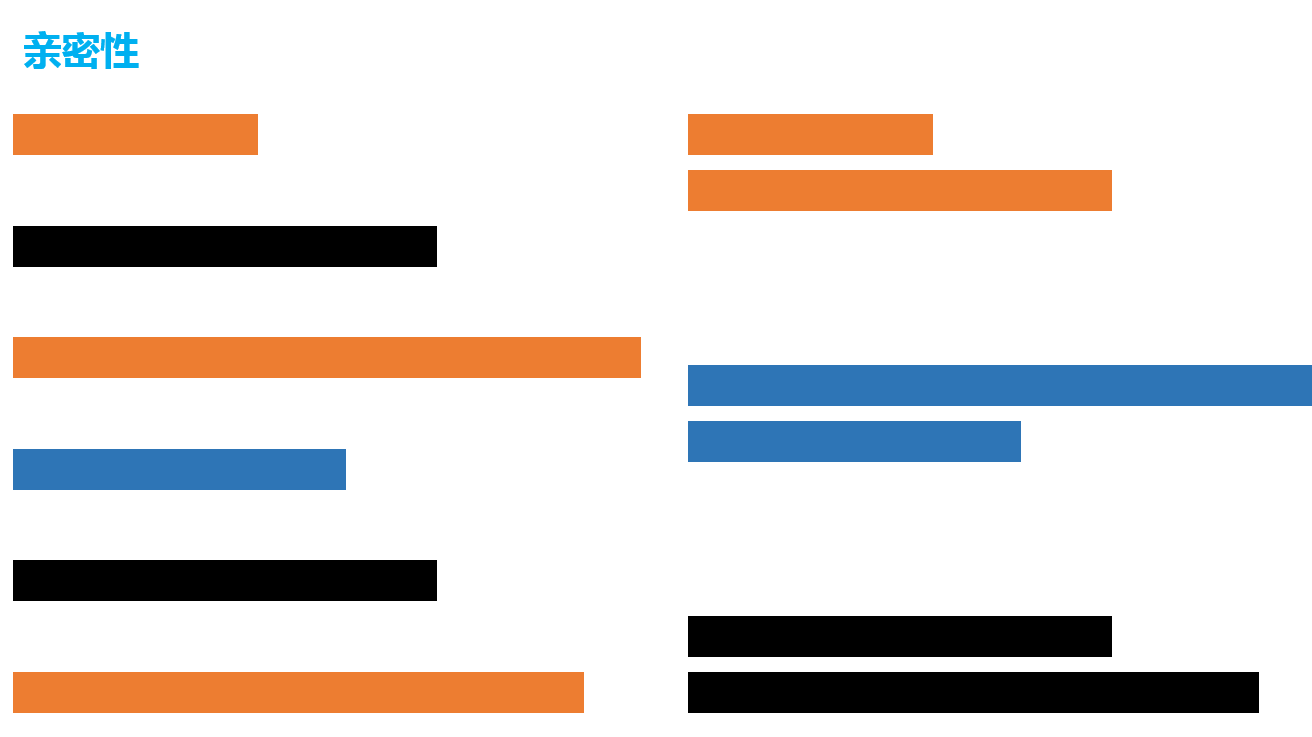
经典版面
排版,就是设计师在文本排列上暗含规律的划分。
经典版面有:
左右分割。1比3、3比2等都可以上下分割居中分裂。类似左右分割,但这里是一分为三,或更多矩阵排列栅格排列
请看下图:

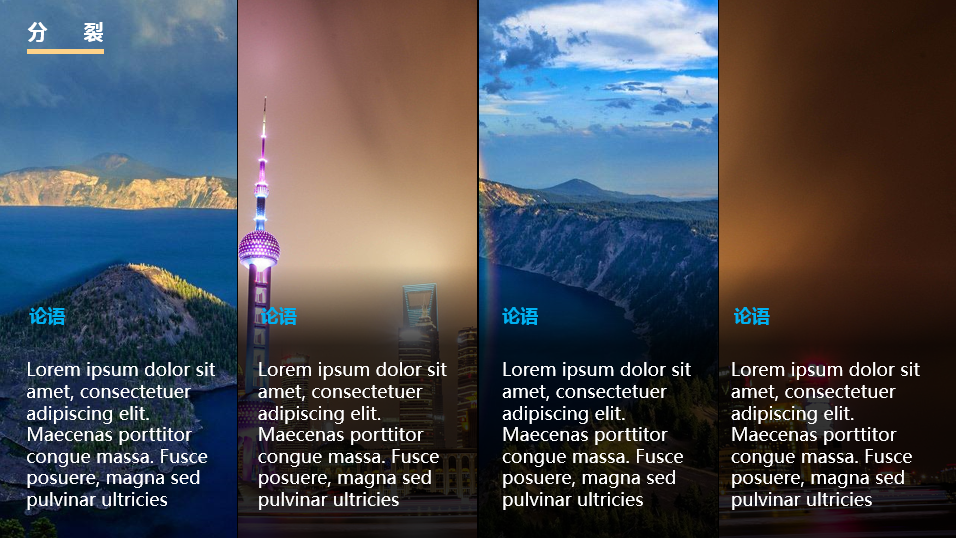
例如将页面分成8个格子,怎么排都好看。请看下图:
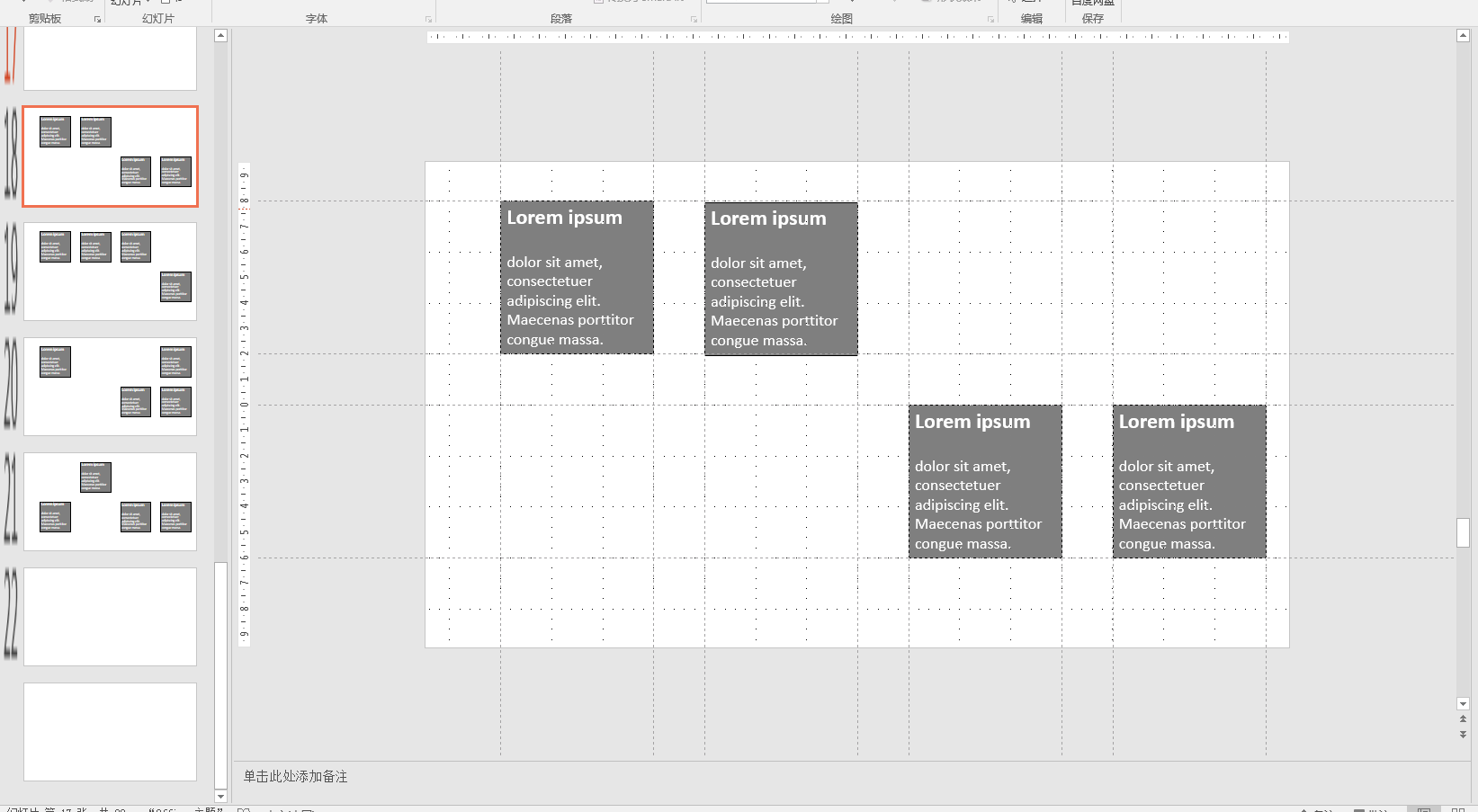
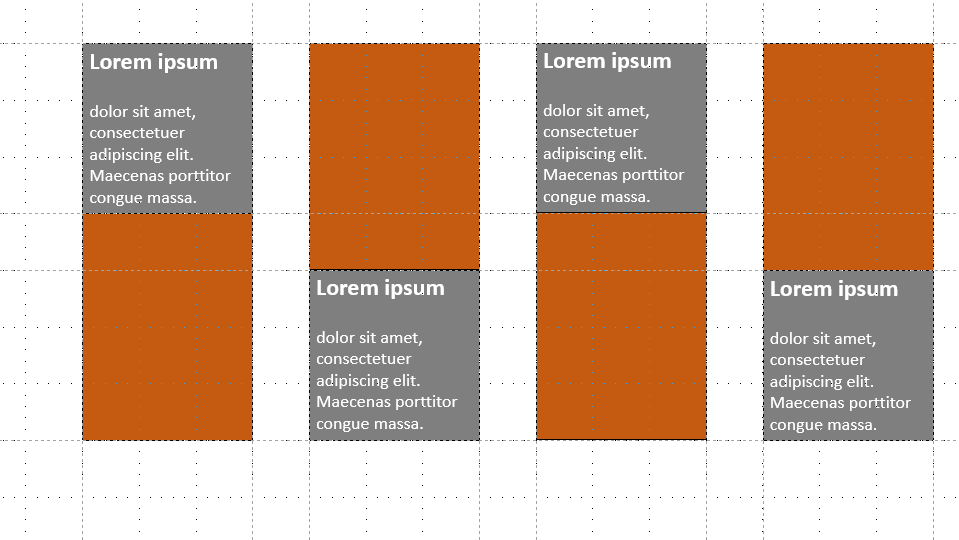
创意版面
如果需要更多创意的图形,则需要使用形状。比如点、线、面
点
点具有如下特性:
- 大小不固定(蚂蚁是一个点、太阳也是一个点)
- 形状不固定(山下的人是一个点,星星也是一个点)
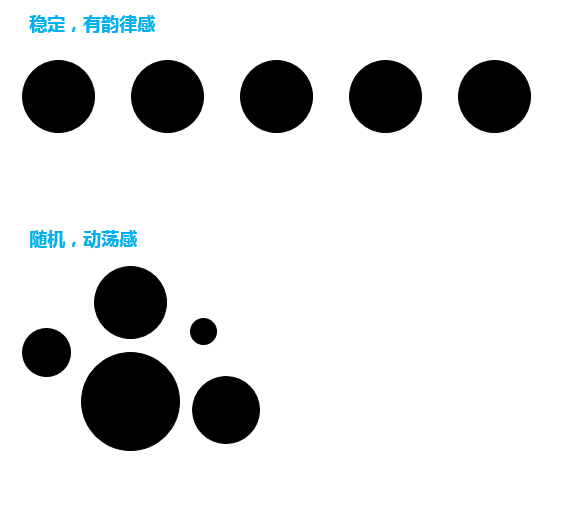
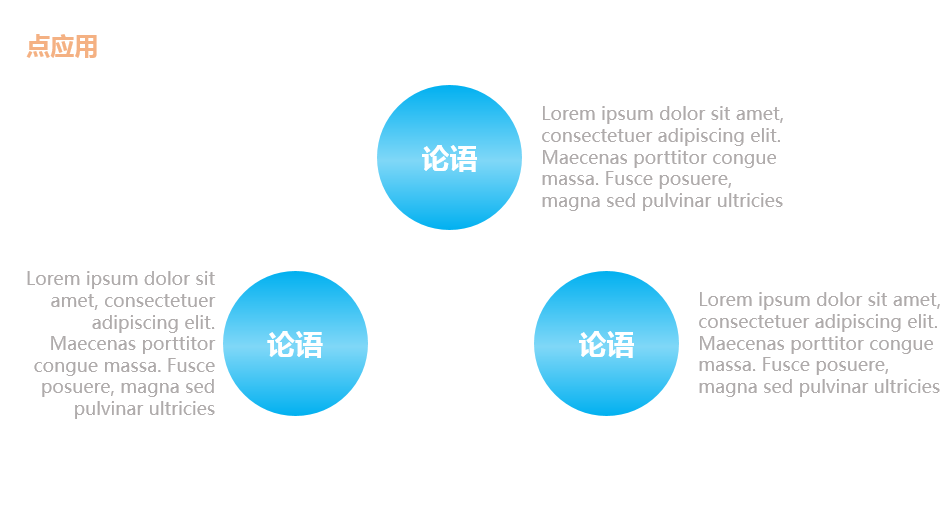
线
最具变化和个性的元素,粗细超过一定限度或密集排列则会转为面。
可分隔区域,或引导视觉
表格
美化表格。表格前后效果对比:
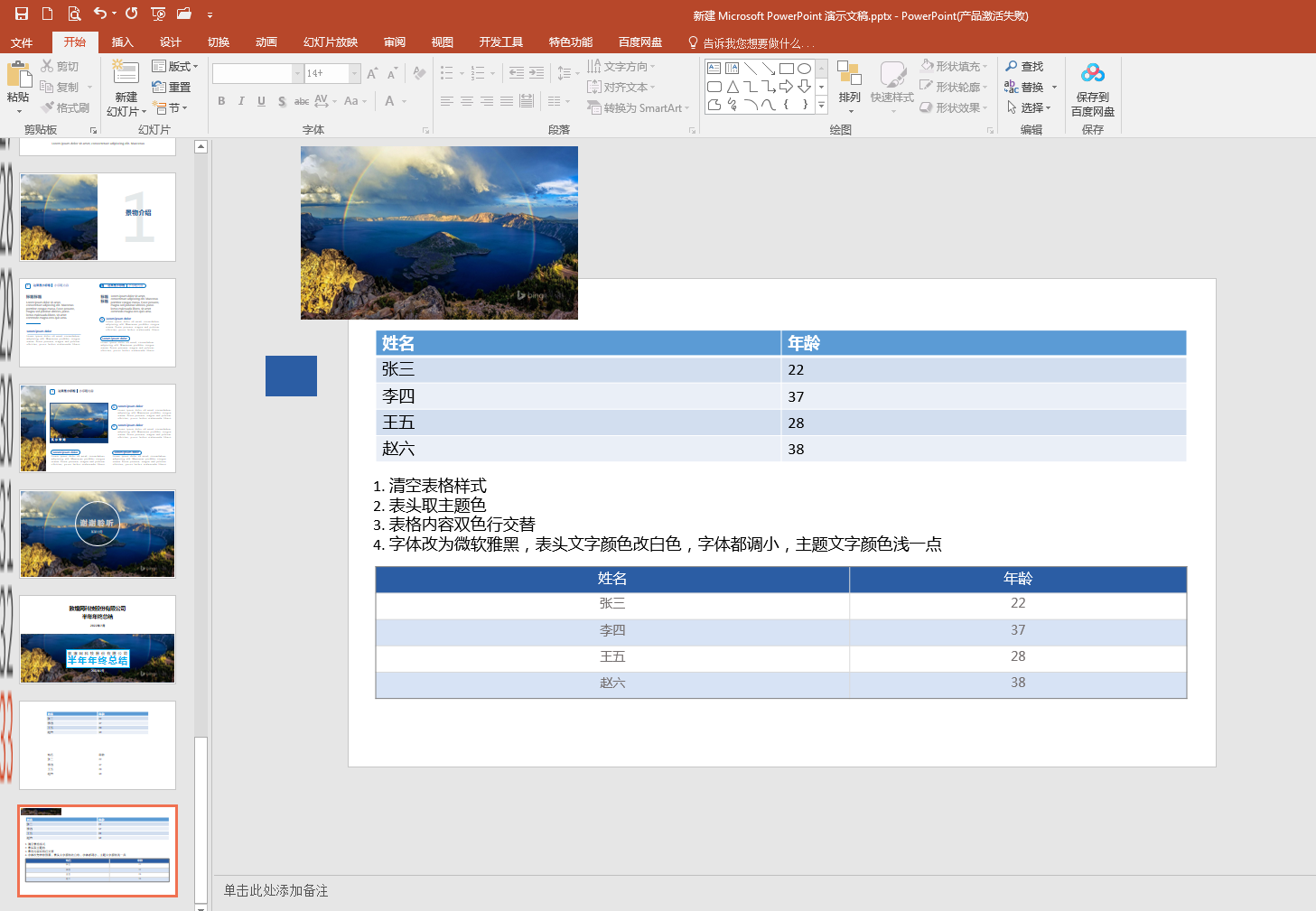
首先清空表格样式:
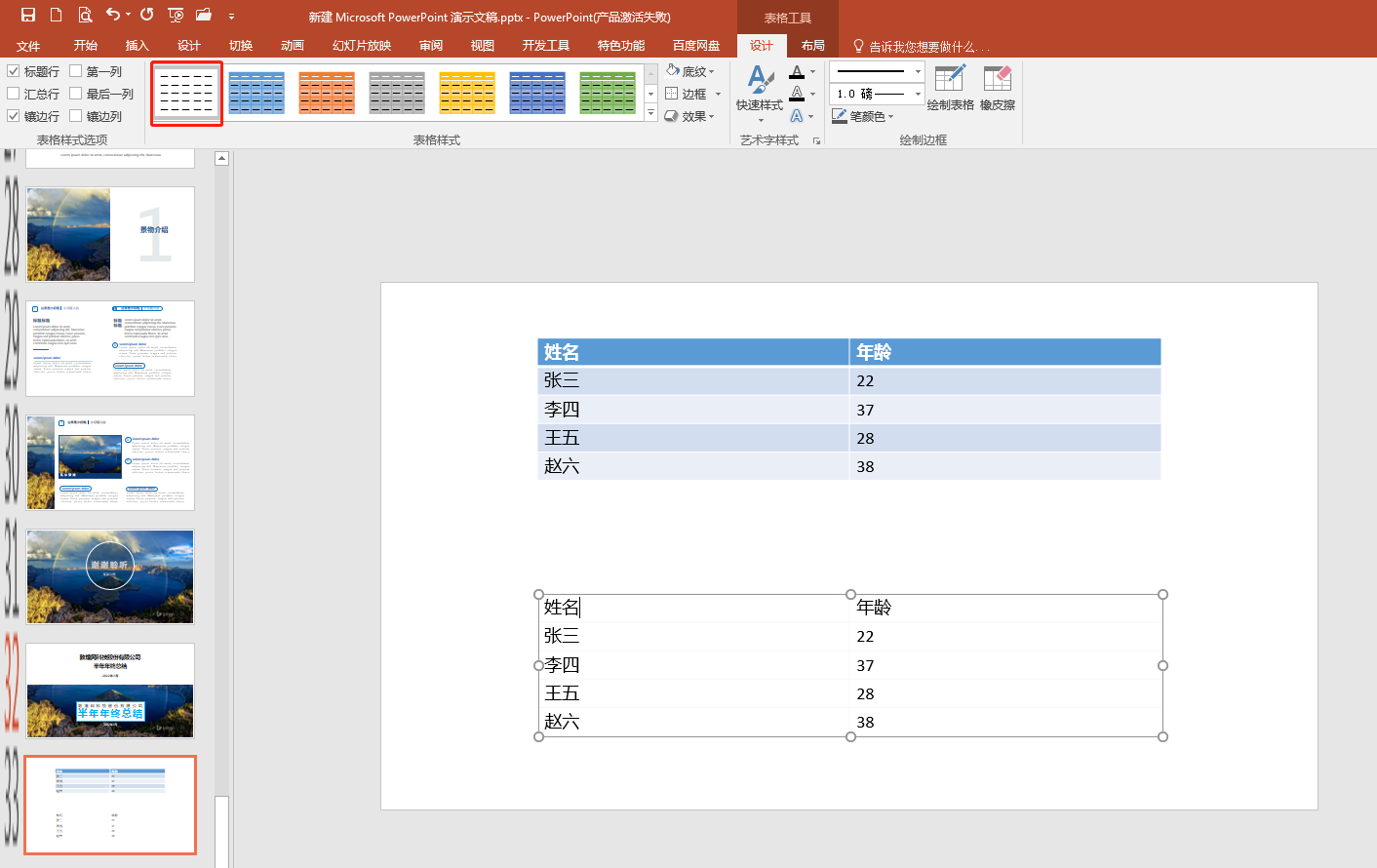
表格内容间隔设置浅蓝色:
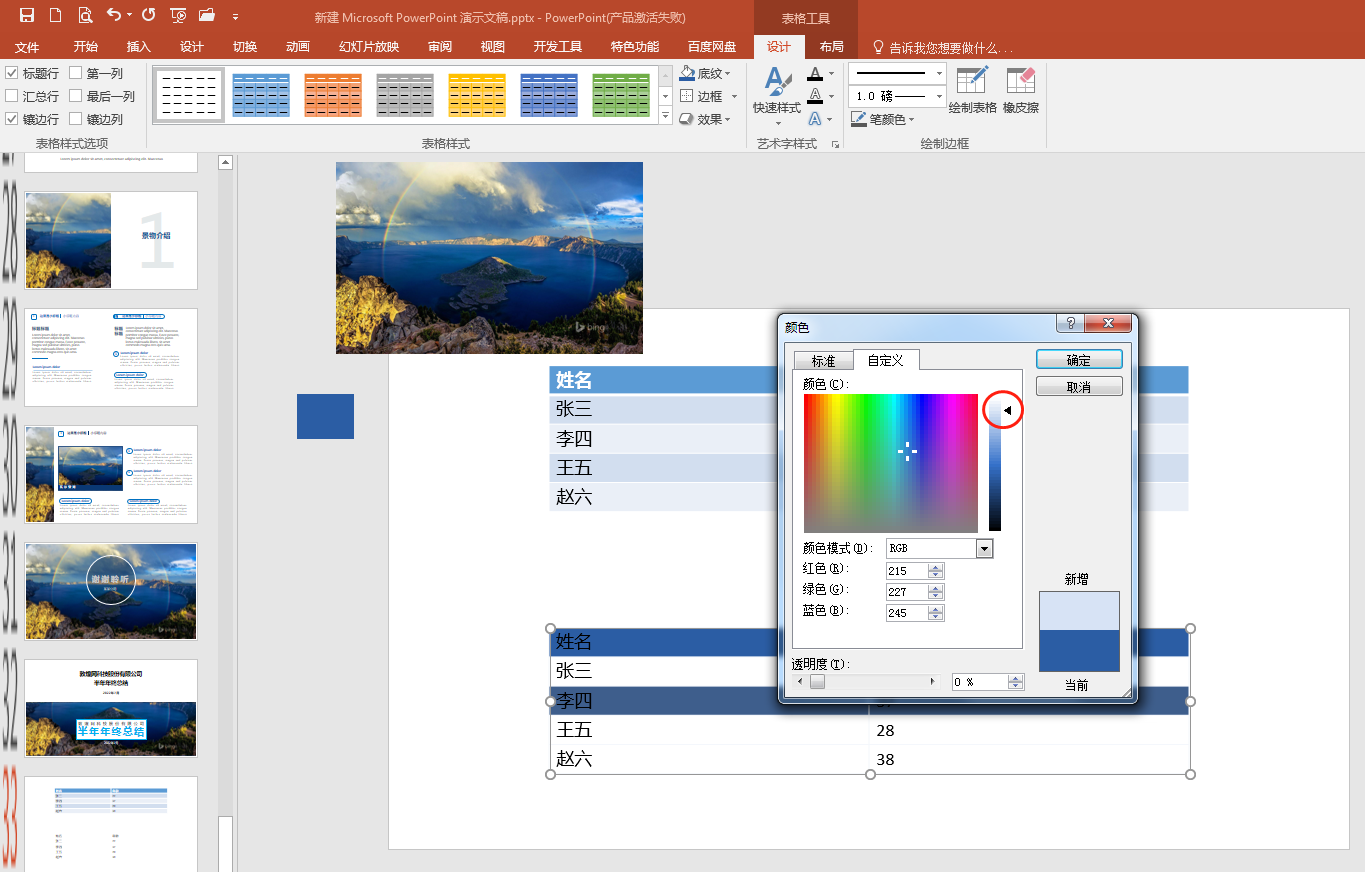
选择窗格
元素太多,可以将某些元素隐藏起来:
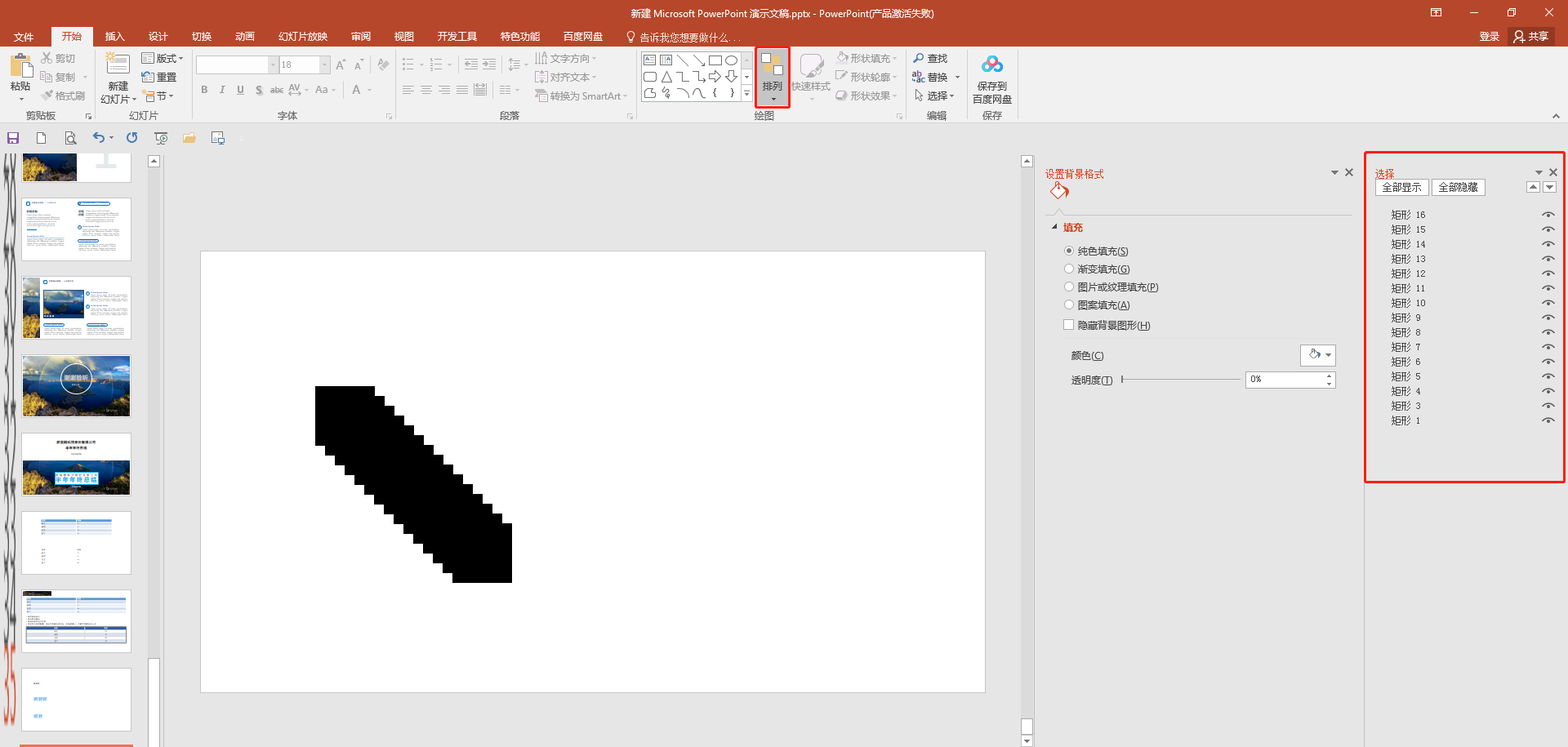
出处:https://www.cnblogs.com/pengjiali/p/16486793.html
本文版权归作者和博客园共有,欢迎转载,但未经作者同意必须保留此段声明,且在文章页面明显位置给出原文连接。



· 分享一个免费、快速、无限量使用的满血 DeepSeek R1 模型,支持深度思考和联网搜索!
· 使用C#创建一个MCP客户端
· ollama系列1:轻松3步本地部署deepseek,普通电脑可用
· 基于 Docker 搭建 FRP 内网穿透开源项目(很简单哒)
· 按钮权限的设计及实现