Linux介绍与安装
一、Linux介绍
背景:Java项目通常基于windows系统进行开发、服务器部署则是基于Linux。
值得注意的是,通常我们所说的Linux其实是指Linux内核。
1.1 Linux系统概述
1.Linux是一套免费使用、自由传播的类unix操作系统
2.支持多用户、多任何、支持多线程和多CPU的操作系统
3.linux通常作为服务器系统使用(windows server也是一个适用于服务器的系统)
1.2 Linux系统的特点
1.性能比window更稳定(宕机概率比较低)
2.完全开源,用户可以自由的进行裁剪、灵活性高、使用成本低
3.技术社区用户多
4.Linux核心防火墙组件性能高、配置简单,保证系统的安全
5.对于linux提供纯命令行系统(也可以带有桌面),系统开销比windows小的多
6.综上,Linux比windows更合适用于服务器系统
1.3 Linux系统版本
1.RedHat(RedHat公司发行的Linux版本,效率高、高可扩展、高可靠性)
2.SUSE(德国SUSE公司推出的Linux发行版)
3.DEbian(追求创建自由操作系统,目前有很多的非官方版本,可用性不高)
4.Ubuntu(乌班图,基于DEbian发行版,桌面系统,是一个以桌面应用为主的linux系统)
5.CentOS(基于RedHat源码编译而成,CentOS完全开源)
红旗Linux
6.OS X就是一个Linux系统
二、Linux的安装
如何获取一个Linux系统?
1.基于硬件的安装Linux(安装双系统)
2.安装虚拟机:在当前windows环境下,安装一个虚拟机软件,通过这个软件模拟一台计算机(占用资源)
3.租用云主机(推荐使用)
2.1虚拟机介绍
使用软件模拟硬件环境---虚拟机

2.2 虚拟机环境准备
2.2.0 安装VMware(许可证密钥为*****-*****-*****-*****-*****)
安装简单基本都是下一步,这里就不多废话了。
VMware Workstation和虚拟机的区别:这里注意VM不是虚拟机,通俗来说,相当于一个容器,虚拟机要在主机可以运行,必须依赖容器提供的环境(也可说VM在主机中分配资源已供虚拟机运行)也可以理解用于创建并管理虚拟机
2.2.1 下载
下载地址:VMeare下载:https://www.vmware.com/content/vmware/vmware-published-sites/us/products/workstation-pro/workstation-pro-evaluation.html.html
2.2.2 安装
一直默认下一步。。。。。
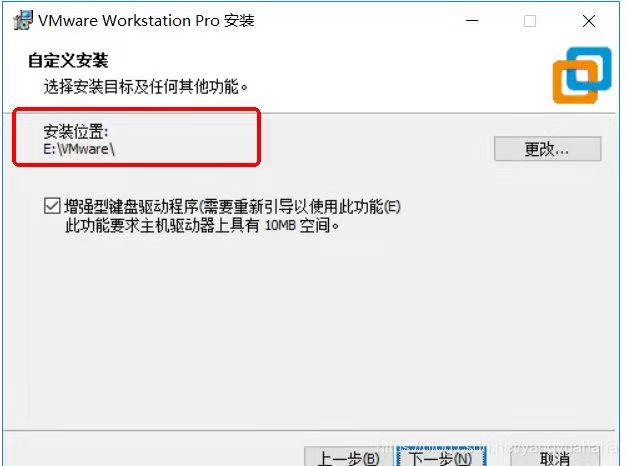
2.3 下载CentOS的安装镜像
官网下载地址:centos下载
步骤如下图:centos下载后,不用解压,记住文件位置,放在一边
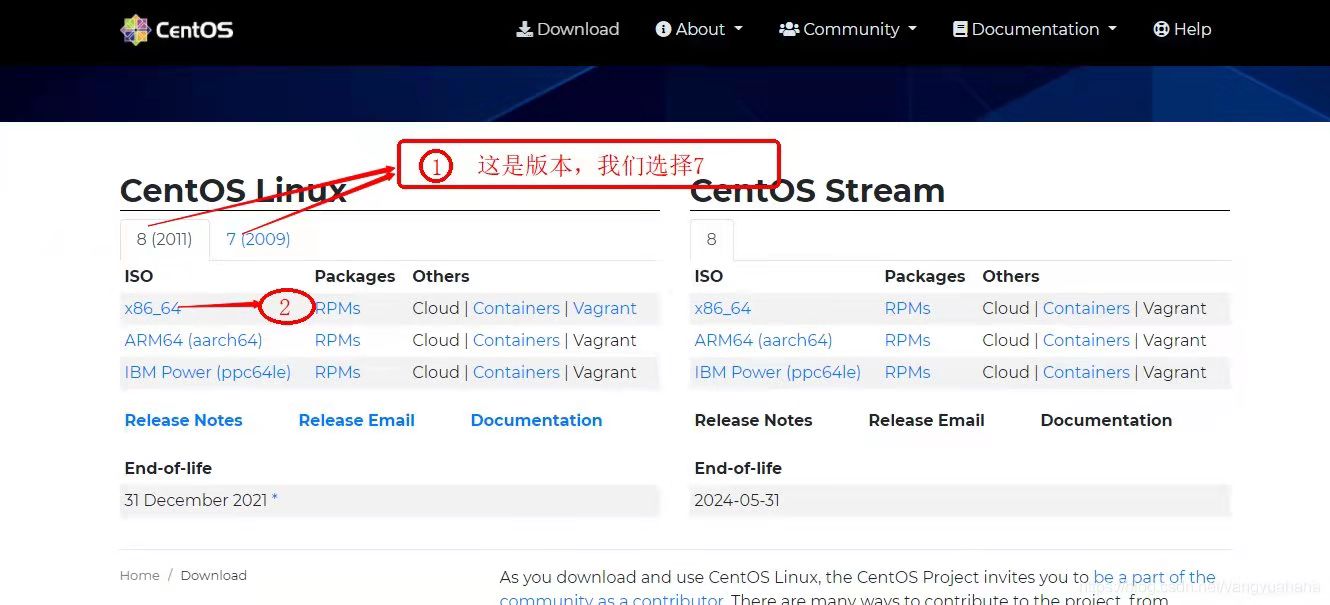
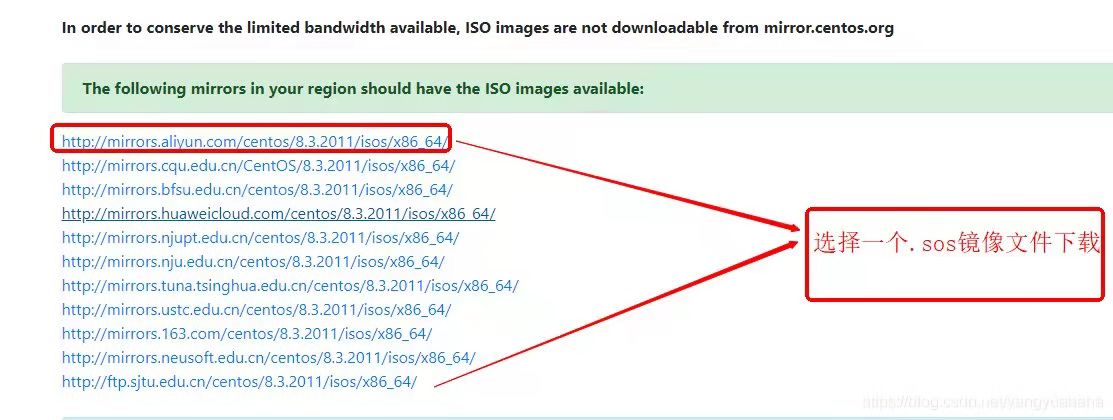
2.4创建虚拟机
打开VM,选择创建新虚拟机
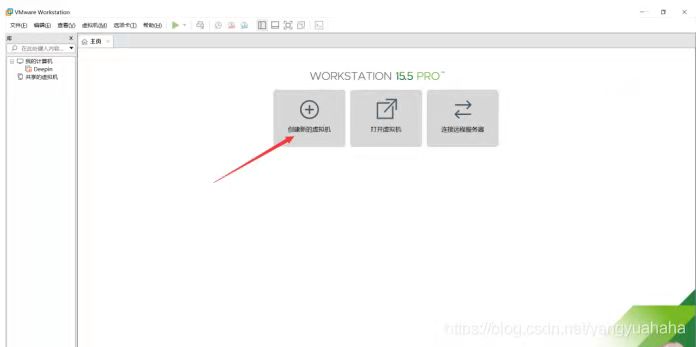
选择自定义配置,点击下一步
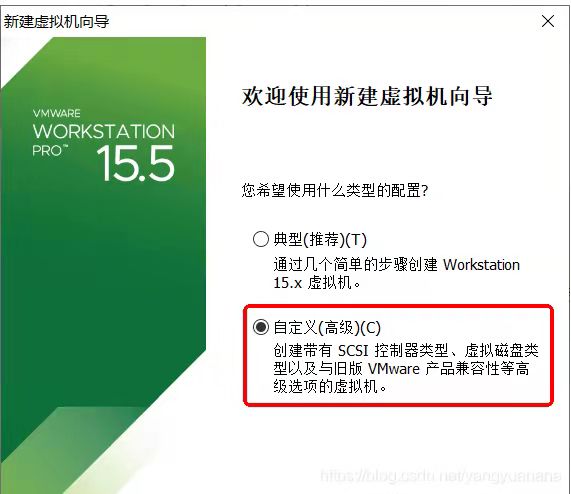
直接下一步
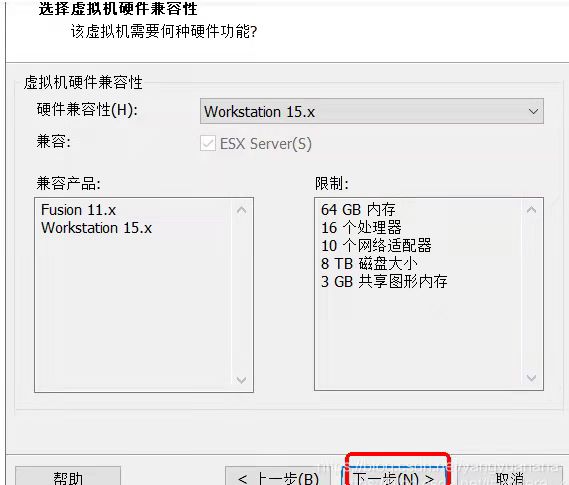
选择稍后安装
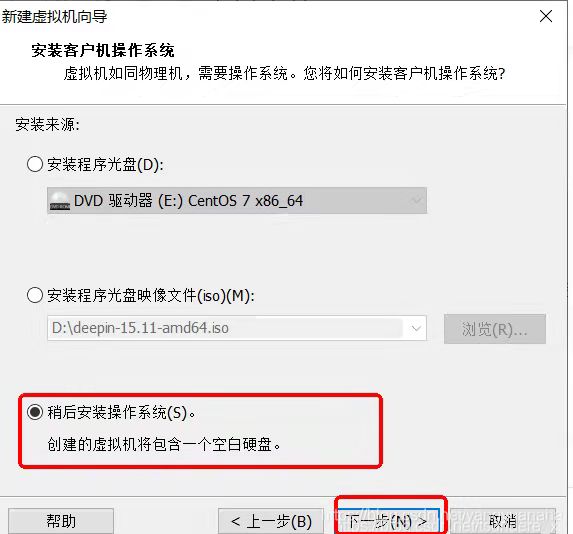
选择Linux,和centos7

为虚拟机取名(建议见名知意)和安装位置
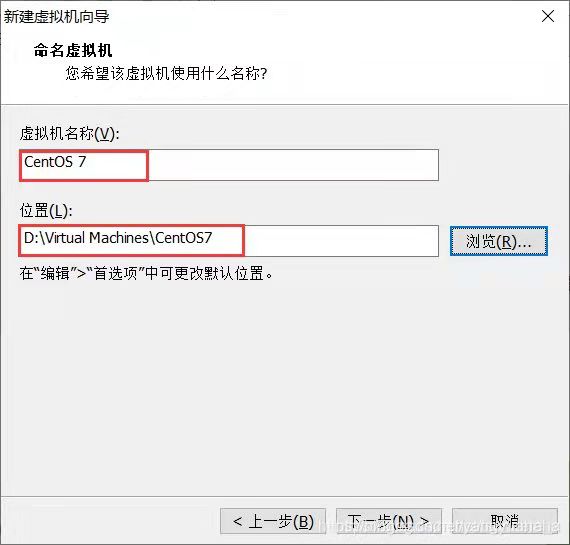
内核数和处理器数根据自己电脑配置选择(一般默认可供学习使用,建议不超过2),内核数越高,虚拟机效率高。
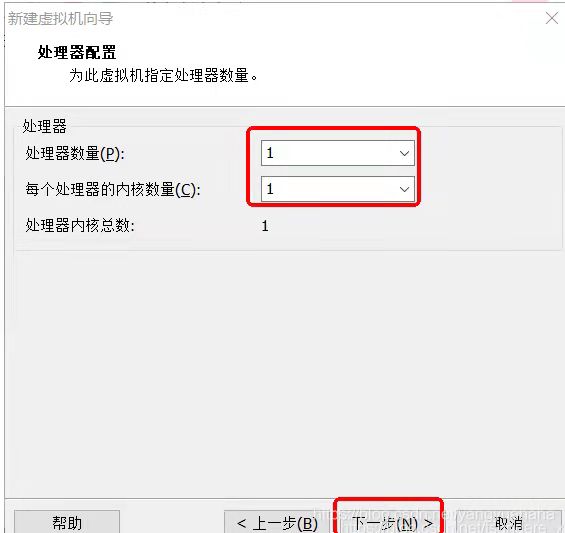
内存同样根据自己电脑配置,建议2GB(2048MB)
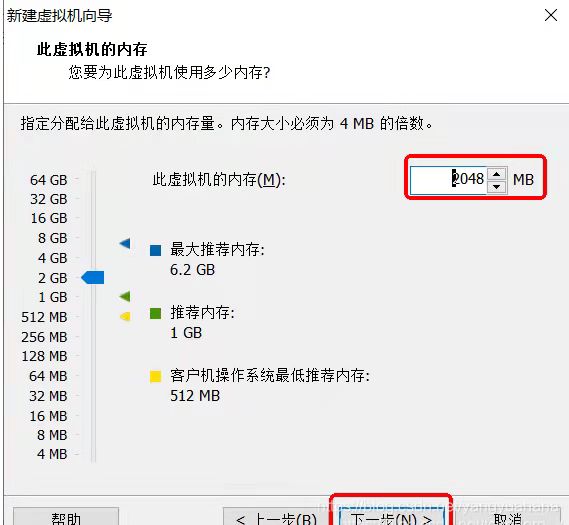
网络选择NAT
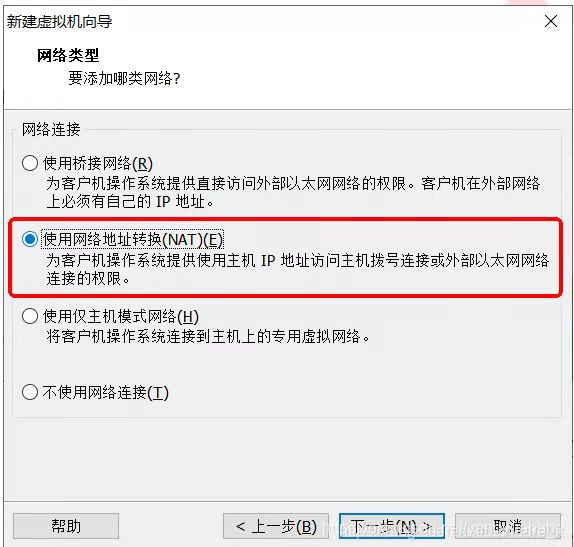
后面两项建议推荐
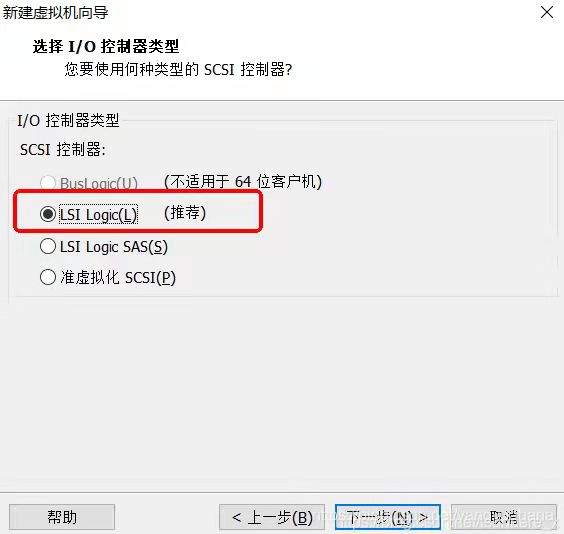
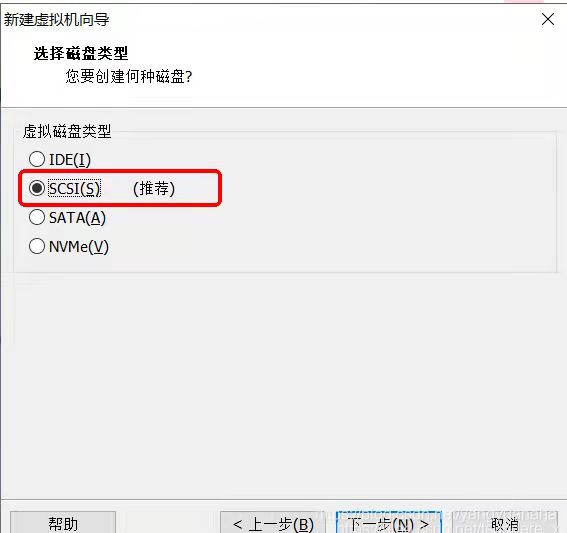
下面是重点
点击创建新虚拟磁盘
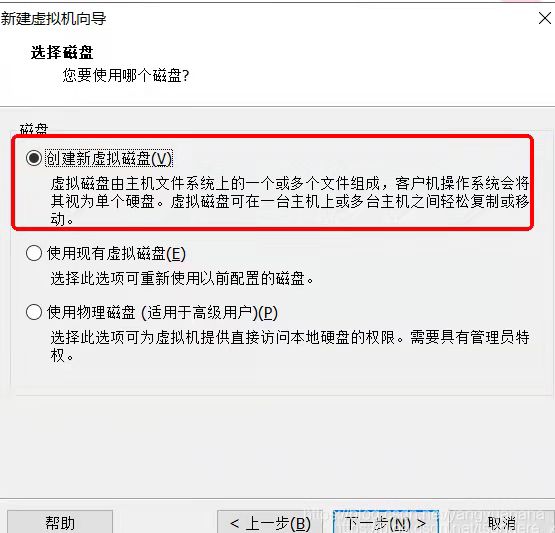
最大磁盘大小按需分配,我给了20GB,选择将虚拟磁盘拆分成多个文件。
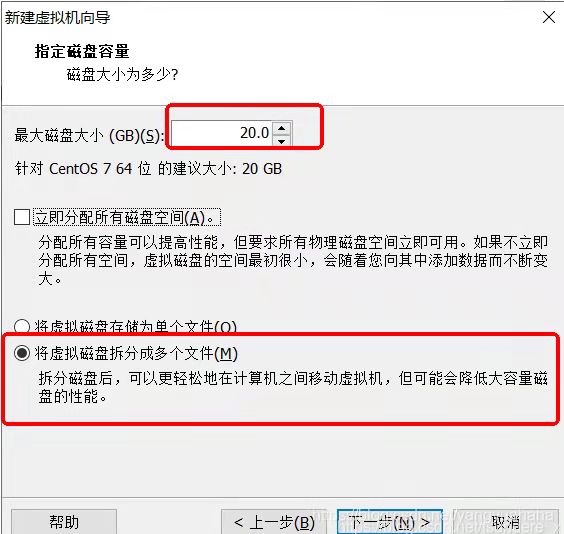
默认下一步
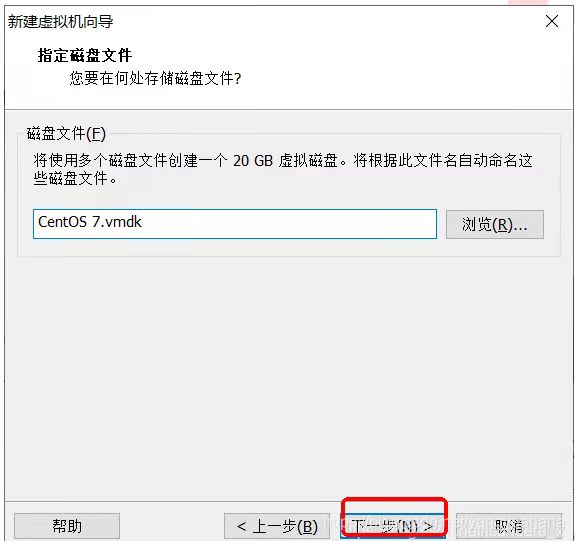
到这里我们可以看到VM中有一个我们刚刚命名为centos7虚拟机
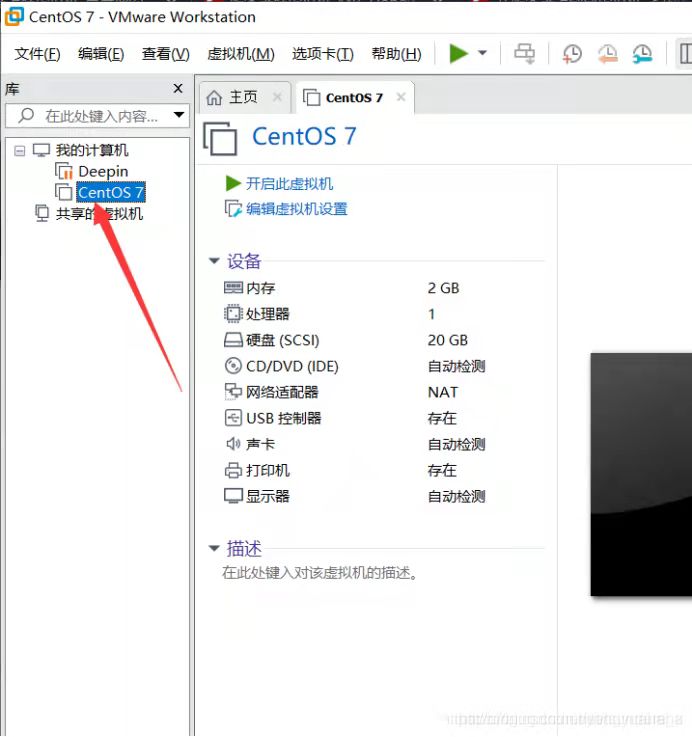
右键CentOS7,点击设置进入设置页面,点击CD/DVD,使用ISO映像文件,选择之前下载的centos镜像即可。
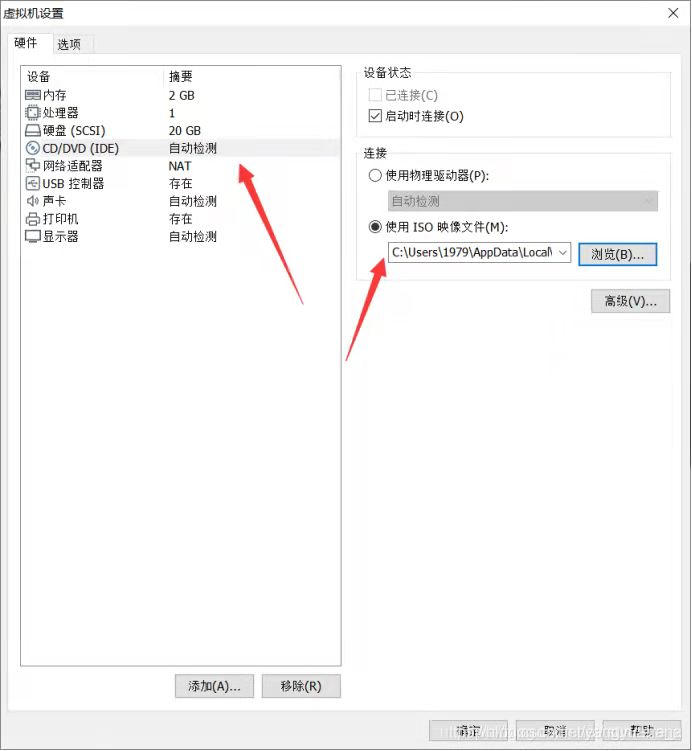
开启虚拟机,见到如下页面,选择Install CentOS Linux 7,直接Enter
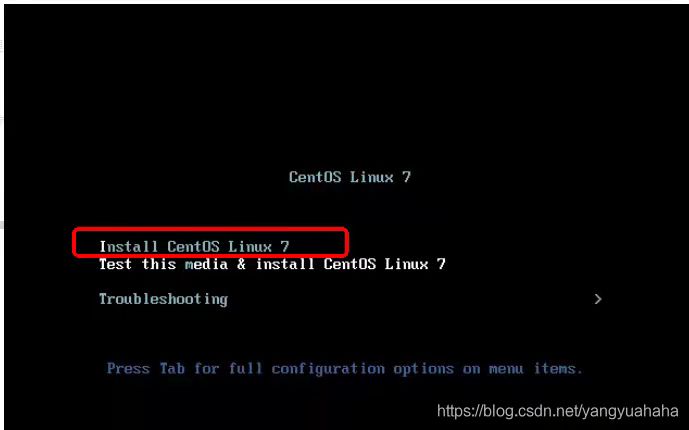
滑动右侧滚动条选择中文---简体中文
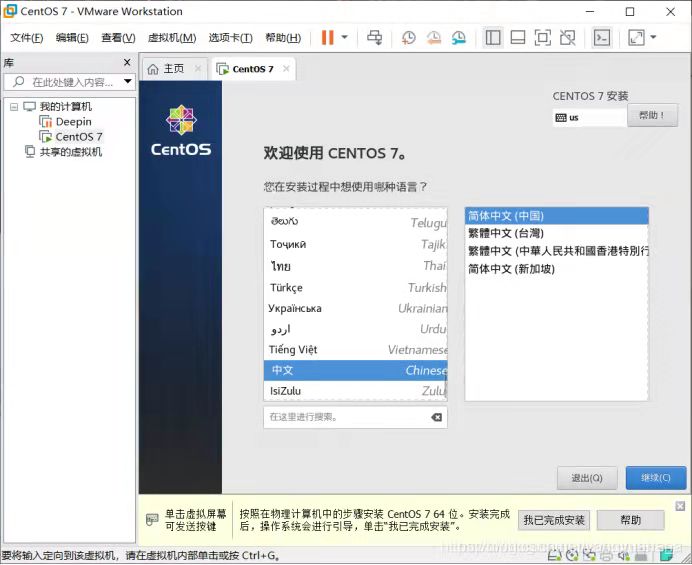
点击继续,设置如下的配置
1、点击安装源,确认是本地介质。
2、软件选择:GNOME桌面
3、根据需要禁用Kdump
4、自动分区,一般化为4个分区(重点),如图所示
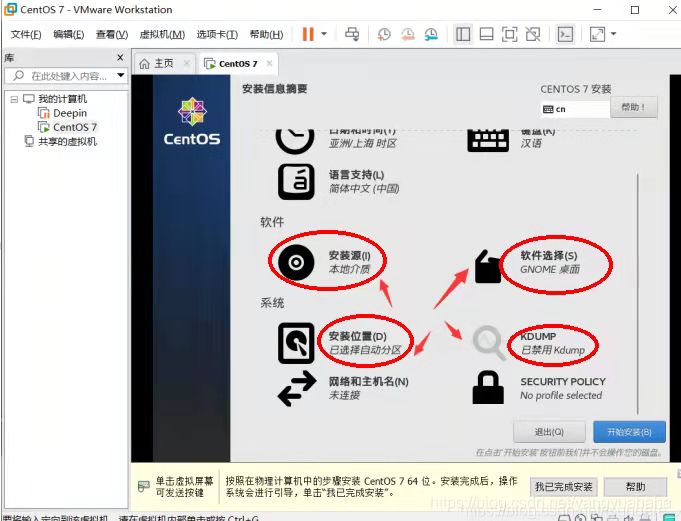
当点击安装位置时,注意开始配置分区,一般设置四个
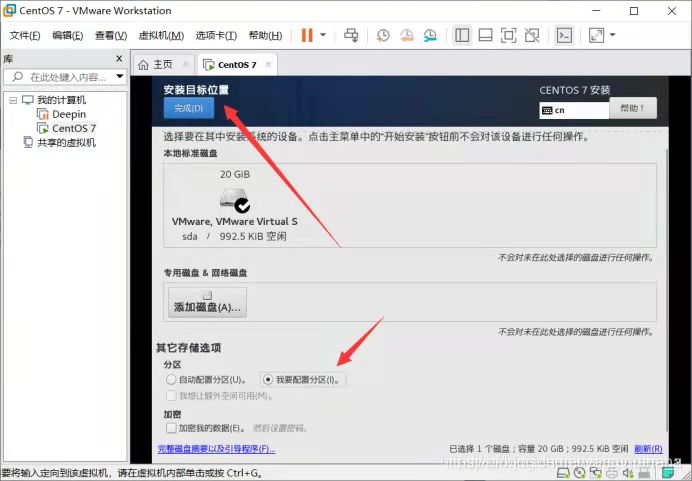
开始分区,挂载
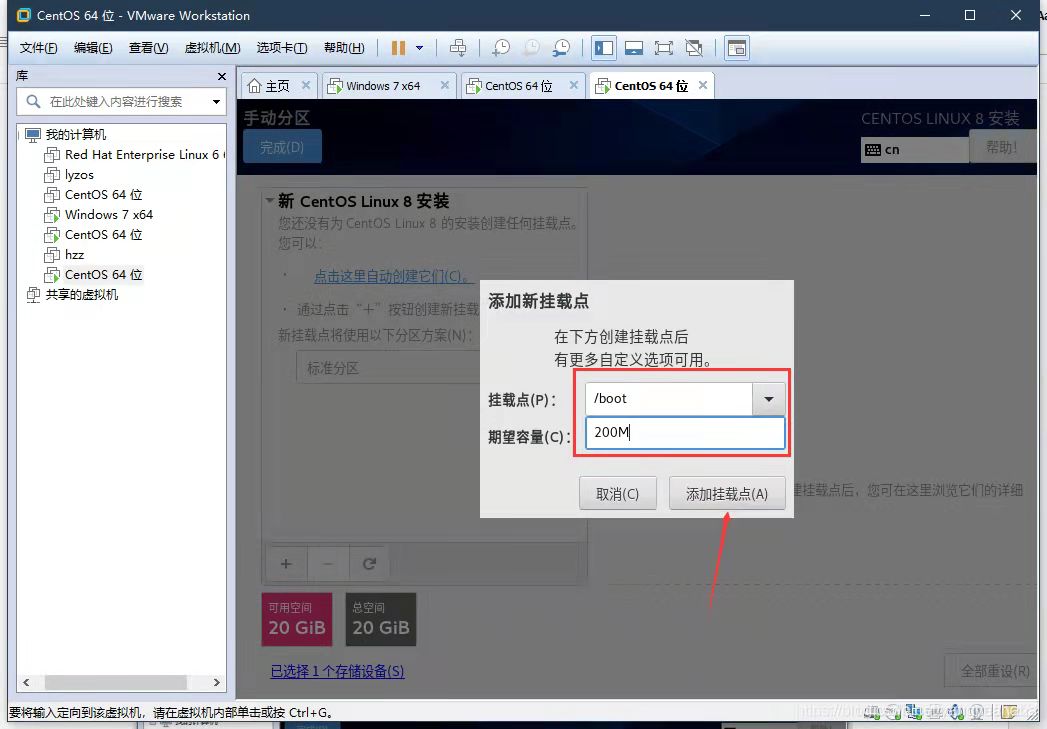
依次添加 /room 500MB , / 10GB ,swap 2048MB然后接受
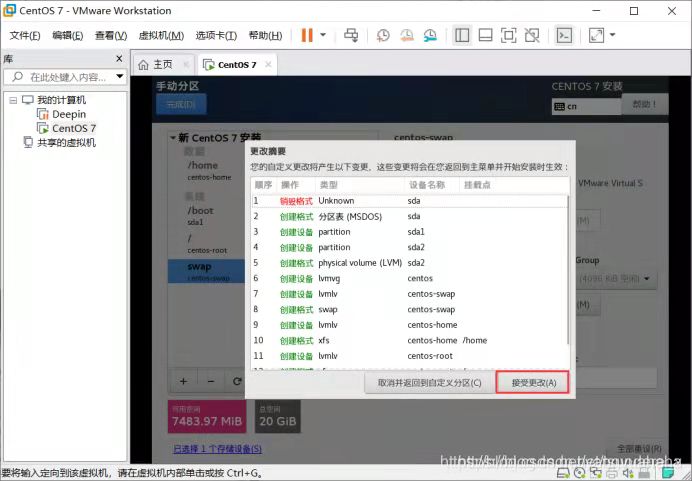
开始安装
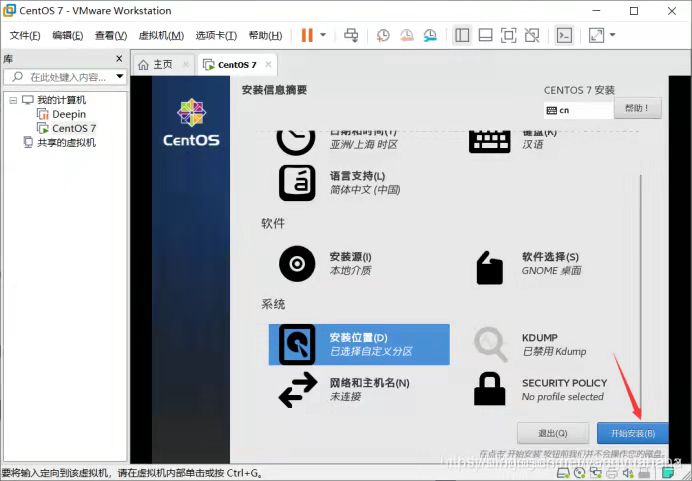
接下来,会用创建用户和密码等,root拥有最高用户权限,root不需要我们创建,我们只要设置密码,建议密码简单好记(如admin123),接着我们可以创建一个其他用户,并设置密码
接着同意协议,并打开网络,最后完成
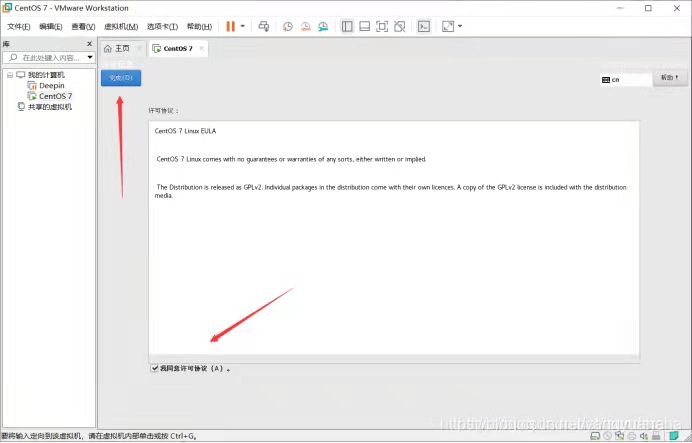

用刚创建的用户和密码进行登录,也可用root账户登录
开启window下的VWnet8
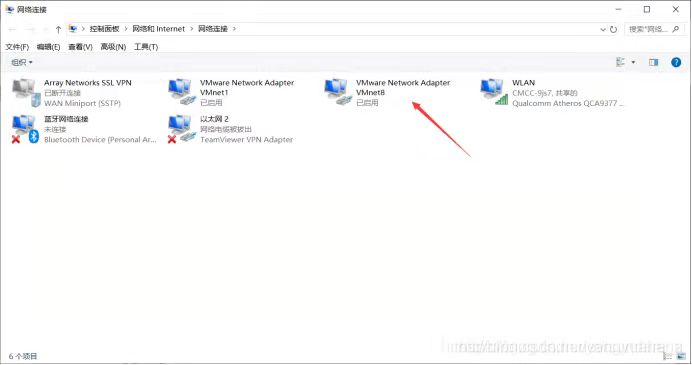
打开有线设置(在右上角)
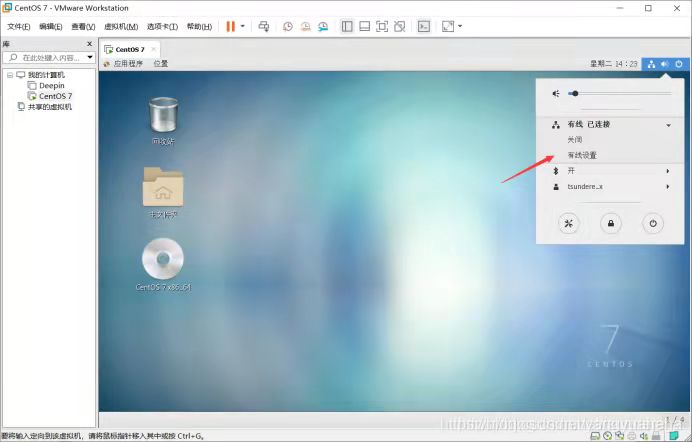
点击网络,点击设置图标
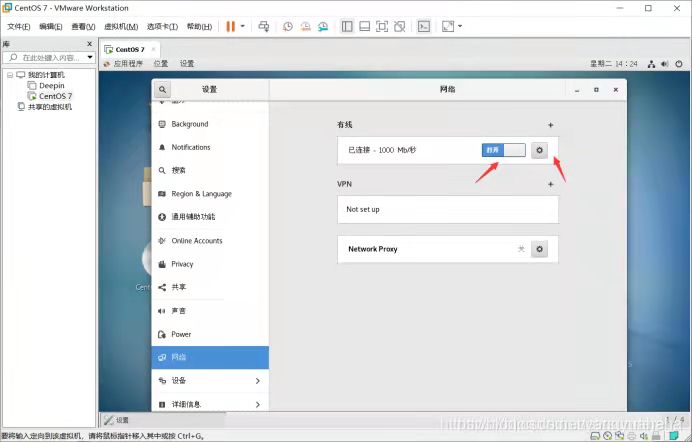
选择自动连接
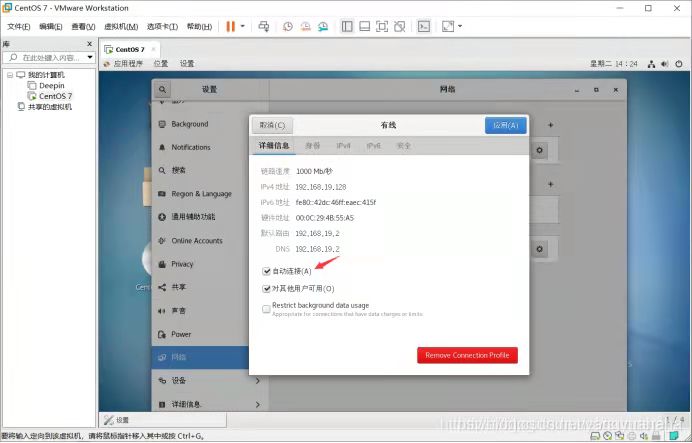
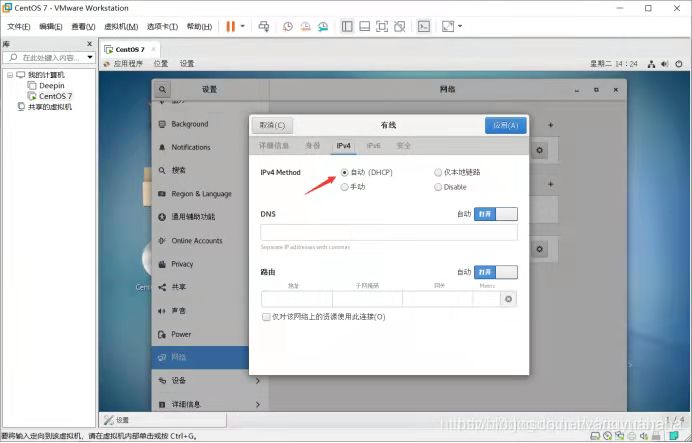



【推荐】国内首个AI IDE,深度理解中文开发场景,立即下载体验Trae
【推荐】编程新体验,更懂你的AI,立即体验豆包MarsCode编程助手
【推荐】抖音旗下AI助手豆包,你的智能百科全书,全免费不限次数
【推荐】轻量又高性能的 SSH 工具 IShell:AI 加持,快人一步
· winform 绘制太阳,地球,月球 运作规律
· 超详细:普通电脑也行Windows部署deepseek R1训练数据并当服务器共享给他人
· TypeScript + Deepseek 打造卜卦网站:技术与玄学的结合
· AI 智能体引爆开源社区「GitHub 热点速览」
· 写一个简单的SQL生成工具