CentOS8安装JDK8并配置环境变量
1、找到JDK下载地址
https://www.oracle.com/java/technologies/javase-downloads.html
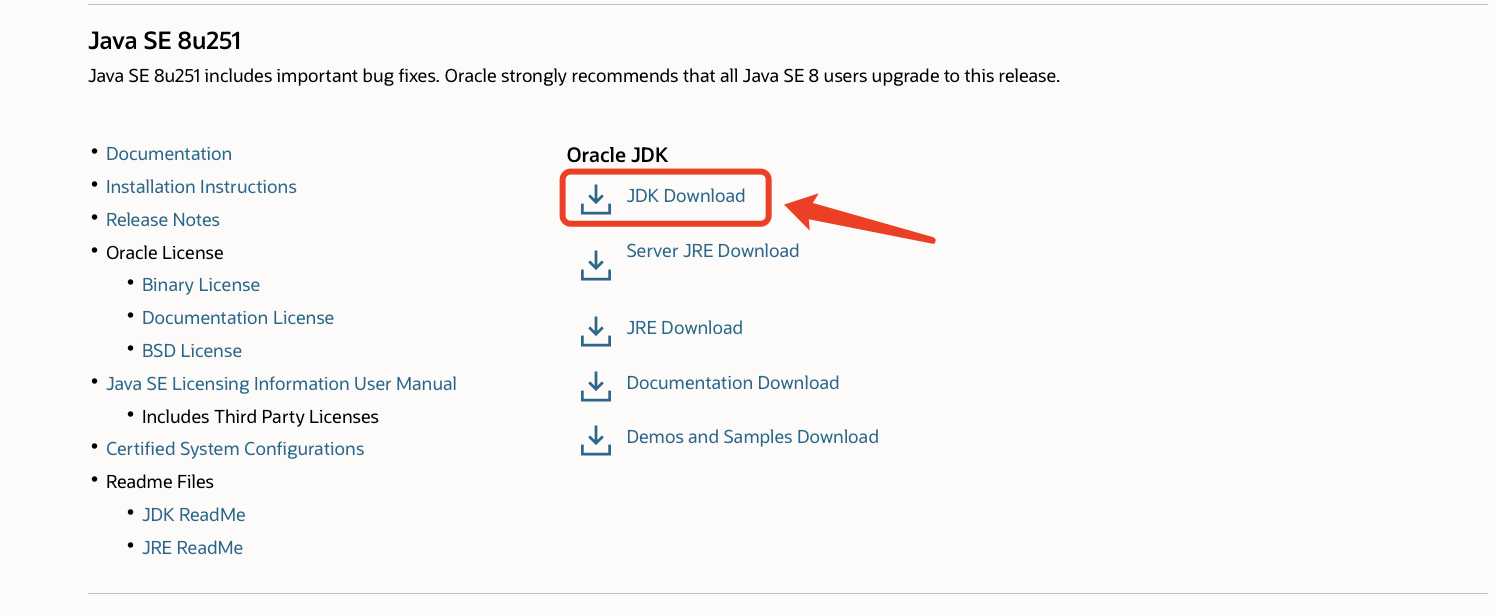
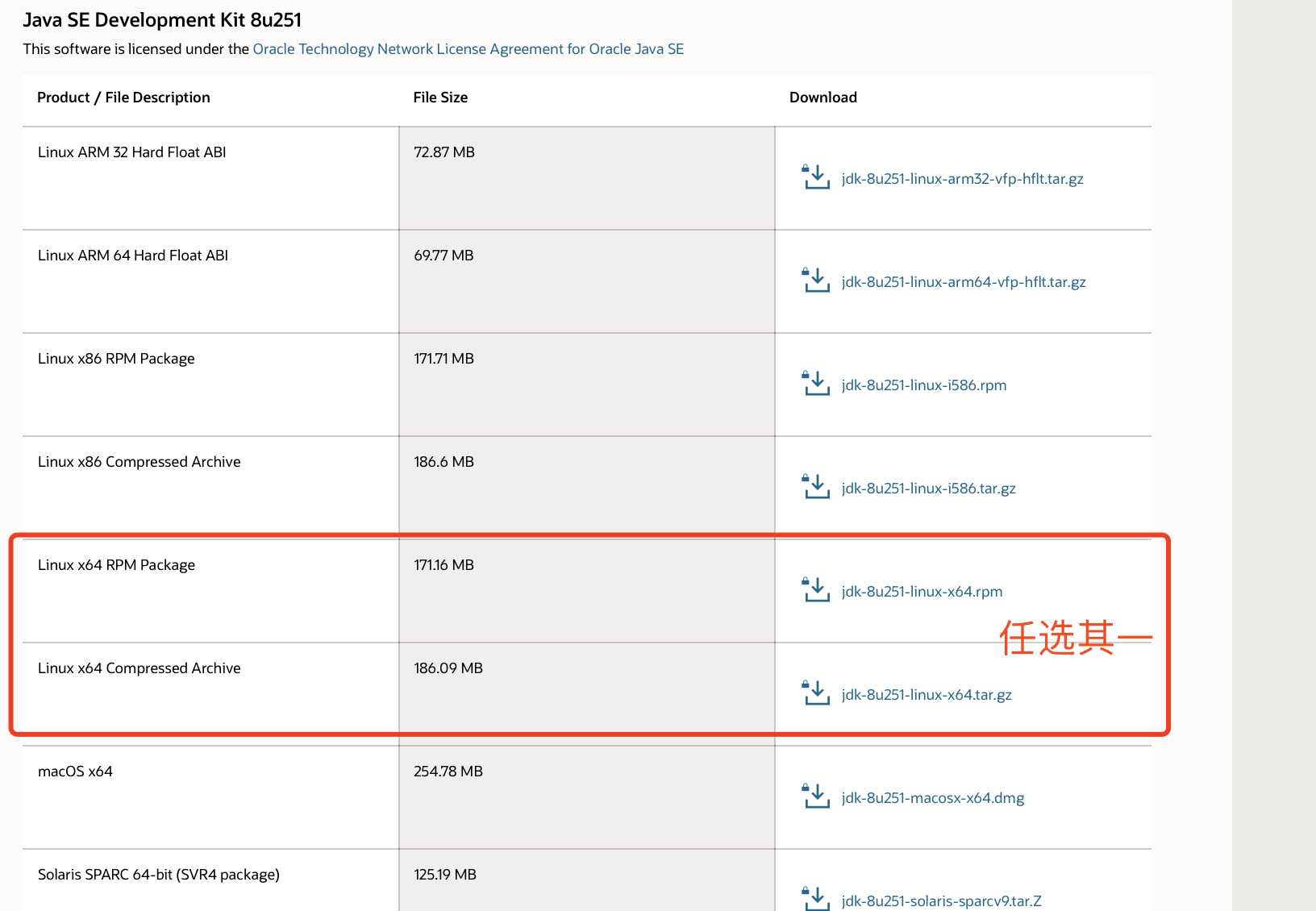
在Oracle的网站下载东西都要登录,登录之后即可开始下载,也可以去下载别准备好的资源
以下的2、3、4步,可以任选一种安装方式
2、安装.tar.gz格式的JDK
2.1、解压
在/usr/local目录下新建一个文件夹JDK,并将下载的文件导入到该文件夹中
然后,cd到JDK存放的目录下,执行解压命令
cd /usr/local/jdk tar -zxvf jdk-8u251-linux-x64.tar.gz
其中 jdk-8u251-linux-x64.tar.gz 是下载的JDK压缩包文件名
2.2、环境变量配置(“=”前后请勿添加空格,否则加载时会出错)
修改/etc目录下的profile文件
vim /etc/profile
按 “i” 编辑文件内容,
添加完内容后按“Esc”停止编辑,按“:wq”保存并退出
在profile文件末尾添加如下内容:
export JAVA_HOME=/usr/local/jdk/jdk1.8.0_241
export JRE_HOME=$JAVA_HOME/jre
export CLASS_PATH=.:$JAVA_HOME/lib/dt.jar:$JAVA_HOME/lib/tools.jar:$JAVA_HOME/lib/
export PATH=$PATH:$JAVA_HOME/bin:$JRE_HOME/bin
export JAVA_HOME JRE_HOME CLASS_PATH PATH
其中 JAVA_HOME需要根据实际安装路径和JDK版本进行修改
修改完成后,执行如下命令使修改生效
source /etc/profile
2.3、验证安装
执行命令
java -version
3、安装rpm格式的JDK
3.1、自动安装
rpm -ivh jdk-8u251-linux-x64.rpm
执行命令,自动解压安装,只需等待...
默认安装在/usr/java/文件夹里
3.2、环境变量配置(“=”前后请勿添加空格,否则加载时会出错)
修改/etc目录下的profile文件
vim /etc/profile
按 “i” 编辑文件内容,
添加完内容后按“Esc”停止编辑,按“:wq”保存并退出
在profile文件末尾添加如下内容:
export JAVA_HOME=/usr/java/jdk1.8.0_251
export JRE_HOME=$JAVA_HOME/jre
export CLASS_PATH=.:$JAVA_HOME/lib/dt.jar:$JAVA_HOME/lib/tools.jar:$JAVA_HOME/lib/
export PATH=$PATH:$JAVA_HOME/bin:$JRE_HOME/bin
export JAVA_HOME JRE_HOME CLASS_PATH PATH
其中 JAVA_HOME需要根据实际安装路径和JDK版本进行修改
修改完成后,执行如下命令使修改生效
source /etc/profile
3.3、验证安装
执行命令
java -version
4、CentOS8上使用 yum 直接安装,环境变量自动配置好
4.1、查看系统是否自带jdk
rpm -qa |grep java rpm -qa |grep jdk rpm -qa |grep gcj
4.2、卸载以安装的JDK
如果有输出信息,批量卸载系统自带
rpm -qa | grep java | xargs rpm -e --nodeps
如果使用 yum 安装的 jdk,请使用下面命令卸载
yum -y remove java-1.8.0-openjdk-headless.x86_64
4.3、安装JDK
4.3.1、 检查 yum 中有没有 java1.8 包
yum list java-1.8*
4.3.2、 开始安装
yum install java-1.8.0-openjdk* -y
4.4、验证
java -version
原文:https://www.cnblogs.com/lnboxue/p/12959705.html



 浙公网安备 33010602011771号
浙公网安备 33010602011771号