Windows 7 Tomcat的安装与环境变量配置(图文详解)
Tomcat的安装与环境变量配置
- 首先说明一下我的电脑配置:
Windows 7 专业版
64位操作系统
安装内存8G
四核处理器
一、Tomcat的下载与安装
1.进入Tomcat官网: https://tomcat.apache.org/
2.在该网页左侧栏红框标记的download下,选择自己要下载的Tomcat的版本,点进去;也可以在右边红框标记处,点击下载。
(因为我个人的需要,我选择了下载Tomcat8)
3.根据你电脑的位数,选择合适的进行下载。红框标记是免安装版本的,下载下来进行解压,就可以了。 这个解压位置也就是Tomcat的安装位置,记住这个位置,在配置环境变量时会用到。
二、环境变量的配置
右击“我的电脑”>>选择“属性”>>单击左侧栏“高级系统设置”>>“高级”>>“环境变量”
下面就要在系统变量这一栏里,配置Tomcat的环境变量了:
- 1.新建CATALINA_BASE变量
变量名:CATALINA_BASE
变量值:D:\Program Files (x86)\Java\tomcat-8.5.33
(填Tomcat的安装位置,免安装版的就是其解压位置) - 2.新建CATALINA_HOME变量
变量名:CATALINA_HOME
变量值:D:\Program Files (x86)\Java\tomcat-8.5.33
(填Tomcat的安装位置,免安装版的就是其解压位置) - 3.找到Path变量,点击编辑
变量名:Path
变量值:直接复制,添加在原变量值的末尾 ;%CATALINA_HOME%\bin;%CATALINA_HOME%\lib
(注意,前面的那个分号是用来和原有的变量值隔开的,如果原来有的话,就不用写了)
到这里,所有的安装配置工作就都完成了。下面,我们来启动Tomcat验证一下,是否配置成功.
三、测试是否安装配置成功
启动Tomcat服务的方式有很多种,这里只列举了两种:
- 方法一
1.打开命令提示符窗口:
2.输入 startup ,按下回车键,会弹出一个标题栏为“Tomcat”的窗口,并出现如下图所示的信息。
3.在浏览器的地址栏输入:http://127.0.0.1:8080 或者 http://localhost:8080
如果能够显示下图所示界面,那么就说明Tomcat安装配置成功啦!!
方法二:
1.找到Tomcat的安装目录下的bin文件,我的地址是:D:\Program Files (x86)\Java\tomcat-8.5.33\bin;
2.打开bin文件,找到startup.bat,双击该文件,会弹出一个跟方法一中相同的tomcat窗口。
(弹窗显示的最后一句话,Server startup in 533 ms, 就是说服务启动耗时533毫秒)
如果想要关闭Tomcat,那么只要双击bin文件下的shutdown.bat,就可以了。
原文:https://blog.csdn.net/qq_43252519/article/details/82883708


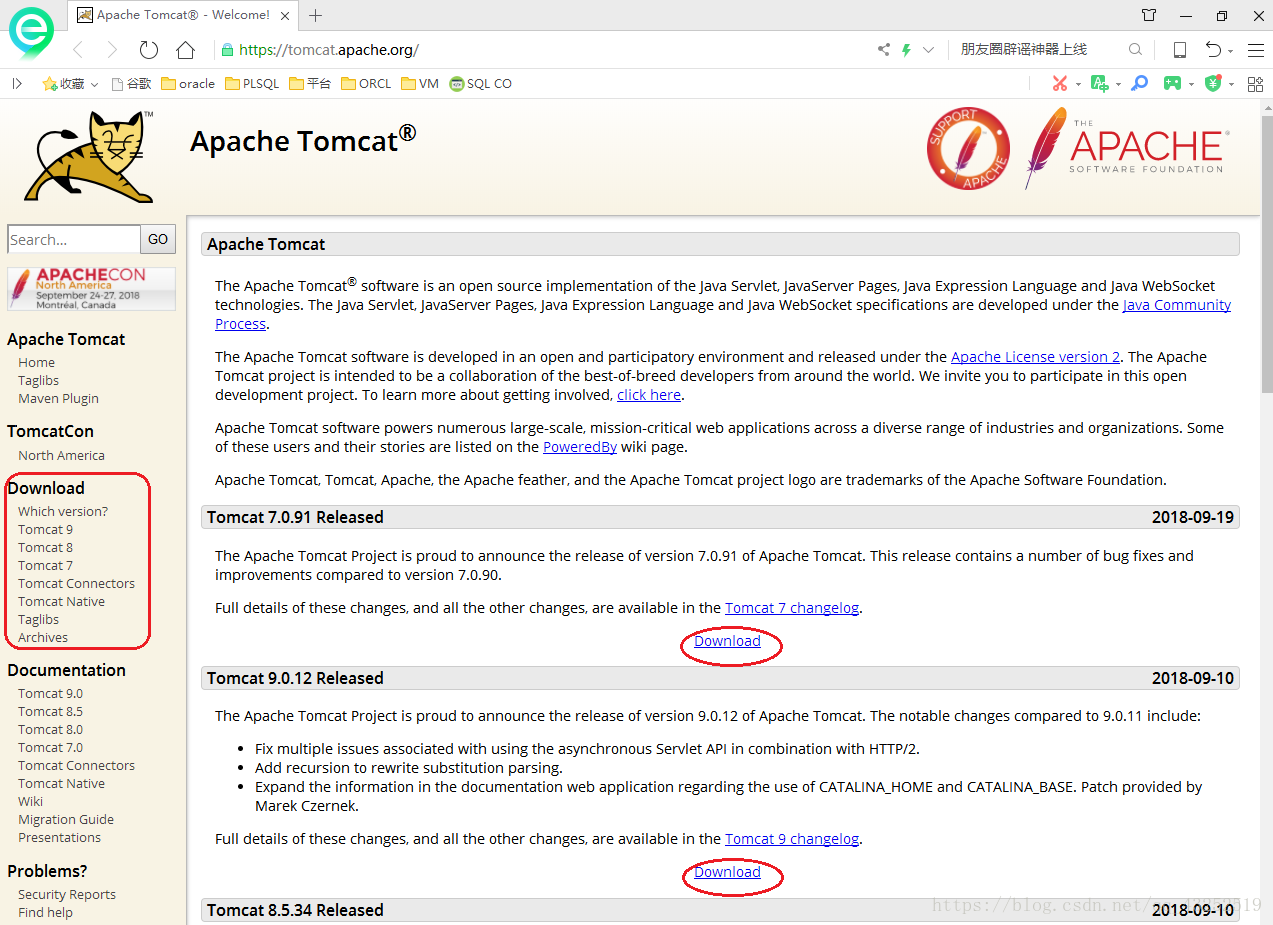
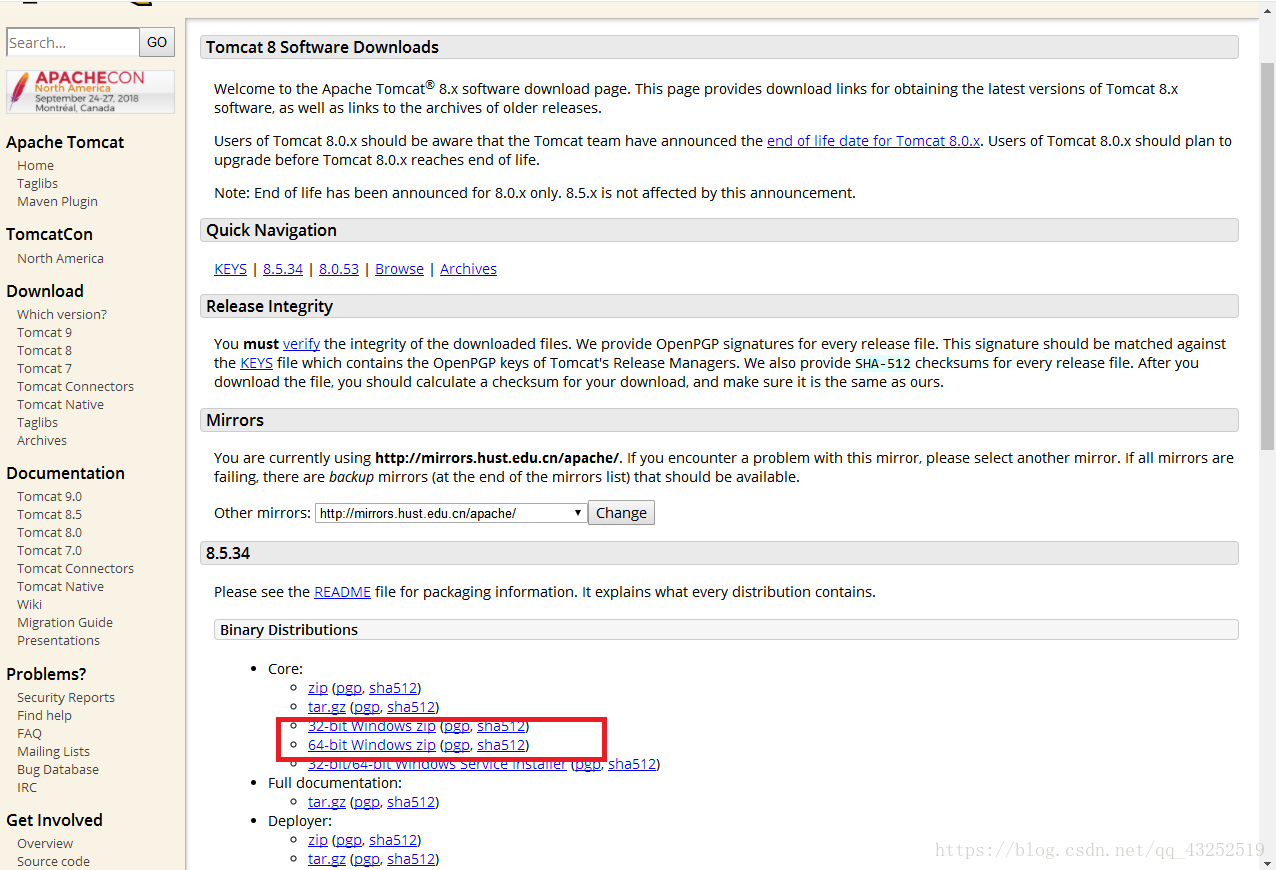

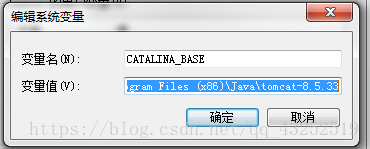
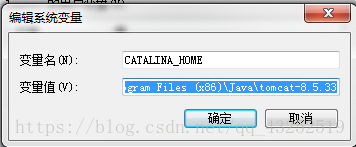
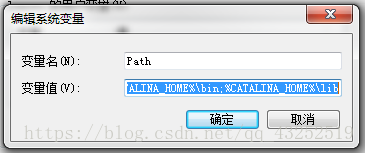
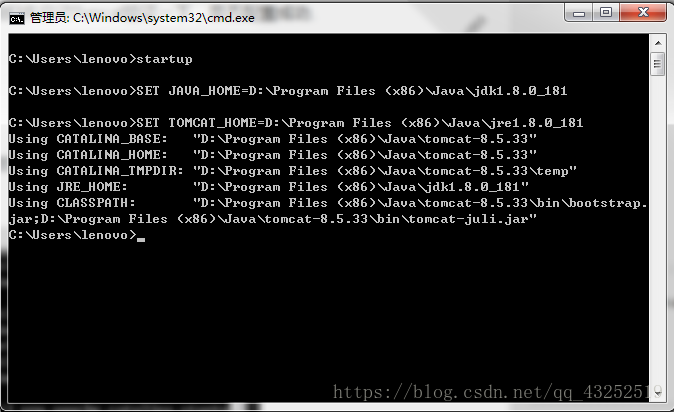
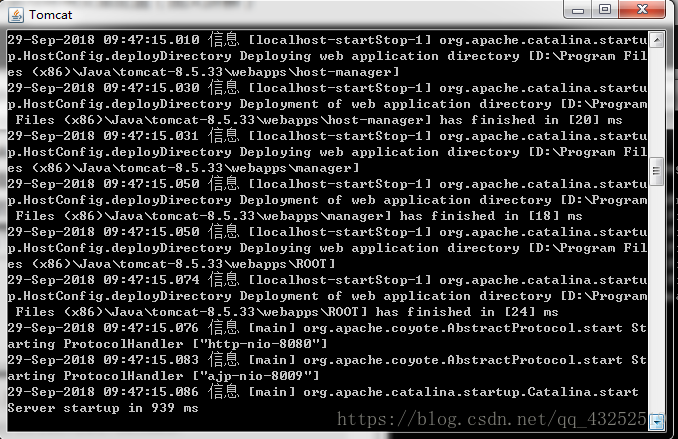
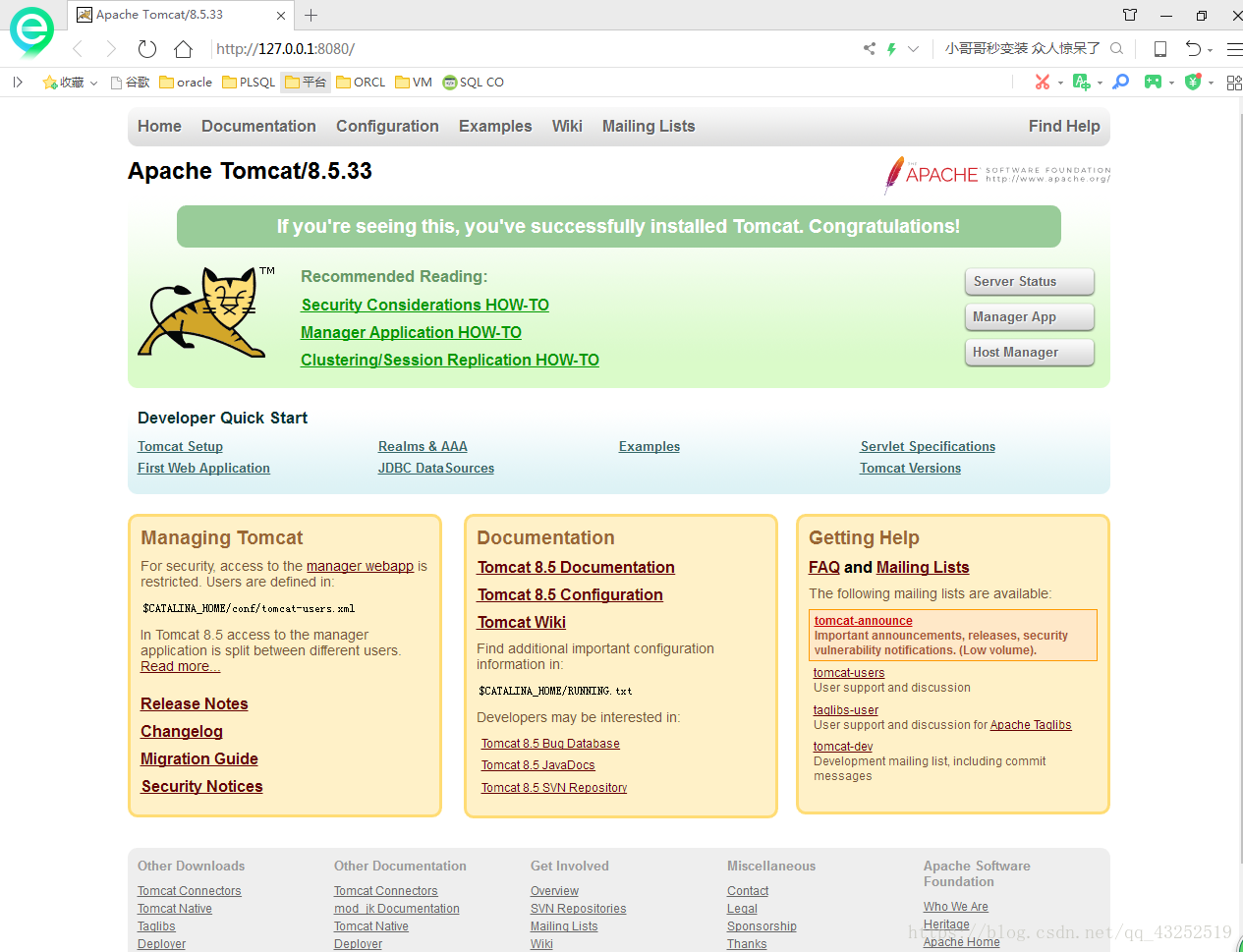
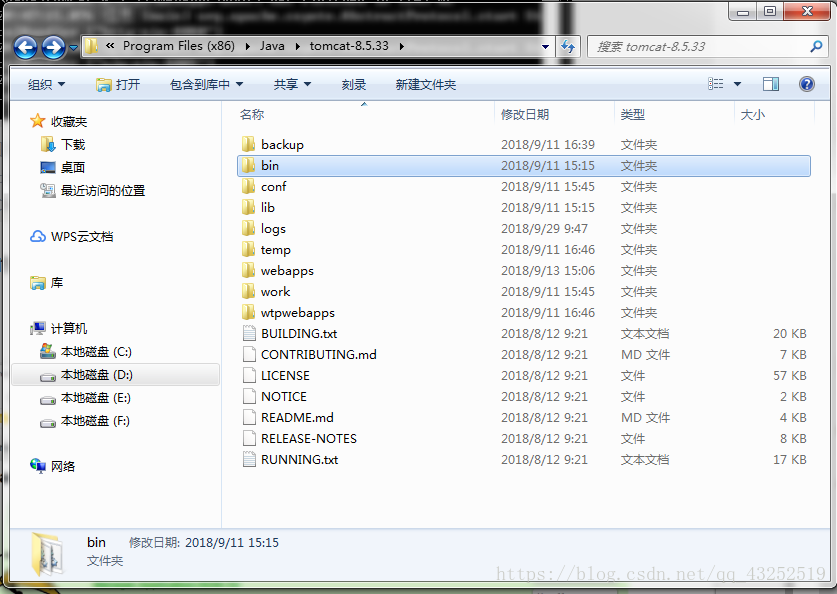
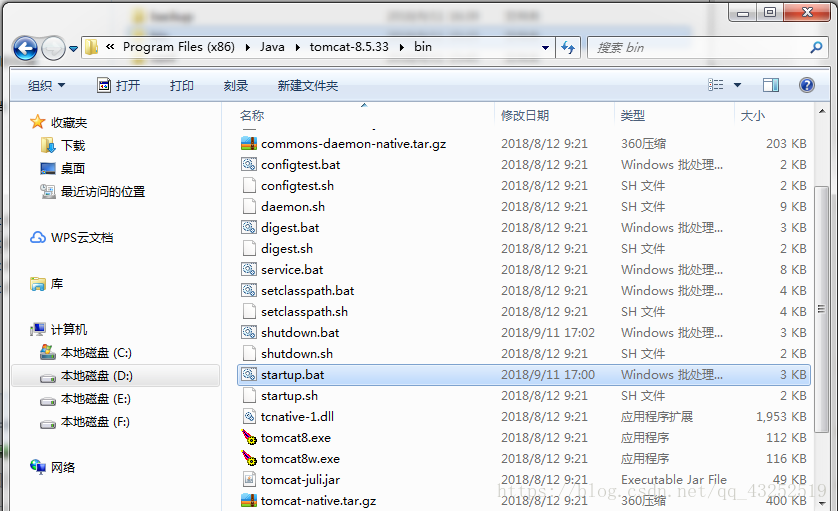


【推荐】国内首个AI IDE,深度理解中文开发场景,立即下载体验Trae
【推荐】编程新体验,更懂你的AI,立即体验豆包MarsCode编程助手
【推荐】抖音旗下AI助手豆包,你的智能百科全书,全免费不限次数
【推荐】轻量又高性能的 SSH 工具 IShell:AI 加持,快人一步
· go语言实现终端里的倒计时
· 如何编写易于单元测试的代码
· 10年+ .NET Coder 心语,封装的思维:从隐藏、稳定开始理解其本质意义
· .NET Core 中如何实现缓存的预热?
· 从 HTTP 原因短语缺失研究 HTTP/2 和 HTTP/3 的设计差异
· 分享一个免费、快速、无限量使用的满血 DeepSeek R1 模型,支持深度思考和联网搜索!
· 基于 Docker 搭建 FRP 内网穿透开源项目(很简单哒)
· ollama系列1:轻松3步本地部署deepseek,普通电脑可用
· 按钮权限的设计及实现
· 【杂谈】分布式事务——高大上的无用知识?
2018-09-12 (转)LoadRunner压力测试:测试报告结果分析
2018-09-12 (转)LoadRunner 图表合并
2018-09-12 (转)LoadRunner压力测试:详细操作流程
2018-09-12 (转)LoadRunner:Controller及结果分析
2018-09-12 安装loadrunner12.53提示: 缺少microsoft visual C++Redistributable 2015更新
2018-09-12 LoadRunner测试结果分析及意义