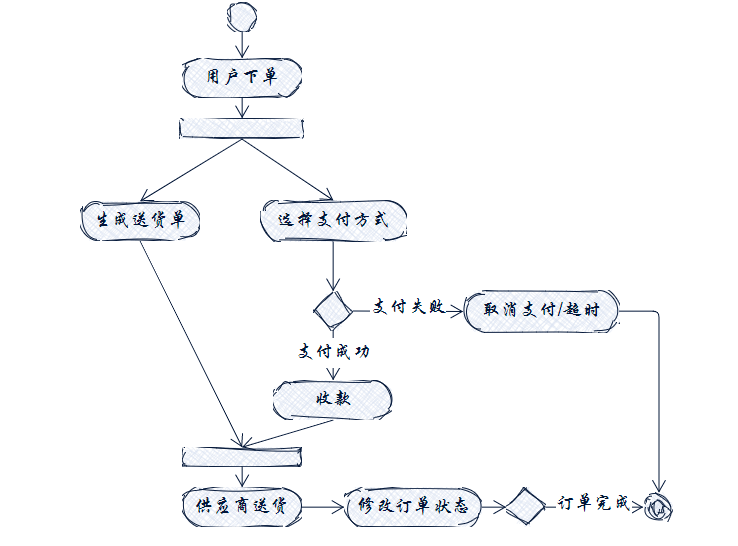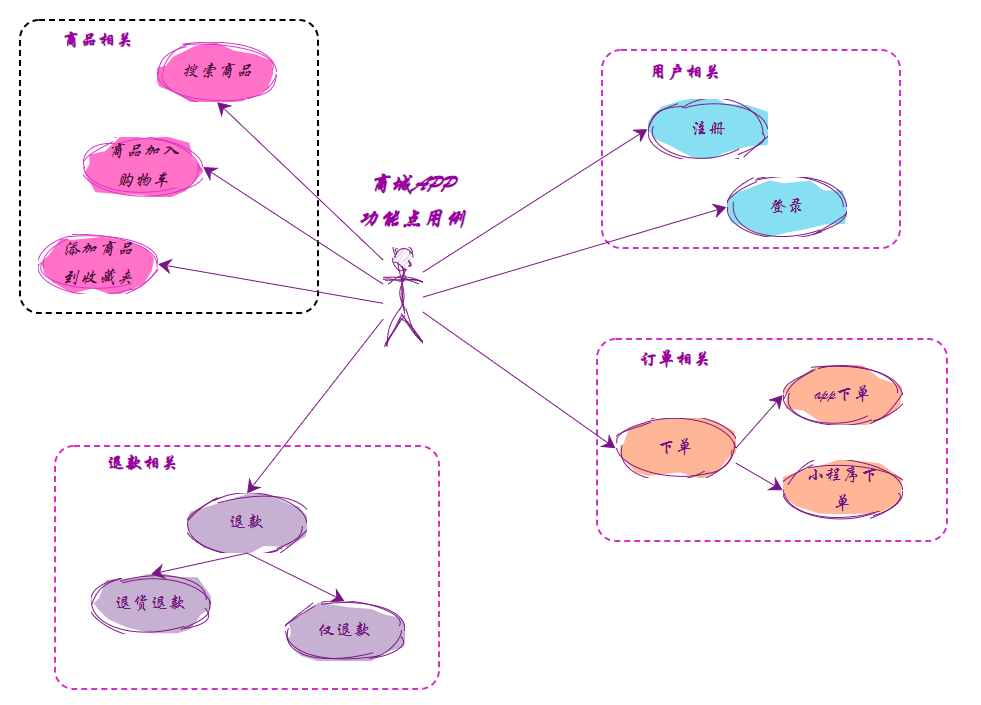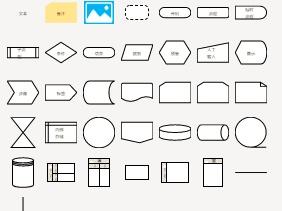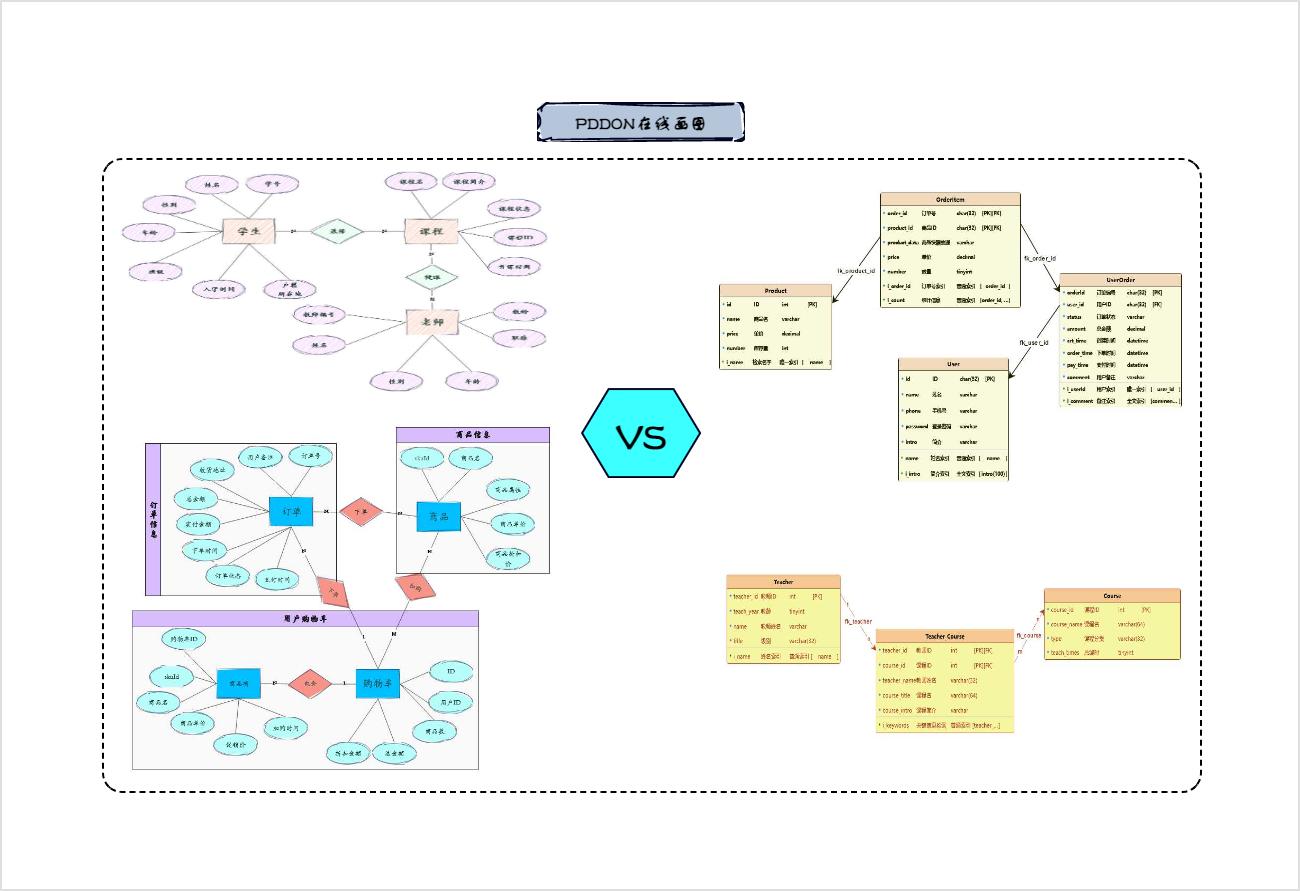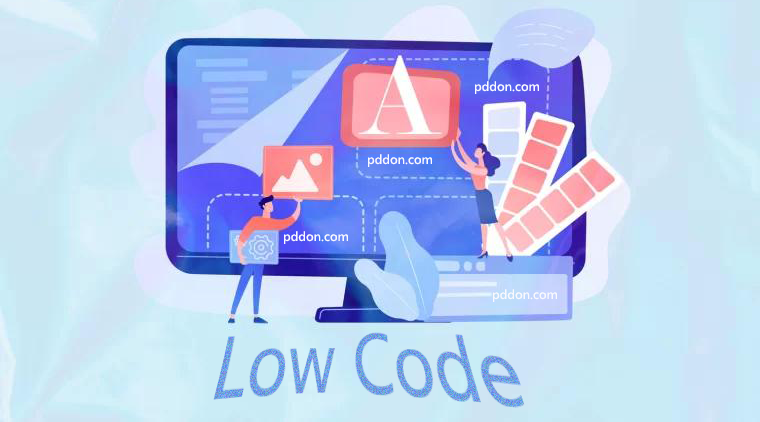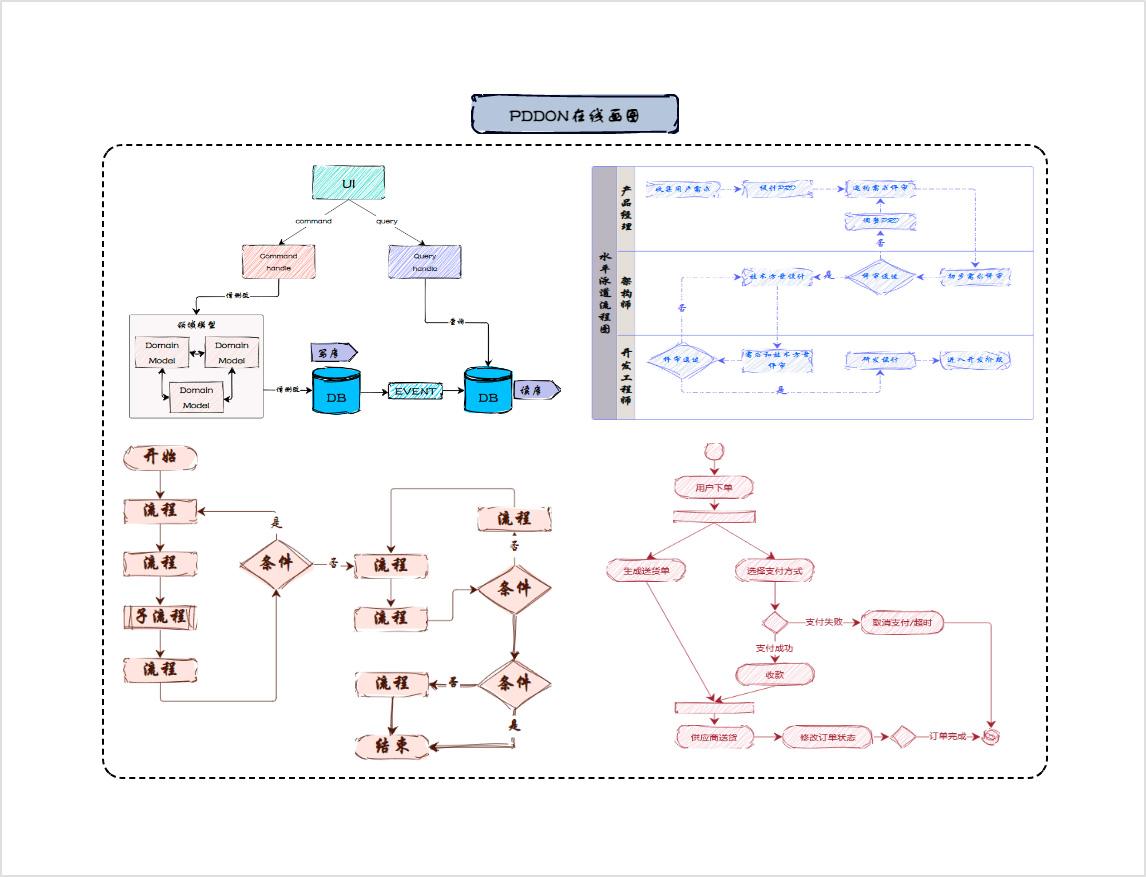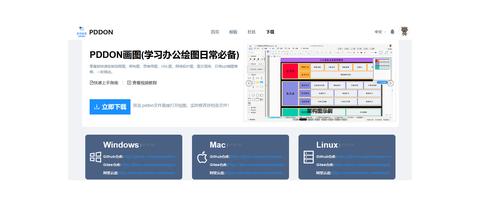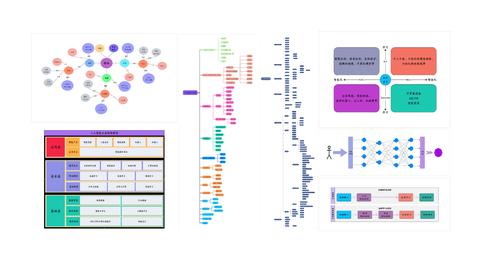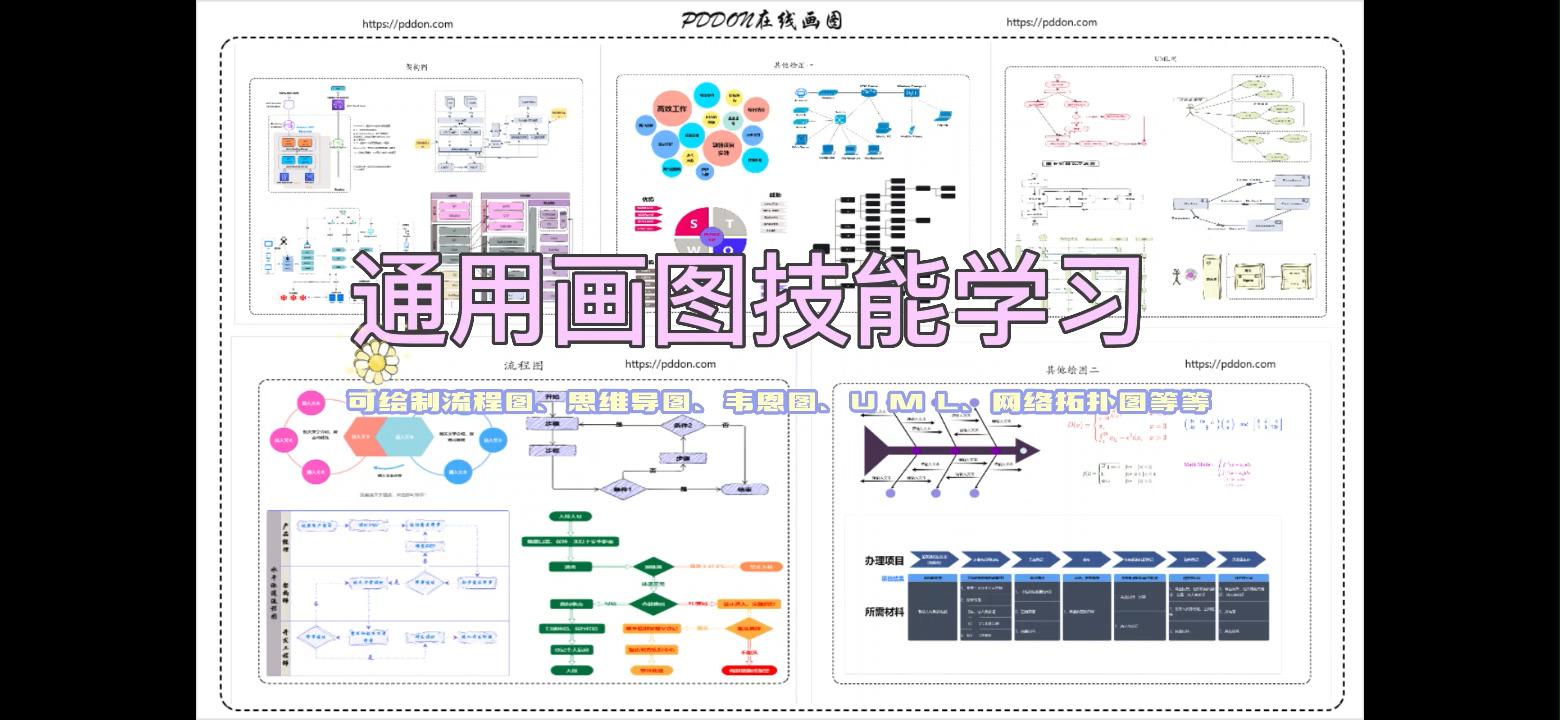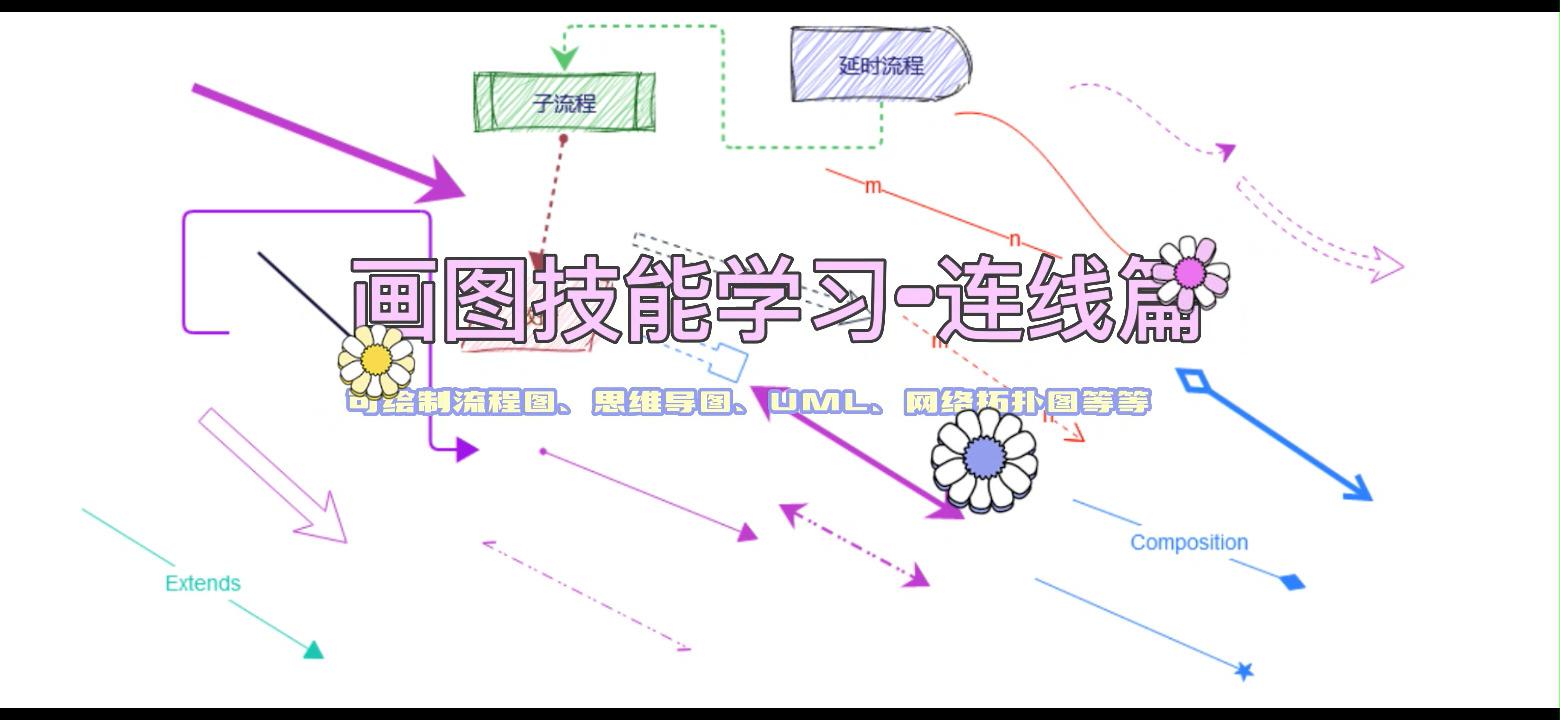日常学习办公绘图PDDON使用操作手册
一 软件简介
PDDON画图的英文名全称(Powerful Drawing Design Online Tools),中文可以形象的称之为《胖弟弟上呀》,全称《支持低代码的日常办公设计图绘制软件PDDON画图》,简称《PDDON画图》,由《江油市太平镇胖弟弟网络工作室》独立设计研发而成的一款支持低代码的国产通用多功能日常办公设计图绘制软件,其提供了Web版在线画图和一些主流操作系统(Windows/Mac/Linux)的桌面版本支持。
支持用户零基础快速绘制线框图、流程图、架构图、思维导图、UML系列图、网络拓扑图、白板作图、图文混排、日常ppt插图、ER图、数据库模型图、韦恩图、鱼骨图等等,一软搞定,适用于各行各业的从业人员。并且还为科技企业的软件研发人员提供了设计、绘图、代码/脚本生成一体化的设计平台 。
二 用途
2.1 功能
PDDON画图软件的主要功能和组成如下
- 软件组成元素
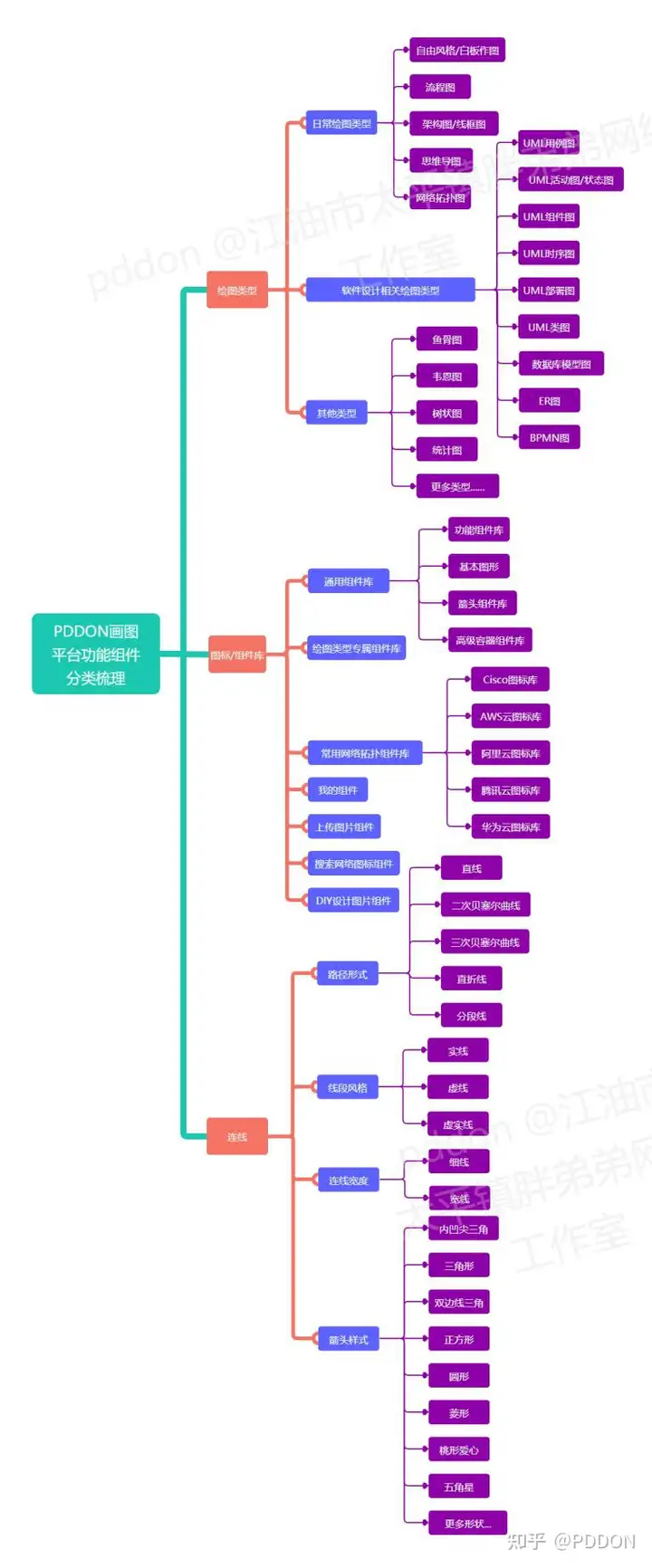
- PDDON画图平台功能组件分类梳理
- 软件功能点
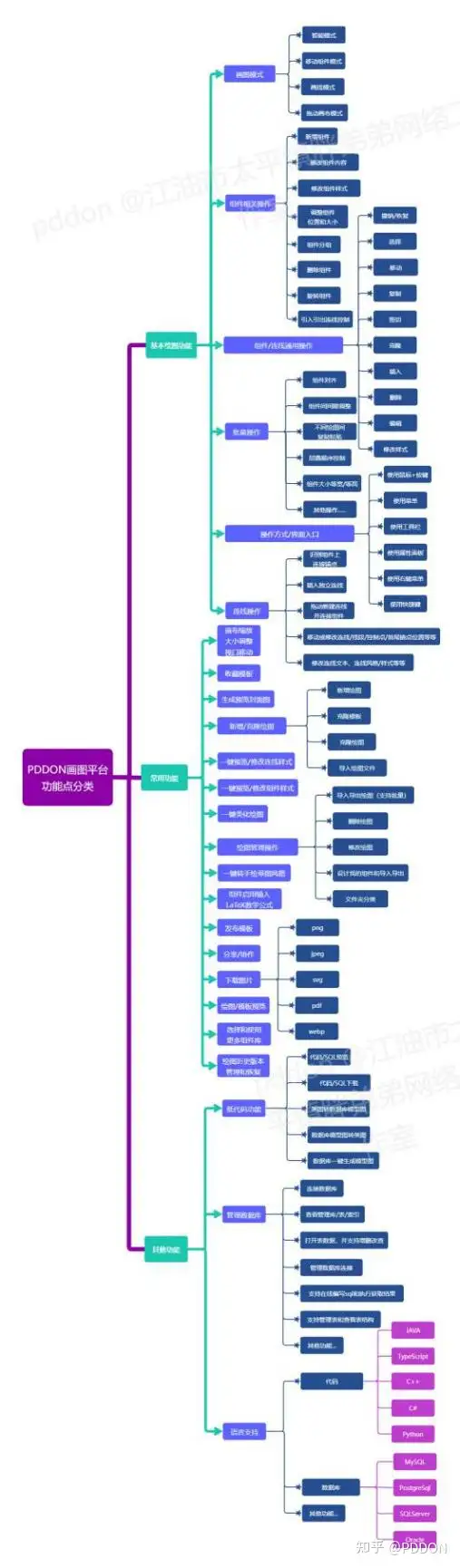
2.2 性能
该软件在各个平台/终端上表现优异、性能稳定,符合用户和企业要求。
2.3 安全保密
软件具有较好的安全保密机制,未经用户允许的情况下,所有用户隐私数据均保存在用户设备的本地磁盘上,用户授权同意的情况下,可以选择把绘图相关数据通过其授权后,存储到PDDON后台或其他第三方云存储平台上,以及其可以授权自己的绘图等数据分享供其他人查看和修改。
软件还支持企业或个人申请有偿License私有化部署/定制开发等合作服务,所有用户数据、绘图数据等等均存储到其自身的企业内网。
三 架构说明
3.1 简介
PDDON画图软件分为服务端和客户端两部分,客户端支持Web浏览器和各大操作系统桌面版,真正做到了全平台、全终端通用。服务端使用了主流的J2EE、Spring、Mybatis、Tomcat、Nginx、MySQL、Redis、NFS等等相关技术。支持单机部署或集群部署,而且支持使用Docker、docker-compose、K8S、Springboot等等方式部署,或者也可以使用传统Web应用手动部署方式。客户端使用了主流的Vue、HTML、CSS、SCSS、Typescipt、Webpack、NodeJS、Electron等等相关技术。Web端支持几乎所有新版本的主流浏览器,如Chrome、Edge、Safrai等等,并提供了Windows、Mac、Linux等操作系统的桌面版本画图软件安装包,支持离线使用。
3.2 技术架构
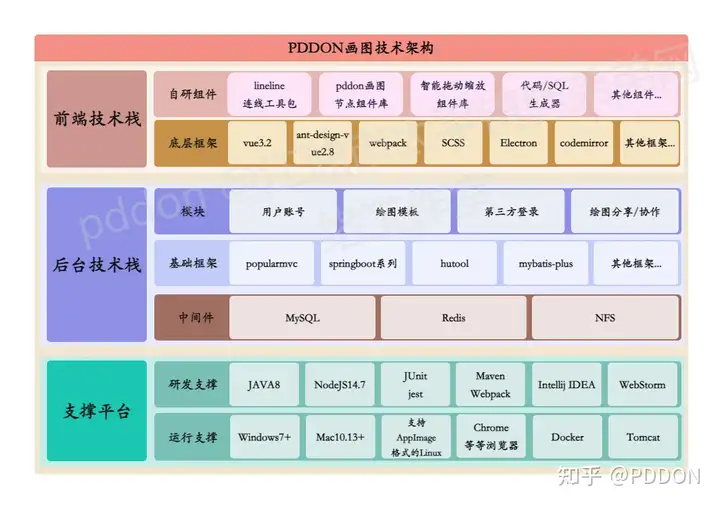
3.3 终端支持情况
PDDON同时提供了Web版和常用操作系统的桌面版画图软件,可以覆盖市面上90%以上的用户终端和平台,Web版通用跨平台,可以满足绝大多数日常工作画图需要,桌面版性能更优异、功能更完善,深度绘图用户可以选择安装桌面版。
如下图所示:
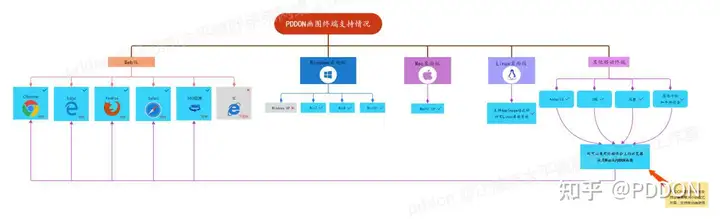
四 运行环境
4.1 硬件环境
PDDON画图分为服务端和客户端两部分,其硬件环境要求不尽相同,不同类型或操作系统上的客户端所要求的硬件环境也不尽相同,为了保证您得到不错的画图体验,建议您在满足要求的硬件设备上使用PDDON画图,具体要求如下所示:
| 类型 | 硬件要求 | 备注 |
|---|---|---|
| Linux服务器 | 最低1核2G内存32G磁盘 | 推荐使用Linux部署服务端 |
| Windows服务器 | 最低2核4G内存100G磁盘 | windows服务器不稳定,不推荐 |
| Web版客户端 | 最低2核2G内存32G磁盘 | 支持各类终端上的浏览器(非IE内核) |
| Windows桌面版客户端 | 最低2核4G内存100G磁盘 | 支持Win7+ |
| Mac桌面版客户端 | 最低2核4G内存100G磁盘 | 支持Mac10.13+ |
| Linux桌面版客户端 | 最低2核4G内存100G磁盘 | 支持AppImage格式的所有Linux桌面系统 |
| 其他终端客户端 | 无具体要求 | 只要能使用浏览器正常访问PDDON画图Web版即可 |
4.2 支撑环境/支持软件
4.2.1 服务端运行环境
- 基础运行环境要求:Centos8+、Java8、MariaDB10.3、Redis3.2、NFS
- 可选运行环境要求:Docker、K8S
4.2.2 Web客户端运行环境
可以使用Chrome、Firefox、Edge、Safari、360极速等等浏览器,推荐使用基于新版本chrome内核的浏览器。
注:PDDON画图未对IE浏览器提供支持,其他非主流浏览器的支持也不是很好,为了给您带来更好的绘图体验,请使用PDDON画图推荐的浏览器。
4.2.3 桌面版客户端运行环境 - Windows桌面版
- 推荐使用Win7+
- Mac桌面版
- 推荐使用Mac10.13+
- Linux桌面版
- 推荐使用支持AppImage格式的Linux桌面操作系统
五 使用说明
5.1 注册账号
为了避免非法黑客恶意攻击PDDON服务器,您需要注册PDDON用户账号后,才允许使用画图相关功能。
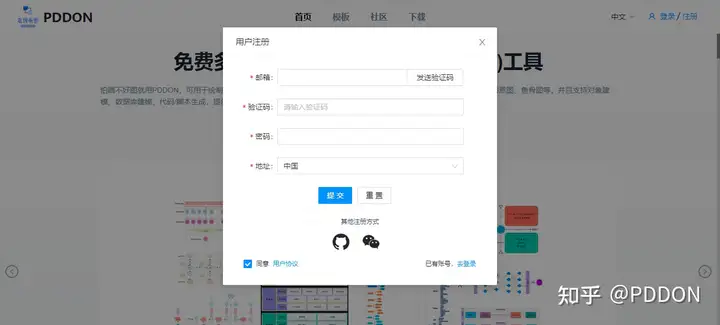
5.2 登录账号
支持多种账号登录方式,如下图所示:
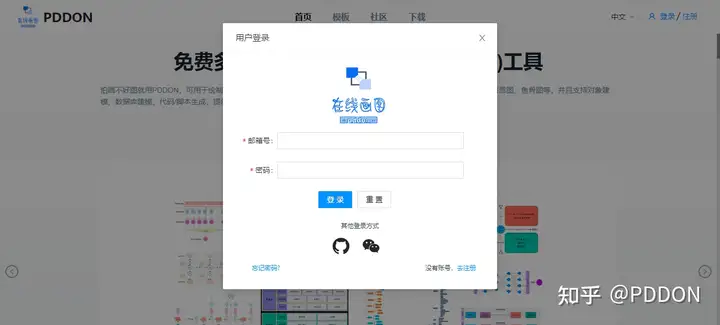
5.3 一键快速体验绘图
登录账号后,直接进入首页点击《免费使用》按钮,即可自动新建绘图并进入绘图编辑页面,如下图所示:
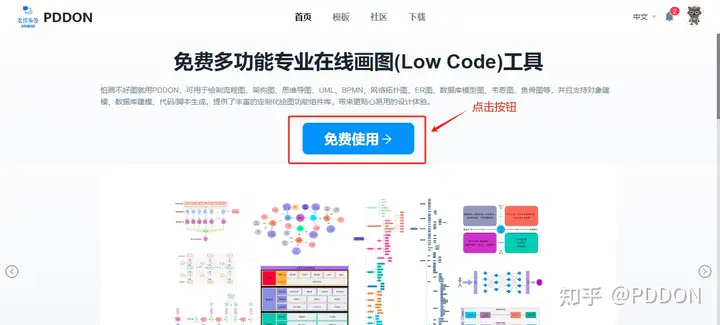
然后进入到绘图编辑页面,页面组成元素分析如下图所示:
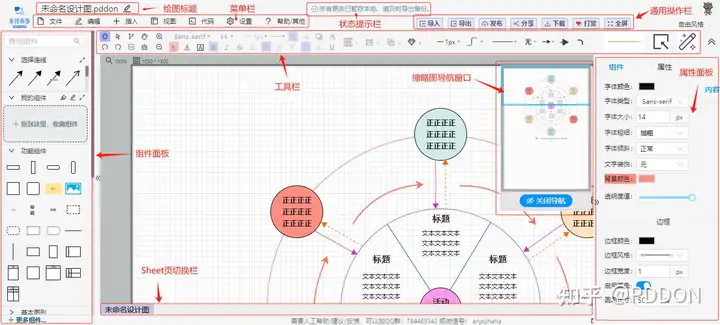
5.4 绘图模板的使用
5.4.1 模板查找
可以通过模板市场搜索查找符合条件的绘图模板,支持一键预览/一键克隆模板。
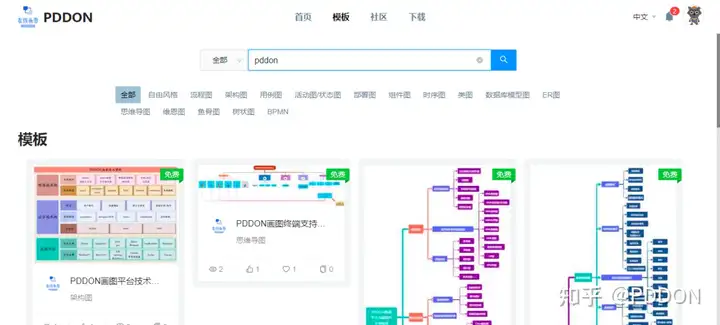
5.4.2 模板预览/点赞/收藏/克隆
可以通过模板预览页面点赞、收藏/取消收藏、克隆绘图。
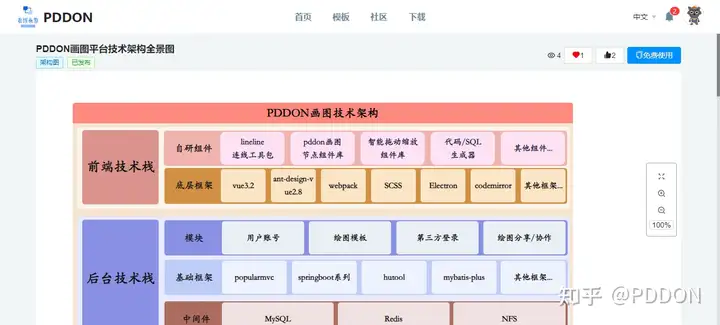
5.4.3 发布/修改模板
可以选择将自己绘制的绘图发布到模板市场,其通过审核后将会出现在模板市场,其他人可以查看和克隆其进行二次创作。
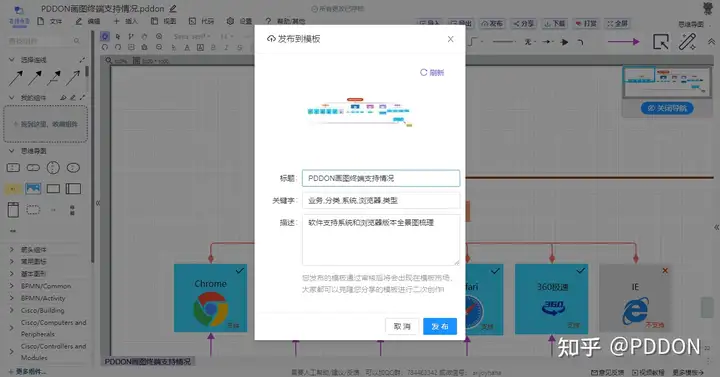
5.4.4 管理我的模板
支持对自己发布的模板进行查看、修改、克隆、删除、链接查看等。
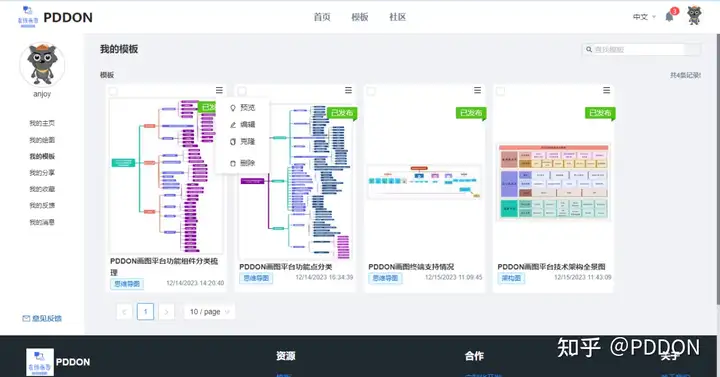
5.4.5 管理我的收藏
可以查看自己收藏的模板,支持预览、克隆、取消收藏等操作。
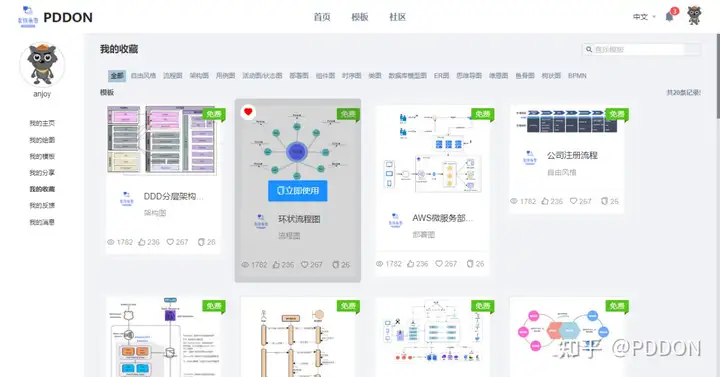
5.5 管理我的绘图
5.5.1 创建新绘图
创建新绘图的方式有如下几种:
- 点击《我的绘图》页面的《新建绘图》按钮
- 点击《画图页面》顶部菜单栏的《文件》菜单下的《新建》菜单项
- 处于《画图页面》中时,按下快捷键Ctrl+M
- 首次使用PDDON画图,通过点击首页的《免费使用》也可以自动新建一张空白绘图
新建绘图使用示例:
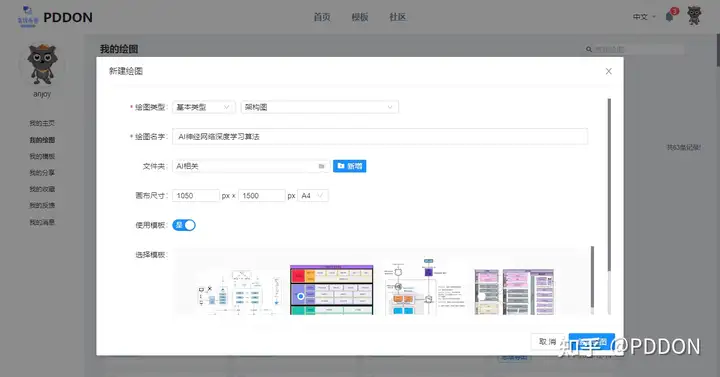
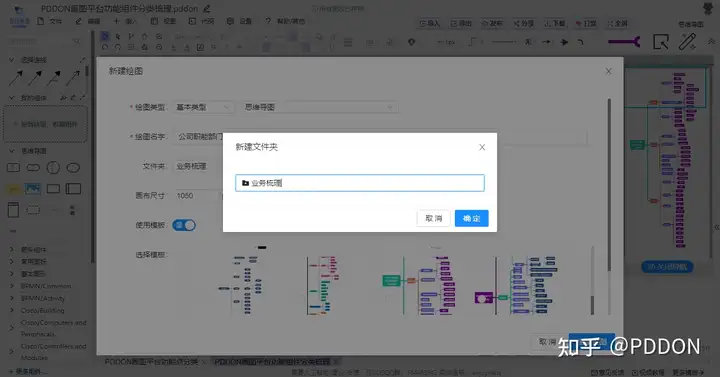
5.5.2 管理绘图
提供了新增绘图、导入导出绘图(支持批量)、绘图文件夹分组、预览、克隆、编辑、删除等功能。
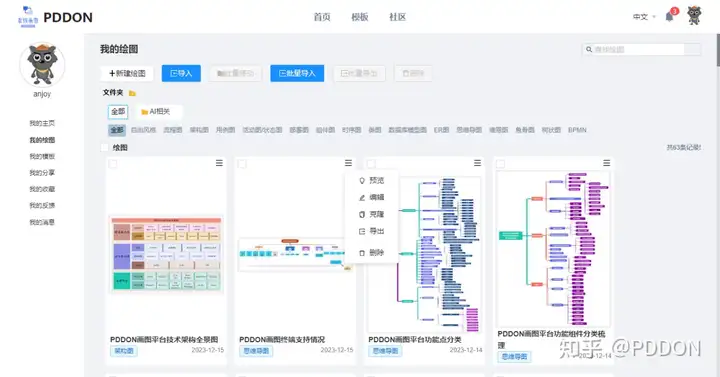
5.5.3 导入导出绘图
除了可以在我的绘图页面导入导出绘图,还可以在画图页面导入导出绘图数据,该功能用来做绘图数据备份、迁移非常实用。
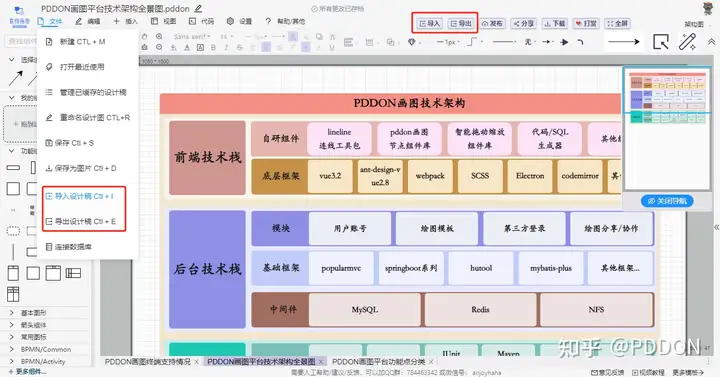
5.5.4 绘图预览
支持在我的绘图页面打开某一绘图进行预览,也支持在画图页面,通过视图菜单下的《预览/演示》菜单项进行图片预览,可以用来提前检查下载图片是否存在失真等问题。
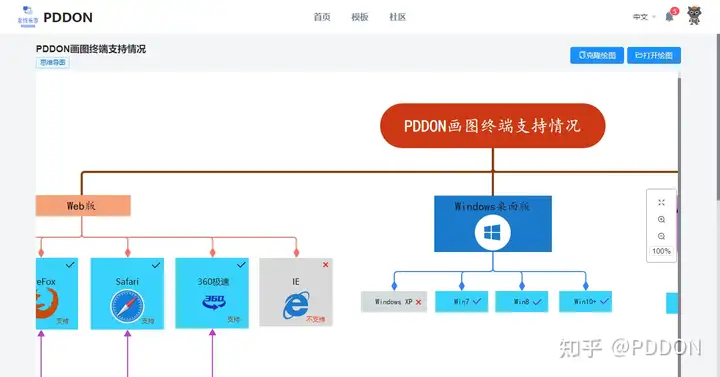
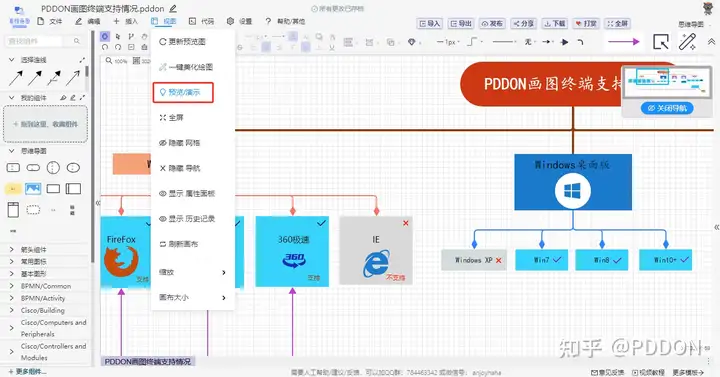
5.5.5 编辑绘图
除了可以在《我的绘图》页面打开绘图,还可以在《画图页面》的《文件》菜单下的相关菜单项中打开或删除历史绘图,而且支持同时打开多个绘图,绘图可以通过《sheet栏》进行切换,绘图间支持复制粘贴等等操作。
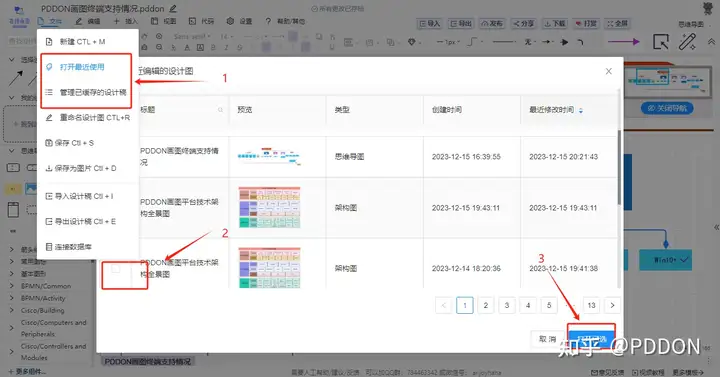
5.5.6 生成绘图封面图
可以使用《视图》菜单下的《更新预览图》菜单项生成或更新当前绘图的封面图;也可以在发布绘图/分享绘图时更新预览图。
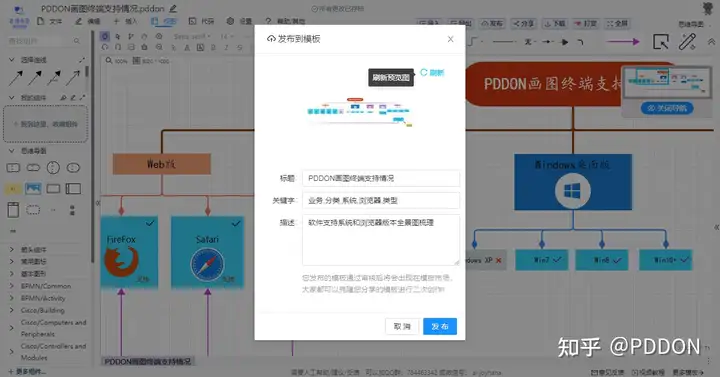
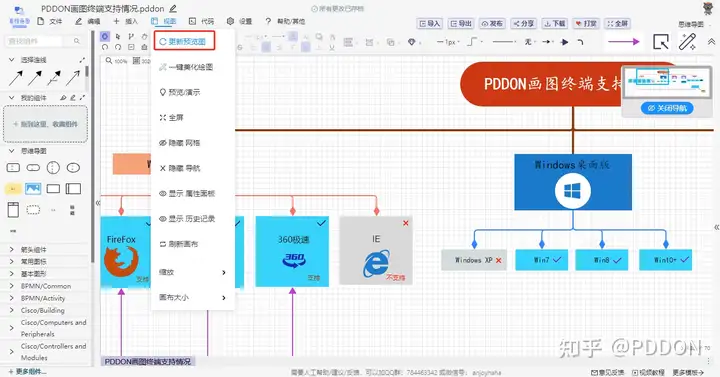
5.6 绘图分享/协作
5.6.1 分享绘图
可以通过绘图分享功能,将自己的绘图分享给他人查看或编辑。可以选择私密分享或者公开分享,私密分享需要输入授权码才能查看,如果不想被陌生人看到,您需要妥善保存授权码。分享的内容有效期可以是永久或者一段时间,如果存在有限有效期,到期后绘图将被系统自动清理,当然你可以在过期后重新分享该绘图。
如果需要,你可以选择开启在线协作功能,如此被分享的朋友除了可以查看绘图,也可以编辑该绘图。
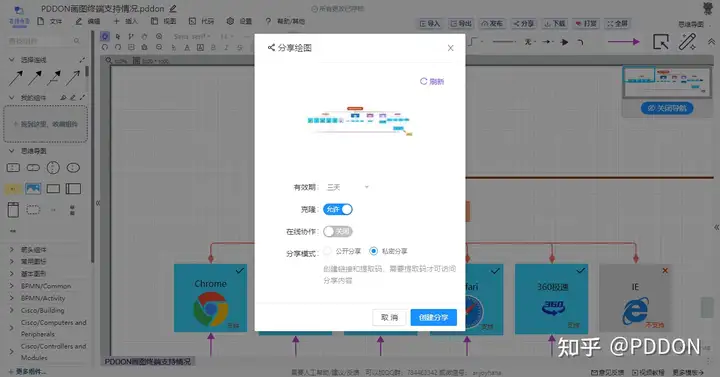
分享成功后,你可以复制链接和授权码给需要分享的人。
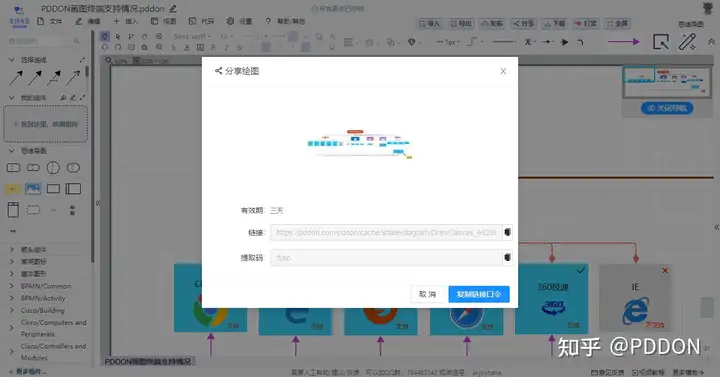
5.6.2 查看分享内容
当收到别人发送给您的链接和授权码后,您可以打开浏览器,输入链接,进入页面后,如果需要授权码,输入授权码后即可查看该绘图,如果允许克隆或在线协作,你还可以对该绘图进行克隆和修改。请注意的是您对分享绘图的修改,其他人也可以看到。
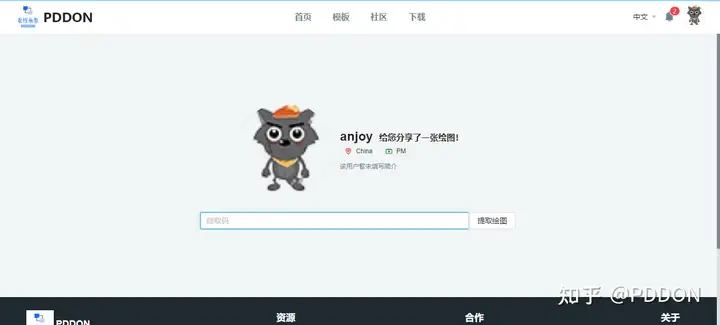
5.6.3 管理我的分享
可以在《我的分享》页面查找、查看、克隆、编辑、删除绘图、查看链接等等。
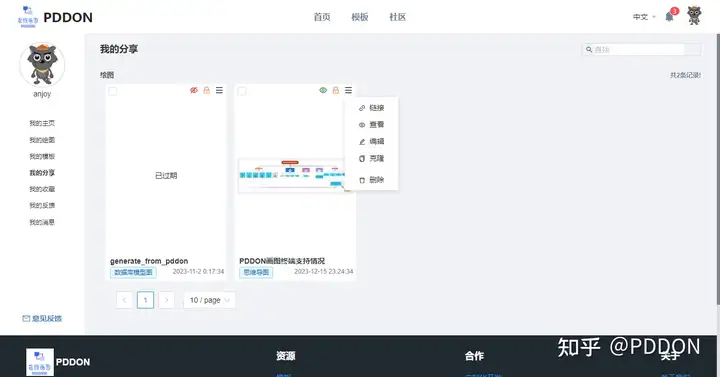
5.7 第三方账号绑定
您可以在《我的主页》进行第三方账号绑定,绑定成功后即可使用第三方账号进行该账号的登录。
5.8 画图模式
为了方便大家更好的进行绘图,PDDON提供了四种画图模式供大家选择。在大部分画图场景中,我们使用PDDON默认的《智能模式》进行绘图已经能够满足绝大部分需求,但是在某些特殊精细化绘图场景中,我们需要使用到其他绘图模式。主要包含如下几种绘图模式:
- 智能模式
同时可拖动组件、绘制连线,连线由鼠标悬停组件边缘触发。
- 移动模式
更易于对组件进行各种操作,如移动位置、调整尺寸等等,但不可连线操作。
- 画线模式
更易于绘制连线,但不可拖动组件位置。
- 拖动画布模式
可以使用抓手工具拖动画布视口位置,不可连线操作。
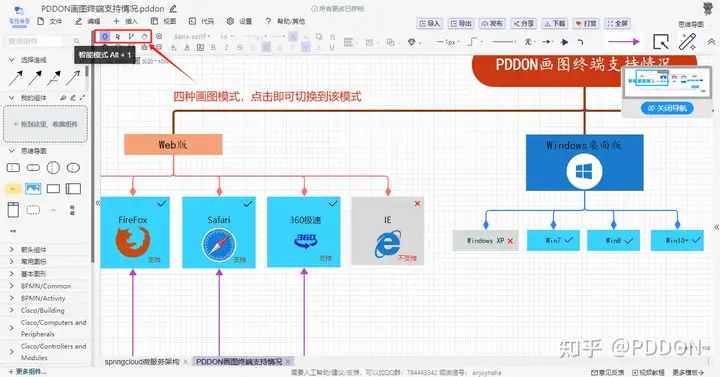
5.8.1 基本画图功能介绍
5.8.1.1 认识绘图元素
- 组件
PDDON提供非常丰富的组件库,包含各种图形组件、容器组件、功能组件等等,不同组件的外观、业务含义、具备的功能特性不尽相同。可以通过选择组件后查看属性面板获取组件详细信息。
- 组件自身存在多个控制点,选中组件后可以通过控制点调整组件大小
- 组件自身存在多个连接锚点,可以通过其锚点供连线连接
- 不同的组件具备各自特定的连接属性配置,用以决定其自身锚点个数和是否允许引出/引入连线等等
- 部分组件具备自适应大小功能
- 部分组件间存在关联、父子、包含关系
比如思维导图的组件节点与子节点之间就是父子关系;容器组件可以拖动组件到其内部,这就是包含关系;
所有节点间关系遵循父节点移动或折叠时,子节点状态同步更新;容器组件内的组件改变大小时可以带动改变父组件的大小。
组件的移动或尺寸改变可以改变其与容器组件间的包含关系,可以自动加入或者移出容器组件,通过组件间区域范围而定。
- 锚点
允许引入/引出连线的组件,会预置一些静态锚点供连线连接,而且提供了手动创建锚点功能。
- 锚点附着在组件上,组件引入/引出连线时均需要选择具体位置的锚点进行连接。
- 组件在未选中状态时才允许连线的连接操作。
- 鼠标访问组件时可以展示组件内的预置锚点。
- 鼠标在组件区域内边缘处移动并点选能够触发自定义位置锚点。
- 锚点可以引出连线,亦可引入连线。
- 连接组件时如若不指定具体锚点,将由算法自动动态匹配和选择合适的静态锚点
- 连线
用于建立组件之间的联系,以线条方式展示,可以设置不同样式的连线风格和箭头样式,可以添加描述信息。
连线也可以独立于组件外存在,通过插入/拖动组件面板的连线生成新连线,或者在画线模式下,从空白区域拖动出新连线。
- 控制点
控制点用以调整组件大小、连线路径/幅度/位置等等
● 组件控制点
选中单个组件时,会出现组件控制点,用以改变组件的大小
● 连线控制点
选中连线时,会出现连线的控制点。首尾控制点可以改变连线的首尾位置;连线中间的控制点可以改变连线的路径;连线外的控制点可以改变连线的弯曲弧度;
示意图如下所示:
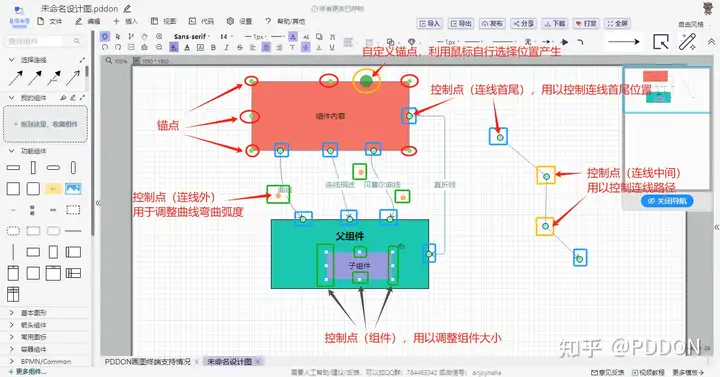
5.8.1.2 层叠顺序
当多个组件的部分或全部区域存在重叠时,我们可以调整组件间在Z轴上的上下展示顺序,通过层叠顺序控制功能调整组件在Z轴上的展示顺序。
不仅仅只有组件存在层叠顺序,连线也存在层叠顺序,连线的层叠顺序等于其连接的组件层叠顺序的最大值,无需手动调整连线的层叠值。
组件层叠顺序控制方式有:
- 通过右键菜单
- 通过工具栏
- 通过菜单
层叠顺序示例:
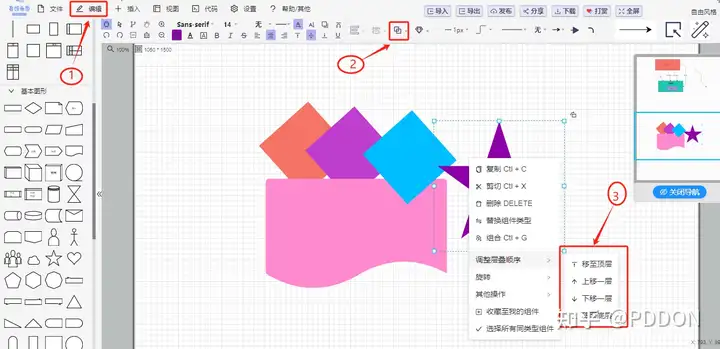
5.8.1.3 选择功能
在绘图时一个简单且非常重要的功能,就是选择功能。我们需要快速、便捷的选中我们需要的组件或连线,才能对这些选中的内容进行操作,比如移动位置、复制、剪切、分组、样式修改、属性查看与修改等等各种各样的操作。
推荐一个好的画图习惯,在需要操作某些组件/连线时,我们可以先单击空白区域取消所有选中,再选中需要的内容,然后再对其操作,这样往往能避免一些误操作,还能精确的操作需要的内容。
PDDON画图提供了如下几种方式供您选择组件/连线:
基本原则:对同一对象操作一次是选择,再次操作便是取消,按住Ctrl+单击可以多选
- 矩形选框工具
画布空白区域拖动出矩形选框,选框内的内容自动被选中或取消选中;多次矩形选框不重叠的区域自动叠加到选中状态,重叠区域的已选中部分取消选中状态;
- 鼠标单击选择
可以在画布空白区域单击鼠标即可取消所有选中,然后再单击选择需要选中的目标,目标可以是组件/连线/分组
- Ctrl+鼠标单击多选
按住Ctrl单击多个目标可以实现多选,再次单击已选内容视为取消选择
- 快捷键Ctrl+A全选
- 右键菜单的选择功能
具有全选、组件全选、连线全选、选择所有同类型组件、取消选择等功能 - 编辑菜单下的选择功能
- 鼠标单击空白区域取消选择
多种选择功能可以搭配使用,更能达到事半功倍的效果。
操作示例:

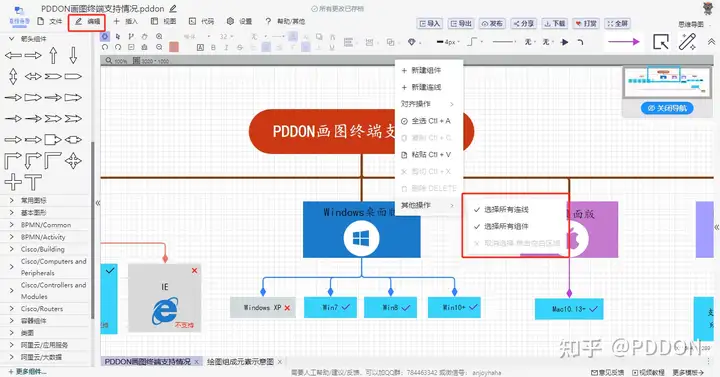
5.8.1.4 常用工具面板使用介绍
PDDON画图提供了一些集成了绘图功能入口的几种常用通用操作面板和工具,对他们的功能作用有一个清晰的认识后,将能帮助您更好更快的学会如何使用PDDON画图。
这些功能入口集合主要有如下几种:
- 顶部菜单
几乎大多数PDDON画图提供的操作功能都能在顶部菜单中找到,分为如下几个大栏目
- 文件
包含了大部分跟绘图文件相关的功能。 - 编辑
包含了绘图过程中画图操作会使用到的所有功能点。 - 插入
包含了一些常用组件、连线的快捷新增功能。 - 视图
包含了所有跟画布、展示相关的功能。 - 代码
包含了所有代码/脚本相关功能。 - 设置
可用于设置当前打开绘图的相关配置或全局配置。 - 帮助/其他
用以查找/学习软件介绍、使用教程、意见反馈等等功能。
- 右键弹出菜单
在目标上点击鼠标右键后弹出的功能面板,不同的目标类型或组件类型包含的右键菜单功能集不一样。主要有以下几种右键菜单:
- 全局操作右键菜单
在画布空白区域邮件单击即可出现该菜单面板,一般包含了一些全局功能入口。 - 组件的右键菜单
光标移动到组件上方时,单击鼠标右键即可出现该菜单面板,一般包含了一些组件相关的功能操作。不同的组件类型所包含的菜单项有可能会有一些差异。由于容器组件的特殊性,某些容器组件需要在组件标题栏或者组件边缘处单击才能弹出右键菜单面板。 - 连线的右键菜单
当前光标移动到连线上时,右键单击后出现的菜单面板,主要跟连线相关的功能集合。 - 分组的右键菜单
当组件添加到分组后,光标再次移动到该组件上时右键单击,这时将出现分组功能相关的操作面板。
- 工具栏
工具栏是我们再绘图过程中用的最多的一个功能面板了,提供了几乎所有绘图高频且常用的功能入口,包括模式切换、撤销恢复、布局调整、样式修改、连线风格修改或预设等等功能。
组件和连线具有不同的工具栏功能集合,选中目标后会自动进行切换。
- 属性面板
不同元素有各自的属性面板。
● 画布
当单击画布空白区域,则展示画布全局操作属性面板
● 组件
当选中组件时,则展示组件样式和配置相关操作属性面板
● 连线
当选中连线时,则展示连线样式风格和配置相关操作属性面板
- 快捷键
几乎所有常用全局操作都提供了快捷键功能,如:撤销、恢复、复制、粘贴、剪切、删除、上下左右移动、分组相关、组件位置对齐等等。
根据不同操作系统用户对组合键的使用习惯不同,PDDON画图也提供了对应支持,windows系统主要使用Ctrl+组合键,Mac系统主要使用Command+组合键。
快捷键可以通过菜单《帮助/其他》=> 《快捷键》菜单项可以查看系统支持的所有快捷键。
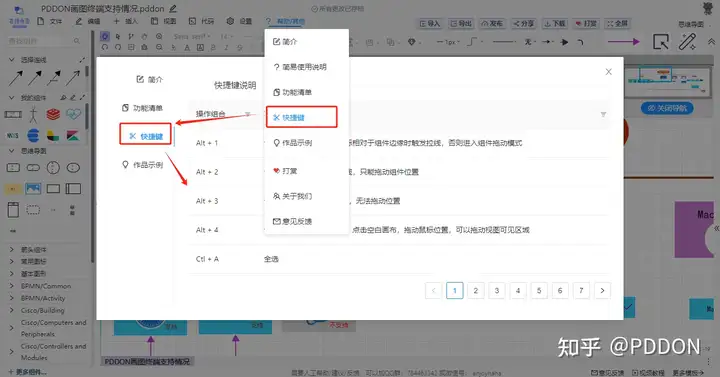
- 设置
您可以通过菜单《设置》,对一些绘图操作进行偏好设置,合适的偏好设置将帮助您获取更好的绘图体验。
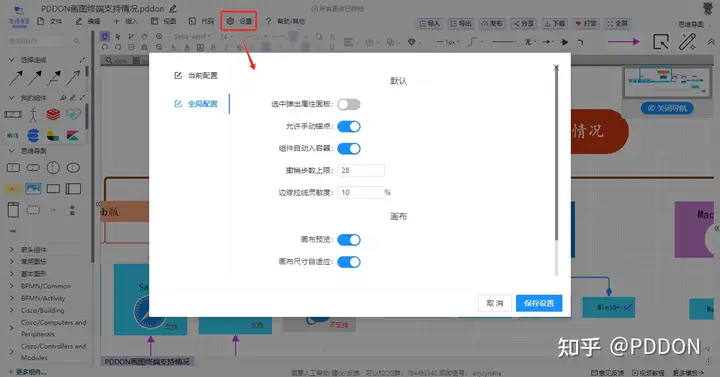
5.9 移动绘图视口
当绘图内容多、尺寸变得很大时,绘图窗口可视区域无法完整展示出其全貌,这时我们可以利用可视区域移动功能,常用的视口移动操作方式有:
- 利用 鼠标滚轮 上下移动画布可视区域
- 利用 Shift+鼠标滚轮 左右移动画布可视区域
- 利用 缩略图导航窗口 移动画布可视区域
- 切换到《拖动画布模式》,然后使用鼠标拖动画布空白区域,也可移动视图
5.9.1 导航窗口的作用
通过缩略图窗口不仅可以查看绘图的整体情况,还可以通过单击缩略图的某个位置,将视口移动到该区域,也支持拖动缩略图中的蓝色矩形方框移动画布的可视区域。
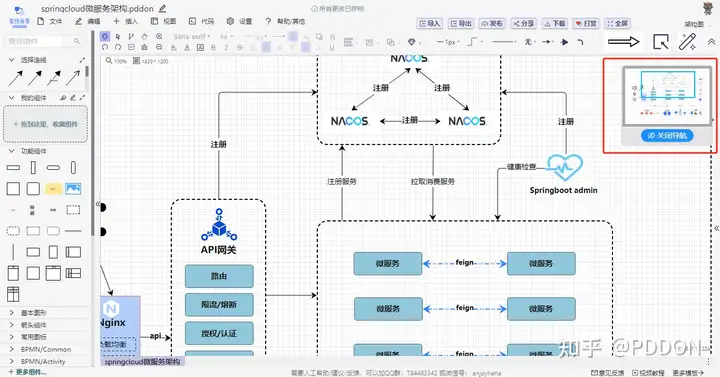
5.10 画布的使用
画布指画图页面中的矩形白色网格区域,您可以在新建绘图时选择合适尺寸的画布大小,也可以通过菜单、工具栏修改画布大小,常用的画布操作有:
- 直接修改画布尺寸
- 通过《视图》菜单下的《画布大小》子菜单下相关菜单项进行操作
- 通过《设置》菜单直接选择或编辑画布大小
- 通过工具栏上的一键裁剪按钮,快速裁剪多余空白区域
- 一键裁剪画布多余空白区域
- 通过《视图》菜单下的《画布大小》子菜单下《裁剪画布边缘空白》菜单项进行操作
- 通过工具栏上的一键裁剪按钮
- 画布智能检测绘图内容超出画布区域时,自动扩大画布区域
- 移动组件/连线时自动检测
- 新增/插入组件/连线时自动检测
- 改变组件大小时自动检测
- 改变连线位置时自动检测
- 隐藏或展示背景网格
通过《视图》菜单下的《显示/隐藏网格》菜单项进行操作
- 刷新画布内容
通过《视图》菜单下的《刷新画布》菜单项进行操作
- 清空画布内容
通过点击工具栏上的《扫帚形状按钮》
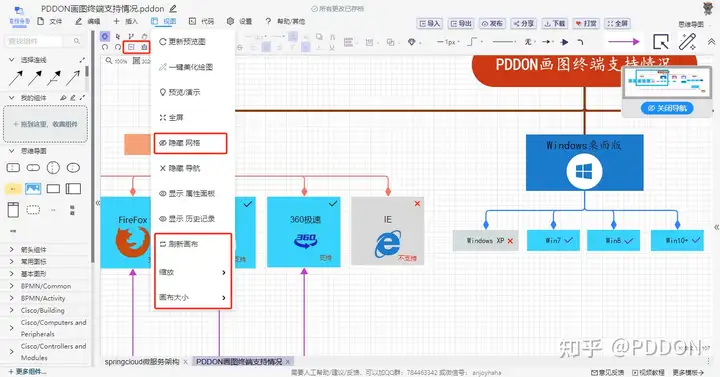
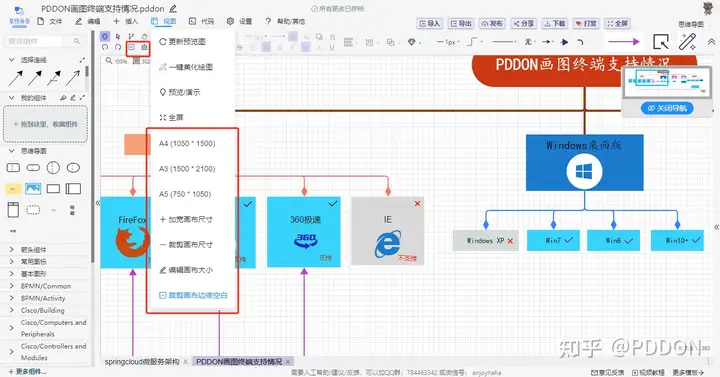
5.11 使用缩放
在绘图时,当绘图太小我们看不清绘图内容,当绘图太大我们无法查看绘图全貌,这是我们可以使用缩放工具调整绘图整体缩放比例。
常用的缩放操作方式有:
- 通过工具栏的放大/缩小按钮
- 通过《视图》菜单下的《缩放》子菜单下的相关菜单项操作
- 通过快捷键 Ctrl+滚轮滚动 进行快捷缩放
5.12 历史版本回退与重做
如果在绘图的过程中想要回退到历史版本,或者从历史版本重做到新版本。我们有如下几种方式:
- 使用撤销/重做功能
● 通过《编辑》菜单下的《撤销一步》或《恢复一步》菜单项
● 通过工具栏的撤销、恢复按钮
● 通过快捷键Ctrl+Z 和Ctrl+Y
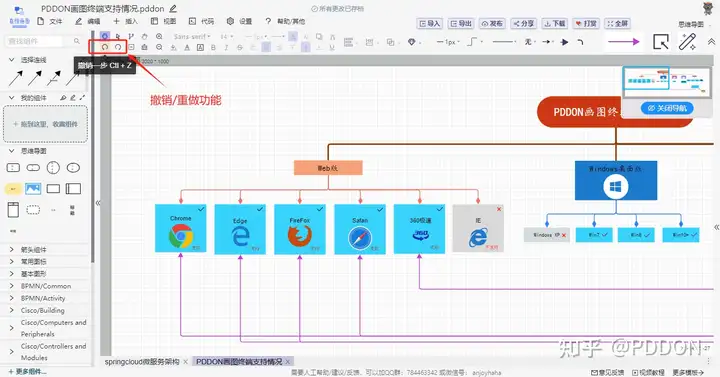
- 使用历史版本恢复功能
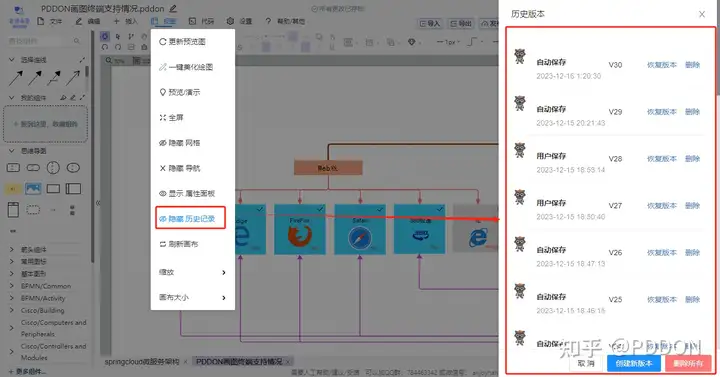
5.13 组件/连线样式和功能操作概览
可以在对选中的目标组件/连线进行样式修改,包括问题字体类型、大小、装饰效果、文字方向、文字对齐方式、字体颜色、背景填充色、加粗、倾斜、上/下划线、删除线、阴影、边框颜色、边框宽度、边框风格、圆角效果、透明度、连线规则配置、组件大小设置、宽高比锁定设置、手绘风格启用、手绘类型选择等等功能。
以及可以对连线的路径类型、风格、宽度、箭头类型、大小、是否填充、直角/拐角等等功能的修改和预设。
主要样式设置操作区域如下所示:
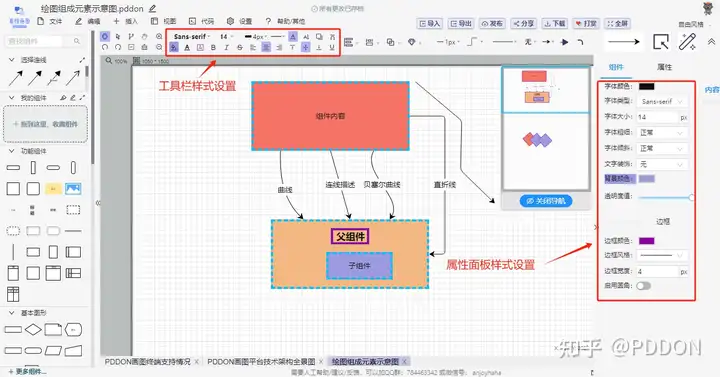
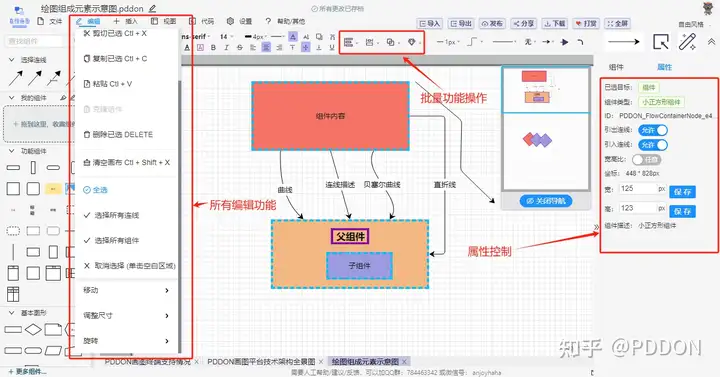
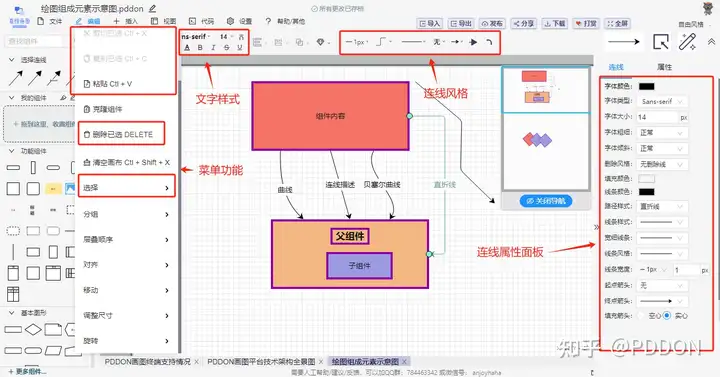
5.14 分组
多个组件或分组可以共同加入到一个新分组,分组内组件可以整体移动、缩放、剪切、复制、粘贴、克隆等等操作。
通常可以先选中目标,然后添加到分组或取消分组。常用操作方式:
- 右键菜单
- 菜单
- 快捷键
如下图所示:
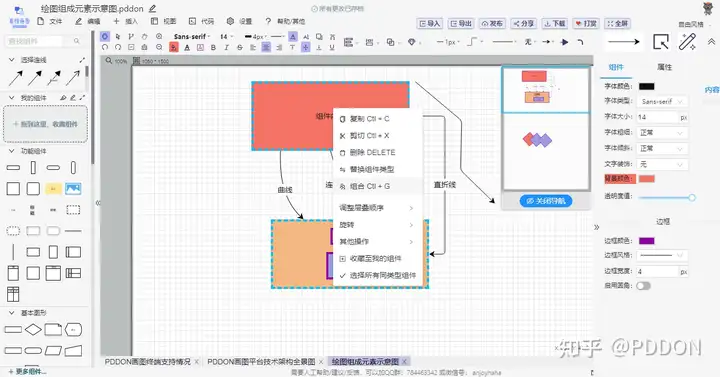
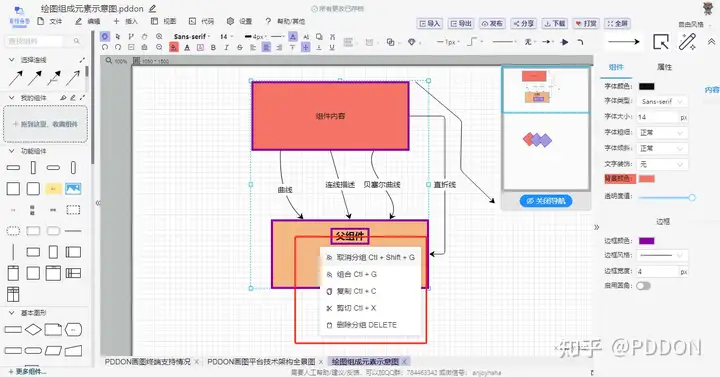
5.15 常用操作
5.15.1 对齐
组件间位置对齐操作如下几种类型:
- 顶部对齐
- 底部对齐
- 左边对齐
- 右边对齐
- 水平居中对齐
- 垂直居中对齐
可以通过如下几种方式实现组件间位置对齐:
- 通过组件拖动时,根据位置自动计算临近组件对齐参考线,可以自由选择对齐参考线,具有提示和自动吸附功能;
- 通过多选组件后使用工具栏、菜单栏、右键菜单、快捷键功能等等实现对齐操作;
- 通过一键美化功能,根据不同绘图类型,自动计算和优化组件间位置关系;
如下图所示:

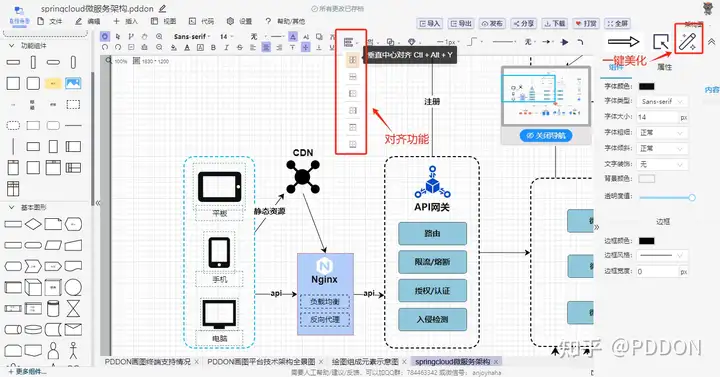
5.15.2 等宽等高
同类型组件通常有设置相同宽度或高度的需求,故而提供了等宽等高相关功能。
支持工具栏按钮、菜单、右键菜单、快捷键等方式实现等宽等高操作。
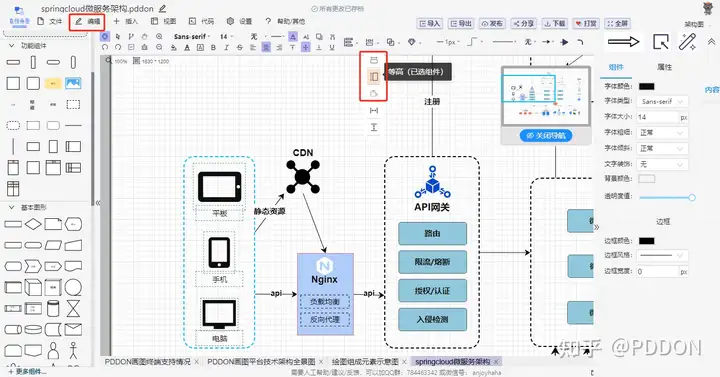
5.15.3 等间隙
使用此功能可以实现组件间间隙同等宽/高。支持工具栏按钮、菜单、右键菜单、快捷键等方式实现等间隙操作。
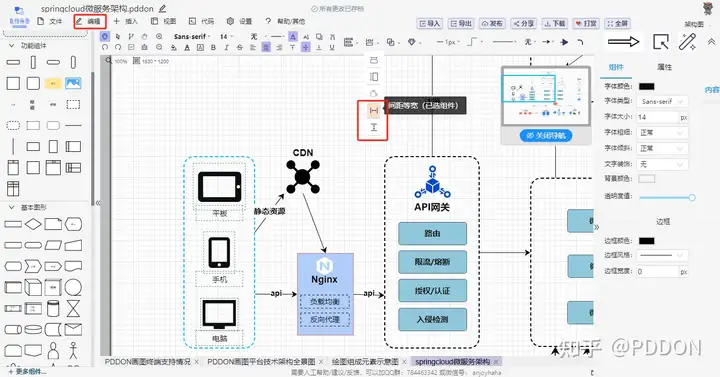
5.15.4 移动
提供了多种移动组件/连线位置的功能;
组件移动方式:
- 拖动组件自身
- 拖动分组
- 拖动父组件
- 批量选中后批量拖动
- 上下左右按键/工具栏/菜单等等
- 对齐操作
连线移动方式: - 连接到组件的连线跟随组件移动而移动
- 独立连线可以直接拖动位置
- 直折线的中心路径判断可以单独手动调整位置
5.15.5 大小调整
调整组件大小有如下几种方式: - 选中单个组件,拖动控制点
- 菜单设置组件大小
- 属性面板设置组件大小
- 等宽等高操作
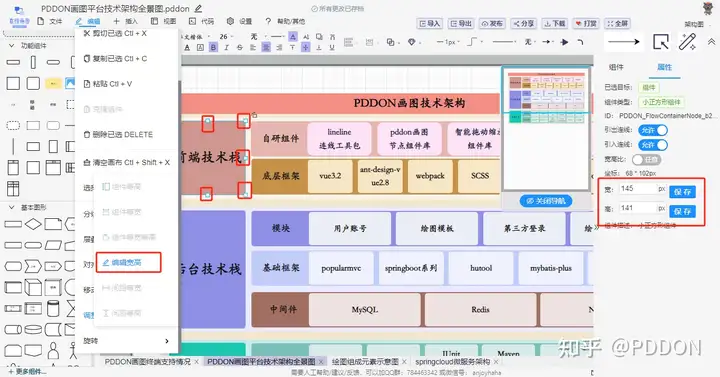
5.15.6 旋转
可以设置组件的旋转角度,可通过旋转组件后鼠标拖动实现角度旋转,可以实用菜单、右键菜单等实现角度旋转。
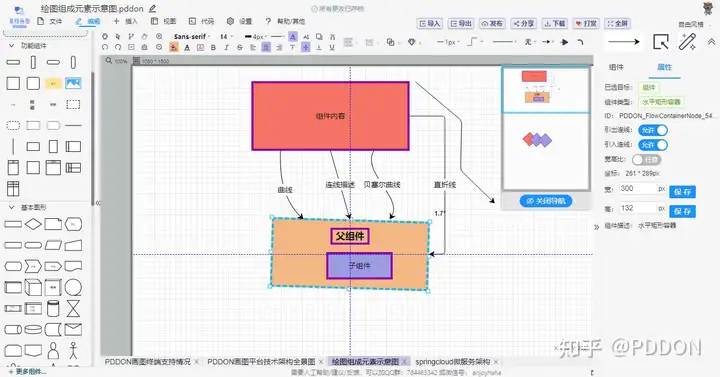
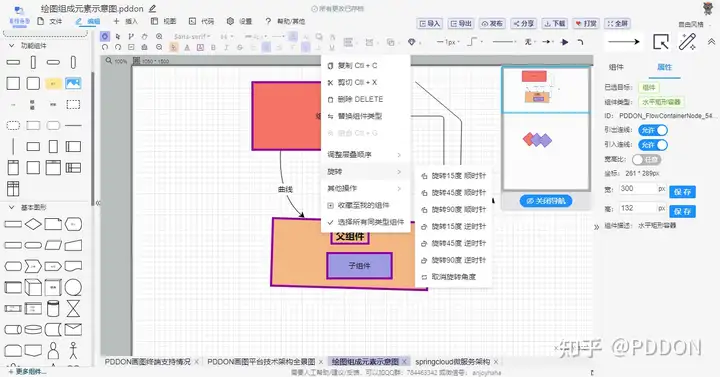
5.16 低代码功能
如果您是一名开发相关工作人员,可以使用PDDON提供的绘画设计和低码能力自动生成代码节省您的开发时间。
目前提供了对象建模、数据库建模功能,使用PDDON设计出URL类图、数据模型图,可以导出图片以备其他用途,也可以实时生成代码和数据库脚本供您预览和下载,并且支持多种代码语言和数据库语言。
PDDON提供了对象模型UML类图和数据库模型ER图相互转换等功能,以方便在以不同角度对软件系统结构的描述时节省您重新绘制模型的时间,转换后会生成新的绘图,您可以基于其做更详细的设计。
5.16.1 代码生成/预览
单个预览:在类图/数据库模型图组件上鼠标右键单击,选择弹出菜单面板中的《代码预览》菜单项。
全部预览:选择顶部菜单《代码》下的《代码预览》菜单项。
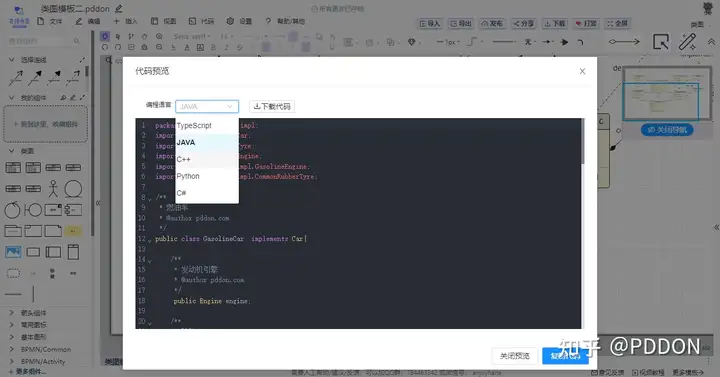
5.16.2 代码下载
选择顶部菜单《代码》下的《代码下载》菜单项。
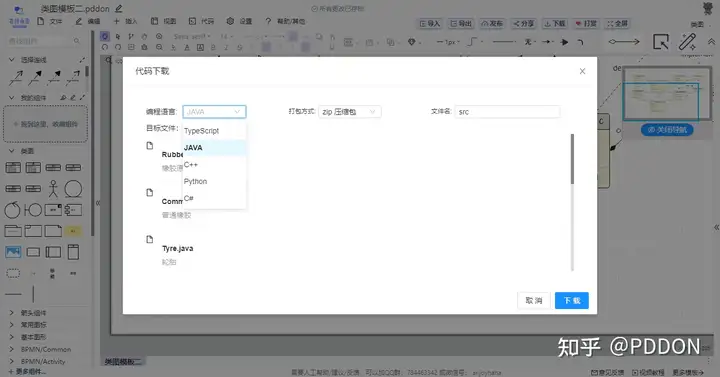
5.16.3 SQL生成/预览
单个预览:在类图/数据库模型图组件上鼠标右键单击,选择弹出菜单面板中的《SQL预览》菜单项。
全部预览:选择顶部菜单《代码》下的《SQL预览》菜单项。
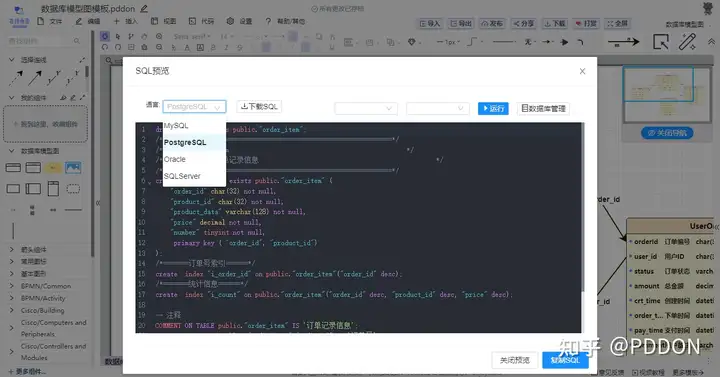
5.16.4 SQL下载
选择顶部菜单《代码》下的《SQL下载》菜单项。
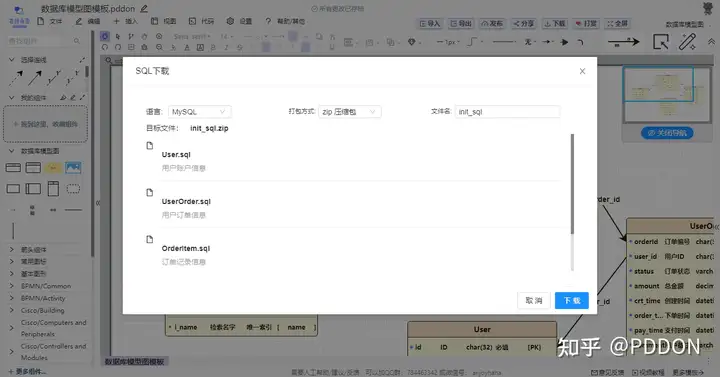
5.16.5 SQL执行
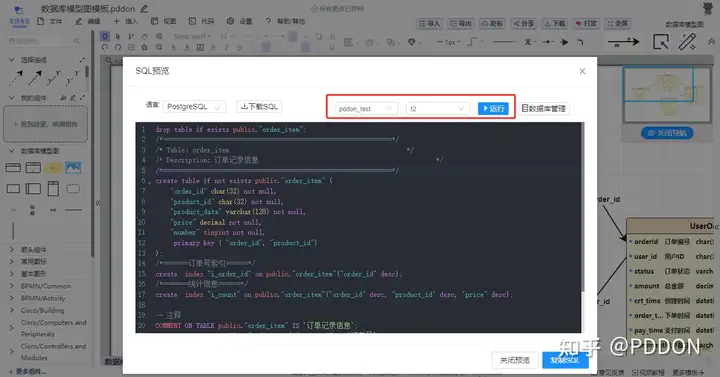
5.16.6 模型图互转
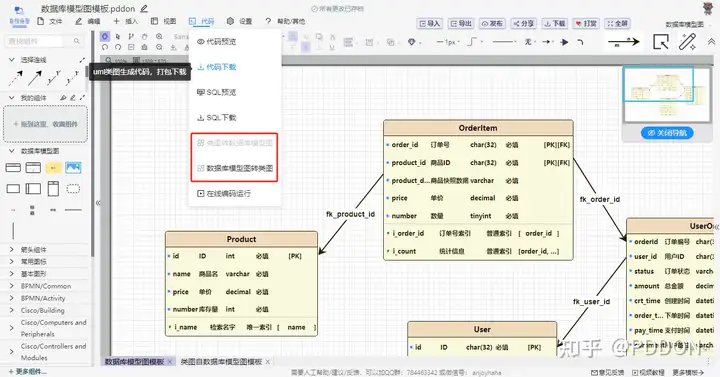
5.16.7 数据库模型图生成
选择顶部菜单《文件》下的《连接数据库》菜单项。
或者在SQL预览窗口直接点击《数据库管理》按钮进入。
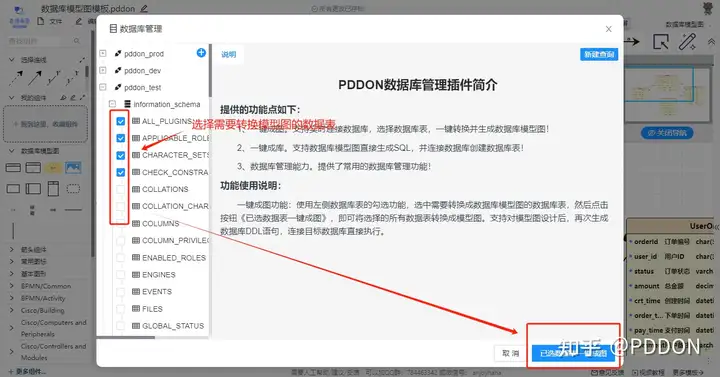
5.17 数据库管理功能
具备常用数据库管理功能,以及和数据库模型图的关联功能,可以轻松生成数据库模型图、持久化对象实体类图等等。
- 数据库管理相关功能
- 数据库表数据的增删查改
- 数据库表结构的查看和解析
- 提供了数据库脚本在线编写运行和结果展示功能
- 一键成图。支持实时连接数据库,选择数据库表,一键转换并生成数据库模型图!
- 一键成库。支持数据库模型图直接生成SQL,并连接数据库创建数据库表!
- 一键转码。支持实时连接数据库,选择数据库表,一键转换并生成持久化对象实体类图!
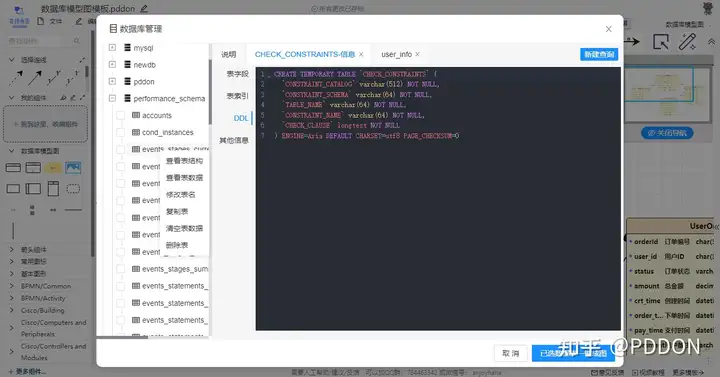
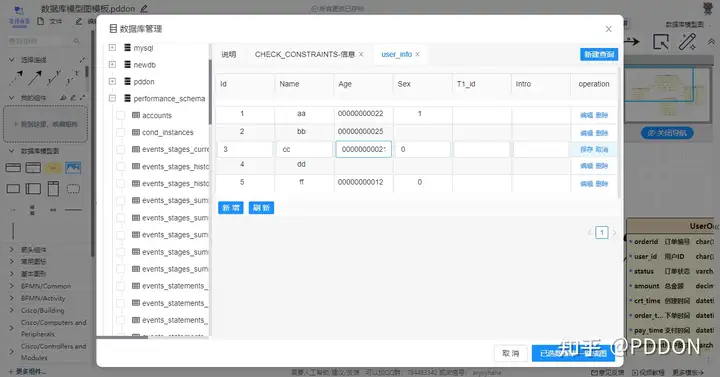
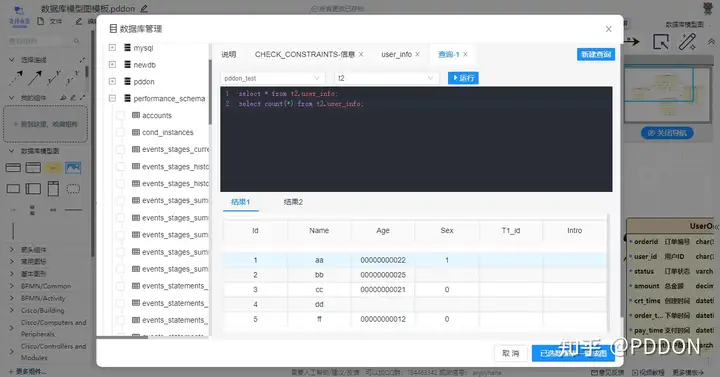
5.18 手绘草图风格
手绘是应用于各个行业手工绘制图案的技术手法,设计类手绘主要是前期构思设计方案的研究型手绘和设计成果部分的表现型手绘,前期部分被称为草图,成果部分被称为表现图或者效果图。
PDDON提供了手绘风格绘图的支持,可以将已绘制完成的绘图转成手绘草图风格,并且可以调整手绘风格等。
支持整体一键转手绘,也支持局部组件转手绘风格,还可以将制作好的手绘风格组件添加到我的组件等待复用。
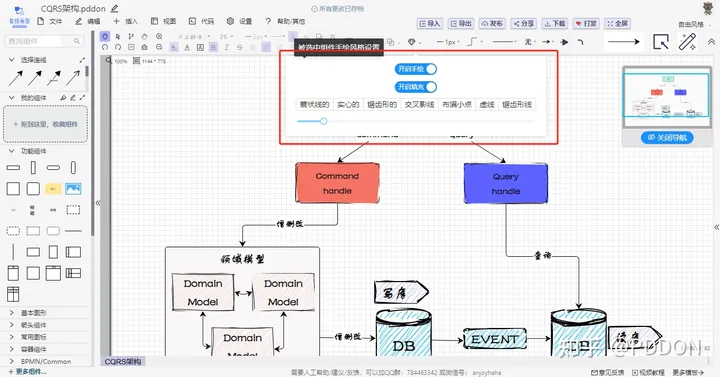
5.19 使用数学公式
支持编写数学公式,任意可编辑组件均可一键转Latex表达式内容支持,支持直接插入Latex数学公式组件。可以将数学公式应用到任意一种类图绘图中。
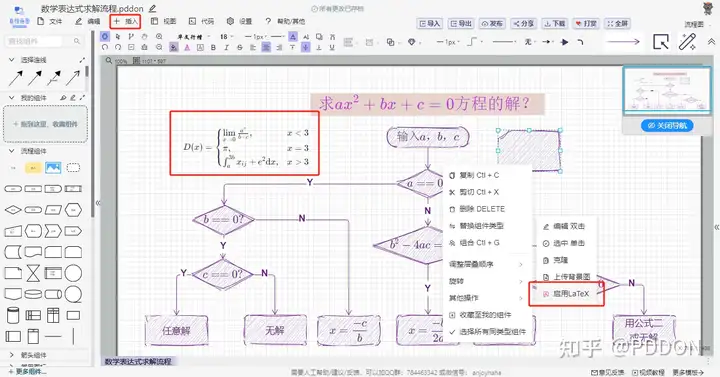
5.20 下载图片
使用PDDON画图绘制的设计图,支持多种图片格式高清大图下载,包含了矢量图、标量图的下载。
- 支持自动裁剪多余空白区域
- 支持透明背景
- 支持移除或展示背景网格
- 支持关闭水印或显示自定义版权水印
支持的格式有:
png
jpeg
svg
webp
等等其他格式……
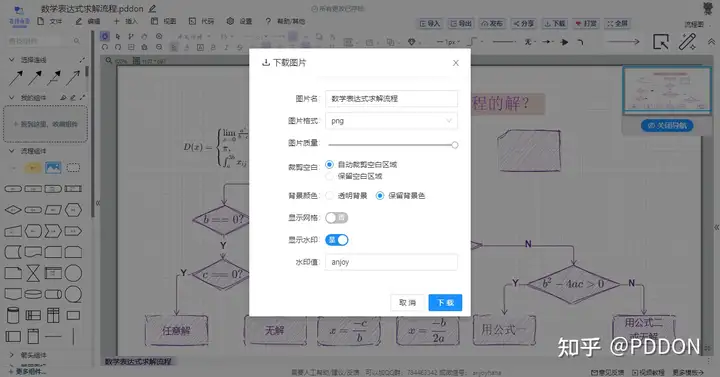
5.21 绘图设计稿格式支持
支持.pddon、.bpddon等等格式的设计稿导入导出,支持双击文件自动打开PDDON画图桌面版软件,并实现文件关联,绘图数据变更实时同步保存至文件。
5.22 自定义绘图组件支持
PDDON提供了丰富的组件库供用户使用,但某些场景您还是需要使用其他的图片组件,也许这些图片来自自己绘制、本地、网络、或其他第三方平台等等,不过别担心,PDDON也为你提供了支持,您可以非常轻松的将他们添加到《我的组件》组件库面板以供复用。
已提供的绘图组件库有:
- 基本图形
- 流程组件
- 容器组件
- 箭头组件
- 功能组件
- 用例图
- 常用图标
- 活动图/状态图
- 组件图
- 部署图
- 时序图
- 类图
- ER图
- 数据库模型图
- 思维导图
- 维恩图
- 鱼骨图
- 树状图
- 阿里云
- 腾讯云
- 华为云
- AWS云
- Cisco
- BPMN
- 等待其他图标库…
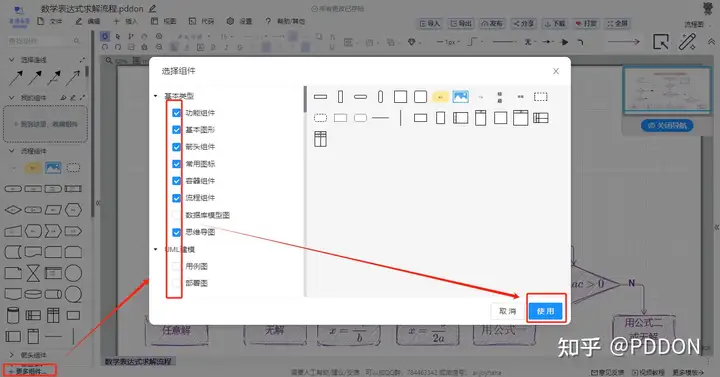
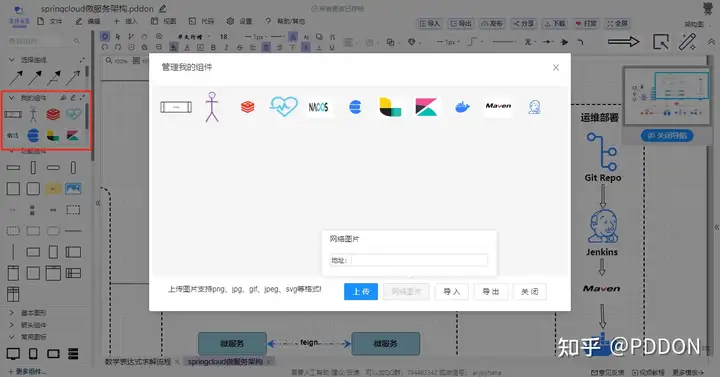
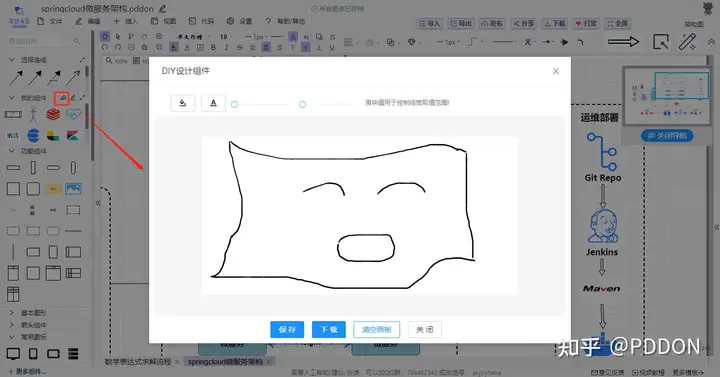
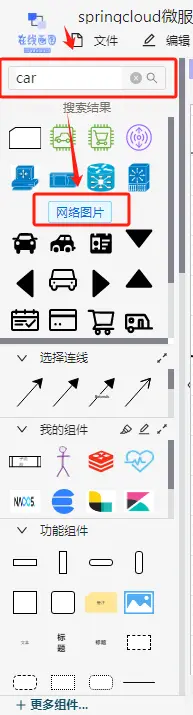
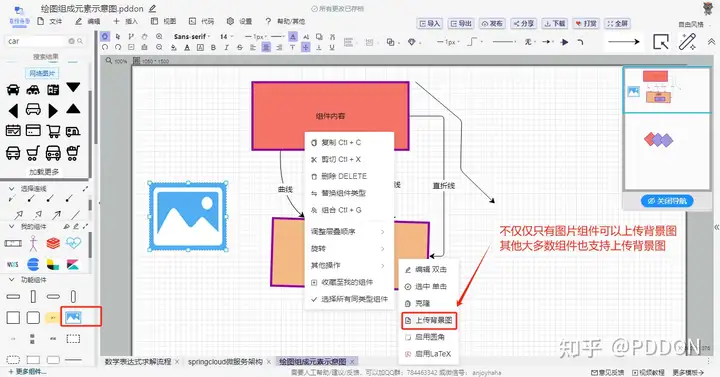
六 总结
本文由PDDON画图官方出品,几乎涵盖了大部分基础功能的使用说明和图例,所有图例均使用PDDON免费在线画图制作而成,在线模板市场还有超多精美模版供你免费挑选使用,需要的朋友自取哦!
PDDON声明:提供的画图功能绝不收费,欢迎大家免费使用。
喜欢的朋友可以关注我,定期分享画图教程和绘图模板。
觉得不错的朋友可以点赞、喜欢、收藏、在看哦,谢谢大家。
相关文章推荐
相关画图教程推荐



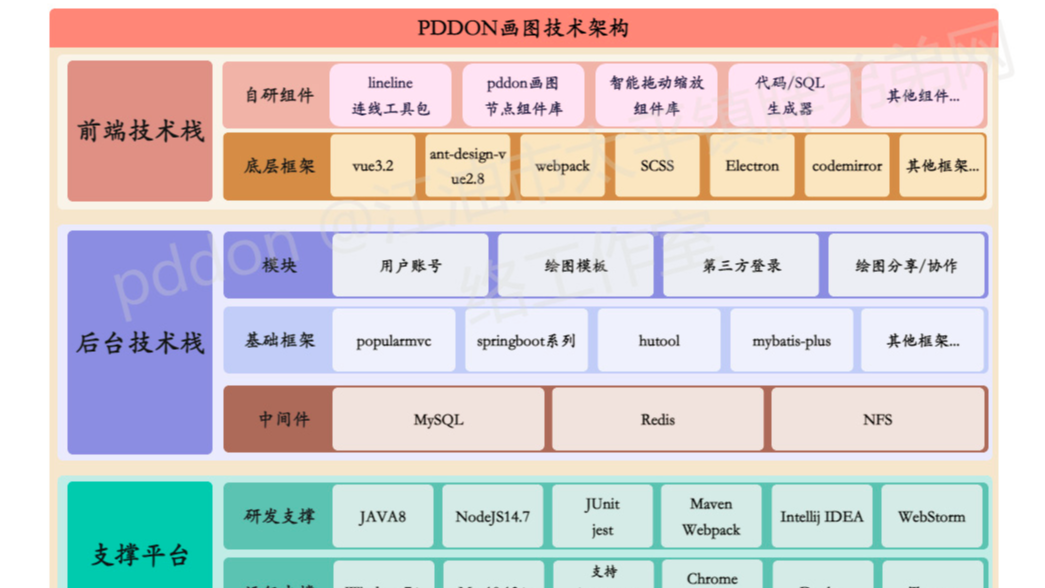 免费画图干货教程,零基础快速绘制线框图、流程图、架构图、思维导图、UML系列图、网络拓扑图、图文混排、日常ppt插图、ER图、数据库模型图、韦恩图、鱼骨图等等,一软搞定。
免费画图干货教程,零基础快速绘制线框图、流程图、架构图、思维导图、UML系列图、网络拓扑图、图文混排、日常ppt插图、ER图、数据库模型图、韦恩图、鱼骨图等等,一软搞定。