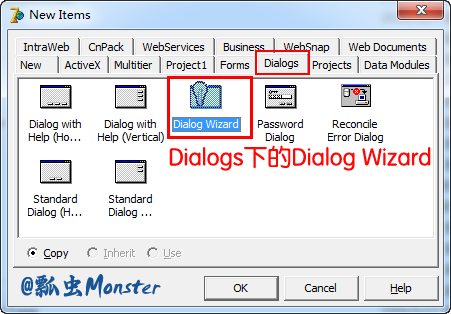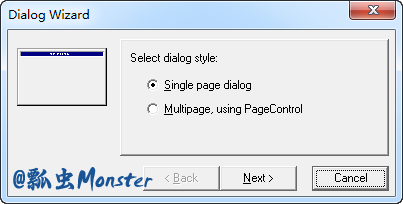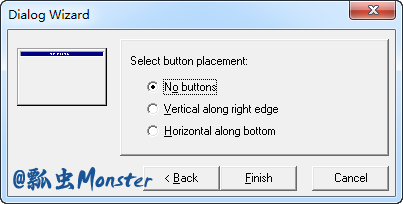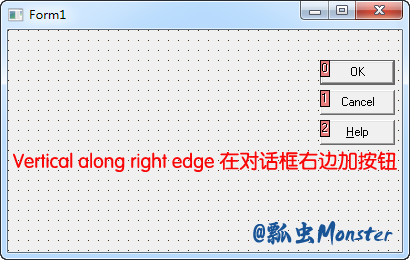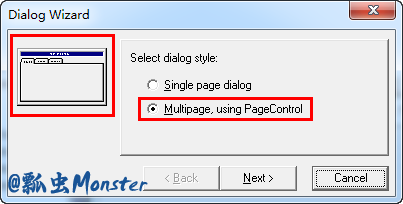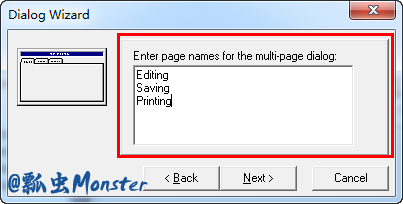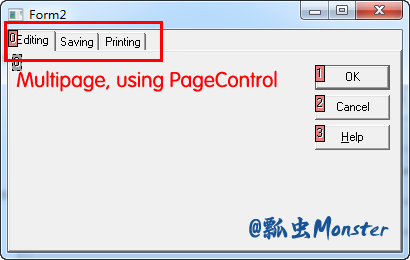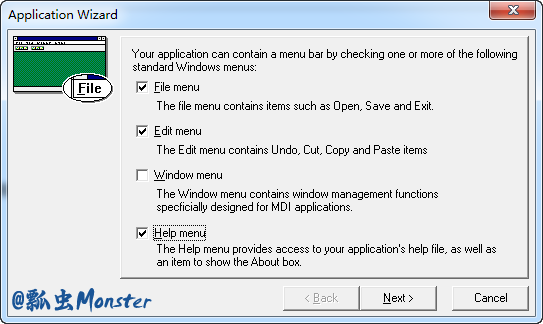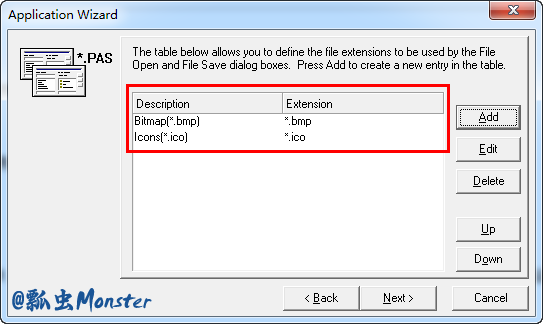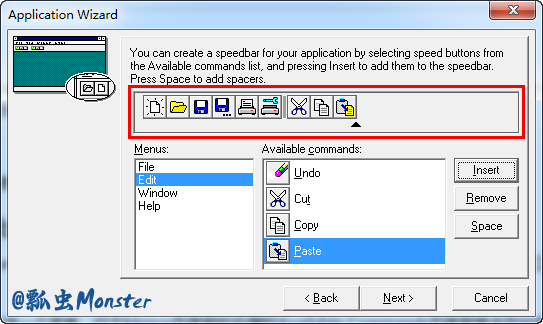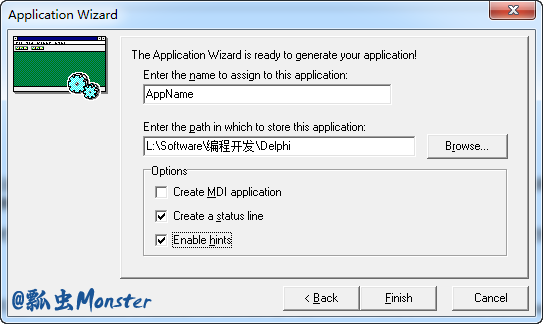用Wizards(向导)建立窗体和应用程序
Note
如果你正在使用前面我介绍的“Delphi.7.Second.Edition.v7.2”版本的话,因为精简优化的原因,去掉了Dialog Wizard和Application Wizard两个向导,要想尝试此向导,请安装完整版Delphi7。
Delphi有两个向导,其作用是引导用户创建应用程序,Dialog Wizard(对话框向导)帮助用户创建对话框,Application Wizard(应用程序向导)帮助用户创建基本样式的应用程序。以下分别讲述:
使用Dialog Wizard(对话框向导)
说实话,对话框向导要做的事情不多,因为,有实用价值的对话框都用Form Designer来制作。Dialog Wizard从对象库开始,选取主菜单【File | New | Other】菜单项显示对象库,切换到Dialogs页面,双击“Dialog Wizard”图标,如下图所示:
双击后显示出Dialog Wizard对话框,如下图:
可选择创建单页对话框或多页对话框,对话框左侧的图标是对话框外形。若选择创建单页对话框,则点击Next按钮后显示Dialog Wizard的下一页,如下图:
在这一页上有三个单选按钮,分别是:
- No buttons 对话框上没有按钮
- Vertical along right edge 在对话框右边加按钮
- Horizontal along bottom 在对话框底部加按钮
本页是Dialog Wizard的最后一页,选好按钮样式后,点Finish按钮,Delphi自动创建对话框,如下图:
新建对话框显示在Form Designer上,它具有通过向导选定的全部特性,其BorderStyle属性为bsDialog,如下图:
用Dialog Wizard创建完基本的对话框后,可用Form Designer給它加上各种功能。
如果创建多页对话框,则Dialog Wizard的第二页如下图:
上图,选择“Multipage,using PageControl”多页对话框
该图显示了多行编辑编辑框,在对话框中输入每个页面的名称,每行为一个页面名称,如下图:
然后点击“Next”按钮,显示出选择按钮位置的对话框,然后点击Finish按钮,Delphi就创建了多页对话框,如下图:
Note
Dialog Wizard的最大用处是创建多页对话框。创建单页对话框时,从对象库中选一个预定义对话框比通过Dialog Wizard创建更简单。
用Application Wizard(应用程序向导)创建应用程序
Application Wizard是一个很有用的工具,可用它快速创建应用程序外壳。使用Application Wizard创建应用程序,先从主菜单选择【File | New | Other】,当对象库出现后,点击Projects页面,然后双击“Application Wizard”图标,如下图:
Note
主菜单的【File | New | Application】菜单项创建基于当前缺省工程设置的应用程序。它并不启动Application Wizard。
下面分步介绍Application Wizard的用法。
(1) 第一页:菜单选择(Selecting the Menus)
启动Application Wizard后,显示的第一个窗口如下图所示:
该窗口用于选择程序主菜单项目。可以有选择性地将File、Edit、Window、Help菜单加到应用程序主菜单上。
Tip
Window菜单通常是留给MDI应用程序使用。如果没有特别的需求,一般不要再SDI应用程序的菜单条上加入Window菜单。
Note
Application Wizard为应用程序加入的菜单是Windows应用程序最常用的菜单,要记住,Application Wizard创建的应用程序仅仅是个最基本的框架。必须对这些基本框架进行修改,才能使它成为一个实用的应用程序。
为应用程序选好菜单后,点击Next按钮进入下一页。
(2) 第二页:设置文件对话框过滤器(Setting the File Dialog Filters)
如果应用程序菜单上加入了File菜单,则此会显示如下的窗口:
本窗口用于设置应用程序File Open和File Save对话框使用的过滤器。点击Add按钮来增加新过滤器,这时会弹出一个对话框,要求输入描述和过滤器。像设置公用文件对话框组件的Filter属性一样输入过滤器,输入文本性描述和实际文件掩膜(例如*.bmp)。可用Edit、Delete、Down按钮来改变、删除或移动过滤器
Note
只有在Application Wizard第一页中选择了菜单,第二页和第三页才会显示。更具体地说,只有在第一页中选了File菜单才会显示第二页。
(3) 第三页:建立工具栏(Setting Up the Speedbar)
Application Wizard第三页用来建立应用程序的工具栏。这可能是Application Wizard最有用的特性。通过本页可快速建立工具栏。如下图所示,图中已经创建好了工具栏。
本页左侧的Menus列表框列出了四个菜单,每个菜单都可以增加按钮。从四个菜单任选一个菜单,位于Menus列表框的右侧的Available Commands列表框就会列出菜单的有效按钮。要增加工具栏按钮,可点击Available Commands列表框中的按钮,再点击Insert按钮,所选按钮就会增加到工具栏中。
使用Space按钮可增加分隔线到工具栏。增加分隔线可明显地将按钮分组。只要工具栏中未满,就可以继续往其中增加按钮。要删除工具栏中的按钮,只需点击工具栏的按钮,在点击Remove就行了。
Note
如果不把某个菜单加到应用程序中,就不会为这个菜单显示按钮。例如,如果不加入Window菜单,则点击Menus列表框中的Window项时,Available Commands列表框是空的。
Tip
某些特殊的应用程序只有工具栏而没有菜单。用Application Wizard创建工具栏又必须先创建菜单。要解决这一矛盾,可用Application Wizard先随便建个菜单,在创建工具栏,待程序生成后,从应用程序中删除MainMenu组件就可以将菜单删除。
第四页:设定最后选项(Setting the Final Options)
Application Wizard的第四页也是最后一页,用于设定程序名、存储该工程的路径、以及其他几个选项。如下图所示:
本页上第一个字段指定应用程序的名字,它不是出现在Project Options对话框中的应用程序名,而是Delphi用于存储工程的文件名。仍需要设定Project Options对话框中的应用程序名。第二个字段用于指明该工程的存储目录;如果记不清具体路径,可单击Browser按钮,并从Select Directory对话框中选取路径。
Tip
可用Select Directory对话框创建并选择目录。点击Browser按钮,显示Select Directory对话框,输入要建目录的路径,再点击OK或Enter键,输入的目录如果不存在,Delphi会提示创建新目录。
本页下半部分给出了三个附加选项。如果创建MDI应用程序,就应选中“Create MDI Application”复选框。剩下的两个复选框用来创建状态栏和是否允许显示工具提示。
为应用程序确定了所有选择后,点击Next按钮,Delphi就按指定的选项来创建应用程序。Delphi尽可能多地编写应用程序代码,但终究数量不大,都是些基本代码。例如选择File菜单时,FileOpenClick处理程序已经处理成了如下格式:
Procedure TMainForm.FileOpen(Sender: TObject);
begin
if OpenDialog.Execute then
begin
{ Add code to open OpenDialog.FileName }
end;
end;
执行File Open对话框的代码已经写好,只需编写实际处理代码即可。
Tip
用Application Wizard创建完工程后,可选择【Project | Add to Repository】菜单项保存该工程留作以后使用,这样将省去再用Application Wizard创建基本应用程序的麻烦。在把工程保存到对象库之前,最好再加上一个About对话框。
使用向导既简单又快捷,但是,很多程序还是需要人工编写。Delphi提供了一个良好的开端,省去了人工创建基本应用程序元素的乏味过程。
Note
除了Dialog Wizard和Application Wizard两个向导外,Delphi还提供了其他的向导。例如,Database Form Wizard是用于创建数据库窗体;ActiveX Control Wizard帮助创建ActiveX控件。这些都是专用向导。在以后的讲解中将会介绍到。
posted on 2012-01-31 12:45 pchmonster 阅读(3272) 评论(0) 编辑 收藏 举报