Delphi Form Designer (窗体设计器)之一
对于经常使用Delphi的用户,下面的讲解可能有点太初级,即便如此也最好浏览一下,这样可以发现以前并不知道的东西或重新回忆起已遗忘的东西。
使用Form Designer
Delphi Form Designer是强有力的可视化程序设计工具,它能安放组件、选择组件、移动组件、重新设置组件大小、以及对齐组件等。Form Designer能设置窗体本身的大小和位置、增加菜单、建立专用对话框——建立典型窗口程序的用户接口时所需要的一切。
窗体设计器刚开始的时候是一个空白的窗口。可以把窗口设计器看作是艺术家的画布,在这块画布上可以描绘各种各样的Windows应用程序。应用程序的用户界面正是由窗体实现的。只要从组件面板上选择一个组件并把它放到你的窗体上,就能实现与窗体设计器的交互。可以用鼠标调整组件在窗体设计器上的位置和大小,还可以用Object Inspector和代码编辑器来控制组件的外观和行为。
希望大家在阅读时,如果对某些东西怎样运作感到奇怪,可以随时停下来实验。有时几分钟的实验会教给以后能使用很长时间的技术。
Form Designer的快捷菜单
启动Delphi或者开发新项目时,面对的是Form Designer中的空窗体。Form Designer像大多数Delphi窗口有相匹配的快捷菜单。如下图所示:
- Align to Grid 将选择的组件与Form Designer坐标网格对齐。
- Bring to Front 将选择的组件拿到所有其他组件的前面。
- Send to Back 将选择的组件送到所有其他组件的后面。
- Revert to Inherited 当使用由Object Repository移植来的窗体时,将选择的控件恢复原始状态
- Align… 显示Alignment对话框
- Size… 显示Size对话框
- Scale… 显示Scale对话框
- Tab Order… 显示Edit Tab Order对话框
- Creation Order… 显示Creation Order对话框
- Flip Children… 对非英文版本的Windows,此命令改变组件的阅读顺序,对英文不能。
- Add to Respository… 增加窗体到Object Repository,定制的窗体可存起来以后使用。
- View as Text… 在Code Editor中以文本方式显示窗体描述。从Code Editor快捷菜单中选View as Form回到原窗体。也可用Alt + F12切换显示View as Text / View as Form选项。
- Text DFM 以文本文件格式保存窗体。
放置组件
在窗体上安放组件是很容易的。所要做的就是从组件选项板上选择所需要的组件,在窗体上点击来安放组件。在窗体上点击时,组件的左上角放在点击位置。注意在组件选项板上点击按钮时,按钮就被压下了。在窗体上点击安放组件时,组件选项板上的按钮又被弹出以显示动作完成。
Tip
在前面讲解中已经学到了,可以在窗体上多次安放组件,开始在调色板上选择组件的按钮时按住Shift,每次在窗体上点击,新的组件就会增加。在组件选项板上点击Arrow(箭头)停止安放组件。
大多数组件是可以设置大小的。可以把组件安放在窗体上,然后设置其大小,或安放的同时来进行设置。要在安放组件的同时设置其大小,就可以在要安放的地方点击,然后拖动鼠标,直到组件大小合适,释放鼠标,组件就按指定的大小安放了。
Note
并不是所有的组件用这种方式来设置大小。例如非可视化组件,在窗体上用图标表示。尽管可点击和拖动来安放非可视化组件,拖动大小则被忽略。另一个例子是单行编辑组件(Edit),此组件可用拖放安放,但只有拖动宽度能用,而拖动高度则被忽略。
Caution
如果在用拖动方式安放控件时如果改变想法,可以在释放鼠标前按ESC取消操作,但组件的按钮在组件选项板上仍是按下状态,因此可以继续放置组件,如果要取消,则按Arrow箭头按钮即可返回到组件选择状态。
Form Designer网格
Form Designer 内部坐标网格帮助设计窗体。坐标网格大小初始设置为水平8像素,垂直8像素。当Form Designer设定为显示坐标网格时,将在每个坐标网格交叉处安放一个点。安放在窗体上的组件会跳到最近的坐标网格上。“Snap to grid”是指组件的左上角自动跳到最近坐标网格,只要足够接近正确的位置,Form Designer就自动把组件安放在最近的坐标网格上。
可以通过Delphi7主菜单的【Tool | Environment Options…】打开Environment Options对话框中的Designer页面改变坐标网格的设置。这里可以改变坐标网格的大小或者关掉Snap to grid特征,也可以打开或关闭“Display grid”网格坐标显示,当坐标网格显示关闭时,坐标网格仍是有效的(当Snap to grid是开着的),但标记坐标网格的点没有画在窗体上。
posted on 2012-01-13 02:08 pchmonster 阅读(7436) 评论(2) 收藏 举报

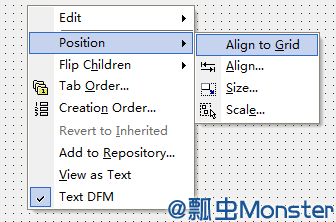
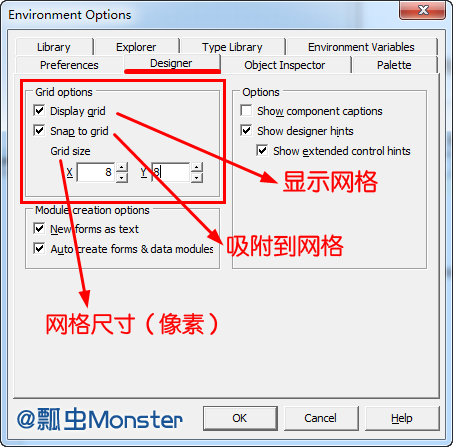


 浙公网安备 33010602011771号
浙公网安备 33010602011771号