Docker入门实验 pull_dockerfile_tomcat_简单nginx
Docker实验 pull_dockerfile_tomcat_简单nginx
带“*”号的为省略,可选做
实验目的
1、掌握Docker安装方法。
2、掌握Docker pull 服务及软件并应用的方法。
3、了解通过Dockerfile和docker build 定制docker的方法
实验仪器设备/实验环境
1、Centos7操作系统 2、Docker仓库
实验原理
容器是一种轻量级、可移植、自包含的软件打包技术,使应用程序可以在几乎任何地方以相同的方式运行。
开发人员在自己笔记本上创建并测试好的容器,无需任何修改就能够在生产系统的虚拟机、物理服务器或公有云主机上运行。
容器核心技术是指能够让 container 在 host 上运行起来的那些技术。
• 容器规范:为了保证容器生态的健康发展,保证不同容器之间能够兼容,包含 Docker、CoreOS、Google在内的若干公司共同成立了一个叫 Open Container Initiative(OCI) 的组织,其目是制定开放的容器规范。
• 容器 runtime:runtime 是容器真正运行的地方。runtime 需要跟操作系统 kernel 紧密协作,为容器提供运行环境。lxc、runc 和 rkt 是目前主流的三种容器 runtime。
• 容器管理工具:容器管理工具对内与 runtime 交互,对外为用户提供 interface,比如 CLI。
• 容器定义工具:容器定义工具允许用户定义容器的内容和属性,这样容器就能够被保存,共享和重建。
• Registry:容器是通过 image 创建的,需要有一个仓库来统一存放 image,这个仓库就叫做 Registry。
容器 OS:容器 OS 是专门运行容器的操作系统。CoreOS、atomic 和 ubuntu core 是其中的杰出代表
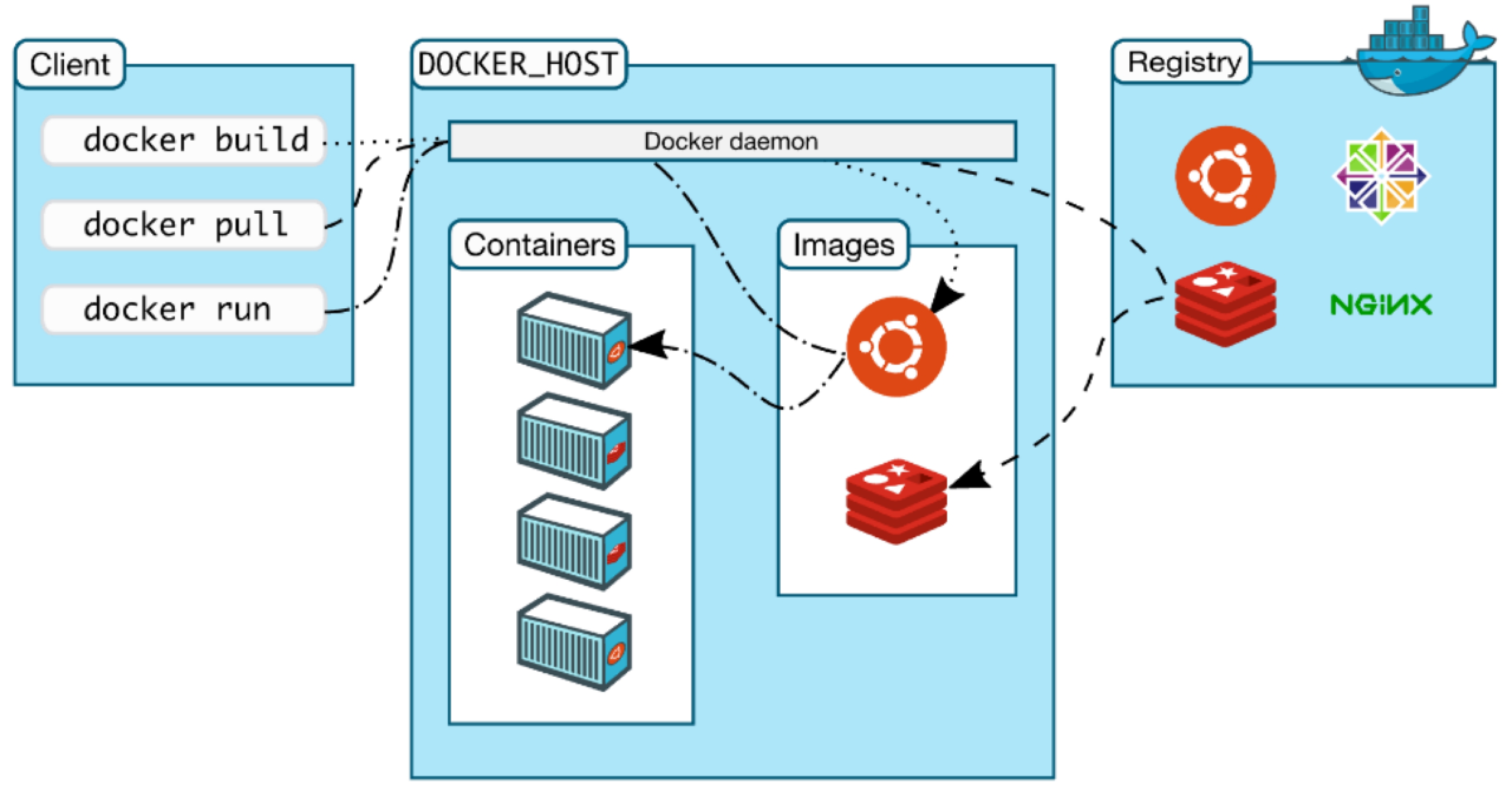
实验内容
1、Docker安装部署;
2、Docker pull 拉取镜像实现服务;
3、Dockerfile和Docker build定制 ;
阿里云镜像加速Docker(巨快)
直接把下列命令粘贴运行
sudo mkdir -p /etc/docker
sudo tee /etc/docker/daemon.json <<-'EOF'
{
"registry-mirrors": ["https://knqne7y6.mirror.aliyuncs.com"]
}
EOF
sudo systemctl daemon-reload
sudo systemctl restart docker
Docker、镜像的安装
1、Docker安装部署;
请尽量配置yum源为阿里云,这样yum安装快速
yum install -y docker-ce 安装docker
systemctl start docker 开启docker*
systemctl enable docker
docker version 截图
修改防火墙设置
systemctl stop firewall
setenforce 0
getenforce
2、Docker pull 拉取镜像实现服务;
拉取一个nginx镜像
docker pull [镜像名]
docker images 查看已经拉取的镜像
docker run [...] [镜像名]
资料补充:
访问http测试:https://www.runoob.com/docker/docker-install-nginx.html
https://blog.csdn.net/Themoonlights_/article/details/122238597
腾讯云服务器在Centos中使用nginx
https://www.tencentcloud.com/zh/document/product/214/32390
docker pull nginx
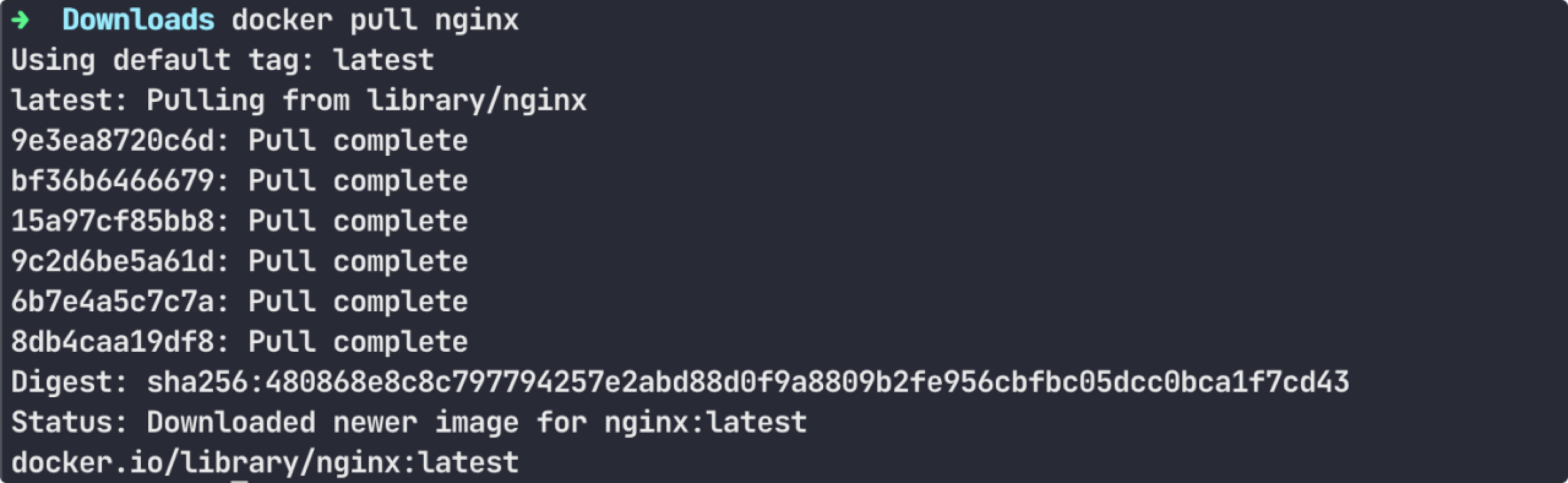

创建容器
docker run -d -p 8080:80 --name my-nginx nginx
这个命令将拉取最新版本的 Nginx 镜像并在容器中运行它。-d 参数表示在后台运行容器,-p 8080:80 表示将主机的 8080 端口映射到容器的 80 端口,--name my-nginx 表示将容器命名为 my-nginx。
修改nginx web页面为带学号和姓名信息的页面,
找到进程名进入,安装vim编辑器,然后进入/etc/nginx编辑配置文件
docker exec -it my-nginx bash
cd /usr/share/nginx/html
vi index.html
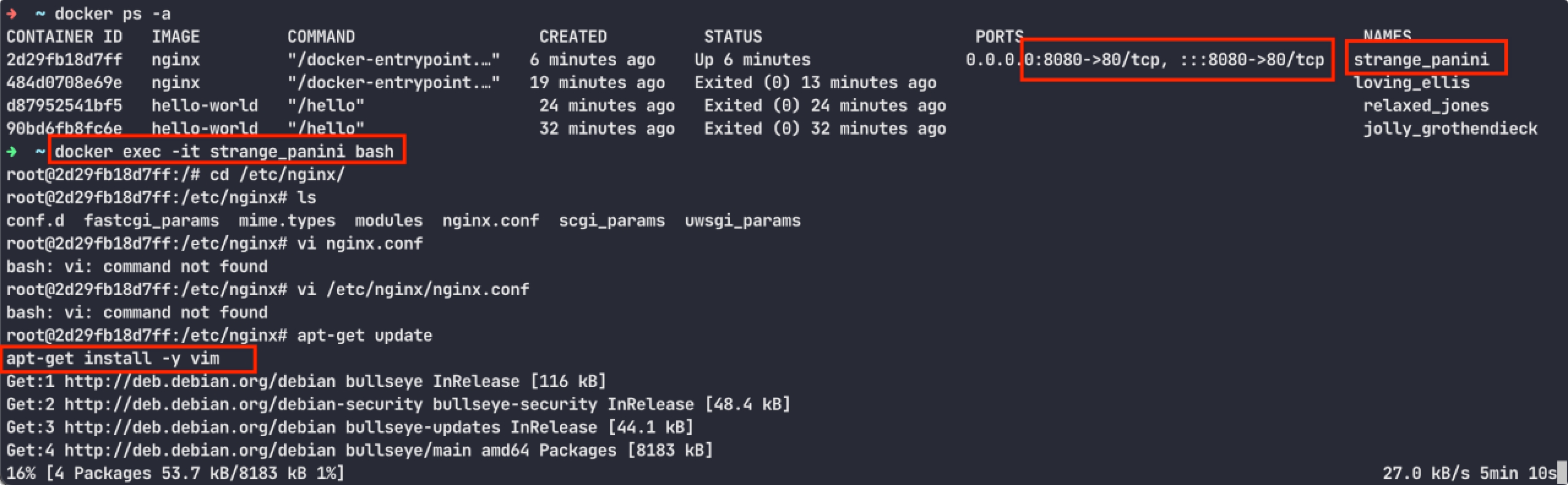
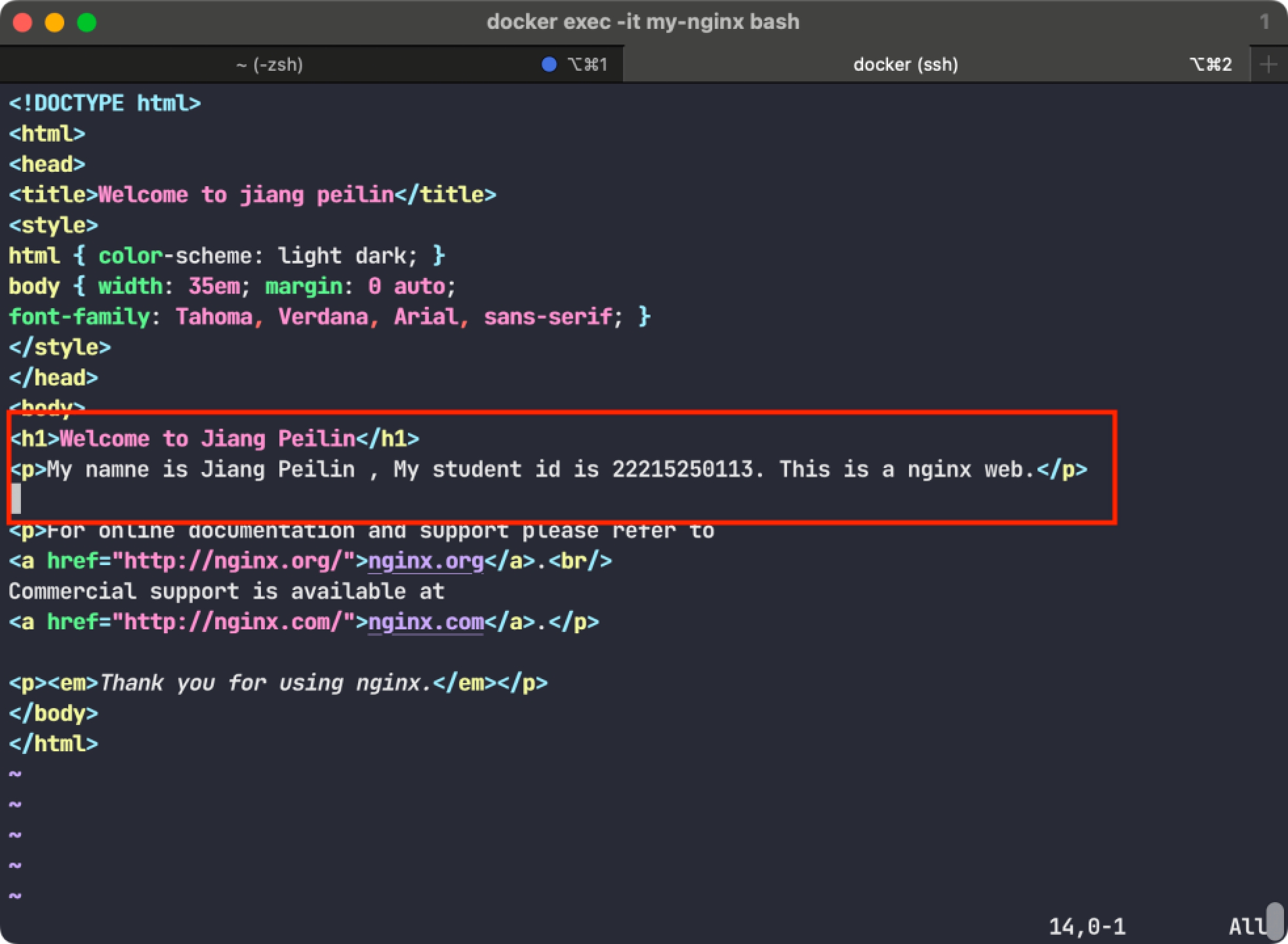
这个命令将进入 my-nginx 容器并打开 /usr/share/nginx/html/index.html 文件。使用 vi 或其他编辑器修改网页内容并保存。
退出容器并重启 Nginx:
exit
docker restart my-nginx
这个命令将退出容器并在主机 shell 中重启 my-nginx 容器。Nginx 将重新加载配置文件和修改的网页内容。
在浏览器中访问修改后的网页:
http://localhost:8080
在浏览器中输入上述地址,即可访问修改后的网页。
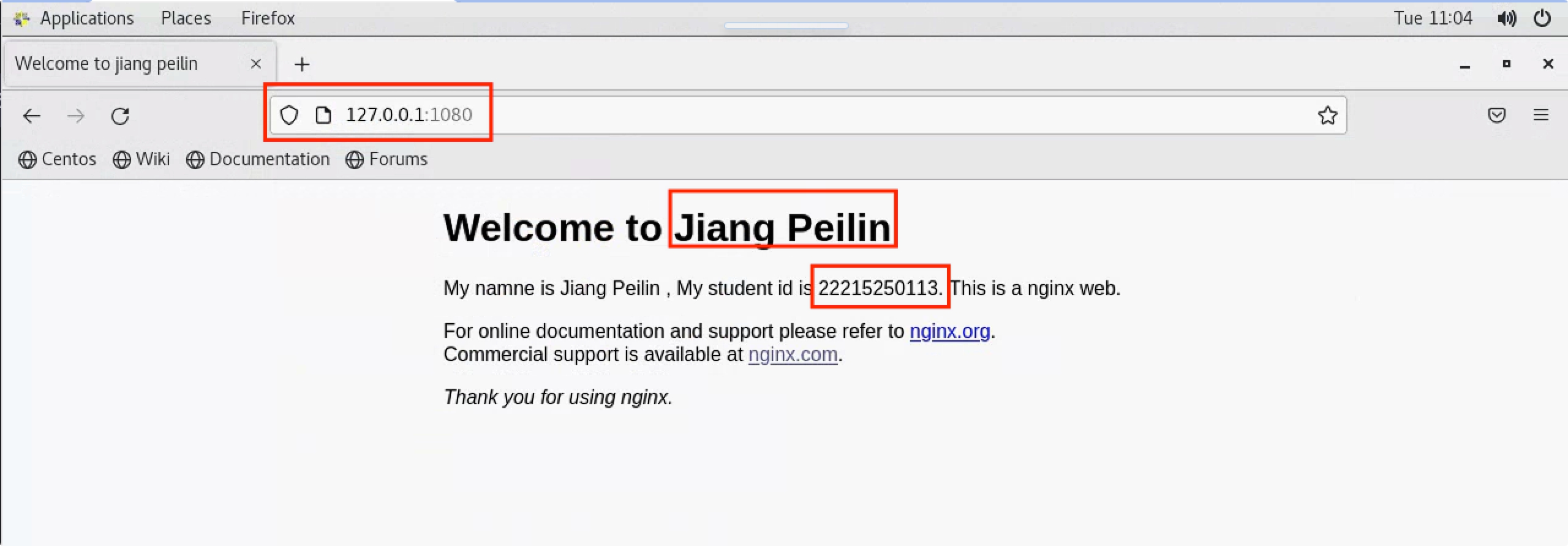
*Docker基础命令
启动
docker run 可加后面参数
--name="容器新名字" 为容器指定一个名称;
-d: 后台运行容器并返回容器ID,也即启动守护式容器(后台运行);
-i:以交互模式运行容器,通常与 -t 同时使用;
-t:为容器重新分配一个伪输入终端,通常与 -i 同时使用;
也即启动交互式容器(前台有伪终端,等待交互);
-P: 随机端口映射,大写P
-p: 指定端口映射,小写p
/bin/bash 为进入bash命令行终端
docker run -it ubuntu:16.04 /bin/bash
docker run -d redis:6.0.8
退出
docker stop bc588d5fa956/ubuntu
重启
docker restart bc588d5fa956
删除
docker ps
docker rm bc588d5fa956
docker rm -f bc588d5fa956 //强制删除正在运行的容器
查看容器日志
docker logs [CONTAINER ID]
查看已拉取的镜像
docker images
docker images [IMAGE NAME]
查看容器内运行的进程
docker ps
top // linux查看进程
docker top // 查看docker运行的进程
docker inspect [CONTAINER ID]
对容器改名
docker ps
docker rename [CONTAINER ID] [NEW_NAME]
进入正在运行的容器并以命令行进行交互
docker exec -it [CONRAINER ID] /bin/bash
docker attach -it [CONTAINER ID] // 一次性进入,只要进去在退出了就永久停止了
退出正在运行的容器
exit
或者
ctrl+p+q
从容器内拷贝文件到主机上
root@5ca4b4a8f971:/# cd /tmp
root@5ca4b4a8f971:/tmp# touch a.txt
root@5ca4b4a8f971:/tmp# ls
a.txt
exit
➜ /tmp docker cp 5ca4b4a8f971:/tmp/a.txt /tmp
Successfully copied 1.54kB to /tmp
➜ /tmp ls
a.txt tmpaddon
导入和导出容器
docker ps
docker export [CONTAINER_ID] > myubuntu.tar // 把整个容器打包成tar镜像
docker rm-f [CONTAINER_ID] // 删除容器
cat myubuntu.tar | docker import - root/ubuntu:16.04
-> sha256:9303fe3ca04f946c0c5698bf7af8969cde77f0ae1aef6eff5f137755f2f63296
docker images //查看镜像
➜ /tmp docker run -it --name cloud 9303fe3ca04f /bin/bash
root@041a2243cb04:/#
// 刚才的文件还在 备份恢复成功
root@041a2243cb04:/# cd /tmp
root@041a2243cb04:/tmp# ls
a.txt
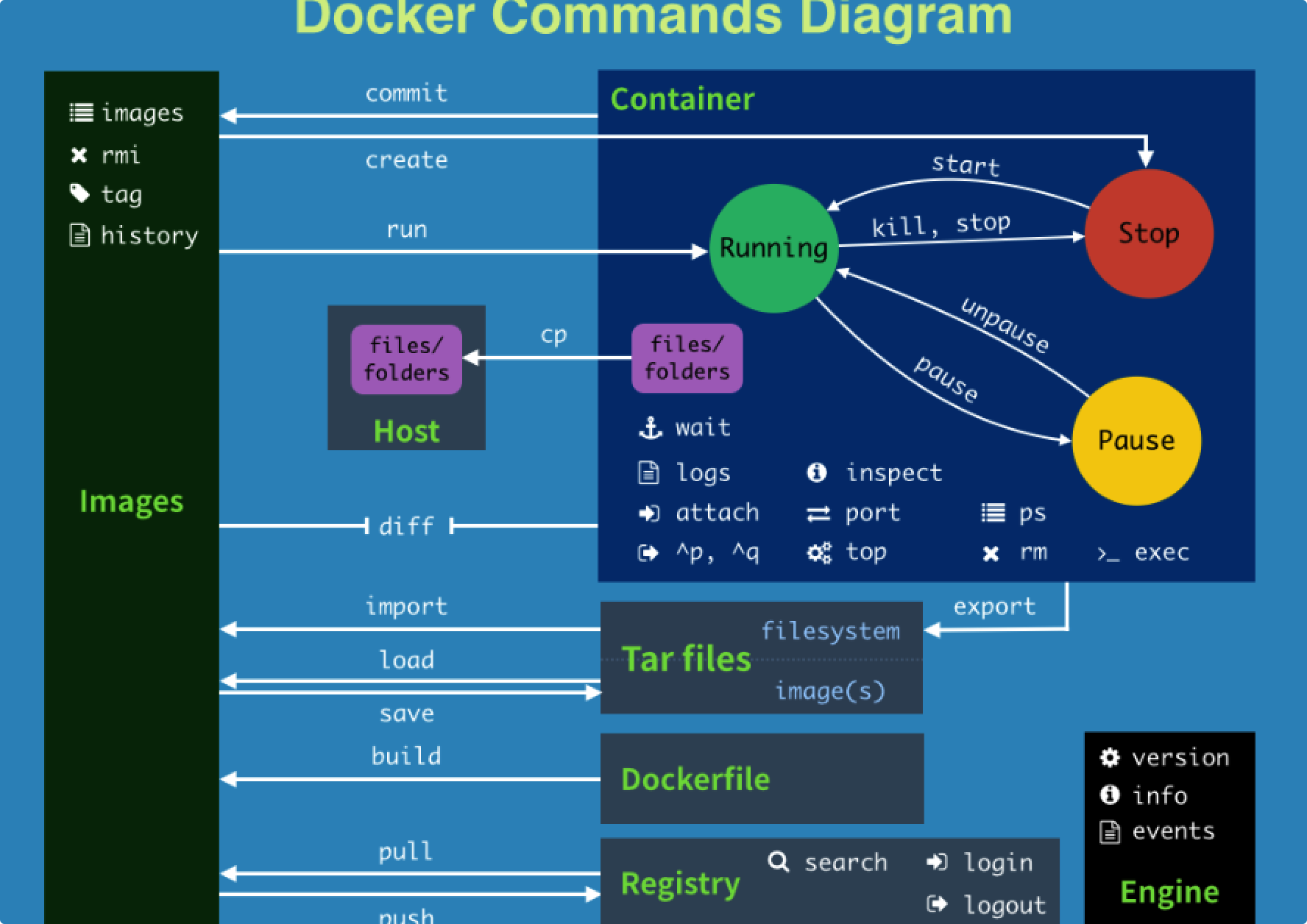
*Docker镜像
镜像分层,UnionFS联合文件系统,可以把容器看作简易版的Linux的系统

docker commit 提交副本容器,使他成为新的镜像,或者可以用DOCKERFILE
安装vim
apt-get update
apt-get -y install vim
提交,定制版本
➜ ~ docker commit -m="vim cmd add ok" -a=="jpl" 6020ab0ffc8a jpl/ubuntu:1.3
sha256:06fbc784d58c75c71db55b958af55b921c36fb8eac27b6141bd6dfd81ad32035
➜ ~ docker images
REPOSITORY TAG IMAGE ID CREATED SIZE
jpl/ubuntu 1.3 06fbc784d58c 11 seconds ago 175MB
启动新镜像,vim成功部署
docker stop cloud
cloud
➜ ~ docker ps
CONTAINER ID IMAGE COMMAND CREATED STATUS PORTS NAMES
2d1cacd8b25d redis:6.0.8 "docker-entrypoint.s…" 16 hours ago Up 16 hours 6379/tcp magical_hamilton
c1c1c0b7f40d nginx "/docker-entrypoint.…" 3 days ago Up 3 days 0.0.0.0:1080->80/tcp, :::1080->80/tcp my-nginx
2d29fb18d7ff nginx "/docker-entrypoint.…" 3 days ago Up 3 days 0.0.0.0:8080->80/tcp, :::8080->80/tcp strange_panini
➜ ~ docker images
REPOSITORY TAG IMAGE ID CREATED SIZE
jpl/ubuntu 1.3 06fbc784d58c About a minute ago 175MB
root/ubuntu 16.04 9303fe3ca04f 34 minutes ago 86.2MB
hello-world latest 9c7a54a9a43c 7 days ago 13.3kB
tomcat latest 311570738ca3 7 days ago 475MB
nginx latest 448a08f1d2f9 8 days ago 142MB
centos latest 5d0da3dc9764 20 months ago 231MB
ubuntu 16.04 b6f507652425 20 months ago 135MB
redis 6.0.8 16ecd2772934 2 years ago 104MB
➜ ~ docker run -it 06fbc784d58c /bin/bash
root@988f45401972:/# vim
root@988f45401972:/#
*Docker 容器卷
主机和容器实现共享 /宿主机决定路径:/容器目录
➜ image docker run -it --privileged=true -v /tmp/host_data:/tmp/docker_data --name=u1 ubuntu:16.04
root@39f21ec174f1:/#
在共享的文件夹内 容器新建文件,宿主机也会同步
root@39f21ec174f1:/tmp/docker_data# cd /tmp/docker_data/
root@39f21ec174f1:/tmp/docker_data# touch build_form_ubuntu.txt
root@39f21ec174f1:/tmp/docker_data# ls
build_form_ubuntu.txt
root@39f21ec174f1:/tmp/docker_data# exit
exit
➜ image cd /tmp/host_data
➜ host_data ls
build_form_ubuntu.txt
查看容器
docker inspect 39f21ec174f1
容器关闭,宿主机新建文件,容器打开,文件夹依然同步共享
使容器可读可写:rw
image docker run -it --privileged=true -v /tmp/host_data:/tmp/docker_data:rw --name=u1 ubuntu:16.04
使容器可读不能写:ro
image docker run -it --privileged=true -v /tmp/host_data:/tmp/docker_data --name=u1:ro ubuntu:16.04
使容器2继承容器1的卷规则
docker run -it --privileged=true --volumes- from u1 --name u2 ubuntu:16.04
*Docker常规安装Tomcat
Tomcat
docker search tomcat
docker pull tomcat
使用tomcat镜像运行实例
docker run -itd -p 8080:8080 --name=tomcat1 tomcat // -P随机分配端口
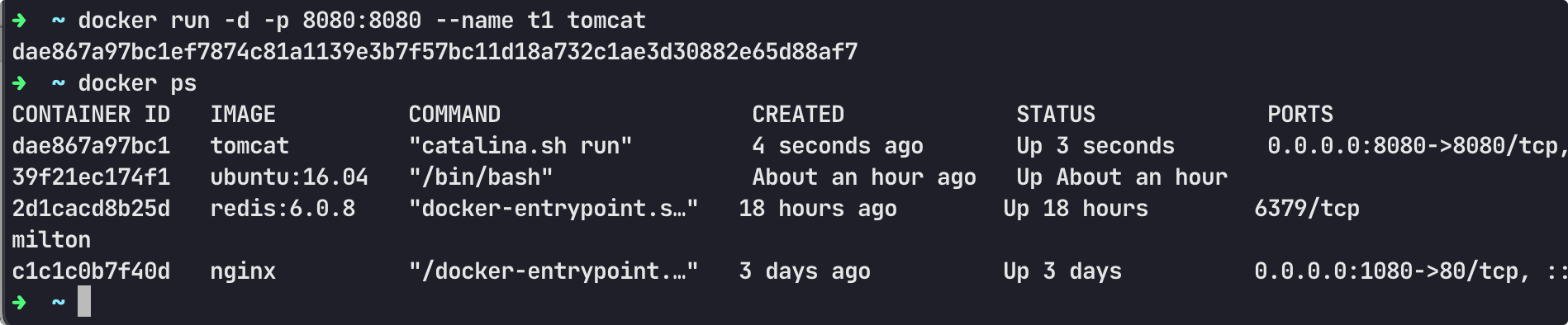
登陆到Tomcat
➜ ~ docker exec -it dae867a97bc1 /bin/bash
root@dae867a97bc1:/usr/local/tomcat#
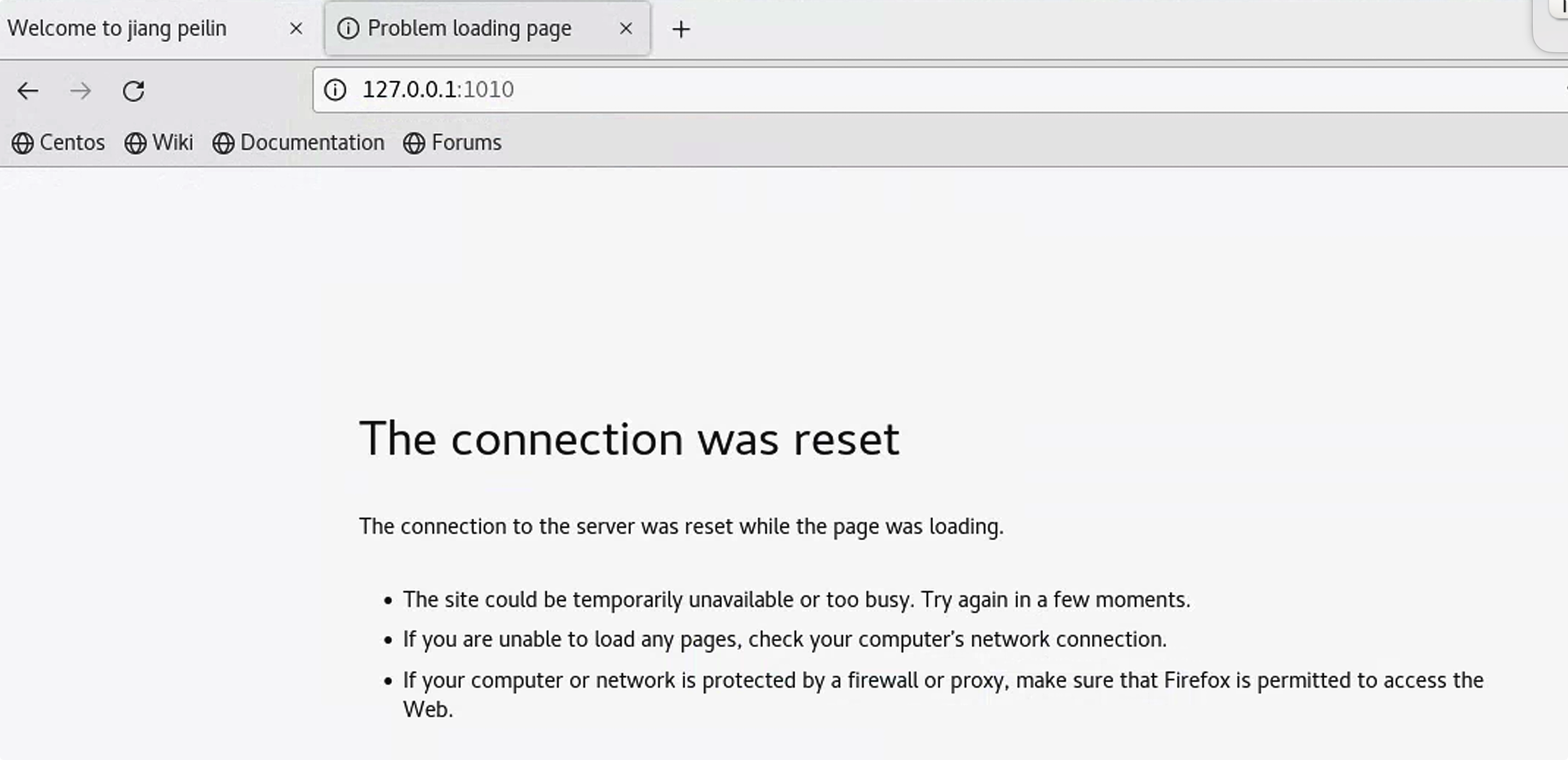
修改webapps文件权限
root@dae867a97bc1:/usr/local/tomcat# rm -r webapps
root@dae867a97bc1:/usr/local/tomcat# mv webapps.dist webapps
修改sysctl.conf的内核转发
通过vim /etc/sysctl.conf把里面的net.ipv4.ip_forward = 0修改为net.ipv4.ip_forward = 1后进行保存退出,通过sysctl -p命令使修改后的内核转发文件生效
进入docker容器,启动相对应的tomcat服务
通过docker attach a85c8c323a30(正在启动的docker容器ID)

进入docker容器后,通过cd bin进入bin目录下,找到startup.sh文件,直接输入startup.sh这个命令启动这个脚本后,这个tomcat服务就启动了
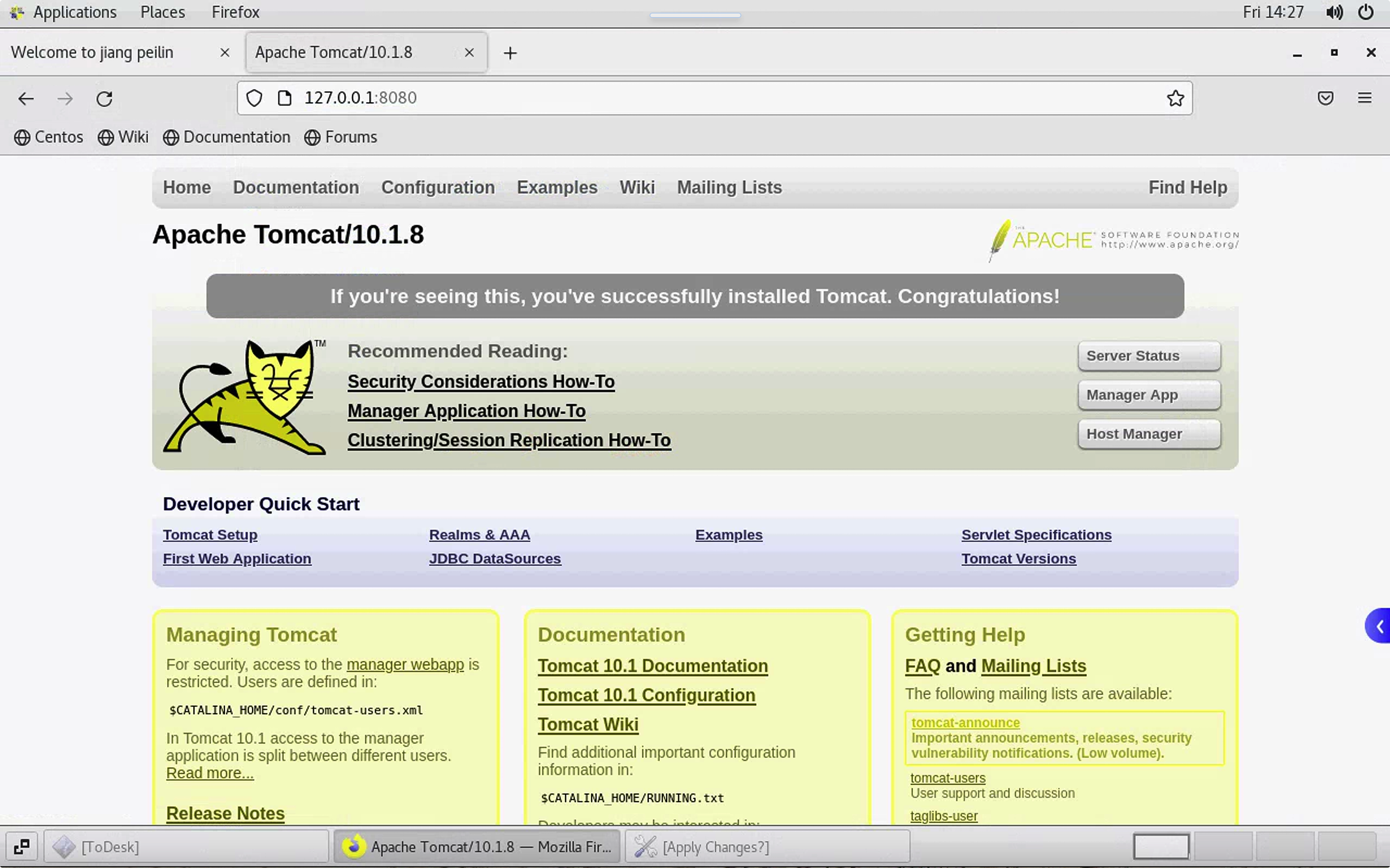
或者免修改版
docker pull billygoo/tomcat8-jdk8
docker run -d -p 8080:8080 --name mytomcat8 billygoo/tomcat8-jdk8
如果端口占用了-> 端口解绑
1.查看8080端口是否被占用
netstat -anp | grep 8080
输出结果:tcp 0 0 :::8080 ::😗 LISTEN 3000/java
由上可知8080端口已经被开启。
2.查看占用8080端口的进程:
fuser -v -n tcp 8080
输出结果:
USER PID ACCESS COMMAND 8080/tcp:
zhu 1154 F.... java
3.杀死占用8080端口的进程:
kill -s 9 1154(自己的进程号).
4.查看所有进程:
ps
输出结果:
PID TTY TIME CMD
2949 pts/1 00:00:00 bash
3037 pts/1 00:00:00 ps
这是便可发现1154进程已经不存在了
编写Dockerfile文件-JDK8
用来构造Dokcer镜像的文本文件,随时变化,dockerfile独立于docker外部
Dockerfile面向开发,Docker镜像成为交付标准,Docker容器则涉及部署与运维,三者缺一不可,合力充当Docker体系的基石。关键保留字要大写
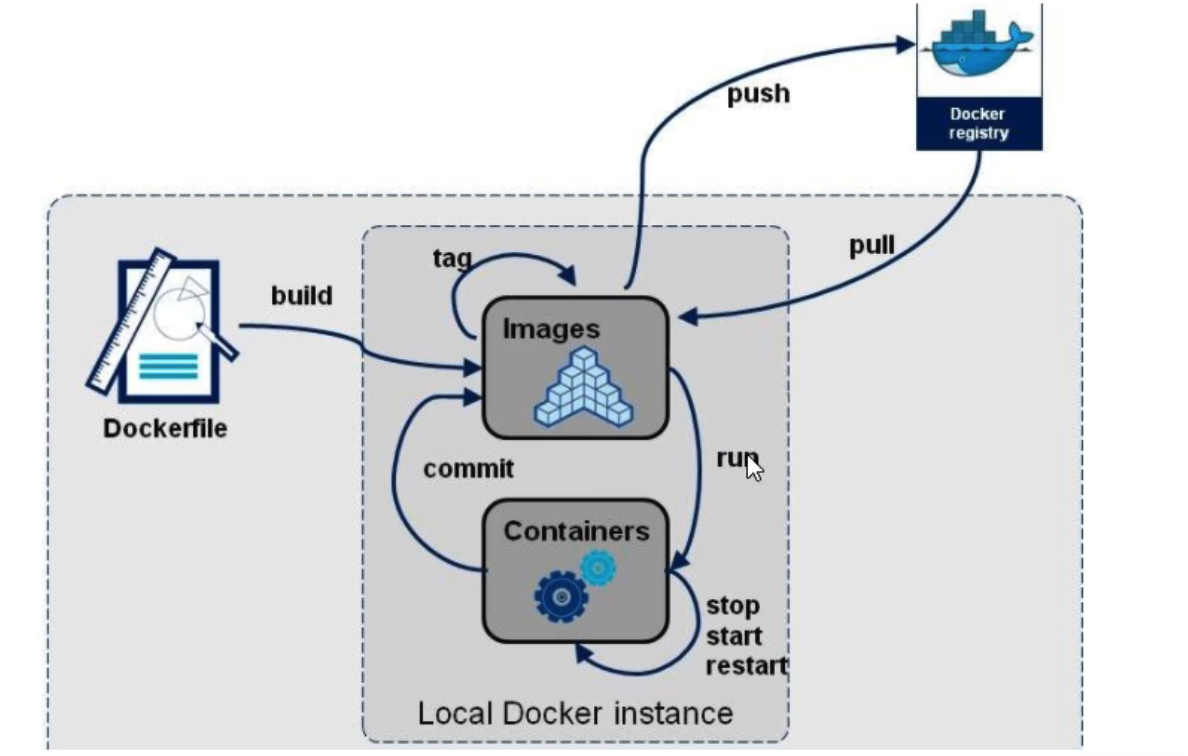
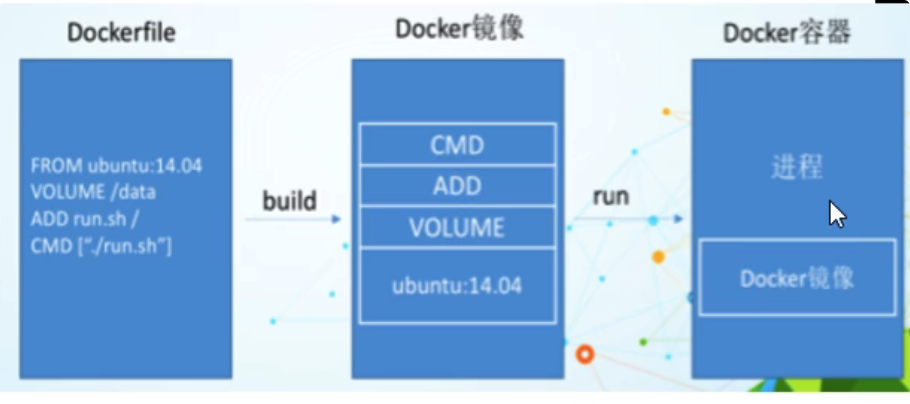

下载JDK8:https://mirrors.yangxingzhen.com/jdk/

把下载好的jdk8移动到根目录的myfile文件夹
mv jdk-8u171-linux-x64.tar.gz /myfile
编写Dockerfile文件-jdk8
➜ /myfile vim Dockerfile
vim命令: ggvG d全选删除
FROM ubuntu:16.04
MAINTAINER jpl<jiangpeilin22@s.nuit.edu.cn>
ENV MYPATH /usr/local
WORKDIR $MYPATH
#安装vim编辑器
#安装ifconfig命令查看网络IP
#安装java8及lib库
RUN apt-get update && \
apt-get install -y wget vim net-tools locales build-essential && \
rm -rf /var/lib/apt/lists/*
# 添加中文支持
ENV TZ=Asia/Shanghai
RUN ln -snf /usr/share/zoneinfo/$TZ /etc/localtime && echo $TZ > /etc/timezone
RUN locale-gen zh_CN.UTF-8 && \
DEBIAN_FRONTEND=noninteractive dpkg-reconfigure locales
ENV LANG zh_CN.UTF-8
ENV LANGUAGE zh_CN:zh
ENV LC_ALL zh_CN.UTF-8
ENV LC_ALL="C.UTF-8" LANG="C.UTF-8"
#ADD 是相对路径jar,把jdk-8u171-linux-x64.tar.gz添加到容器中,安装包必须要和Dockerfile文件在同一位置
ADD jdk-8u171-linux-x64.tar.gz /usr/local/java/
LABEL Description="This image is the base os images." Version="1.0"
RUN echo "Asia/Shanghai" > /etc/timezone
#在构建镜像时,指定镜像的工作目录,之后的命令都是基于此工作目录,如果不存在,则会创建目录
WORKDIR /usr/local/java
ENV JAVA_HOME /usr/local/java/jdk1.8.0_171
ENV JRE_HOME $JAVA_HOME/jre
ENV CLASSPATH $JAVA_HOME/lib/dt.jar:$JAVA_HOME/lib/tools.jar:$JRE_HOME/lib:$CLASSPATH
ENV PATH $JAVA_HOME/bin:$PATH
EXPOSE 80
CMD echo $MYPATH && echo "success--------------ok" && /bin/bash
docker build -t ubuntujava8:1.5 .
docker build -t [NAME]:[VERSION] .
空格加一点代表指定当前文件夹
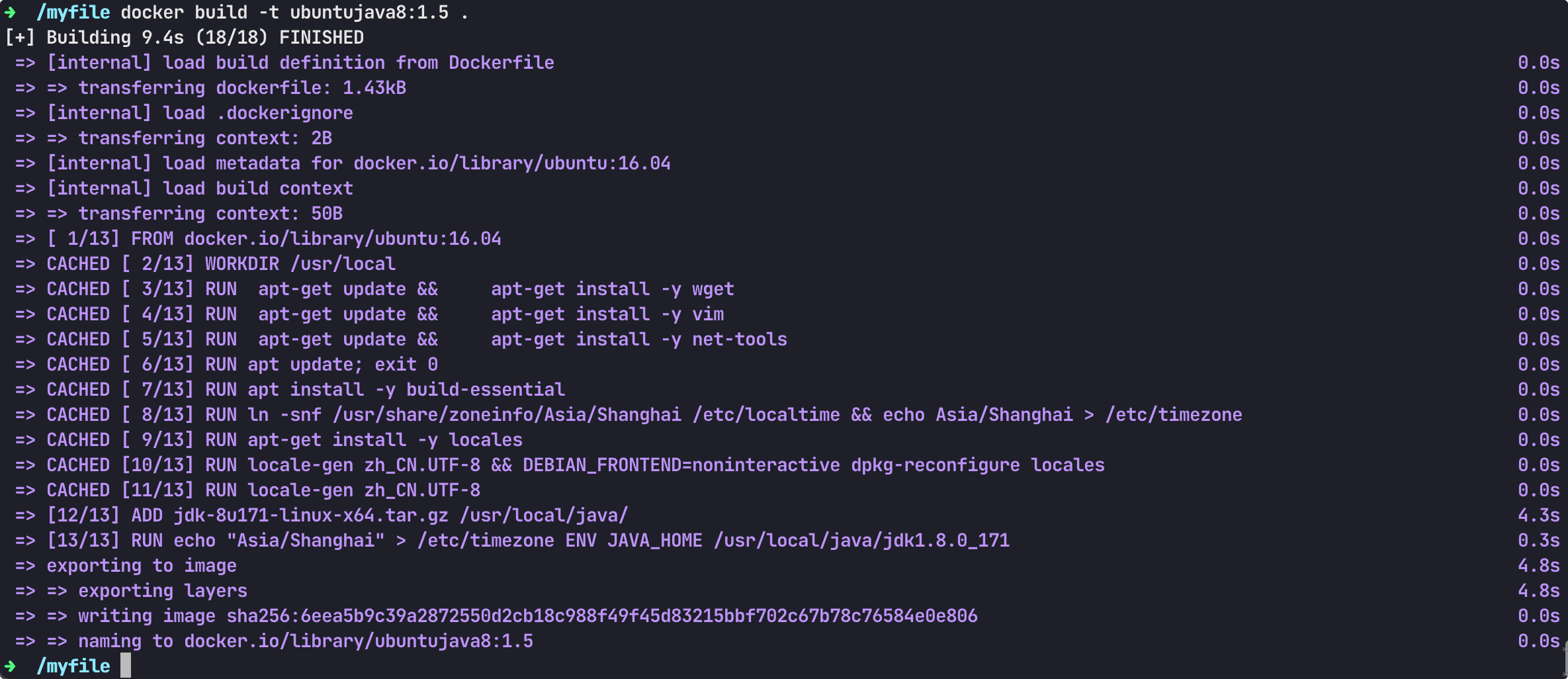

验证
docker run -it --name jpl 8fb5d66ad6f3 /bin/bash
vim
 ifconfig
ifconfig
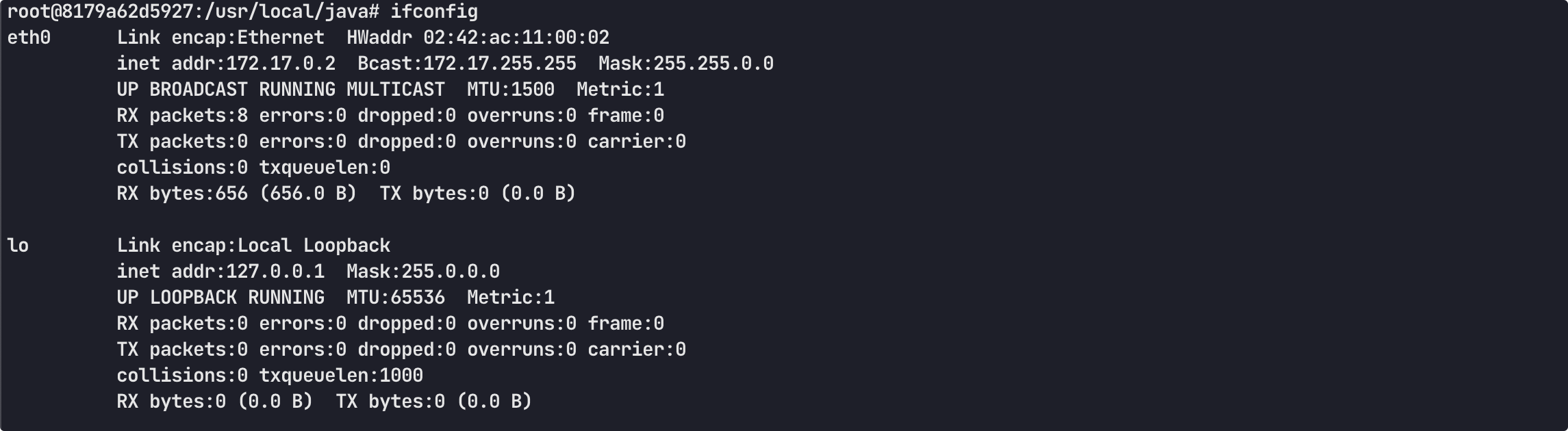 jdk
jdk

编写Dockerfile文件-tomcat
下载Tomcat7
https://archive.apache.org/dist/tomcat/tomcat-7/v7.0.70/src/
新建一个文件夹,并命名为tomcat7-jre7
mkdir tomcat7-jre7

将下载的tomcat复制到该目录:
mv /root/Downloads/apache-tomcat-7.0.70-src.tar.gz /tomcat7-jre7
创建Dockerfile文件
cd tomcat7-jre7
touch Dockerfile
# Base image
FROM ubuntujava8:1.5
Install dependencies
RUN apt-get update &&
apt-get install -y openjdk-8-jdk wget &&
apt-get clean
Download and extract Tomcat
RUN mkdir -p /opt/tomcat &&
wget -O /tmp/tomcat.tar.gz http://archive.apache.org/dist/tomcat/tomcat-7/v7.0.70/bin/apache-tomcat-7.0.70.tar.gz &&
tar xzvf /tmp/tomcat.tar.gz -C /opt/tomcat --strip-components=1 &&
rm /tmp/tomcat.tar.gz
Set environment variables
ENV CATALINA_HOME /opt/tomcat
ENV PATH $CATALINA_HOME/bin:$PATH
Remove unnecessary files
RUN rm -rf $CATALINA_HOME/webapps/examples $CATALINA_HOME/webapps/docs
Expose Tomcat default port
EXPOSE 8080
Start Tomcat
CMD ["catalina.sh", "run"]
docker build -t ubuntutomcat:1.0 .
docker run -d -p 8080:8080 234ab654772f
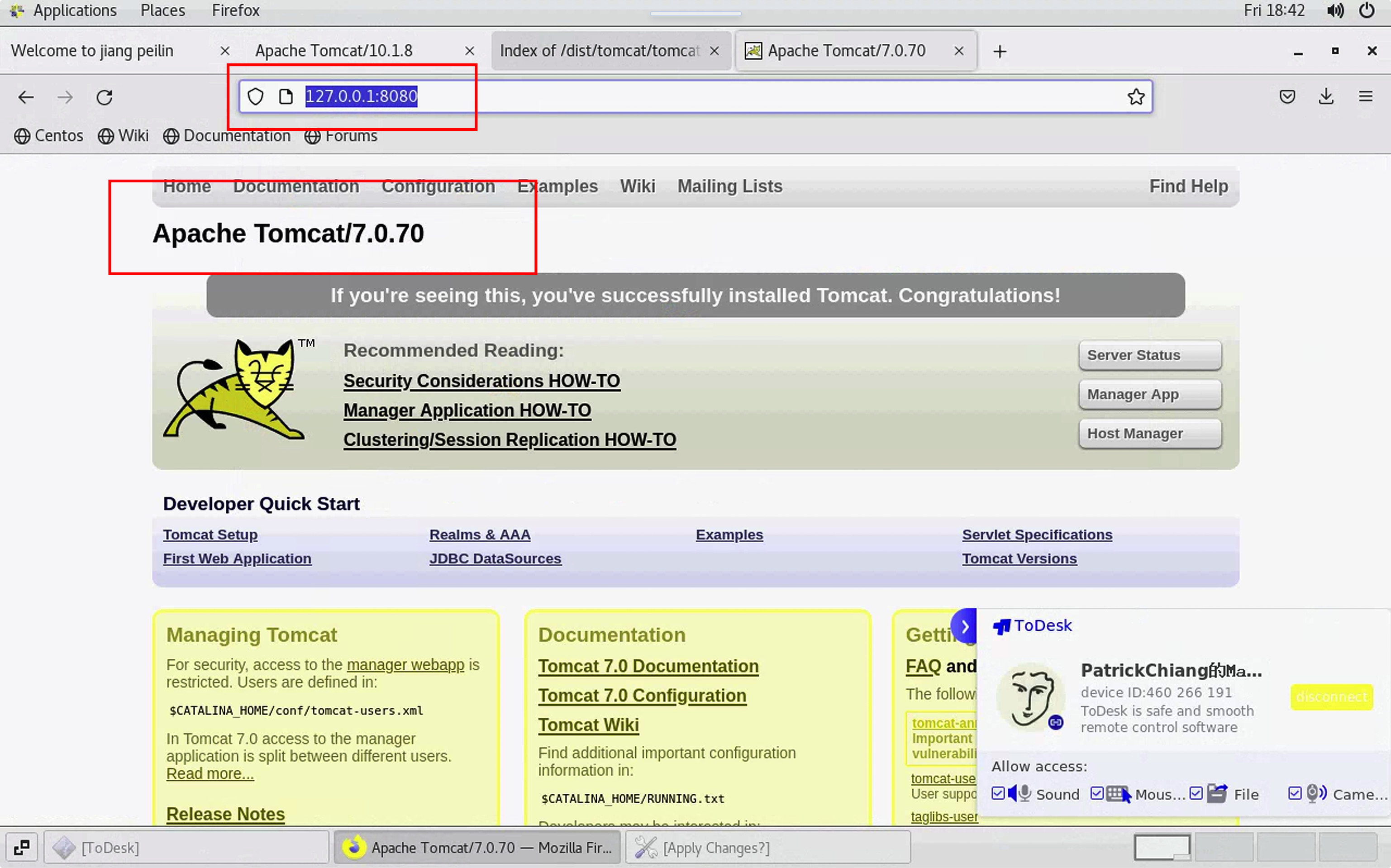
*本地镜像发布阿里云
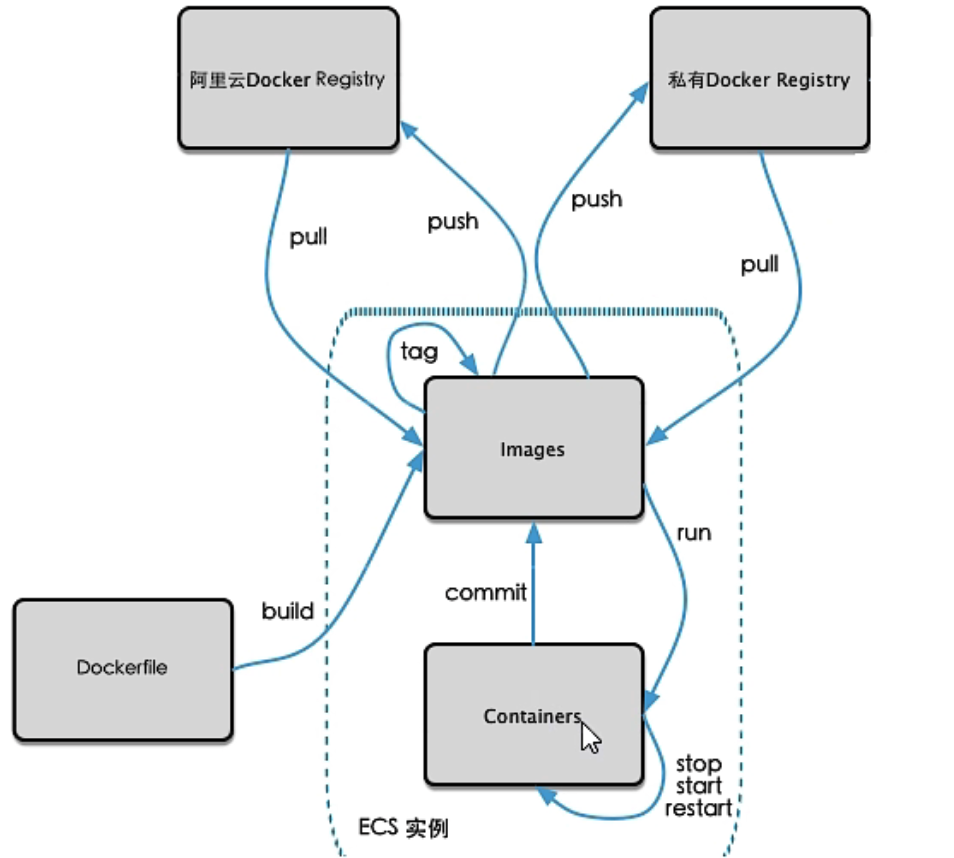
阿里云
https://cr.console.aliyun.com/cn-hangzhou/instances
-
登录阿里云Docker Registry
docker login --username=aliyun1451226290 registry.cn-hangzhou.aliyuncs.com
用于登录的用户名为阿里云账号全名,密码为开通服务时设置的密码。
您可以在访问凭证页面修改凭证密码。
-
从Registry中拉取镜像
docker pull registry.cn-hangzhou.aliyuncs.com/patrickchiang/myubuntu:[镜像版本号]
docker pull registry.cn-hangzhou.aliyuncs.com/patrickchiang/myubuntu:1.3
-
将镜像推送到Registry
docker login --username=aliyun1451226290 registry.cn-hangzhou.aliyuncs.com
docker tag [ImageId] registry.cn-hangzhou.aliyuncs.com/patrickchiang/myubuntu:[镜像版本号]
docker push registry.cn-hangzhou.aliyuncs.com/patrickchiang/myubuntu:[镜像版本号]
请根据实际镜像信息替换示例中的[ImageId]和[镜像版本号]参数。
docker login --username=aliyun1451226290 registry.cn-hangzhou.aliyuncs.com
docker tag 06fbc784d58c registry.cn-hangzhou.aliyuncs.com/patrickchiang/myubuntu:1.3
docker push registry.cn-hangzhou.aliyuncs.com/patrickchiang/myubuntu:1.3
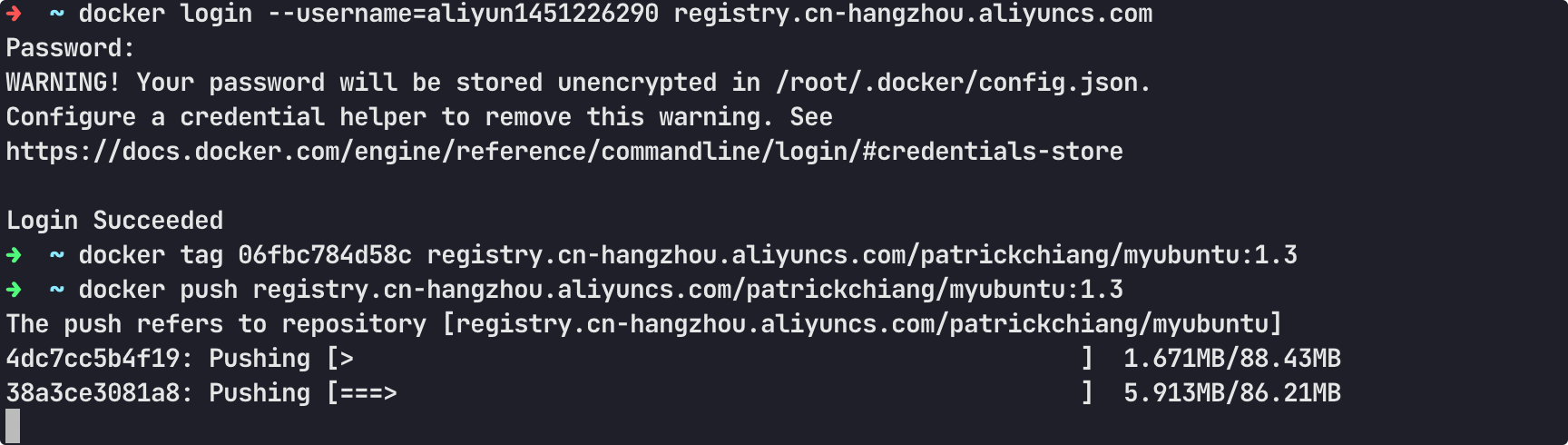
-
选择合适的镜像仓库地址
从ECS推送镜像时,可以选择使用镜像仓库内网地址。推送速度将得到提升并且将不会损耗您的公网流量。
如果您使用的机器位于VPC网络,请使用 registry-vpc.cn-hangzhou.aliyuncs.com 作为Registry的域名登录。
-
示例
使用"docker tag"命令重命名镜像,并将它通过专有网络地址推送至Registry。
$ docker images
REPOSITORY TAG IMAGE ID CREATED VIRTUAL SIZE
registry.aliyuncs.com/acs/agent 0.7-dfb6816 37bb9c63c8b2 7 days ago 37.89 MB
$ docker tag 37bb9c63c8b2 registry-vpc.cn-hangzhou.aliyuncs.com/acs/agent:0.7-dfb6816
使用 "docker push" 命令将该镜像推送至远程。
docker push registry-vpc.cn-hangzhou.aliyuncs.com/acs/agent:0.7-dfb6816
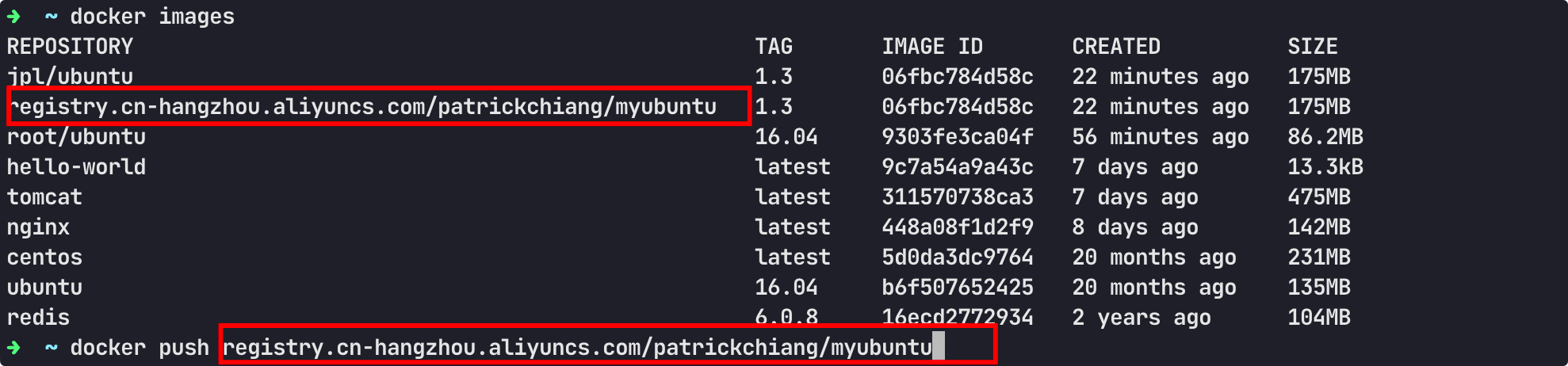

验证:
删除本地镜像
➜ ~ docker rmi -f 06fbc784d58c
Untagged: jpl/ubuntu:1.3
Untagged: registry.cn-hangzhou.aliyuncs.com/patrickchiang/myubuntu:1.3
Untagged: registry.cn-hangzhou.aliyuncs.com/patrickchiang/myubuntu@sha256:1411c2cbc75c54d2b0518ca4e38dac3bab1f11a50001771f9f8f821965f0cfe3
Deleted: sha256:06fbc784d58c75c71db55b958af55b921c36fb8eac27b6141bd6dfd81ad32035
拉取
➜ ~ docker pull registry.cn-hangzhou.aliyuncs.com/patrickchiang/myubuntu:1.3
1.3: Pulling from patrickchiang/myubuntu
03334ed17bce: Already exists
7fb45c3d1066: Already exists
Digest: sha256:1411c2cbc75c54d2b0518ca4e38dac3bab1f11a50001771f9f8f821965f0cfe3
Status: Downloaded newer image for registry.cn-hangzhou.aliyuncs.com/patrickchiang/myubuntu:1.3
registry.cn-hangzhou.aliyuncs.com/patrickchiang/myubuntu:1.3
➜ ~ docker images
REPOSITORY TAG IMAGE ID CREATED SIZE
registry.cn-hangzhou.aliyuncs.com/patrickchiang/myubuntu 1.3 06fbc784d58c 26 minutes ago 175MB
root/ubuntu 16.04 9303fe3ca04f About an hour ago 86.2MB
hello-world latest 9c7a54a9a43c 7 days ago 13.3kB
tomcat latest 311570738ca3 7 days ago 475MB
nginx latest 448a08f1d2f9 8 days ago 142MB
centos latest 5d0da3dc9764 20 months ago 231MB
ubuntu 16.04 b6f507652425 20 months ago 135MB
redis 6.0.8 16ecd2772934 2 years ago 104MB
安装, 成功打开vim
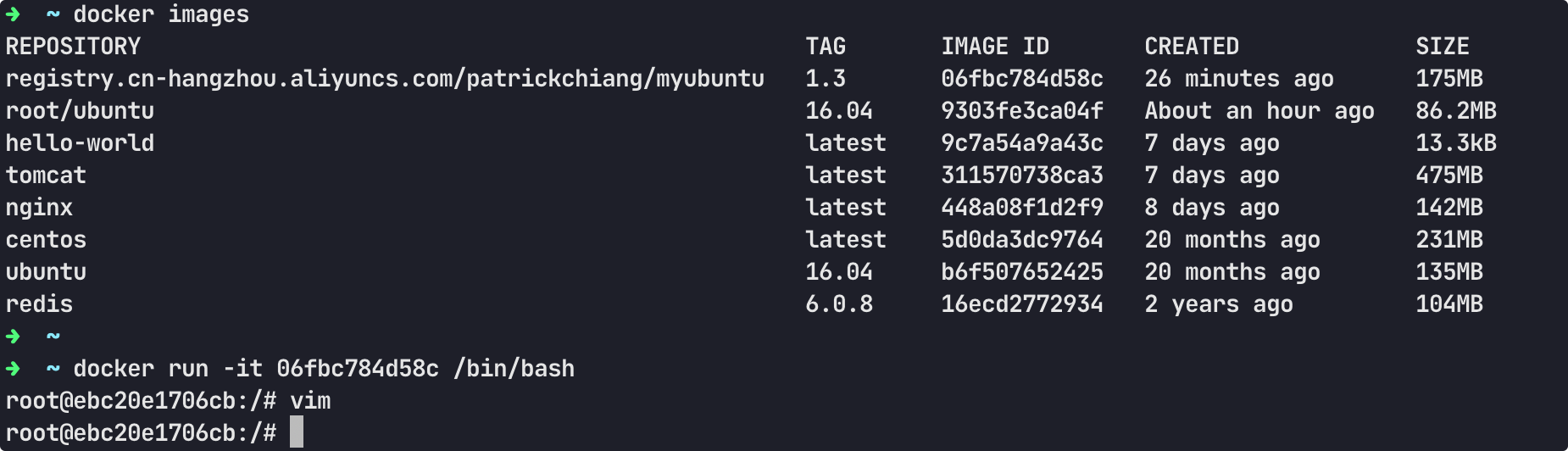




【推荐】国内首个AI IDE,深度理解中文开发场景,立即下载体验Trae
【推荐】编程新体验,更懂你的AI,立即体验豆包MarsCode编程助手
【推荐】抖音旗下AI助手豆包,你的智能百科全书,全免费不限次数
【推荐】轻量又高性能的 SSH 工具 IShell:AI 加持,快人一步
· 阿里最新开源QwQ-32B,效果媲美deepseek-r1满血版,部署成本又又又降低了!
· 开源Multi-agent AI智能体框架aevatar.ai,欢迎大家贡献代码
· Manus重磅发布:全球首款通用AI代理技术深度解析与实战指南
· 被坑几百块钱后,我竟然真的恢复了删除的微信聊天记录!
· 没有Manus邀请码?试试免邀请码的MGX或者开源的OpenManus吧