python3.7 下easygui 0.98的安装和简单教程
安装方法
1.去官网下载最新版的ZIP包
- 发现是easygui-0.97.zip,没关系,解压到任意地方
- 找到easygui.py,拷贝进电脑Python安装目录下的Lib\site-packages文件夹下
这时打开IDLE,import easygui,回车,如果没报错,那就是识别到了。
但是运行时会报错,比如 AttributeError: module 'easygui' has no attribute 'msgbox'
不要急,这时打开cmd,直接输入:
- 输入pip uninstall easygui
然后,等待系统自动完成,发现是最新的0.98版,没关系,可以使用的。
下面是简单教程,引用的博客,但是我的版本是0.98的,我都试过了,里面的例子生成的界面不一样,我会改附最新的界面。
https://www.cnblogs.com/fuqia/p/8992438.html
1、msgBox()
msgbox(msg='(Your message goes here)', title=' ', ok_button='OK', image=None, root=None)
msgbox() 显示一个消息和提供一个"OK"按钮,你可以指定任意的消息和标题,你甚至可以重写"OK"按钮的内容。 以下是 msgbox() 的实例函数:
#!/usr/bin/env python
# -*- coding:utf-8 -*-
# __Author__ = "Ma Qing"
# __date__ = "2017/03/31"
# __Desc__ = 一个最简单的类似于Java的MessageBox的小窗口
import easygui as g
#对于大部分的EasyGui函数都有默认参数,几乎所有的组件都会显示一个消息和标题。
#标题默认是空字符串,信息通畅有一个简单的默认值
#比如msgbox()函数标题部分的参数就是可选的,所以你调用msgbox的时候可以指定一个消息参数,例如:
msg = g.msgbox("Hello Easy GUI")
#当然你也可以指定信息参数和标题参数
title = g.msgbox(msg="我一定要学会编程!",title="标题部分",ok_button="加油")
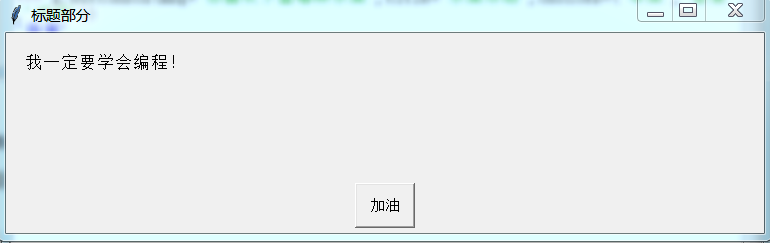
2、ccbox()
ccbox(msg='Shall I continue?', title=' ', choices=('Continue', 'Cancel'), image=None)
ccbox() 提供一个选择:Continue 或者 Cancel,并相应的返回 1(选中Continue)或者 0(选中Cancel)。注意 ccbox() 是返回整型的 1 或 0,不是布尔类型的 True 或 False。但你仍然可以这么写:
import sys
import easygui as g
if g.ccbox("亲爱的还玩吗?",choices=("还要玩!","算了吧/(ㄒoㄒ)/~~")):
g.msgbox("还是不玩了,快睡觉吧!")
else:
sys.exit(0)
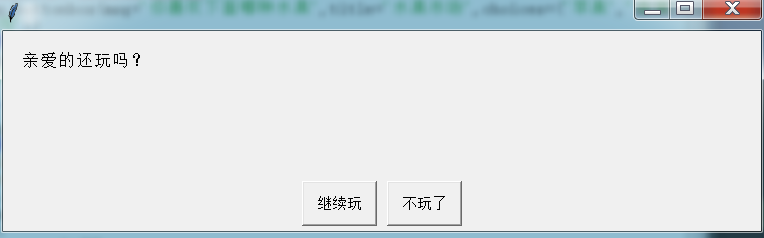
3、ynbox()
老实说,这个函数和ccbox()功能一模一样。。。。。一下省略好几十字。。。
4、buttombox()
buttonbox(msg='', title=' ', choices=('Button1', 'Button2', 'Button3'), image=None, root=None)
可以使用 buttonbox() 定义自己的一组按钮,buttonbox() 会显示一组你定义好的按钮。
当用户点击任意一个按钮的时候,buttonbox() 返回按钮的文本内容。如果用户取消取消或者关闭窗口,那么会返回默认选项(第一个选项)。请看例子:
import easygui as g
g.buttonbox(msg="你喜欢下面哪种水果?",title="",choices=("西瓜","苹果","草莓"))
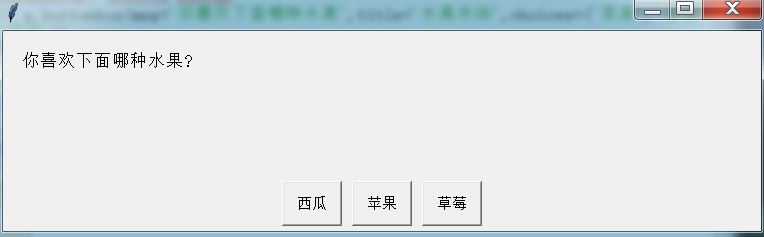
5、indexbox()
indexbox(msg='Shall I continue?', title=' ', choices=('Yes', 'No'), image=None)
基本跟上面一样,区别就是当用户选择第一个按钮的时候返回序列号0,选择第二个按钮时候返回序列号1。
6、boolbox()
boolbox(msg='Shall I continue?', title=' ', choices=('Yes', 'No'), image=None)
如果第一个按钮被选中则返回 1,否则返回 0。
7、在buttonbox()中显示图片
当你调用一个 buttonbox 函数(例如 msgbox(), ynbox(), indexbox() 等等)的时候,
你还可以为关键字参数 image 赋值,这是设置一个 .gif 格式的图像(注意仅支持 GIF 格式哦):
import easygui as g
g.buttonbox("大家说嗅嗅可爱吗?",image="xiuxiu.gif",choices=("可爱","不可爱","财迷"))

8、choicebox()
choicebox(msg='Pick something.', title=' ', choices=())
按钮组件方便提供用户一个简单的按钮选项,但如果有很多选项,或者选项的内容特别长的话,更好的策略是为它们提供一个可选择的列表。
choicebox() 为用户提供了一个可选择的列表,使用序列(元祖或列表)作为选项,这些选项显示前会按照不区分大小写的方法排好序。
另外还可以使用键盘来选择其中一个选项(比较纠结,但一点儿都不重要):
- 例如当按下键盘上的"g"键,将会选中的第一个以"g"开头的选项。
- 再次按下"g"键,则会选中下一个以"g"开头的选项。
- 在选中最后一个以"g"开头的选项的时候,再次按下"g"键将重新回到在列表的开头的第一个以"g"开头的选项。
- 如果选项中没有以"g"开头的,则会选中字符排序在"g"之前("f")的那个字符开头的选项。
- 如果选项中没有字符的排序在"g"之前的,那么在列表中第一个元素将会被选中。
综合我们之前学习的文件功能,举个通俗的例子
import easygui as g msg = "选择你喜欢的一种业余生活" title = "" choicess_list = ["看书","游泳","骑自行车","玩游戏"] reply = g.choicebox(msg,choices=choicess_list)
9、mutchoicebox()
multchoicebox(msg='Pick as many items as you like.', title=' ', choices=(), **kwargs)
multchoicebox() 函数也是提供一个可选择的列表,与 choicebox() 不同的是,multchoicebox() 支持用户选择 0 个,1 个或者同时选择多个选项。
multchoicebox() 函数也是使用序列(元祖或列表)作为选项,这些选项显示前会按照不区分大小写的方法排好序。
import easygui as g
g.multchoicebox(msg="请选择你爱吃哪些水果?",title="",choices=("西瓜","香蕉","苹果","梨"))
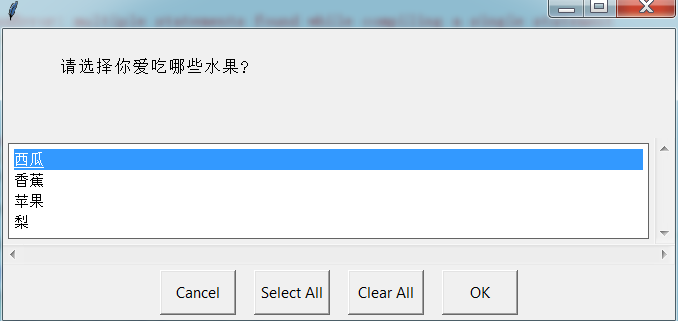
10、enterbox()
enterbox(msg='Enter something.', title=' ', default='', strip=True, image=None, root=None)
enterbox() 为用户提供一个最简单的输入框,返回值为用户输入的字符串。
默认返回的值会自动去除首尾的空格,如果需要保留首尾空格的话请设置参数 strip=False。
import easygui as g g.enterbox(msg="请说出此时你的心里话",title="心里悄悄话")

integerbox(msg='', title=' ', default='', lowerbound=0, upperbound=99, image=None, root=None, **invalidKeywordArguments)
integerbox() 为用户提供一个简单的输入框,用户只能输入范围内(lowerbound参数设置最小值,upperbound参数设置最大值)的整型数值,否则会要求用户重新输入。
import easygui as g g.integerbox(msg="请输入您的得分",title="分数计",lowerbound=0,upperbound=100)
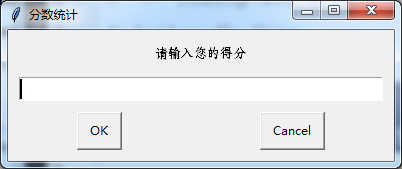
12、mulenterbox()
multenterbox(msg='Fill in values for the fields.', title=' ', fields=(), values=())
multenterbox() 为用户提供多个简单的输入框,要注意以下几点:
- 如果用户输入的值比选项少的话,则返回列表中的值用空字符串填充用户为输入的选项。
- 如果用户输入的值比选项多的话,则返回的列表中的值将截断为选项的数量。
- 如果用户取消操作,则返回域中的列表的值或者None值
1 import easygui as g
2
3 msg = "请填写一下信息(其中带*号的项为必填项)"
4 title = "账号中心"
5 fieldNames = ["*用户名","*真实姓名","固定电话","*手机号码","QQ","*Email"]
6 fieldValues = []
7 fieldValues = g.multenterbox(msg,title,fieldNames)
8 #print(fieldValues)
9 while True:
10 if fieldValues == None :
11 break
12 errmsg = ""
13 for i in range(len(fieldNames)):
14 option = fieldNames[i].strip()
15 if fieldValues[i].strip() == "" and option[0] == "*":
16 errmsg += ("【%s】为必填项 " %fieldNames[i])
17 if errmsg == "":
18 break
19 fieldValues = g.multenterbox(errmsg,title,fieldNames,fieldValues)
20 print("您填写的资料如下:%s" %str(fieldValues))
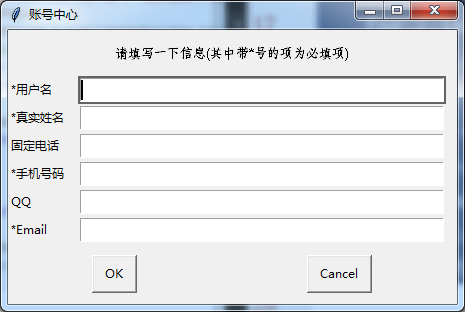
13、passwordbox()
passwordbox(msg='Enter your password.', title=' ', default='', image=None, root=None)
passwordbox() 跟 enterbox() 样式一样,不同的是用户输入的内容用"*"显示出来,返回用户输入的字符串:
import easygui as g g.passwordbox(msg="请输入您的密码")
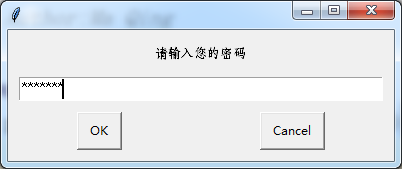
import easygui as g msg = "请输入你的密码" user_password = g.passwordbox(msg) print(str(user_password))
14、multpasswordbox()
multpasswordbox(msg='Fill in values for the fields.', title=' ', fields=(), values=())
multpasswordbox() 跟 multenterbox() 使用相同的接口,但当它显示的时候,最后一个输入框显示为密码的形式("*"):
import easygui as g
msg = "请输入用户名和密码"
title = "用户登录接口"
user_info = []
user_info = g.multpasswordbox(msg,title,("用户名","密码"))
print(user_info)
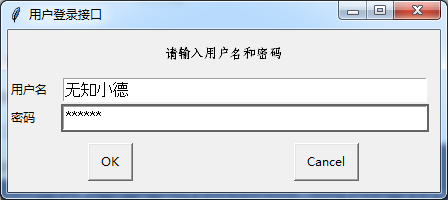
15、textbox()
textbox(msg='', title=' ', text='', codebox=0)
textbox() 函数默认会以比例字体(参数 codebox=1 设置为等宽字体)来显示文本内容(会自动换行哦),这个函数适合用于显示一般的书面文字。
注:text 参数(第三个参数)可以是字符串类型,列表类型,或者元祖类型。
16、diropenbox()
diropenbox(msg='',title='',default='')
该函数用于提供一个对话框,返回用户选择的目录名,该目录名是带有完整的路径的
选择Cancel的话,返回值默认为None
import easygui
msg = '选择一个文件,将会返回该文件的完整的目录'
title = '文件选择对话框'
default = r'F:flappy-bird'
full_file_path = easygui.diropenbox(msg,title,default)
print('选择的文件的完整的路径为:'+str(full_file_path))





 浙公网安备 33010602011771号
浙公网安备 33010602011771号