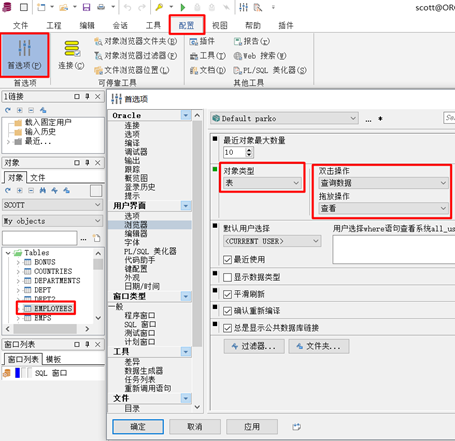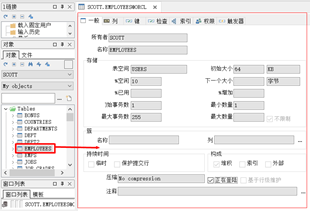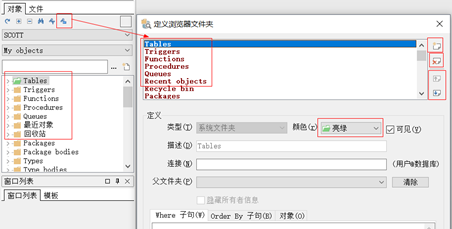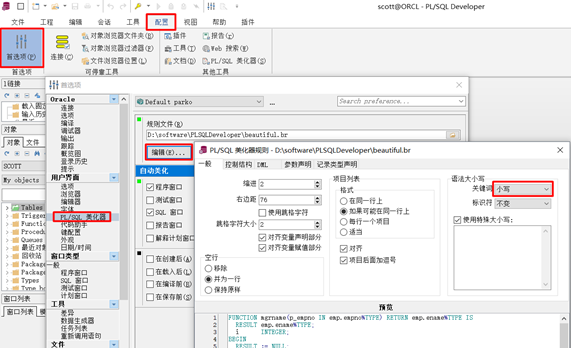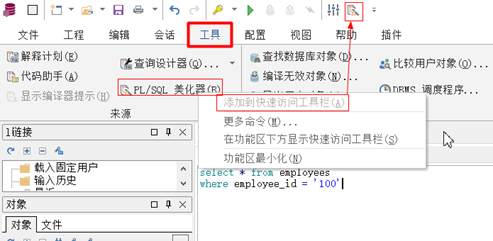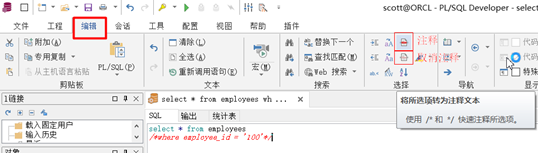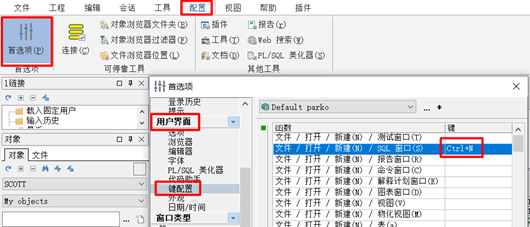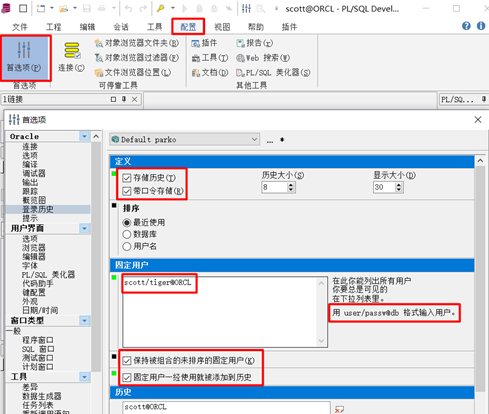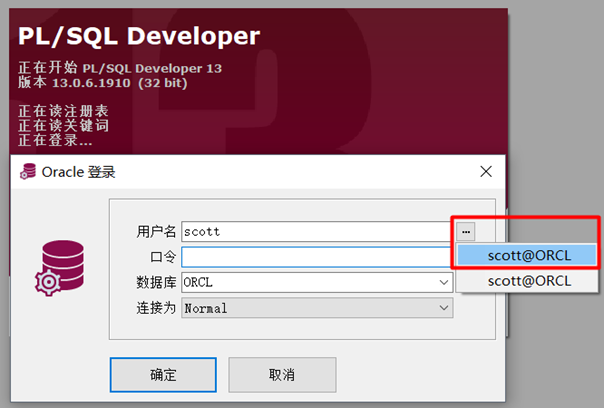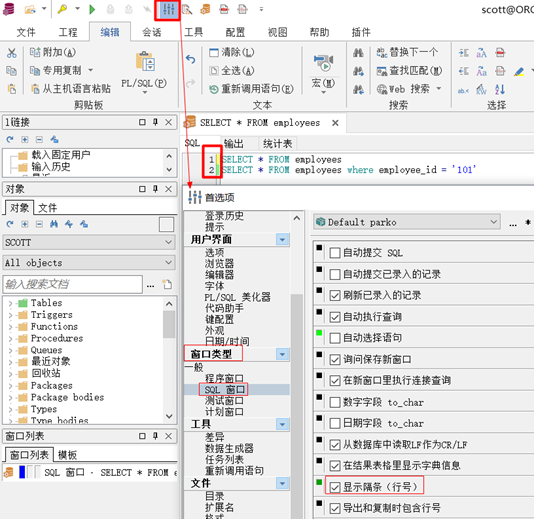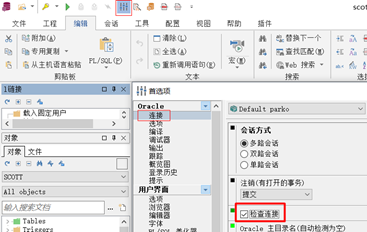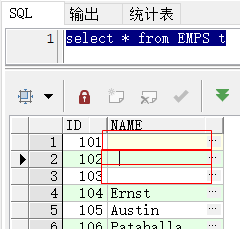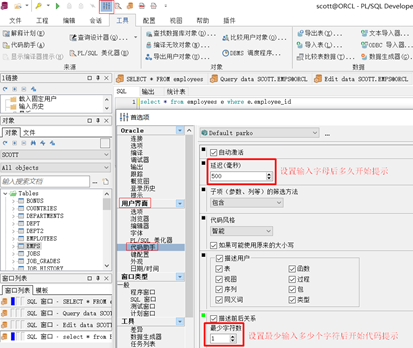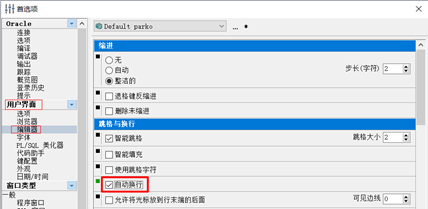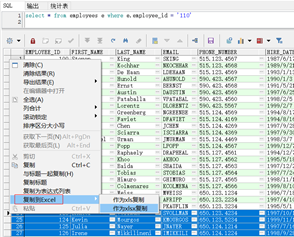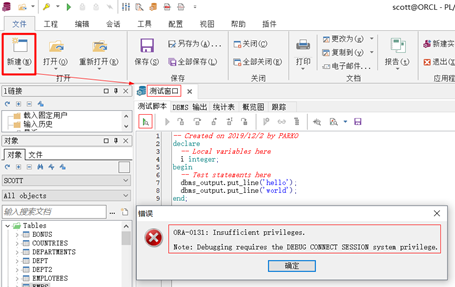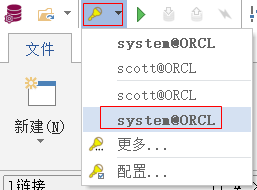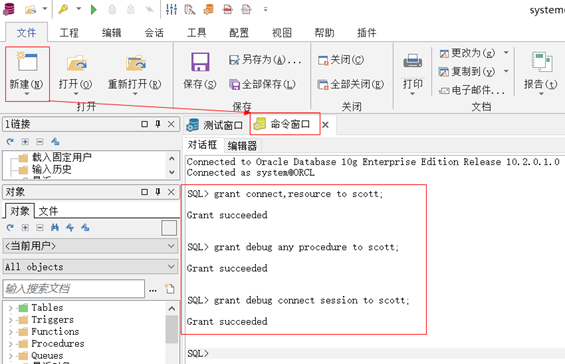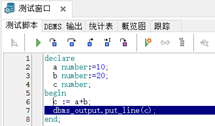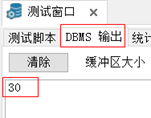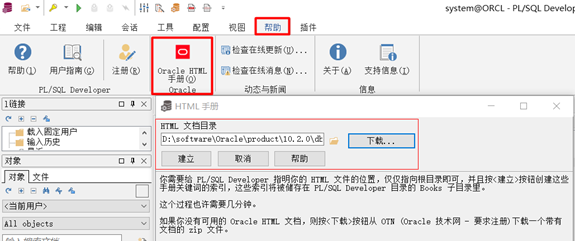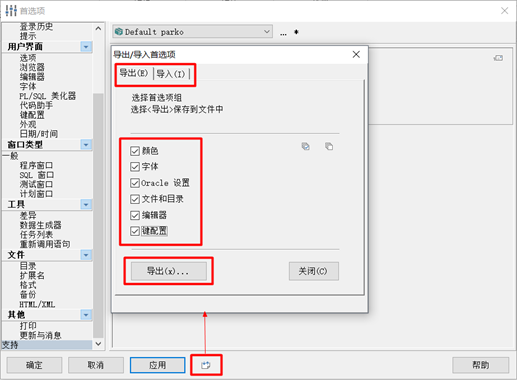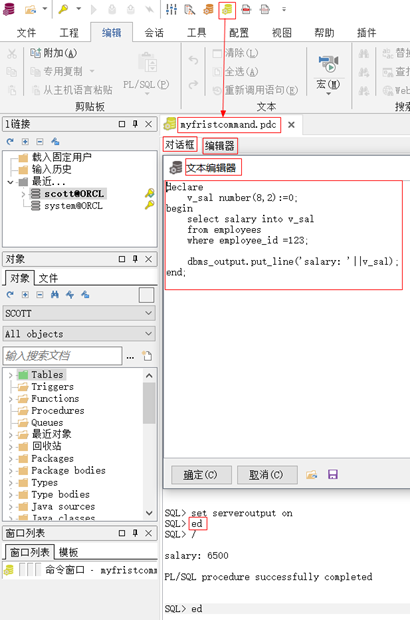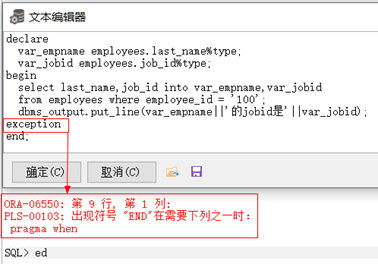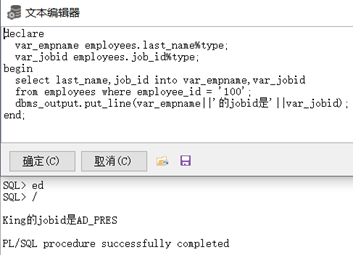PLSQL Developer快捷键及常用设置
PL/SQL developer卸载
第一步 开始菜单找到plsql developer点击卸载
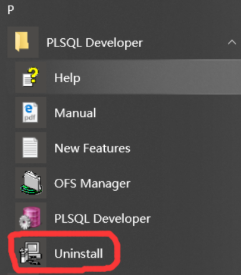
第二步 win+R 输入regedit打开注册表编辑器,找到下面的目录删掉
HKEY_CURRENT_USER\Software\Allround Automations,删除下面的plsql developer子目录
删除c盘用户下的AppData\Roaming\PLSQL Developer
注意
PL/SQL developer 要下载32位才能使用我本地32位的客户端下的oci.dll
且每次启动都必须使用管理员权限启动
快捷键
代码补全F6
运行F8
中断Shift+Esc
提交F10
回滚Shift+F10
查看执行计划F5
按住Ctrl键点击表名可以查看表结构
新建SQL窗口Ctrl+N (该快捷键是我自定义的)
查找和替换 Ctrl+F
定位行号 Ctrl+G
删除一行代码Ctrl+Y
选定一段代码的三种方法
(1) 直接用鼠标拉选
(2)对于大段代码,先将光标定位到代码开始位置,按住Shift再将光标定位到代码结束位置
(3)对于单行代码,将光标定位到代码结束位置按shift+↑
常用设置
- 设置双击表名显示表数据, 拖放表名显示表结构和属性
|
|
- 设置将常用的对象放置在最前面, 并设置对象的颜色,比如table是常用的
|
- 设置SQL关键字大写
|
- 自动替换
设置自动替换之后,可以方便的快速输入常见的SQL关键字
当在SQL窗口输入 s*f后按空格键(或按Tab键)就会自动补全 SELECT * FROM |
|
- 将PL/SQL美化器添加至快速访问工具栏
|
- 选中代码注释和取消注释
|
- 未没有快捷键的命令设置快捷键, 比如设置Ctrl+N为新建SQL窗口 ,也可以从这个地方看到所有PL/SQL的快捷键命令
|
- 存储用户名和密码,使得不用每次打开PL/SQLdeveloper都要手动输入密码, 而是直接选择用户即可登录
|
|
- 点击快速访问工具栏组最右边的下拉三角形可以自定义快速访问工具栏, 将不常用的命令取消勾选, 添加常用的命令到快速访问工具栏
|
- 设置SQL Window显示行号
|
- 设置检查连接状态, 防止登录超时
|
- 空值NULL和空格数据显示的颜色区别(空值默认为浅黄色)
|
- 设置代码助手,只输入一个单词就会提示了(建议延时设置成最短100 最少字符数设置成1)
|
- 设置长代码自动换行显示
|
- 可以将查询到的结果选择某些列右键复制到一个Excel中, 点击复制到excel之后会自动打开一个excel文件不用我们手动创建excel后再粘贴
|
|
- 新建测试窗口,运行debug调试报错 没有相应的权限(具体的其他debug操作待补充)
| 只需要赋予当前用户相应的权限就可以了 首先切换到系统用户
然后使用系统用户给scott用户赋予相应的权限 |
| 赋权限的语句如下: grant connect,resource to scott; grant debug any procedure to scott; grant debug connect session to scott; 赋完权限之后再次运行debug调试便不会报错了
|
- PL/SQL developer关联Oracle官方文档,方便查询
| 根据自己Oracle的版本下载对应的文档 将Oracle官方文档下载解压到指定的目录 再点击 建立 即可离线查询文档 |
- 导出PL/SQL developer用户设置
如果需要在不同电脑上使用相同的设置就需要导出设置
|
- 执行PLSQL代码创建存储过程
| 新建或打开一个命令窗口(后缀名为.pdc) 的文件 在命令窗口中 set serveroutput on -–设置在服务器端输出结果(注意没有分号直接回车) ed –打开文本编辑器 在编辑器中编写PLSQL代码, 编写完后确认退出编辑器 / --执行上面编写好的PLSQL代码 输出结果
命令窗口使用的命令: clear 清屏 Esc 退出回到当前命令行 |
- 如果没有PLSQL语句块代码中不需要处理异常就不要写exception关键字,不然会报错,下面的代码块去掉exception就不报错了
|
|