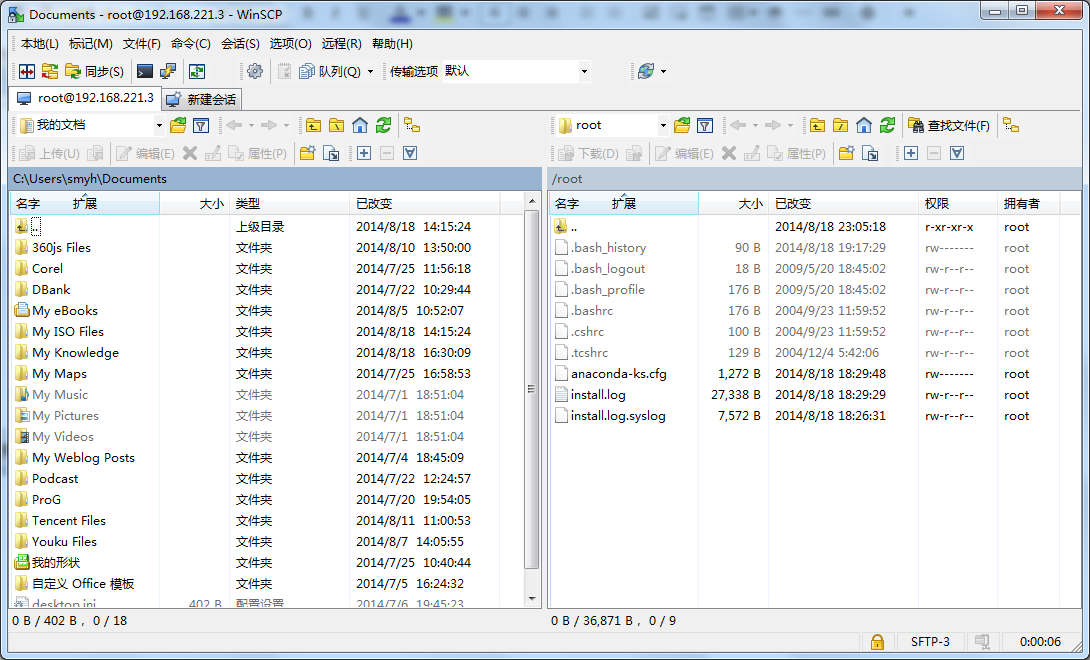【声明】
欢迎转载,但请保留文章原始出处→_→
生命壹号:http://www.cnblogs.com/smyhvae/
文章来源:http://www.cnblogs.com/smyhvae/p/3919940.html
【正文】
虚拟机版本:VMware Workstation_10.0.3
Linux系统版本:CentOS_6.5(64位)
一、前言:
前几天做了一回小白,安装了上个月发布的最新版CentOS 7 ,发现在学习的时候有很多地方和老版的CentOS不太一样,以至于出现了很多问题(当然,是对于我这种初学者而言),所以现在又重新装回了CentOS 6.5进行学习。我们直接进入正题吧。
当在VMware虚拟机中将CentOS安装成功后,会在win7系统中模拟出两个虚拟网卡:VMnet1和VMnet8,我们来查看一下,点击“控制面板--->查看网络状态和任务--->更改适配器设置”,出现如下界面:
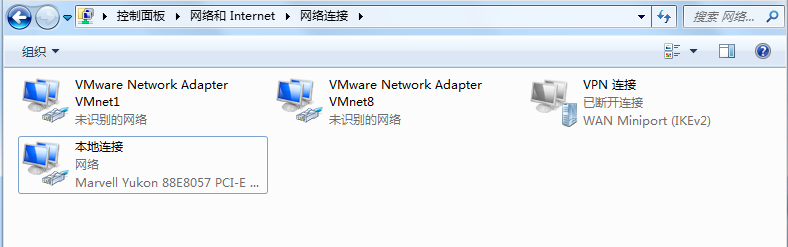
打开虚拟机,选择“虚拟机--->设置”,弹出如下界面:

如果要保证虚拟机能够和物理机进行通信,或者正常上网,一定要保证上图中右上角的“设备状态”为:已连接。
上图中,网络连接有三种方式,下面详细介绍一下这三种方式。
二、Bridge桥接模式、NAT模式、Host-only仅主机模式:
- 桥接模式:虚拟机使用真实网卡进行通信,配置简单;只要和真实计算机在同一个网段内,就可以直接通信;局域网内如果有其他计算机,也可以进行访问。缺点:会占用网段内的一个IP地址。(类似于一台真正独立的计算机)
- NAT模式:使用虚拟网卡VMnet8进行通信;只能和本机进行通信;在此基础上,虚拟机可通过主机访问互联网
- 仅主机模式:使用虚拟网卡VMnet1进行通信;只能和本机进行通信;不能访问互联网。
三、Host-only仅主机模式的配置:
(1)首先检查VMWare服务情况:
选择“计算机--->管理---服务和应用程序---服务”,找到VMware NAT service和VMware DHCP service,我们启动它:
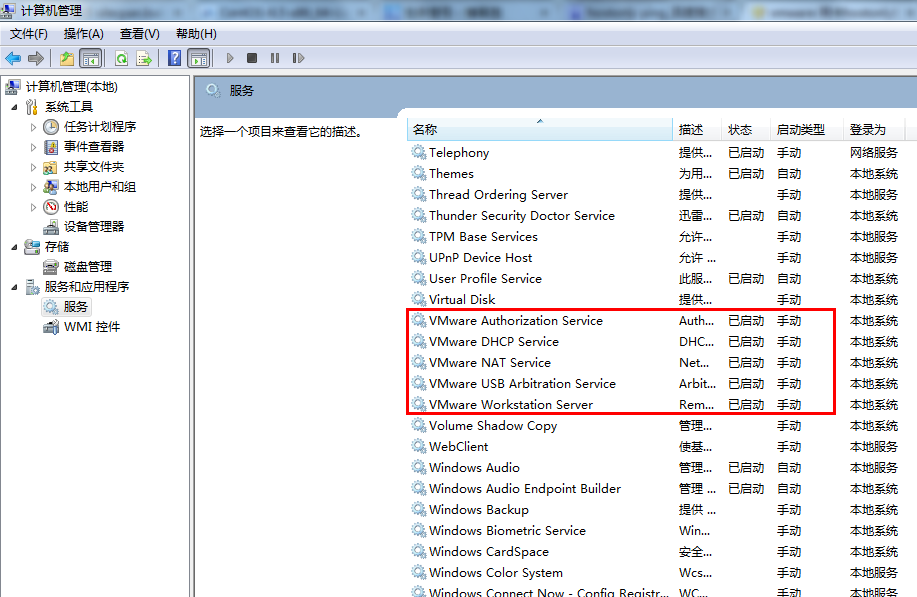
(2)查看虚拟机网卡的网段:
既然使用的是虚拟网卡VMnet1,那来查看一下VMnet1的网段吧:
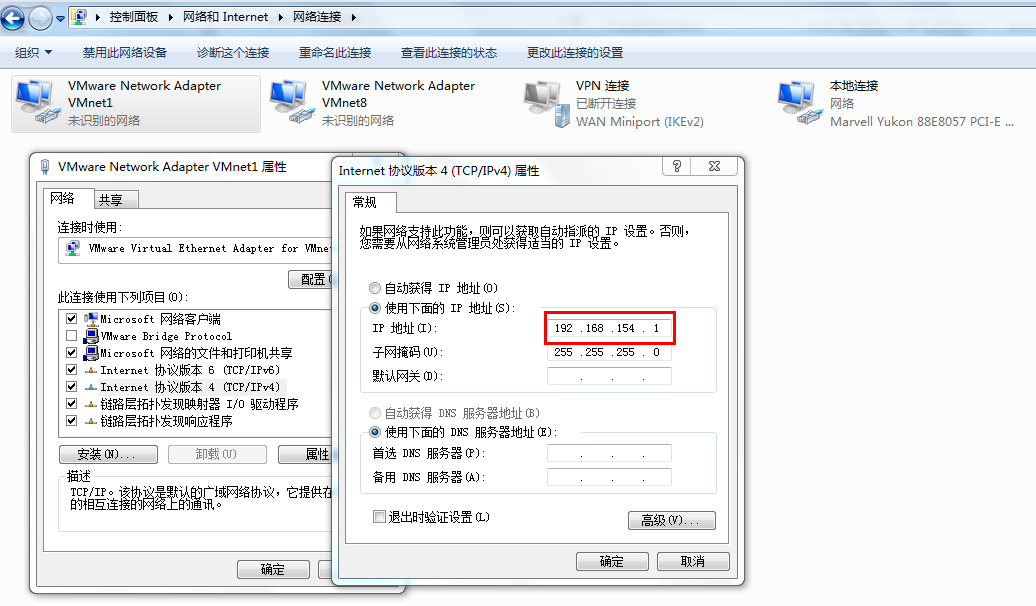
上图显示,VMnet1的IP地址是192.168.154.1,即网段为192.168.154.X(虚拟机自动分配的地址,每个人的电脑可能不同)
然后开启本地连接的共享:(不要开启虚拟网卡的共享)
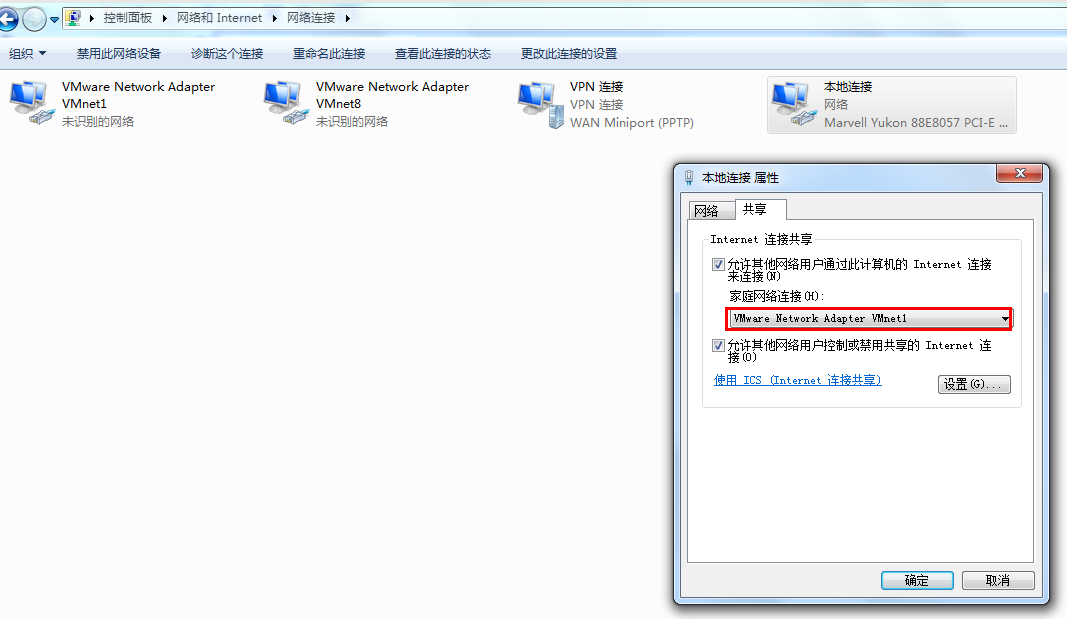
然后我们进入到VMware虚拟机,将连接模式设置为Host-only模式:

紧接着,打开VMware的虚拟网络编辑器,看一下配置:
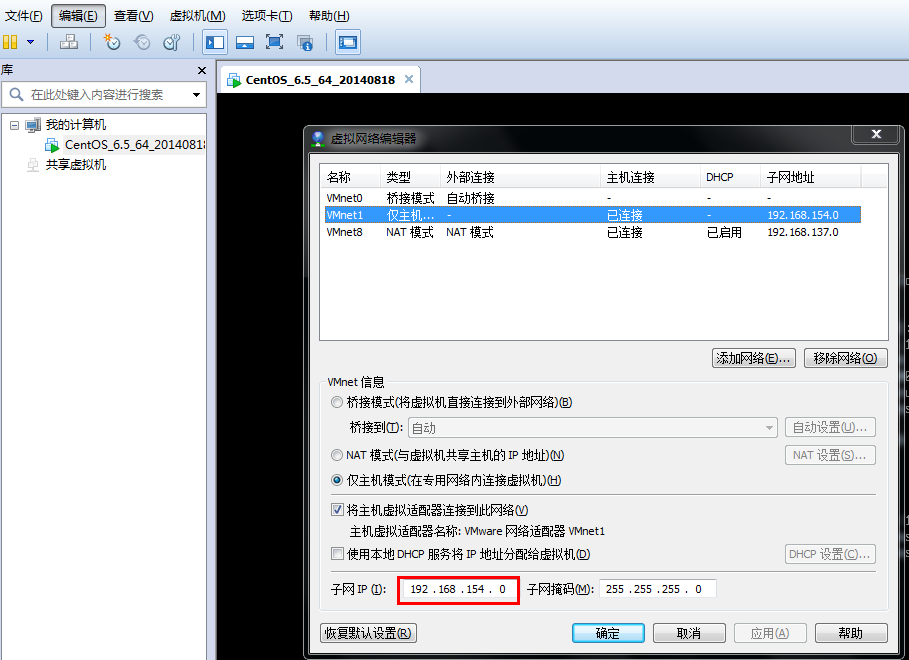
上图中,可以看到,虚拟的网段也是192.168.154.X
(2)在虚拟机中进行配置:
打开CentOS终端,进入root用户后,输入如下命令查看当前的网卡信息:(注:if是的是interface)
ifconfig
显示信息如下:
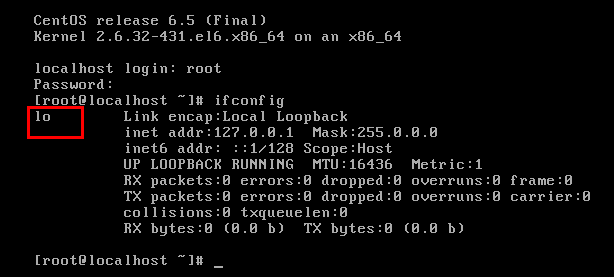
上图显示没有可用的网卡(lo即本机回环网卡,主要用于本机通信和测试,不需要插网线就可以ping通自己,没有太多意义)。
输入以下命令对网卡eth0分配IP地址:(必须要保证和VMnet1为同一个网段192.168.154.X)
ifconfig eth0 192.168.154.2
ifconfig
显示信息如下:
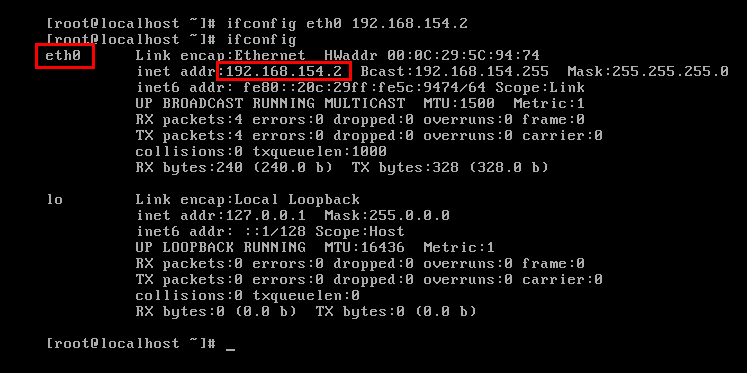
(3)在Windows中进行验证:
在Win7中打开cmd控制台,输入如下命令:
ping 192.168.154.2
显示效果如下,收到了这样的请求应答包,说明ping通了:
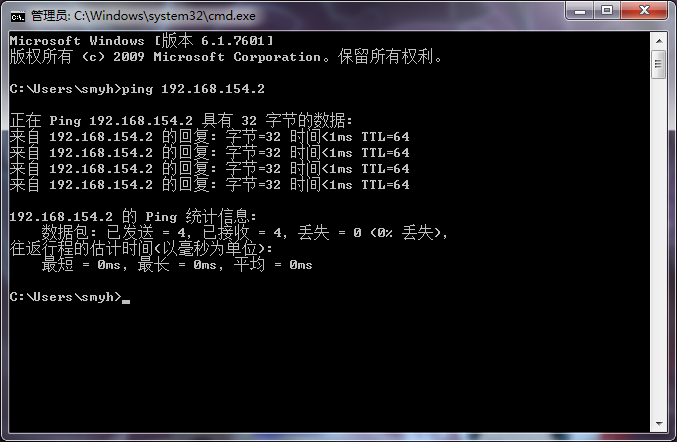
三、NAT模式的配置:
步骤和上面的Host-only模式一样。
需要注意的是:也要保证虚拟网卡VMware8和虚拟机的IP地址处于同一网段:
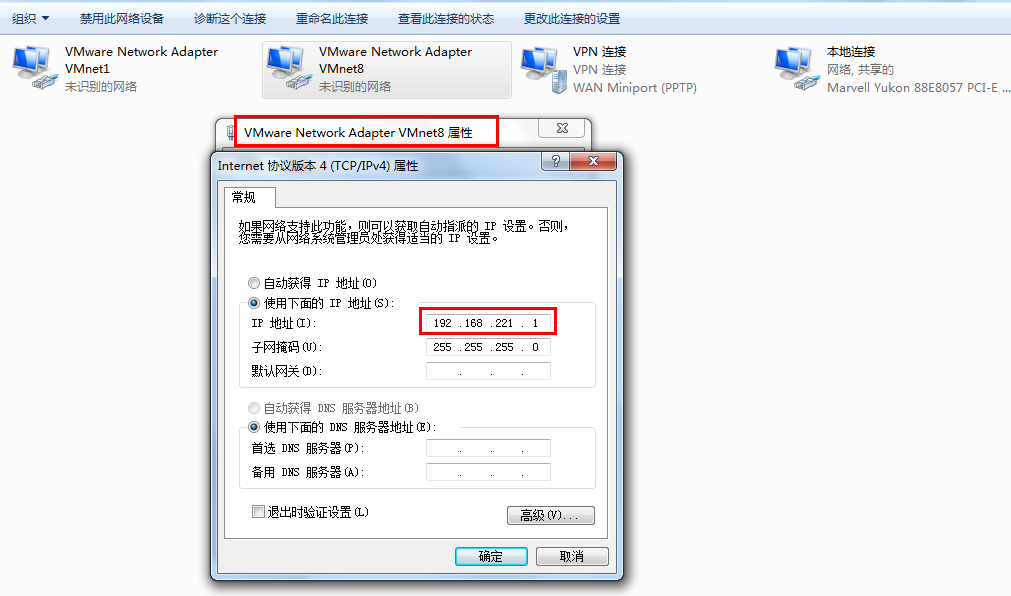
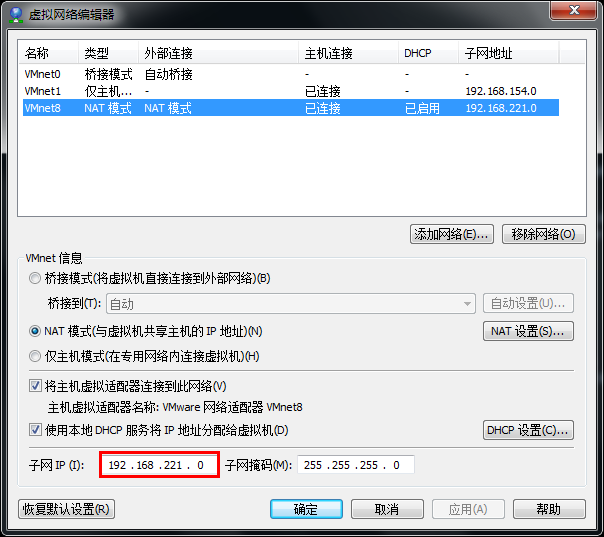

最关键的命令是:
ifconfig eth0 192.168.221.2
四、Bridge桥接模式的配置:
首先检查VMWare服务情况,和上面二(1)的步骤一样。接着执行下面的步骤:
(1)查看本地连接的IP地址:
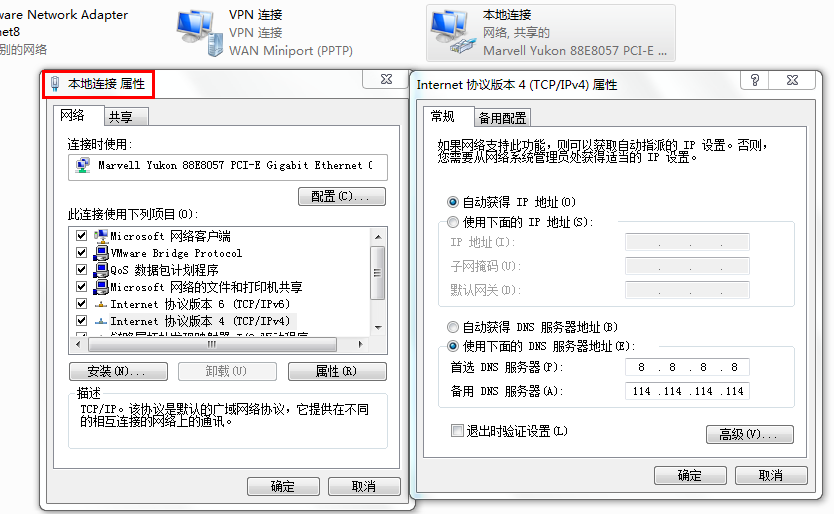
由于我的本地连接时自动获取的IP,所以需要在cmd中输入以下命令来查看:
ipconfig
显示效果如下:
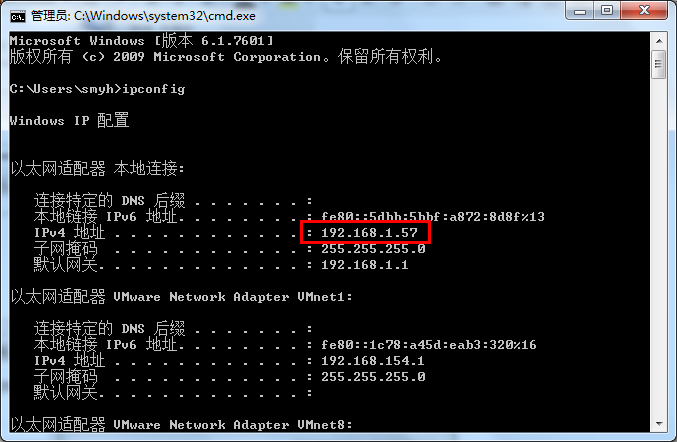
上图显示,本地连接的IP网段为:192.168.1.X。
(2)设置虚拟机的连接方式:
首先将连接模式设为桥接:

虚拟网络编辑器中,桥接到的网卡建议不要选自动,而是选择本地需要用到的那个网卡:

(3)输入如下命令,设置CentOS的ip,保证其网段为192.168.1.X:
ifconfig eth0 192.168.1.4
效果如下:
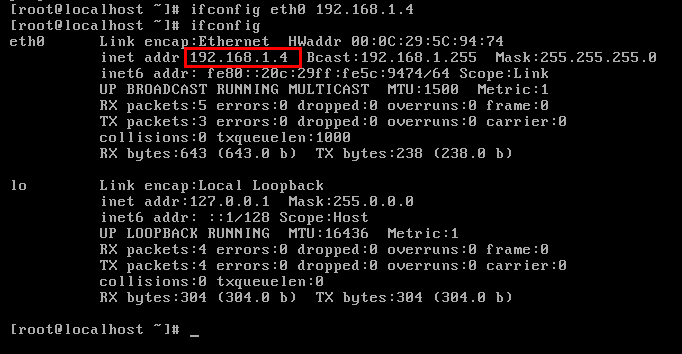
此时,在Win7的cmd中能够ping的通:
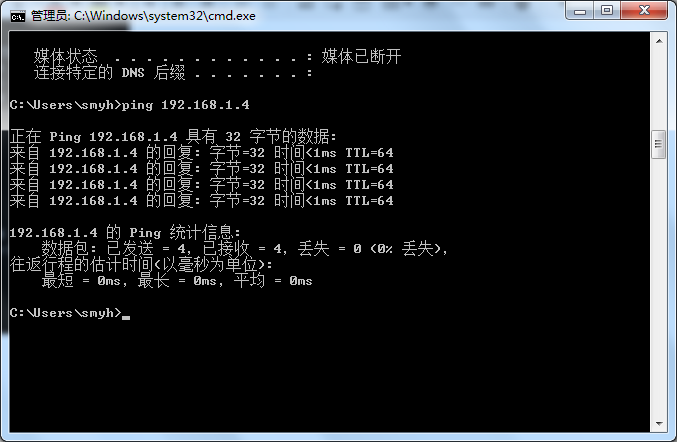
特别声明:重启以后,上述三种方法的ip都会丢失,要想永久保存,必须写入文件当中。
五、SecureCRT远程连接工具:(和虚拟机进行连接)
(1)连接:
打开软件后,选择“File--->Quick Connect”,弹出如下界面:
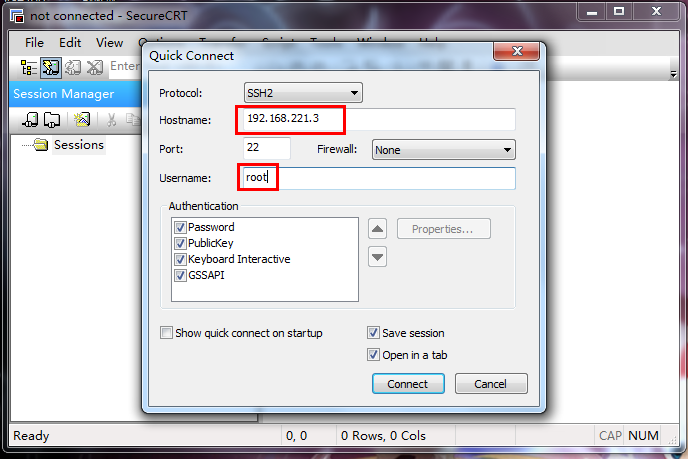
上图中,输入虚拟机的IP地址,以及用户名:root,然后开始连接。
注:在有些其他的Linux版本中,禁止使用root进行连接,需要以普通用户的身份才行。
另外,如果是要通过Secure CRT连接到Ubuntu,那需要先在Ubuntu中安装ssh,执行如下命令即可安装:
sudo apt-get install openssh-server openssh-client
然后输入root用户的密码就行了:
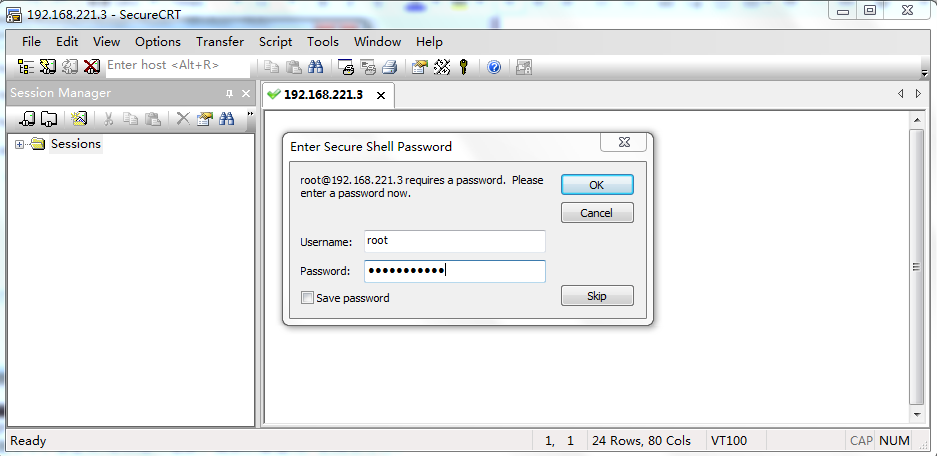
这样,就大功告成了:
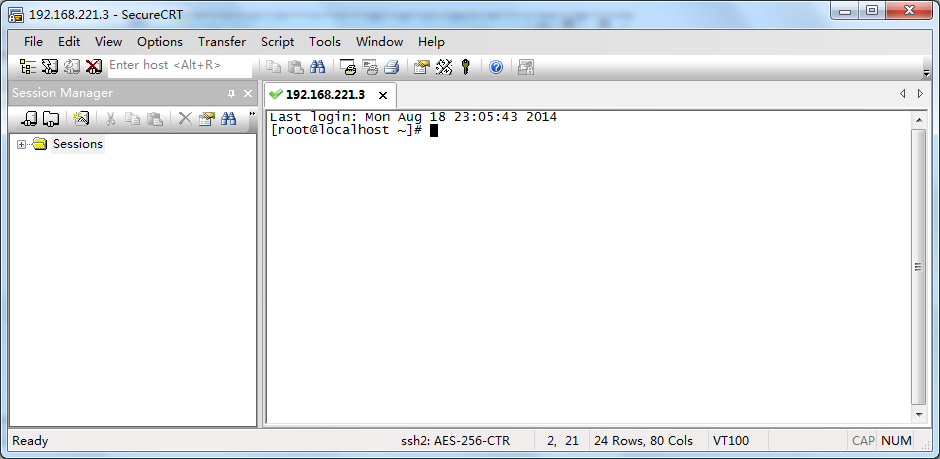
(2)对SecureCRT软件进行设置:
因为我安装的是中文版的CentOS,所以为了防止软件使用的时候出现乱码,需要进行以下设置:
选择菜单栏“Options--->Session Options”,弹出如下对话框:
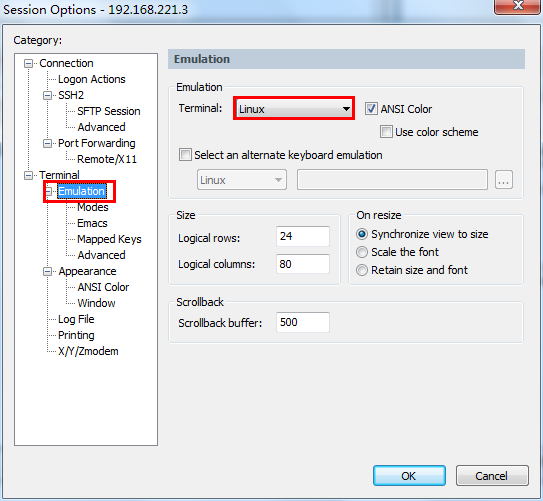
按照上图所示,先更改终端的背景色(个人习惯)。然后修改字体大小等:
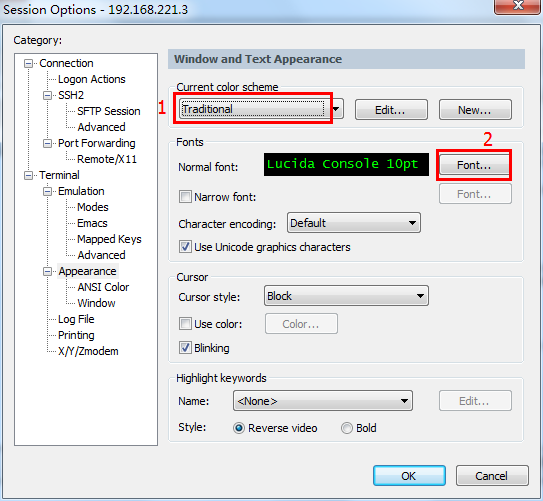

然后将编码设置为国际标准:

六、Winscp文件拷贝工具:
功能非常强大:
- 与 Windows 完美集成(拖拽, URL, 快捷方式)
- 支持所有常用文件操作
- 支持基于 SSH-1、SSH-2 的 SFTP 和 SCP 协议
- 支持批处理脚本和命令行方式
- 多种半自动、自动的目录同步方式
- 内置文本编辑器
- 支持 SSH 密码、键盘交互、公钥和 Kerberos(GSS) 验证
- 通过与 Pageant(PuTTY Agent)集成支持各种类型公钥验证
- 提供 Windows Explorer 与 Norton Commander 界面
- 可选地存储会话信息
- 可将设置存在配置文件中而非注册表中,适合在移动介质上操作
这样,以后在Linux与windows之间互传文件就变得方便多了。
软件打开后,输入虚拟机的IP地址,以及root用户的密码即可进行连接:
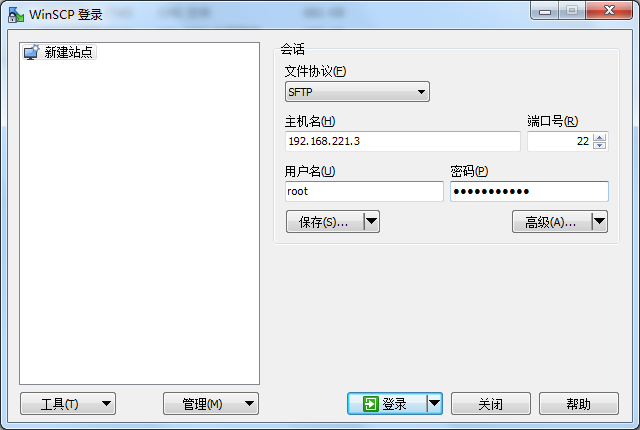
运行后,显示界面如下: