docke网络之bridge、host、none
一、bridge网络
1.创建一个测试容器
[root@localhost ~]# docker run -d -it --name busybox_1 busybox /bin/sh -c "while true;do sleep 3600;done"
03b308c847edd23f21ba69afb825d92f7aaeb05b1ff4431dd47ccee439a0361a
2.查看当前机器docker有哪些网络
[root@localhost ~]# docker network ls
NETWORK ID NAME DRIVER SCOPE
fa30a4d17b5b bridge bridge local
a03aaca35833 host host local
d85c50eb947c none null local
3.查看bridge详细信息(如果没有指定网络,默认使用bridge网络)
[root@localhost ~]# docker network inspect fa30a4d17b5b #fa30a4d17b5b 为bridge的ID
.....
"Containers": { #该字段表示名称为busybox_1的Container网络连接到的是bridge这个网络
"03b308c847edd23f21ba69afb825d92f7aaeb05b1ff4431dd47ccee439a0361a": { #容器的ID
"Name": "busybox_1", #容器的名称
"EndpointID": "c850f22941894ef8655a80a96e4be4c5045699b70b4bc17201f80f07a27a3b4d",
"MacAddress": "02:42:ac:11:00:02",
"IPv4Address": "172.17.0.2/16", #地址
"IPv6Address": ""
}
},
......
4.查看宿主机及容器busybox_1这个容器的网络接口,其中宿主机的veth66a7ab0@if110与容器中的eth0@if111网络接口实际上是一对pari,而veth66a7ab0@if110又连接到docker0上
[root@localhost ~]# ip a #查看宿主网络接口
1: lo: <LOOPBACK,UP,LOWER_UP> mtu 65536 qdisc noqueue state UNKNOWN group default qlen 1000
link/loopback 00:00:00:00:00:00 brd 00:00:00:00:00:00
inet 127.0.0.1/8 scope host lo
valid_lft forever preferred_lft forever
2: eth0: <BROADCAST,MULTICAST,UP,LOWER_UP> mtu 1500 qdisc pfifo_fast state UP group default qlen 1000
link/ether 52:54:00:fd:34:4b brd ff:ff:ff:ff:ff:ff
inet 172.16.150.135/24 brd 172.16.150.255 scope global eth0
valid_lft forever preferred_lft forever
3: docker0: <BROADCAST,MULTICAST,UP,LOWER_UP> mtu 1500 qdisc noqueue state UP group default
link/ether 02:42:23:c0:91:f9 brd ff:ff:ff:ff:ff:ff
inet 172.17.0.1/16 scope global docker0
valid_lft forever preferred_lft forever
111: veth66a7ab0@if110: <BROADCAST,MULTICAST,UP,LOWER_UP> mtu 1500 qdisc noqueue master docker0 state UP group default
link/ether 7e:59:81:8b:54:a2 brd ff:ff:ff:ff:ff:ff link-netnsid 0
[root@localhost ~]# docker exec busybox_1 ip a #查看busybox_1容器的网络接口
1: lo: <LOOPBACK,UP,LOWER_UP> mtu 65536 qdisc noqueue qlen 1000
link/loopback 00:00:00:00:00:00 brd 00:00:00:00:00:00
inet 127.0.0.1/8 scope host lo
valid_lft forever preferred_lft forever
inet6 ::1/128 scope host
valid_lft forever preferred_lft forever
110: eth0@if111: <BROADCAST,MULTICAST,UP,LOWER_UP,M-DOWN> mtu 1500 qdisc noqueue
link/ether 02:42:ac:11:00:02 brd ff:ff:ff:ff:ff:ff
inet 172.17.0.2/16 scope global eth0
valid_lft forever preferred_lft forever
inet6 fe80::42:acff:fe11:2/64 scope link
valid_lft forever preferred_lft forever
5.验证veth66a7ab0网络与docker0相连接
[root@localhost ~]# brctl show #如果没有该命令,yum安装 bridge-utils软件包即可
bridge name bridge id STP enabled interfaces
docker0 8000.024223c091f9 no veth66a7ab0
6.创建第二测试容器
[root@localhost ~]# docker run -d -it --name busybox_2 busybox /bin/sh -c "while true;do sleep 3600;done"
b884db0bf4a862281b1dfb66457c7f565896fce1a40151619e80c2c5b1499216
7.再次查看bridge网络信息
[root@localhost ~]# docker network inspect bridge
......
"Containers": {
"03b308c847edd23f21ba69afb825d92f7aaeb05b1ff4431dd47ccee439a0361a": {
"Name": "busybox_1",
"EndpointID": "c850f22941894ef8655a80a96e4be4c5045699b70b4bc17201f80f07a27a3b4d",
"MacAddress": "02:42:ac:11:00:02",
"IPv4Address": "172.17.0.2/16",
"IPv6Address": ""
},
"b884db0bf4a862281b1dfb66457c7f565896fce1a40151619e80c2c5b1499216": {
"Name": "busybox_2", #busybox_2 也连接到bridge
"EndpointID": "a5e56917165daf2965bf7f24cf9ce58c88e4ff3c1118544c49ca5f25172af28d",
"MacAddress": "02:42:ac:11:00:03",
"IPv4Address": "172.17.0.3/16",
"IPv6Address": ""
}
},
......
8.查看本地网络接口,发现多了113: vethc039e93@if112
[root@localhost ~]# ip a
1: lo: <LOOPBACK,UP,LOWER_UP> mtu 65536 qdisc noqueue state UNKNOWN group default qlen 1000
link/loopback 00:00:00:00:00:00 brd 00:00:00:00:00:00
inet 127.0.0.1/8 scope host lo
valid_lft forever preferred_lft forever
2: eth0: <BROADCAST,MULTICAST,UP,LOWER_UP> mtu 1500 qdisc pfifo_fast state UP group default qlen 1000
link/ether 52:54:00:fd:34:4b brd ff:ff:ff:ff:ff:ff
inet 172.16.150.135/24 brd 172.16.150.255 scope global eth0
valid_lft forever preferred_lft forever
3: docker0: <BROADCAST,MULTICAST,UP,LOWER_UP> mtu 1500 qdisc noqueue state UP group default
link/ether 02:42:23:c0:91:f9 brd ff:ff:ff:ff:ff:ff
inet 172.17.0.1/16 scope global docker0
valid_lft forever preferred_lft forever
111: veth66a7ab0@if110: <BROADCAST,MULTICAST,UP,LOWER_UP> mtu 1500 qdisc noqueue master docker0 state UP group default
link/ether 7e:59:81:8b:54:a2 brd ff:ff:ff:ff:ff:ff link-netnsid 0
113: vethc039e93@if112: <BROADCAST,MULTICAST,UP,LOWER_UP> mtu 1500 qdisc noqueue master docker0 state UP group default
link/ether ea:a2:a8:dc:48:78 brd ff:ff:ff:ff:ff:ff link-netnsid 1
9.查看bridge网络信息,发现docker0连接率两个接口了
[root@localhost ~]# brctl show
bridge name bridge id STP enabled interfaces
docker0 8000.024223c091f9 no veth66a7ab0
vethc039e93
简单拓扑图:
总结:实质上docker容器之间通过与docker0接口连接.实现先互直接通信,感觉有点像交换机?
10.docker访问公网简单拓扑图
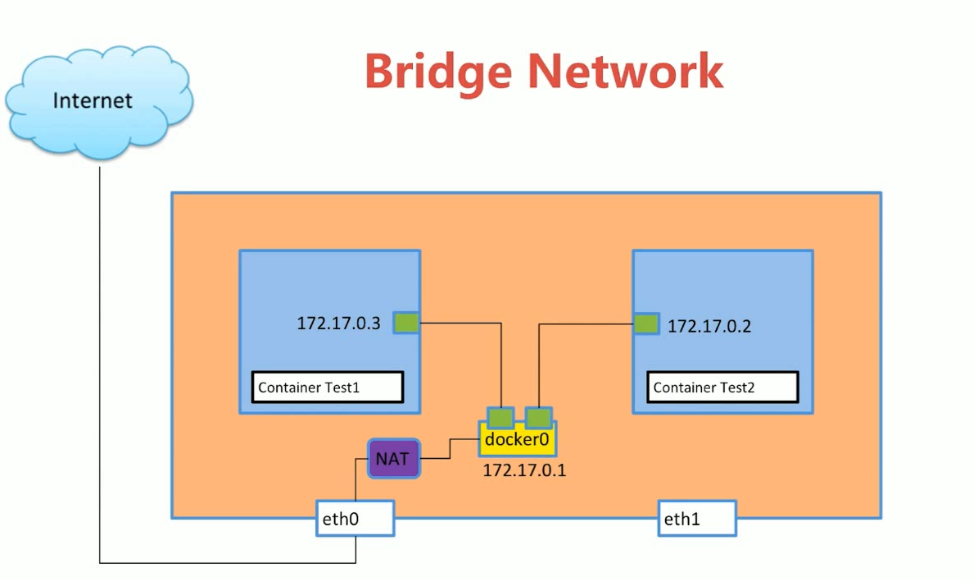
小结:实质上docker访问公网网络通过docker0 NAT转发实现
二、host网络
1.查看当前服务端口
[root@localhost ~]# netstat -tnlp #除了sshd,没有其他服务端口
Active Internet connections (only servers)
Proto Recv-Q Send-Q Local Address Foreign Address State PID/Program name
tcp 0 0 0.0.0.0:22 0.0.0.0:* LISTEN 965/sshd
tcp6 0 0 :::22 :::* LISTEN 965/sshd
2.创建一个测试容器,指定使用host网络
[root@localhost ~]# docker run -d --privileged --name my_centos --network host docker.io/centos /usr/sbin/init #建议使用centos镜像,后续测试需要
cfb8d105dcb44947ce794d890b67c905df9aa1ba67ef2675fd1a51177d47835d
3.查看host网络信息(注意容器的网络信息)
[root@localhost ~]# docker network inspect host
......
"Containers": {
"cfb8d105dcb44947ce794d890b67c905df9aa1ba67ef2675fd1a51177d47835d": {
"Name": "my_centos",
"EndpointID": "4250d74b28f8125688bd7d0f1475a7d107135c0e87367a9c35c197fd981b7cd4",
"MacAddress": "", #可以看到我们创建的容器此时并没有Mac和IP地址
"IPv4Address": "",
"IPv6Address": ""
}
......
4.进入容器内部,查看网络信息
[root@localhost ~]# docker exec -it my_centos /bin/bash
[root@localhost /]# ip a #默认没有相关查看命令
bash: ip: command not found
[root@localhost /]# ifconfig
bash: ifconfig: command not found
[root@localhost /]# yum install net-tools -y #我们yum安装(是不是很奇怪,没有网络地址怎么安装)
[root@localhost /]# ifconfig #内容太多不粘了,但是显示的应该是当前宿主机的网络信息
[root@localhost /]# netstat -tnlp
Active Internet connections (only servers)
Proto Recv-Q Send-Q Local Address Foreign Address State PID/Program name
tcp 0 0 0.0.0.0:22 0.0.0.0:* LISTEN -
tcp6 0 0 :::22 :::* LISTEN -
5.在容器总安装httpd服务器,并启动
[root@localhost /]# yum install httpd -y
[root@localhost /]# systemctl restart httpd
[root@localhost /]# netstat -tnlp #发现多了80端口
Active Internet connections (only servers)
Proto Recv-Q Send-Q Local Address Foreign Address State PID/Program name
tcp 0 0 0.0.0.0:80 0.0.0.0:* LISTEN 1305/httpd
tcp 0 0 0.0.0.0:22 0.0.0.0:* LISTEN -
tcp6 0 0 :::22 :::* LISTEN -
6.退出容器,在宿主机上查看当前网络连接
[root@localhost ~]# netstat -tnlp #宿主机上80端口也被开放了
Active Internet connections (only servers)
Proto Recv-Q Send-Q Local Address Foreign Address State PID/Program name
tcp 0 0 0.0.0.0:80 0.0.0.0:* LISTEN 7032/httpd
tcp 0 0 0.0.0.0:22 0.0.0.0:* LISTEN 965/sshd
tcp6 0 0 :::22 :::* LISTEN 965/sshd
7.对于host模式的思考:
host模式下是怎么占领端口的?
host模式端口占用模式是你的容器占用你主机上当前所监听的端口(官网描述为publish),比如我们都知道Nginx占用80端口,那么当我们用host模式启动的时候,主机上的80端口会被Nginx占用,这个时候其他的容器就不能指定我们的8080端口了,但是可以指定其他端口,所以说一台主机上可以运行多个host模式的容器,只要彼此监听的端口不一样就行。
host模式下使用-p或者-P会出现WARNING: Published ports are discarded when using host network mode
当你是host模式的时候,主机会自动把他上面的端口分配给容器,这个时候使用-p或者-P是无用的。但是还是可以在Dockerfile中声明EXPOSE端口
host模式设计的原因
host模式设计出来就是为了性能,访问主机的端口就能访问到我们的容器,使容器直接暴露在公网下,但是这却对docker的隔离性造成了破坏,使得安全性大大降低。这种模式有利有弊,对于每个人来说看法都不一样,具体取舍看个人。
三、none网络
1.创建一个测试容器
[root@localhost ~]# docker run -d --name test1 --network none busybox /bin/sh -c "while true;do sleep 36000;done" ca1771ebfe436137156568cd570c116d12bd85e782dbec365c9f62a70209d028
2.查看none网络信息
[root@localhost ~]# docker network inspect none ...... "Containers": { "ca1771ebfe436137156568cd570c116d12bd85e782dbec365c9f62a70209d028": { "Name": "test1", #容器无法看到Mac和IP地址 "EndpointID": "ddcff44cdedb78f59108c6978345a256baa8bb09965461b2ffac58d5334fdba6", "MacAddress": "", "IPv4Address": "", "IPv6Address": "" } ......
3.进入容器查看网络信息
[root@localhost ~]# docker exec -it test1 /bin/sh / # ip a #只有回环接口 1: lo: <LOOPBACK,UP,LOWER_UP> mtu 65536 qdisc noqueue qlen 1000 link/loopback 00:00:00:00:00:00 brd 00:00:00:00:00:00 inet 127.0.0.1/8 scope host lo valid_lft forever preferred_lft forever inet6 ::1/128 scope host valid_lft forever preferred_lft forever
小结:none 网络的容器只有一个自己的回环接口,没有任何 IP 地址分配,所有这个网络中的每个容器都是孤立的。但是所有网络配置我们都可以自己配置,如IP、网卡等
"一劳永逸" 的话,有是有的,而 "一劳永逸" 的事却极少
分类:
Docker





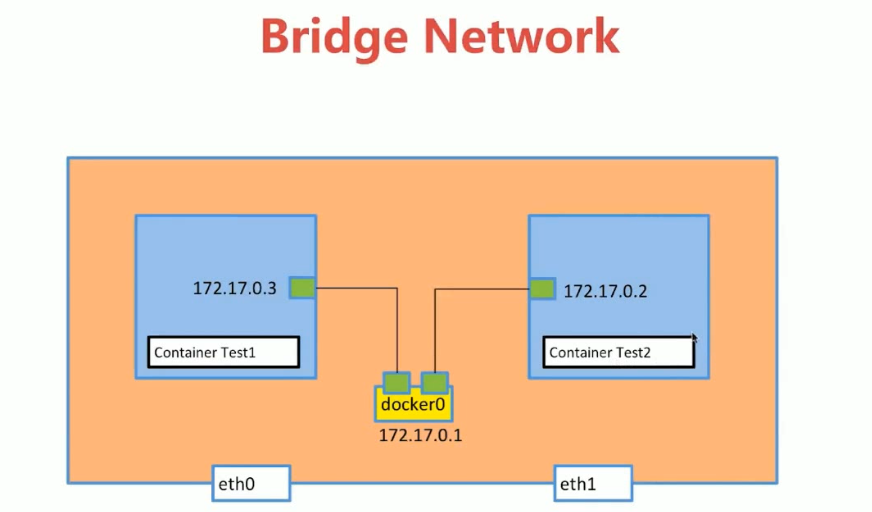


【推荐】国内首个AI IDE,深度理解中文开发场景,立即下载体验Trae
【推荐】编程新体验,更懂你的AI,立即体验豆包MarsCode编程助手
【推荐】抖音旗下AI助手豆包,你的智能百科全书,全免费不限次数
【推荐】轻量又高性能的 SSH 工具 IShell:AI 加持,快人一步
· 从 HTTP 原因短语缺失研究 HTTP/2 和 HTTP/3 的设计差异
· AI与.NET技术实操系列:向量存储与相似性搜索在 .NET 中的实现
· 基于Microsoft.Extensions.AI核心库实现RAG应用
· Linux系列:如何用heaptrack跟踪.NET程序的非托管内存泄露
· 开发者必知的日志记录最佳实践
· winform 绘制太阳,地球,月球 运作规律
· TypeScript + Deepseek 打造卜卦网站:技术与玄学的结合
· AI 智能体引爆开源社区「GitHub 热点速览」
· Manus的开源复刻OpenManus初探
· 写一个简单的SQL生成工具
2016-07-11 python之I/O多路复用