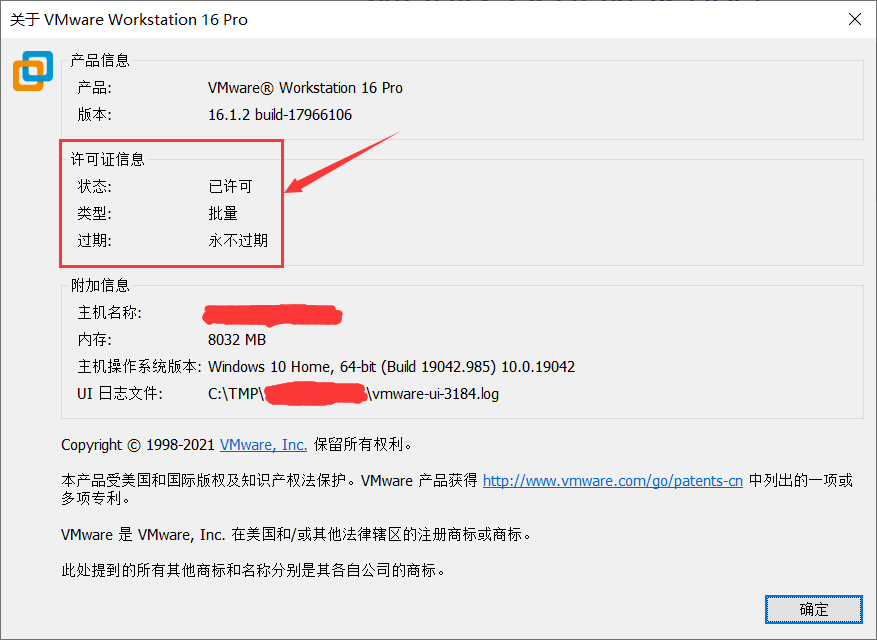VMware-workstation-full-16安装
开始安装前需要准备好的软件
VMware-workstation-full-16——虚拟机软件(必要)
获取方式:
官方下载地址:https://www.vmware.com/cn/products/workstation-pro/workstation-pro-evaluation.html
百度网盘下载地址:https://pan.baidu.com/s/1ri4rG32LqakbS6gv_YiA8w 提取码:bkul
激活码:*****-*****-*****-*****-*****
*****-*****-*****-*****-*****
*****-*****-*****-*****-*****
*****-*****-*****-*****-*****
2、安装VMware虚拟机
第1步:双击上面准备好的Vmware Workstation 16虚拟机软件安装包,即可看到如图所示的安装向导初始界面,大约需要5-10秒时间。

第2步:在虚拟机软件的安装向导界面点击“下一步”按钮,如图所示:

第3步:在最终用户许可协议界面中勾中“我接受许可协议中的条款”选项框,然后点击“下一步”按钮,如图所示:
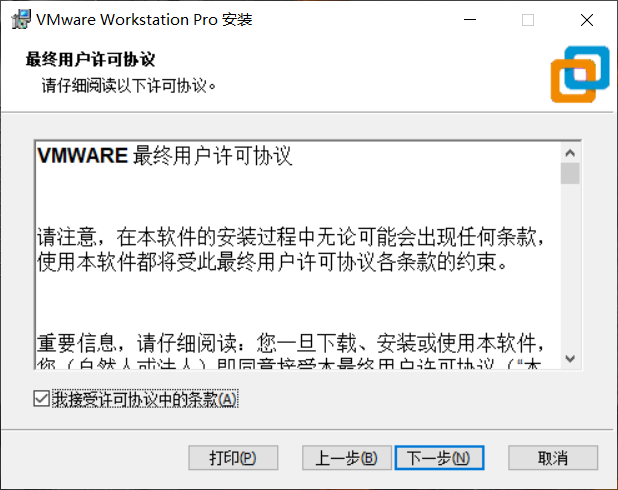
第4步:自定义虚拟机软件的安装路径(根据自己的实际情况选择安装位置,建议不要有中文路径,避免出现奇奇怪怪的报错问题),默认情况下是安装在C盘,一般情况下无需修改,但如果您担心C盘容量不足的话,可以视情况改到其他盘符下。然后勾选“增强型键盘驱动程序”选项框后单击“下一步”按钮,如图所示:
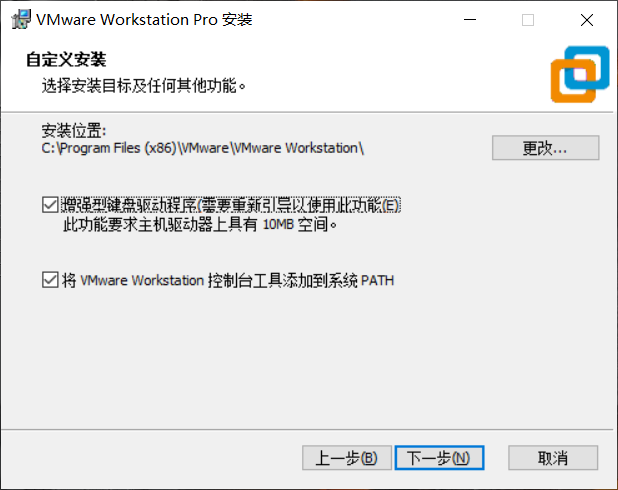
第5步:根据自身情况适当选择“启动时检查产品更新”与“加入VMware客户体验提升计划”选项框,然后单击“下一步”按钮,如图所示:
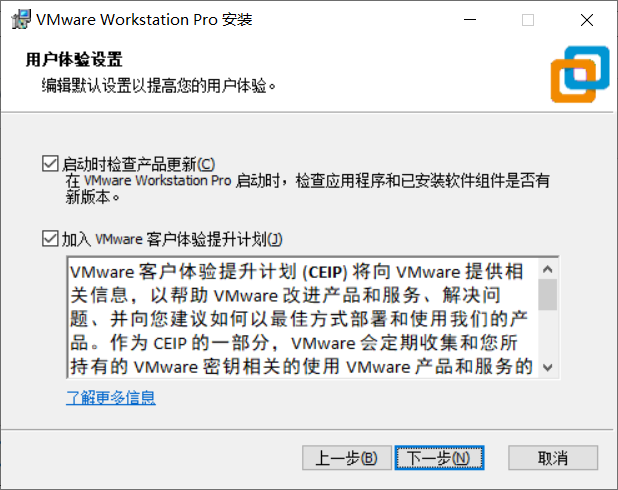
第6步:为了方便今后更便捷使用VMware虚拟机软件,建议选中创建“桌面”与“开始菜单程序文件夹”选项框,然后单击“下一步”按钮,如图所示:
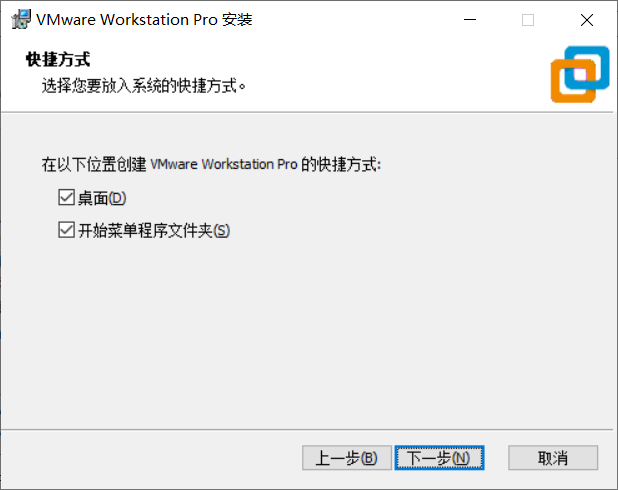
第7步:准备就绪后,单击“安装”按钮,如图所示:

第8步:进入安装过程中,此时要做的就是耐心等待虚拟机软件安装完成,全程大约3分钟左右,如图所示:
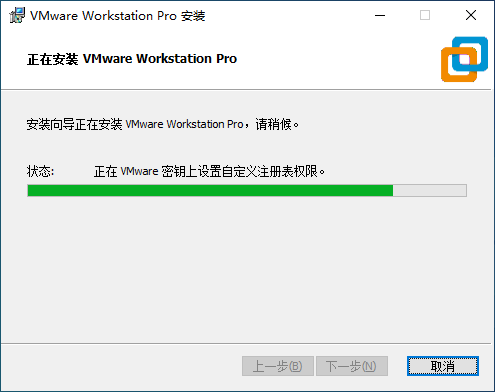
第9步:虚拟机软件安装完成,此时单击“完成”按钮,便结束了安装工作,如图所示。
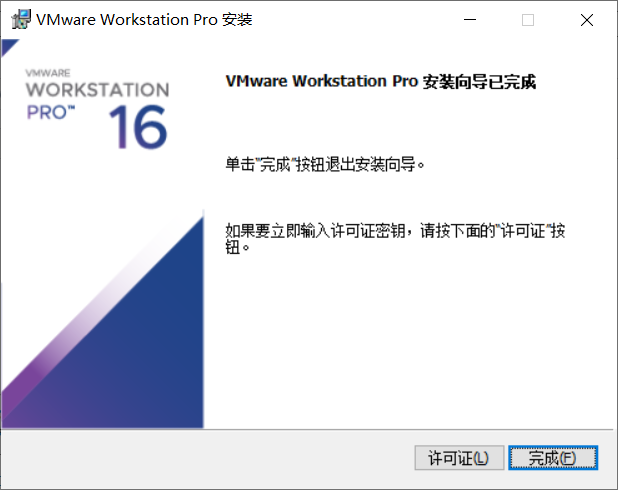
第10步:询问您是否需要“立即重新启动”,根据自己当前情况选择是否立即重启。
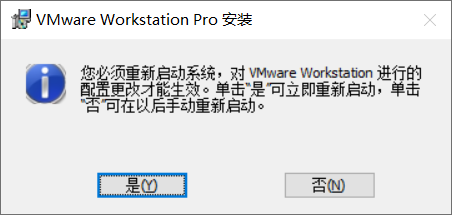
第11步:双击桌面上生成的VMware Workstation Pro虚拟机快捷图标,在弹出如图所示的界面中,选中“我有VMware Worksatation 16的许可证秘钥”选项框,然后将之前准备好的秘钥复制进去,点击“继续”按钮。
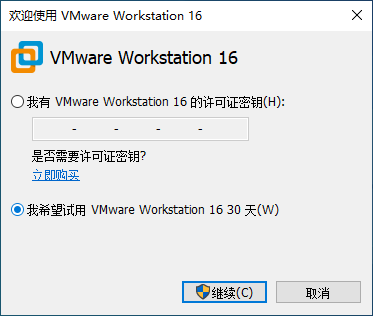
第12步:在弹出欢迎使用VMware Workstation 16提示后,单击“完成”按钮,如图所示:
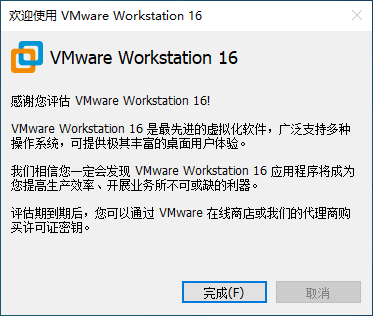
第13步:再次在桌面上双击快捷方式图标,点击“帮助”,选择“关于VMware Workstation(A)”,如图所示,代表VMware Workstation 16已激活成功。