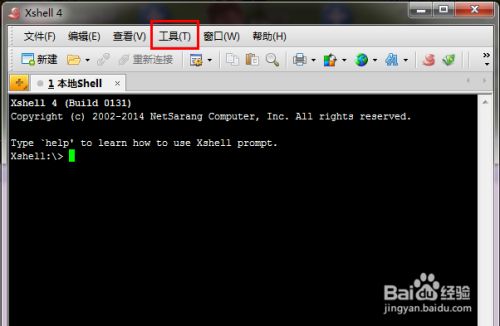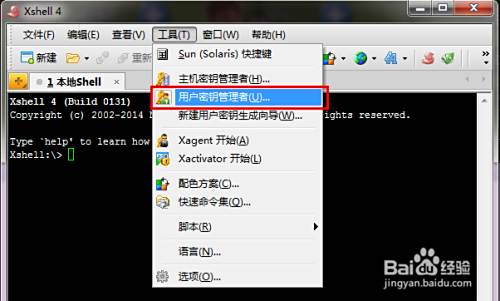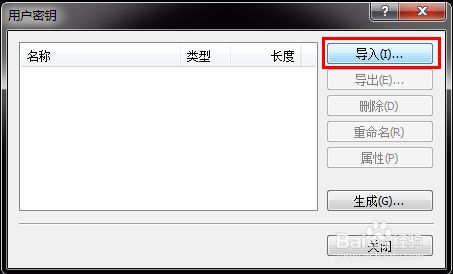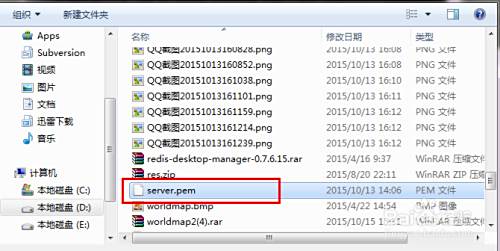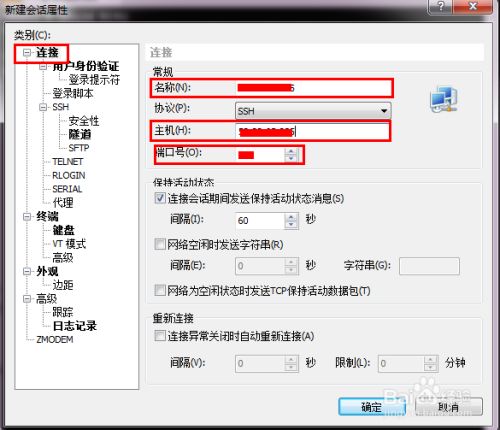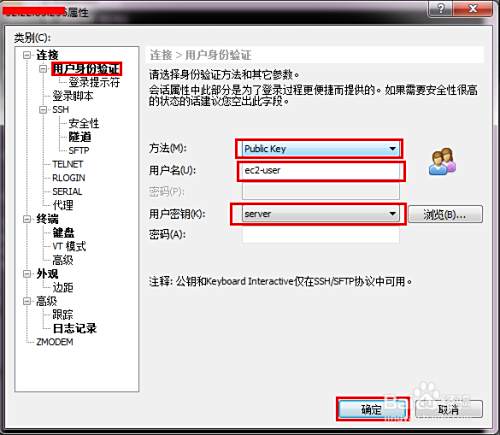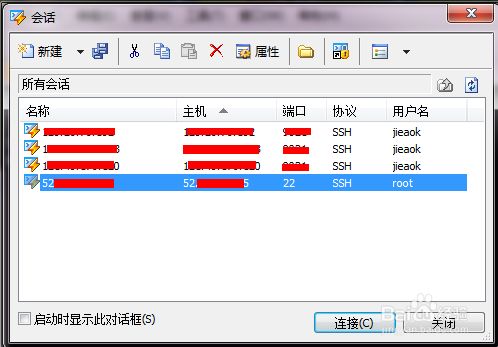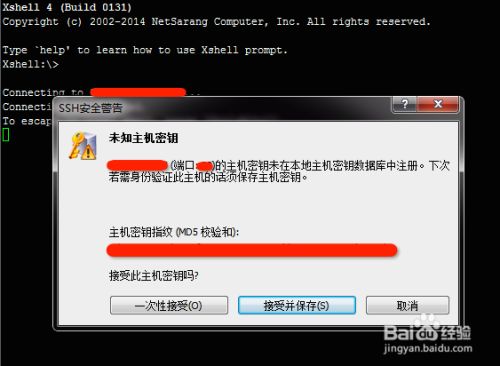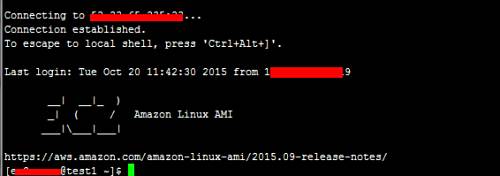如何使用XShell登录亚马逊EC2云服务器
如何使用XShell登录亚马逊EC2云服务器
- 原创
- |
- 浏览:15700
- |
- 更新:2015-10-21 19:32
本文介绍如何使用XShell加载PEM文件的方式登录亚马逊EC2云服务器。
方法/步骤
-
打开XShell,选择“工具”菜单项
-
选择“用户密码管理...”,打开“用户密钥”界面
-
在“用户秘钥”中选择“导入”按钮,导入之前准备好的PEM文件。
导入之后,选择“关闭”按钮关闭该界面。
-
选择“文件”菜单下的“新建..."项,我们开始新建一个到云服务器的会话连接
-
在左侧列表框中选择“连接”,在右侧界面中输入会话名称和主机IP
-
在左侧列表框中选择“用户身份验证”
修改右侧界面:
“方法”项的值改成“Public Key”
“用户”项的值根据在云服务器上定义的用户名
“用户密钥”项的值是下拉框中选择上一步导入的PEM文件
点击”确定“按钮,完成设置。
-
在点击“确定”后,会弹出”会话“窗体,该窗体保存着刚刚创建的会话,选择要进行连接的会话后,点击”连接“按钮
-
如果是第一次连接,会弹出一个警告框,如果只是临时用的会话连接,则选择”一次性接受“按钮;如果是以后要一直使用,则选择”接受并保存“按钮
-
之后,XShell会打印出成功登录后终端内容。