在windows 环境下对于 git 服务器的安装和使用
前言:
虽然说在团队开发的时候会有版本控制服务器,但是个人自己开发的时候,有的时候也需要有个版本控制下,比如,你改好了一个小的功能,然后在这个功能上继续扩展,结果扩展不成功,于是回到这个小功能上去。当然还是有版本控制更好啦。
我决定采用git 来做个人的版本控制。
网上查了一堆的资料,可以还是有些实际操作过程中的奇葩问题,故决定重新整理一下
准备工作:
准备一下需要安装的软件:
1、Git-2.9.2-64-bit.exe 下载:https://git-scm.com/download/
2、Copssh_4.1.0_Installer.exe
3、TortoiseGit-1.8.5.0-64bit.msi
操作系统:Win7
科普一下:
Copssh 是一个 windows 平台的 ssh 服务器
Git服务器的 搭建过程,可以分为 服务器端和客户端
服务器端的安装及部署
1、安装Git
此处选择默认安装
此处选择第三个,不去转换成unix的代码风格
完成安装
配置一下环境变量:将git安装目录下的bin 目录 放入 path 中
2、安装SSH及配置用户
安装在根目录下,避免路径中有空格,造成不必要的麻烦
此处是设置SSH的帐号密码 ,建议换成用户名和密码 自己能记住的(比如 GitAdmin)
安装好后提示通过“COPSSH Control Panel”添加用户
完成安装
安装完成后,我们需要做个关联,主要是关联 git 和 ssh,因为git 要用ssh 协议来连接服务器
操作方法,将git 中的相关文件 copy 到 ssh 的bin 目录中:
1、将Git安装目录D:\Program Files\Git\mingw64\libexec\git-core文件夹下的git-upload-pack.exe、git.exe、git-receive-pack.exe和git-upload-archive.exe这4个文件复制到SSH的安装路径D:\ICW\bin下。
2、将Git安装目录D:\Program Files\Git\mingw64\bin\libiconv-2.dll复制到D:\ICW\bin下。
1 2 3 4 5 | E:\Program Files\Git\mingw64\bin\ libiconv-2.dllE:\Program Files\Git\mingw64\libexec\git-core\git.exeE:\Program Files\Git\mingw64\libexec\git-core\git-receive-pack.exeE:\Program Files\Git\mingw64\libexec\git-core\git-upload-archive.exeE:\Program Files\Git\mingw64\libexec\git-core\git-upload-pack.exe<br>// 将这些文件 复制 到 ssh 的bin 目录下,如D:\ICW\bin |
接下来,我们需要在服务器上创建个账号,普通账号即可,我这里创建了个普通账号叫git。
有了这个账号,我们接下来利用ssh control panel 来创建个对应的ssh账号,对应步骤截图如下:

开始配置SSH用户
选中“Users”选项卡,点击Add按钮添加用户
选择用户名,此处可以选择刚刚安装SSH时设置的“SvcCOPSSH”用户,也可以自己新建一个用户来操作,本教程新建了一个GitAdmin的用户作为管理账户。 (事实证明,我不能新建,所以选择刚才设置的账号吧)
这里注意下,第一项 Allow password authentication没有勾选

点击Apply,ssh中账号创建成功。
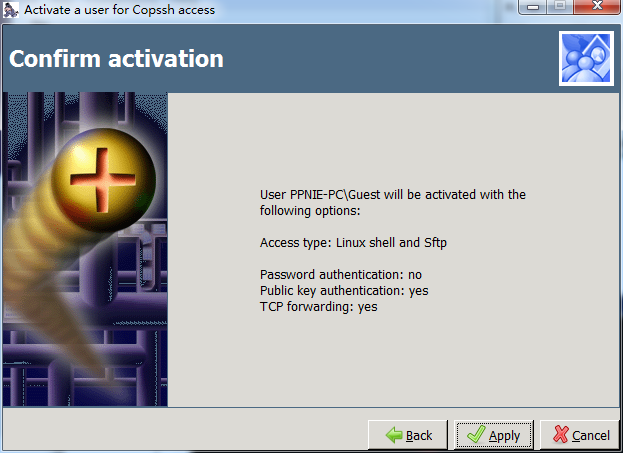
至此,服务器的配置已告一段落了,我们可以在服务器上创建个仓库,以备后续的连接测试。由于我们之前创建了一个叫GitAdmin的账号,在ssh的安装目录下的home目录里面,多了一个GitAdmin目录。
3、连接Git版本库
进入SSH安装目录下的bin文件夹,调用ssh.exe文件,输入以下代码:
“ssh GitAdmin@你的服务器名称或者IP地址”
键入yes
输入密码
看到这个界面,代表连接成功。此时你已经通过SSH协议连接上了Git。
4、建库操作
登录完成后,此时的实际路径是:E:\ICW\home\GitAdmin
我们可以在服务器上创建个仓库,以备后续的连接测试。
进入该目录,右键选择Git Bash,在命令行下,依次运行以下命令

1 2 3 4 5 6 7 8 | mkdir myproject //创建我的项目目录,命名为myprojectcd myproject //进入该目录touch helloworld.txt //在目录下创建个文件,以备后续测试 git init //初始化该仓库git add . //当前目录下所有文件都加入到暂存区 git config --global user.email “xxx@xxx.com” //创建全局git账号git config –global user.name “Jason Huang” //创建全局git账号git commit –m “init myproject repo”//将暂存区的文件全部提交到仓库,并添加注释 |
客户端安装与配置
1、安装Git
安装步骤与服务器端相同。客户端也需要安装git
安装完成后,需要创建个密钥,主要用于与服务端连接的认证。
密钥生成步骤:打开 Git Bash, 输入命令 ssh-keygen,对于后续命令行提示输入,一路默认回车即可。根据提示,默认生成的密钥对在当前用户目录下的.ssh目录下。
为了使服务器认识我们的公钥,需要将密钥对中的公钥 上传至服务器。
在创建的账号 对应的目录下如 E:\ICW\home\ppnie\.ssh ,新建文件authorized_keys,注意这里没有文件后缀名,将刚刚 公钥文件id_rsa.pub 中的内容粘贴进去,保存好。
最后后,要确保服务器端口22是打开的,如果没有打开,去防火墙配置下,至少保证入站端口22是打开的,因为这里ssh连接的默认端口是22。
至此,客户端相关配置基本完成。我们可以开始clone了,创建一个目录,然后Git Bash,运行以下命令
1 2 | //这里我的服务器IP地址为192.168.1.168git clone ssh://git@192.168.1.168:22/ssh/home/git/myproject |
2、安装TortoiseGit
安装完毕
此时在你的电脑鼠标右键就能看到Git已经集成到了系统快捷操作中。
参考资料
Windows+Git+TortoiseGit+COPSSH 安装图文教程
点评:他写的极度详细啦,如果不出意外的话,应该一定会成功的!
http://www.tuicool.com/articles/IVvqi2
点评:给了点理由
作者:panie
出处:http://www.cnblogs.com/panie2015/
如果您希望与我交流互动,欢迎加我微信
本文内容为作者辛苦整理书写,欢迎转载,但请保留文章出处




【推荐】国内首个AI IDE,深度理解中文开发场景,立即下载体验Trae
【推荐】编程新体验,更懂你的AI,立即体验豆包MarsCode编程助手
【推荐】抖音旗下AI助手豆包,你的智能百科全书,全免费不限次数
【推荐】轻量又高性能的 SSH 工具 IShell:AI 加持,快人一步
· 从 HTTP 原因短语缺失研究 HTTP/2 和 HTTP/3 的设计差异
· AI与.NET技术实操系列:向量存储与相似性搜索在 .NET 中的实现
· 基于Microsoft.Extensions.AI核心库实现RAG应用
· Linux系列:如何用heaptrack跟踪.NET程序的非托管内存泄露
· 开发者必知的日志记录最佳实践
· TypeScript + Deepseek 打造卜卦网站:技术与玄学的结合
· Manus的开源复刻OpenManus初探
· AI 智能体引爆开源社区「GitHub 热点速览」
· 三行代码完成国际化适配,妙~啊~
· .NET Core 中如何实现缓存的预热?