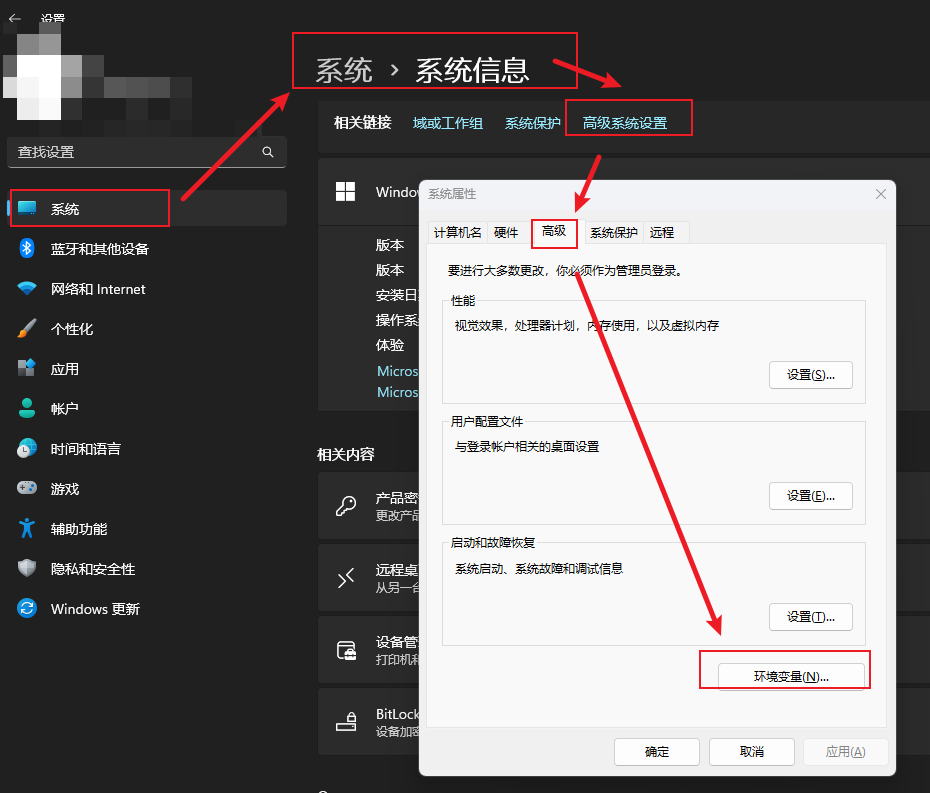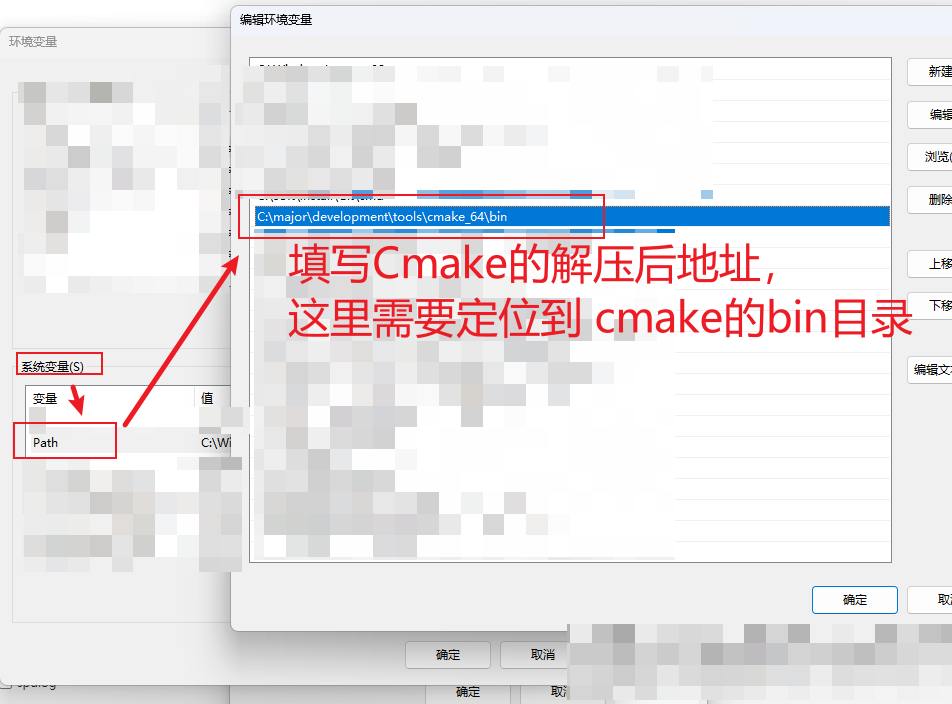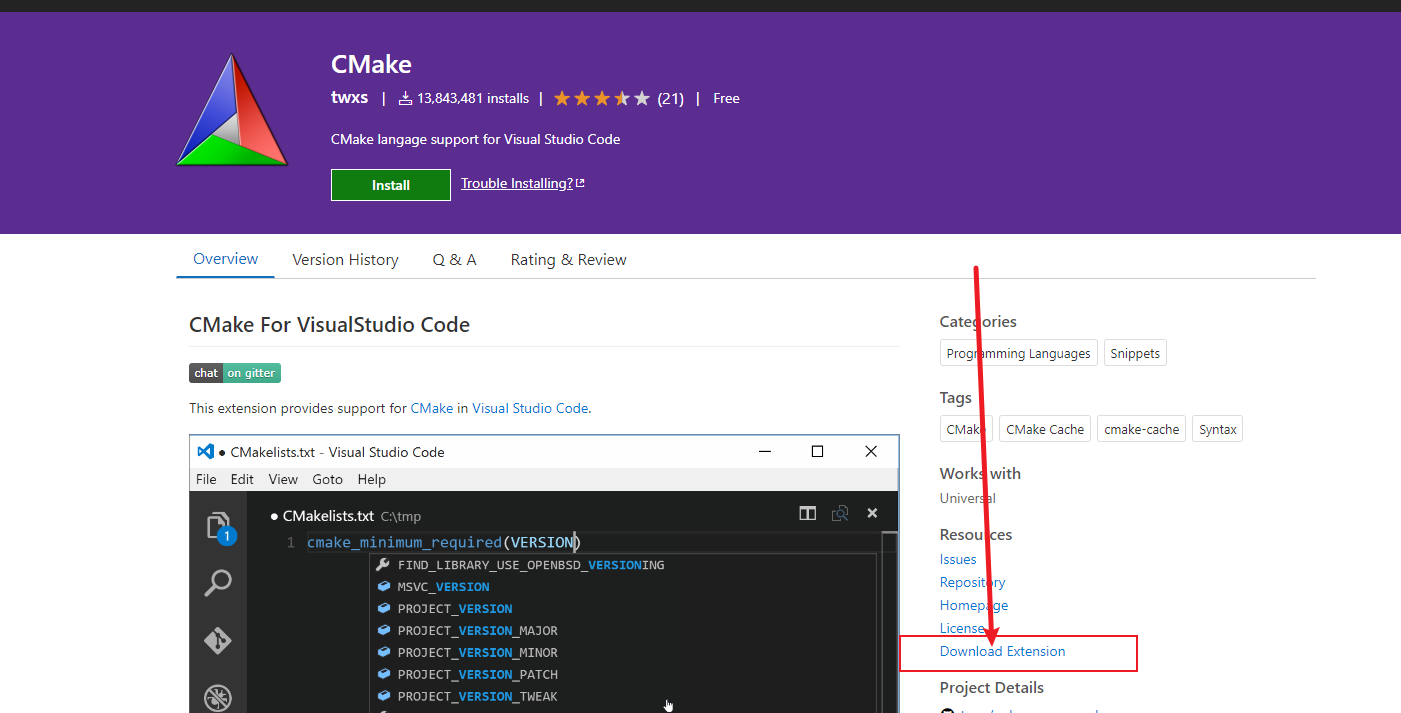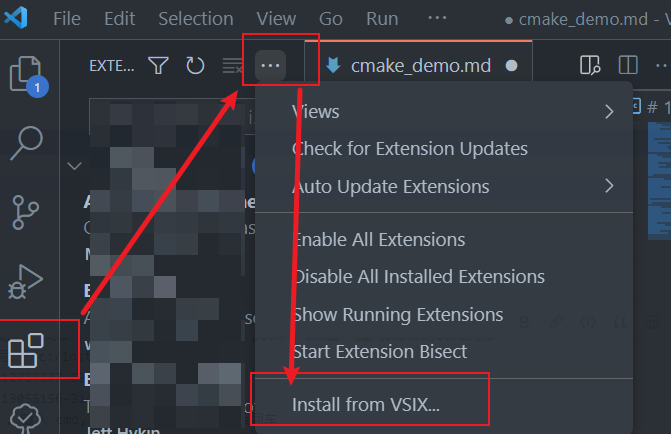windows--cmake与c++的使用教程(1)
1 概述
- 欢迎指正 😄
- 这是一个关于cmake与c++的使用分享
- 演示坏境: windows11 + cmake 3.25, 部分使用范例会用到VS2019,使用Vs2019用来展示cmake相关函数的使用结果
- windows平台,少不了vc++编译器。
- 同时,将结合 Qt 5.14 + cmake + vscode模式, 演示cmake的一些自己常用的方法
- 一定要知晓: cmake V3.0之前和V3.0之后大有不同。 有兴趣的读者,可 自行了解: Modern cmake, 本文就是基于modern cmake的语法编写脚本文件
2 安装 与 设置
2.1 windws
- windows 11 官网下载
- 激活工具, 下载传送门
2.2 VS编译器
- vs 2005 ~ Vs2017 系列下载地址, msdn i tell you下载地址
- 激活码请自行必应搜索对应版本的激活码。比如, 搜索vs2019的激活码, 打开必应, 键入VS2019激活码
- 若有能力,请支持正版。
2.3 cmake
- cmake: 3.25 , cmake下载传送门
2.3.1 安装包方式安装
- 安装包安装后,无需手动设置系统环境变量,设置系统环境变量,是为了命令行使用cmake命令。
2.3.2 绿色版
- 绿色版下载后,解压到指定目录后,即可, 但需手动设置环境变量后,方可在控制台使用cmake命令。
环境变量打开:任务栏鼠标右键-> 任务栏设置 -> 系统 > 系统信息 > 高级系统设置 > 高级 > 环境变量 > 系统变量 > path > 编辑。 键入cmake的bin目录。
假设,cmake解压到: c:/install/cmake目录,那么,这里的 环境变量须填写:c:/install/cmake/bin
- 如果查看cmake 是否安装成功? 一种方法是查看cmake的版本。 方法: win + r , 键入 cmd, 回车, 键入以下命令 后回车
cmake --version
如果控制台输出cmake的版本,则说明安装成功。
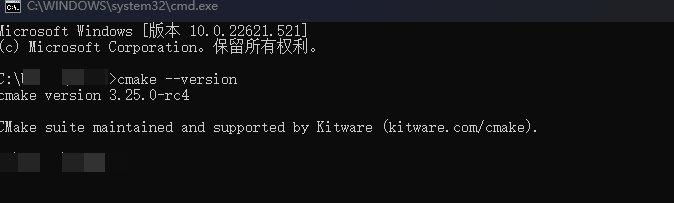
cmake安装结束后,cmake附带了使用web说明文档,详见: cmake_path/doc/cmake/htms/index.html
2.5 Visual Studio Code安装
2.5.1 IDE安装
- 本文将以VScode + CMAKE的方式,介绍cmake的一些特性。 所以选择vscode, UI界面操作傻瓜式,避免频繁手动键入各种命令。
- VS code 官网下载地址
2.5.2 cmake插件安装
2.5.2.1 插件安装方法
2.5.2.1.1 在线下载
- 微软官网下载插件地址 , 搜索cmake后,可离线安装, 也可在线安装
打开搜索插件后,插件离线下载方法:
打开vscode, 切换到插件页面,选择离线安装:
2.5.2.1.2 IDE内搜索插件安装
- VScode开打插件管理界面,搜索插件名,点击安装即可
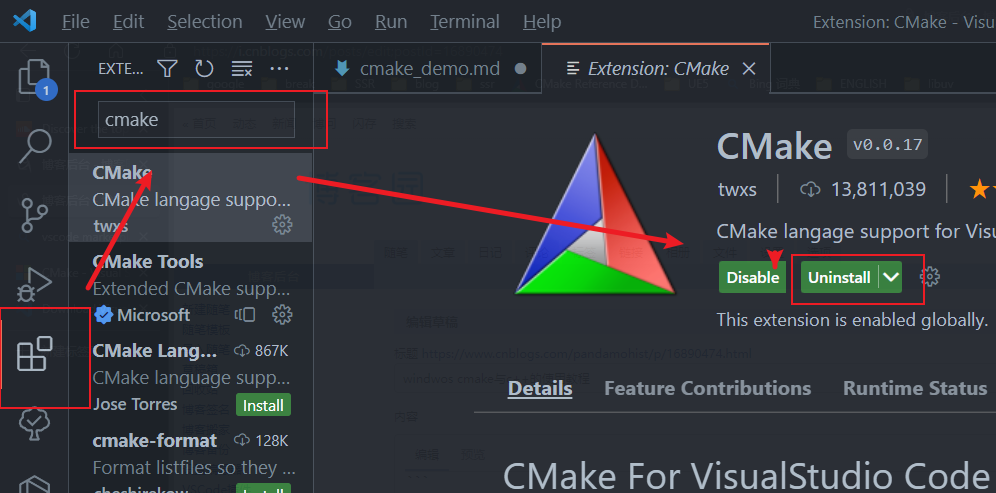
2.5.2.2 插件安装
- 需要安装以下插件
- cmake
- CMake Tools
- c/c++
由于笔者我的VScode安装了太多插件,这里无法挑出针对c++的插件,如果读者你后面使用 VScode + cmake + c++ 出现其他情况,请自行必应搜索解决,当然,也可留言, 尽力解答。
2.5.2.3
- VSCode安装cmake后,请确保cmake的路径设置正确, 避免IDE无法使用cmake
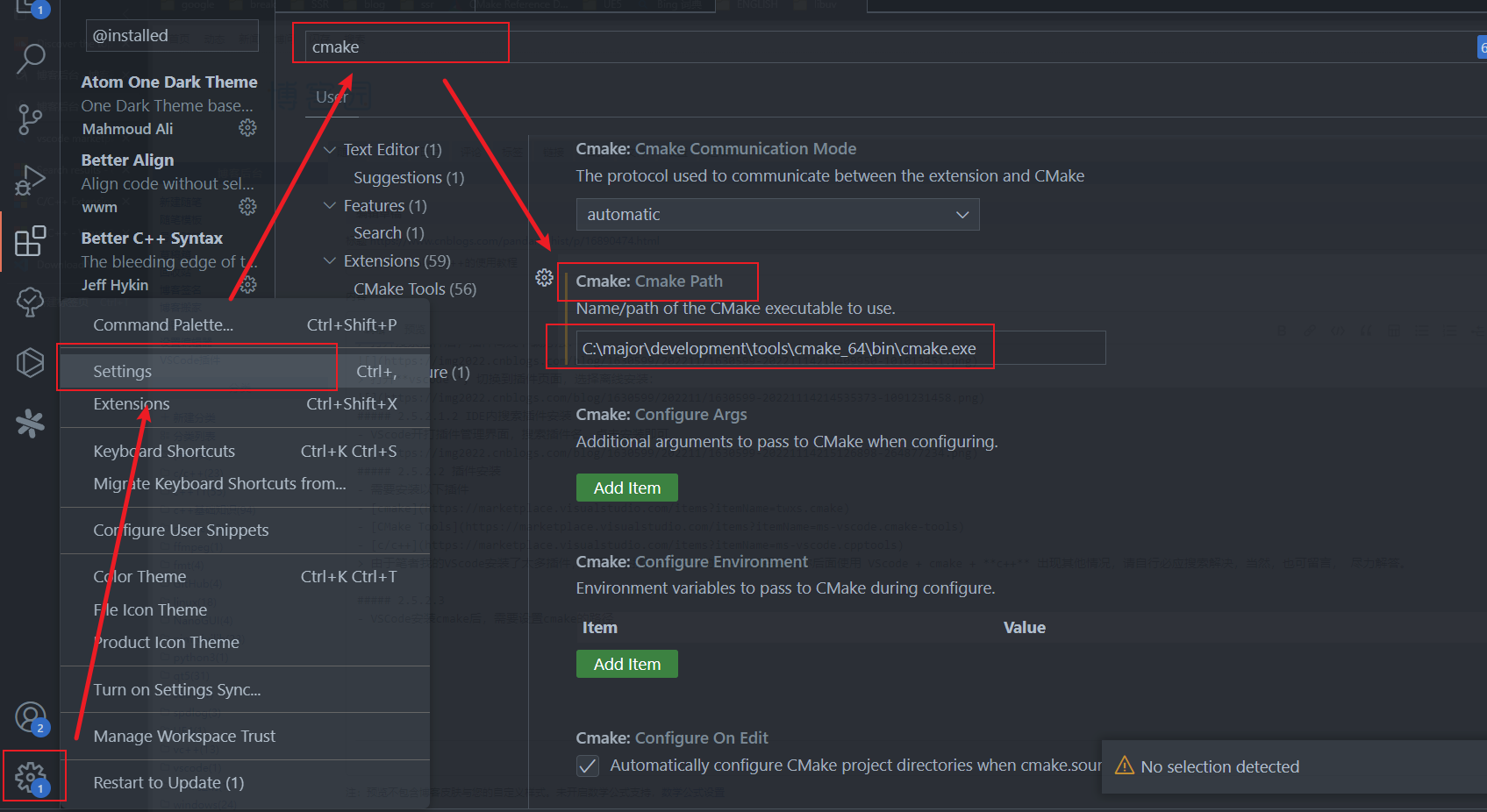
环境已经准备好了, 接下来就是实操了。
3 题外话
- c/c++ 开源代码,好多都是用的是cmake来管理代码,cmake已经成了准标准了
- 使用cmake熟悉了,有助于阅读开源代码