windows10使用vscode+cmake编译c++代码
概述
- 本文将介绍 VScode + cmake 在 windows10上编译c++代码
- 前提: 我之前已经安装过VS2017, 故 编译将采用cl.exe。
开始之前
本文演示环境基于 windows10。cmake和 VScode版本如下。
VS code版本: 1.54.1
cmake 版本: 3.18
VSCode插件安装
我的插件安装的比较多,你瞧
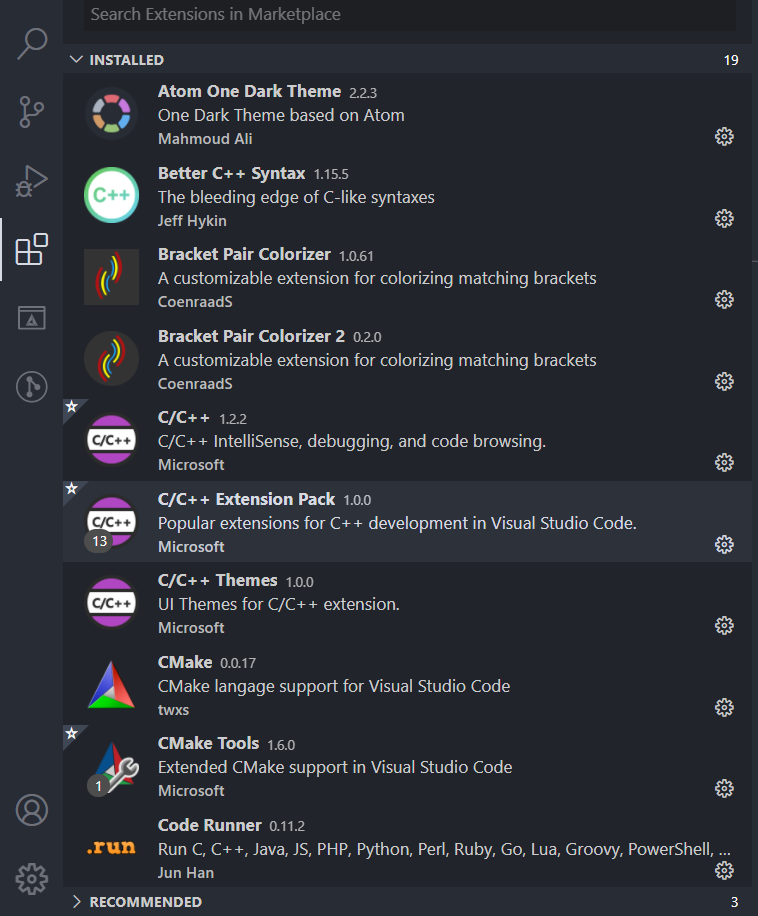
还有
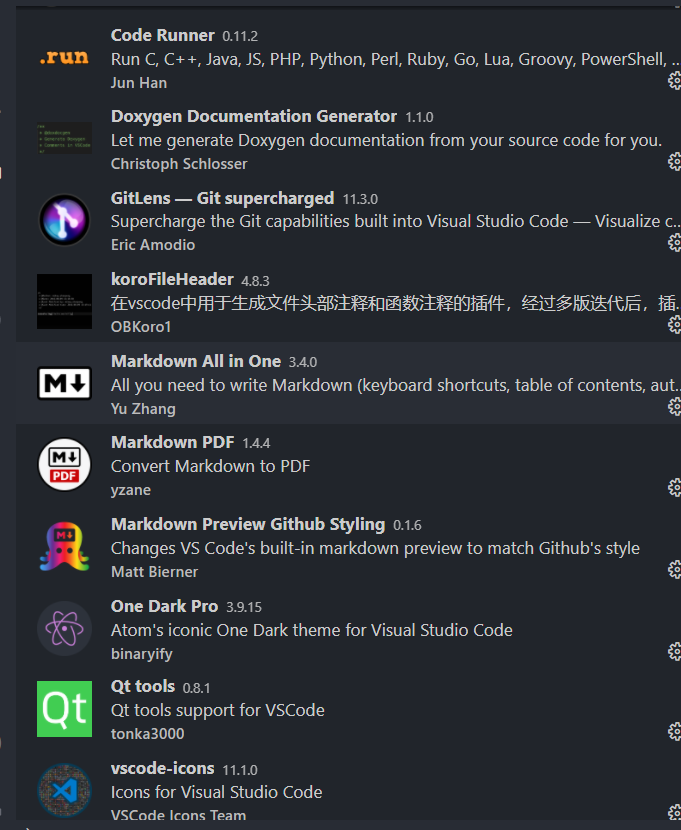
编译本文演示的代码需要打开VScode插件商店或者离线安装如下插件:
c/c++
下载地址: 点我直达官网
点击 install 将启动vscode在线安装 或者右侧的 download extension再离线安装
cmake
下载地址: 点我直达官网
cmake tools
下载地址: 点我直达官网
插件安装后,下面开始准备安装cmake
cmake
-
下载适合自己的版本, 安装后,将其 cmake.exe所在目录添加到系统环境变量(或者打开命令行转到cmake.exe所在目录),测试cmake是否安装成功。
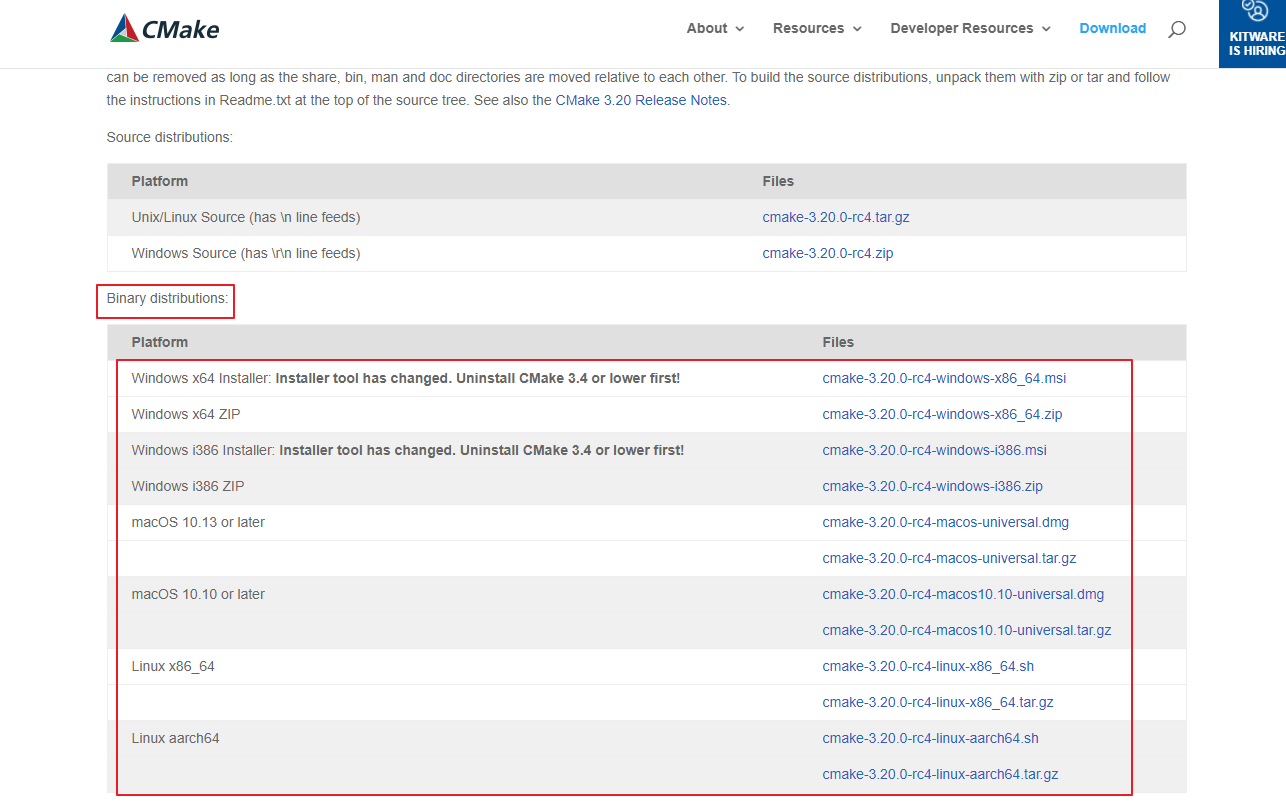
-
测试键入命令cmake --version. 如果弹出类似下面的输出,则说明成功
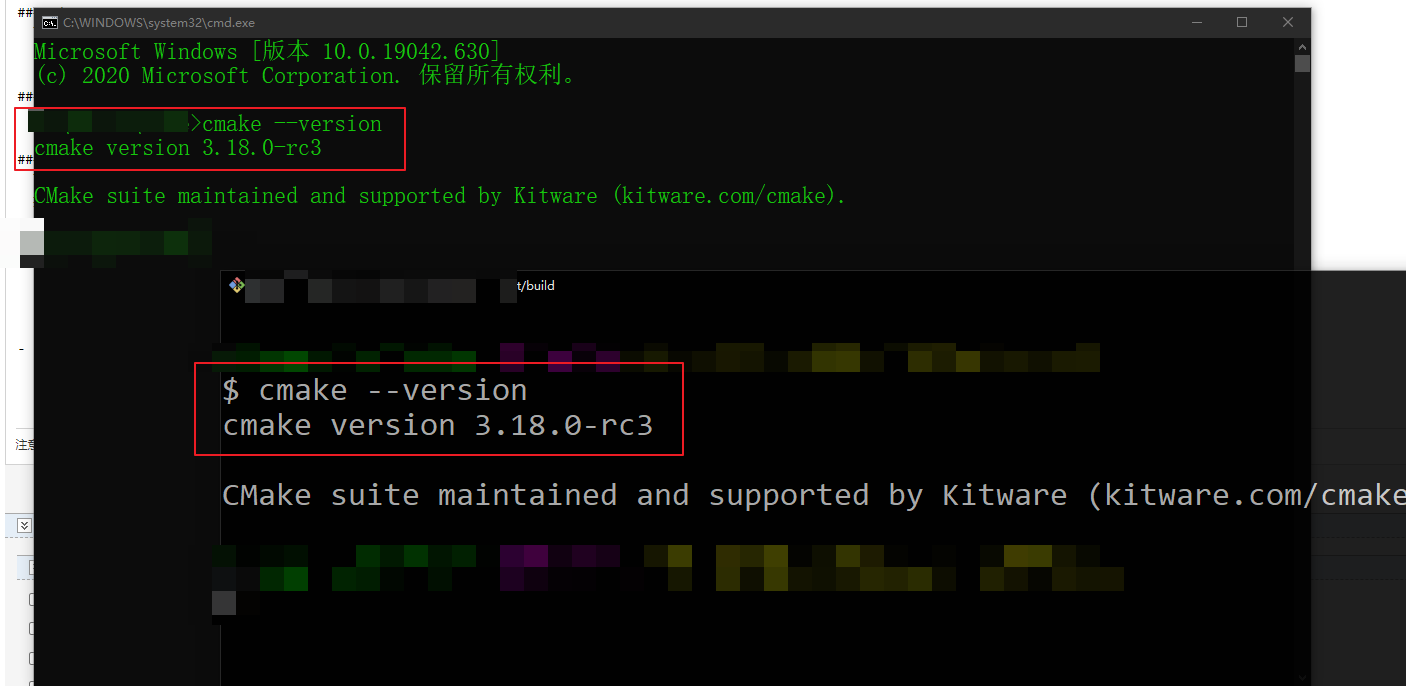
使用VScode打开文件夹
方便测试,可在桌面创建文件夹, 这里取名为 udp_socket 为例。创建成功后,使用VScode打开该文件夹, 方式有两种:
- 1.先打开VScode, VS code首页会提示你选择打开文件夹
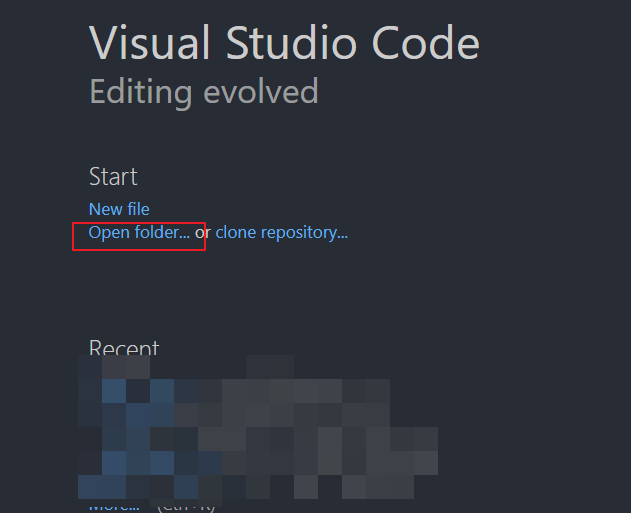
VScode 菜单也可以打开文件夹
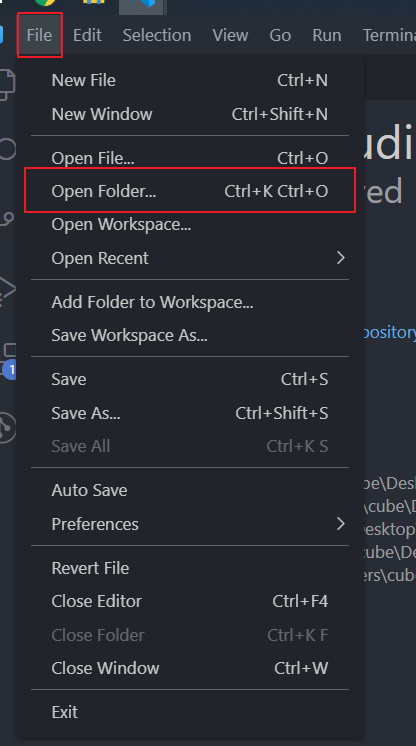
- 2.打开创建的udp_socket 文件夹,此时,点击鼠标右键菜单中选择 通过VScode打开 , 即可。
演示代码
基于打开的VScode,创建 名为 main.cc 的文件
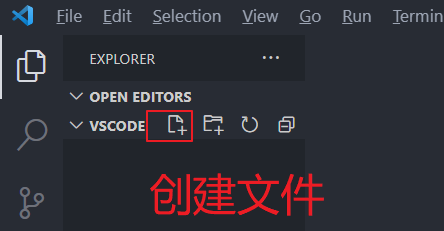
创建结束后是这样的
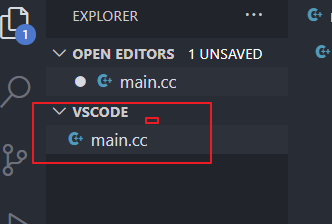
文件已经准备好,准备一段测试代码,如下
#include <iostream>
/// 增加函数调试使用
void hello_vs_code_()
{
using namespace std;
int x = 11 + 22 + 33;
cout << "\n x = " << x;
}
int main(int argc, char* argv[], char* en[])
{
using namespace std;
cout << "hello vscode";
hello_vs_code_();
return 0;
}
点击保存。
准备cmakelists.txt文件
- cmakelists.txt文件放在创建的 udp_socket文件夹下。
可以创建默认的 CMakeLists.txt文件,不过,文件内容不是我想要的,我选择了更加通俗易懂的 modern cmake。 cmakelists.txt文件内容如下
cmake_minimum_required(VERSION 3.18)
# ---------------------------------------------------------------------------------------------------
# 1. set name
project(lib_udp)
# ---------------------------------------------------------------------------------------------------
# 2. to get all source files
# set source files
# -------------------------------------------------------------------------------------
file(GLOB_RECURSE udp_src ${CMAKE_CURRENT_SOURCE_DIR}/src/*.cc)
# build a library for udp
function(lib_udp_on_win)
# dynamic library
# ---------------------------------------------------------------------------------------------------
# compiler is vs
if ("${CMAKE_CXX_COMPILER_ID}" STREQUAL "MSVC")
# build program
add_executable( ${PROJECT_NAME} ${lib_udp_type} ${udp_src} )
# .h and .cxx files
target_sources(${PROJECT_NAME} PRIVATE ${udp_src} )
# use c++11
target_compile_features(${PROJECT_NAME} PRIVATE cxx_std_11)
endif("${CMAKE_CXX_COMPILER_ID}" STREQUAL "MSVC")
endfunction(lib_udp_on_win)
# build
# ---------------------------------------------------------------------------------------------
if (CMAKE_SYSTEM_NAME MATCHES "Windows")
lib_udp_on_win()
endif()
这段配置代码 仅配置一个可执行程项目。cmake语法不是本文的重点。
cmake tools 插件配置
- 一定要理解, VScode仅仅是一个软件,没有Visual studio 2017这样的IDE集成度高,什么都配置好了。
- 打开VScode 的设置, 键入: cmake
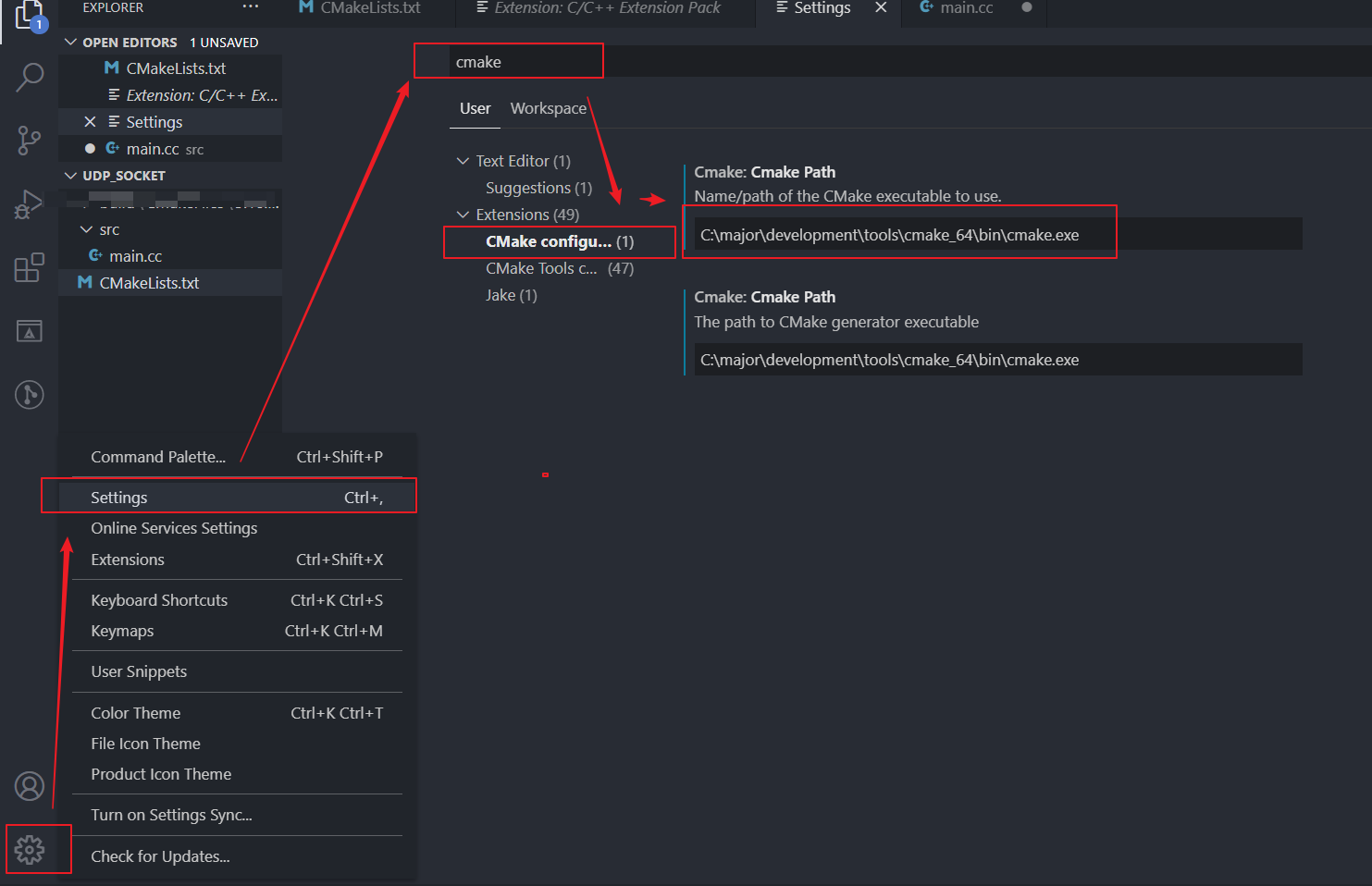
设置cmake.exe所在路径,如图,我的cmake安装在C:\major\development\tools\cmake_64\bin目录下,同时将cmake.exe添加到目录后面,指定cmake的绝对路径。
开始编译代码
下面的操作都是基于: ctrl + shift + p 快捷键。
1. select a kit
按下快捷键 ctrl + shift + p , 键入: cmake:select a kit, 回车选择适合自己的工具包。
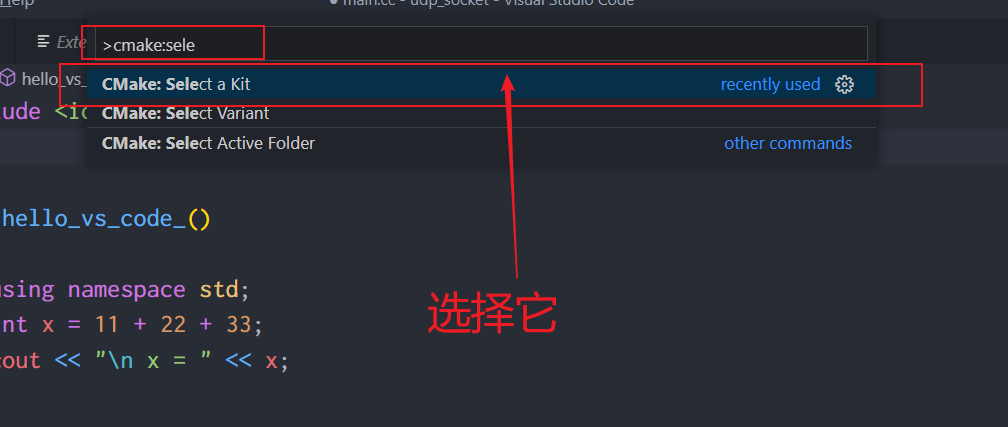
我这里演示的是x86
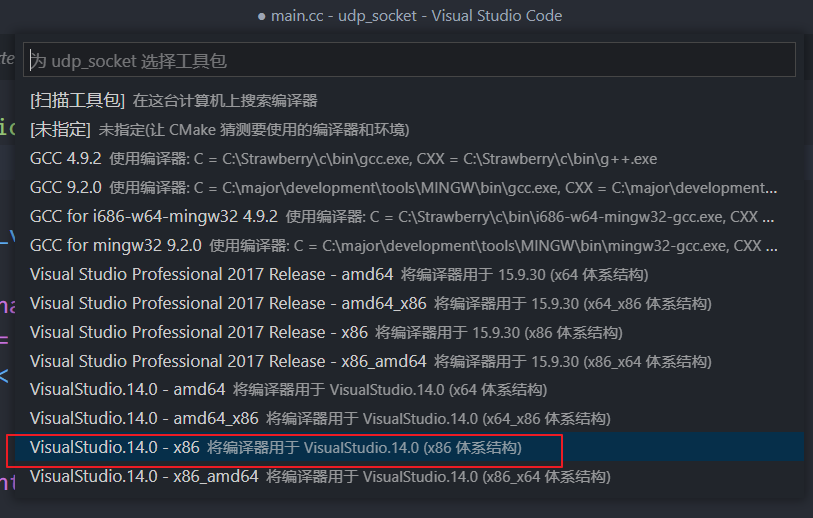
2. select variant
按下快捷键 ctrl + shift + p , 键入: cmake:select variant
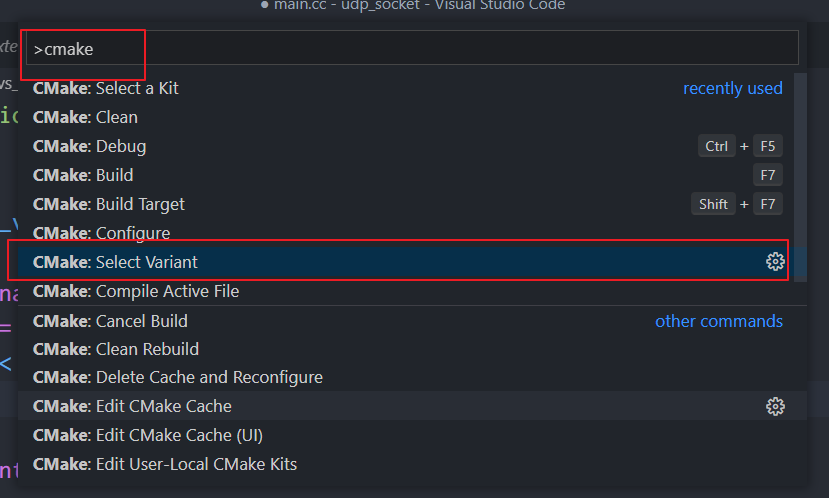
因为要演示调试,这里选择 debug.
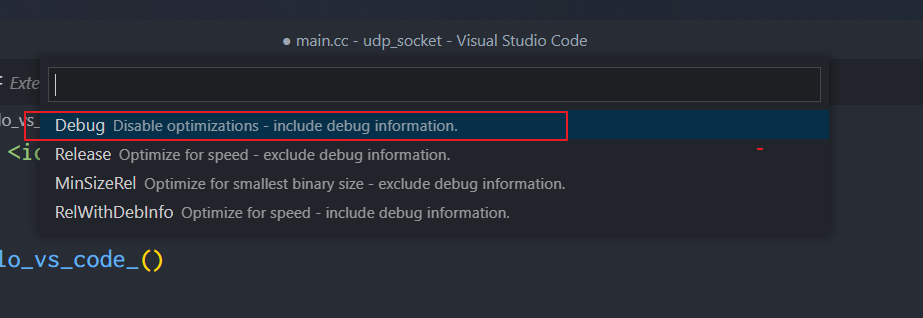
build
按下快捷键 ctrl + shift + p , 键入: cmake:build, 选择 cmake:build**.  观察输出`窗口, 可以看到已经编译成功
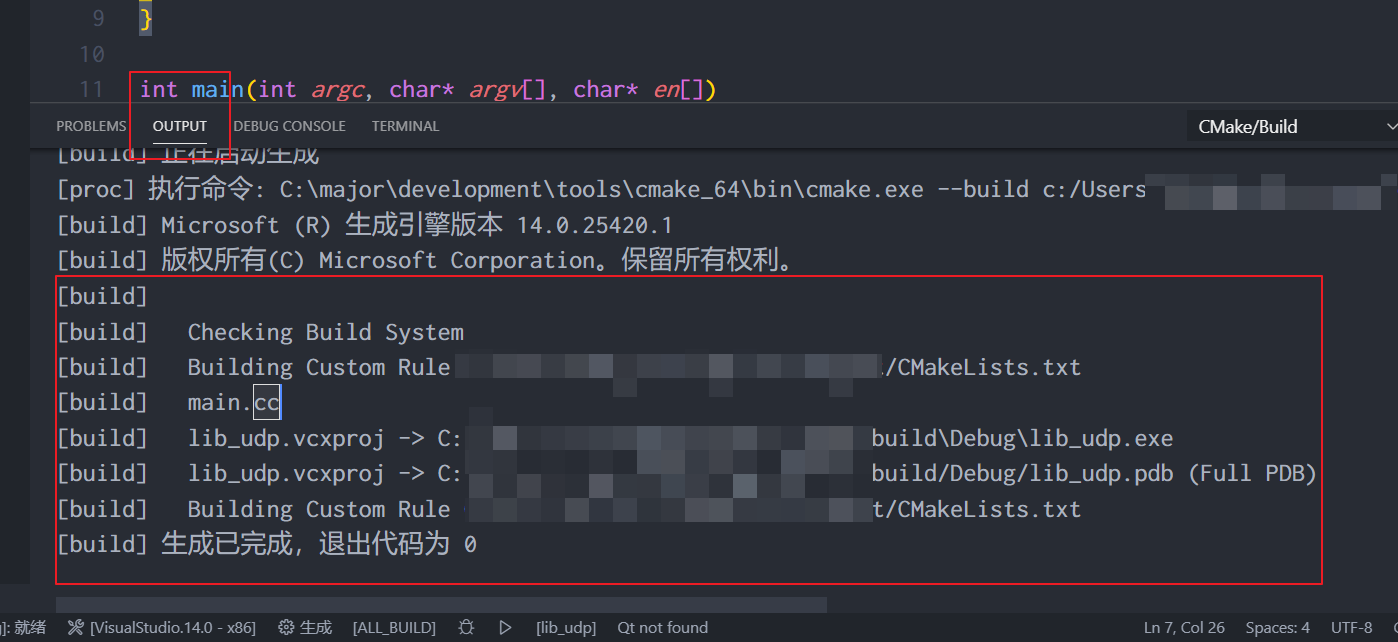
debug调试
设置好断点,按下快捷键 ctrl + shift + p , 键入: cmake:debug , 程序将执行,并停在断点所在位置,
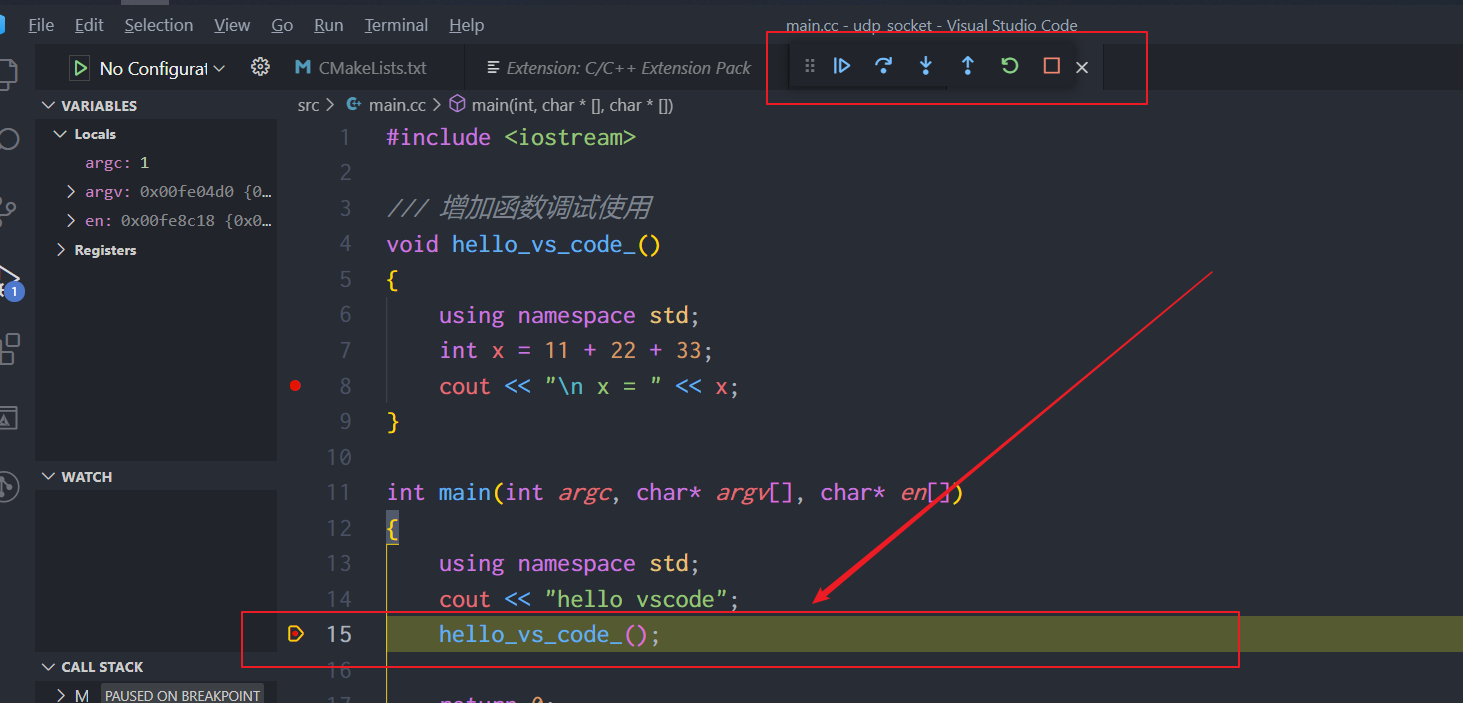
调试快捷键和VS开发IDE一致。
左侧可以观察变量的值。

继续运行F5
F5, 程序将运行结束。
补充(可有可无)
如果你更改了 cmakelists.txt文件,可以使用命令 cmake:configure实现项目配置,再执行build就OK了

