群晖NAS系统- 存储空间不足的解决方法
群晖NAS系统- 存储空间不足的解决方法
一、检查 File Station 中共享文件夹的回收站中是否有未被彻底删除的文件 。
若您的共享文件夹启用了回收站功能,被删除的文件会先移至回收站中 。
您可以逐一检查共享文件夹中的 #recycle 回收站内的文件,若确认这些文件确实已经不需要了,你可以彻底删除回收站内的文件以释放存储空间 。
二、若上述清理操作没有很好的效果或并不符合您的状况,您需要通过SSH连上您的NAS做进一步检查。
请您通过SSH用 root 权限登录 DSM,具体步骤请参考以下链接:点我查看设置方法
root登录后进入您想查看的存储空间,格式为 cd /volume1 (若想查看存储空间2则输入volume2) 。
再输入 du * -sh ,以查看您的文件夹占用空间情况。(这一步骤可能会花较长的时间,还请耐心等待一下)
注:
cd /volumeX :是用于进入存储空间X所在路径 。
du * -sh :是用于查看当前路径下的空间占用情况 。
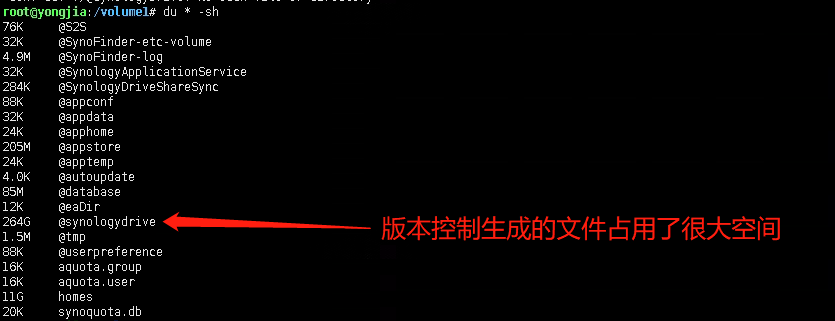
三、在执行完成上述步骤后若您看到 @CloudStation 或者 @SynologyDrive 文件夹占用较大的空间。
1.若@CloudStation占用较大存储空间 :
请您使用管理员账号登录DSM后先进入 Cloud Station Server。
在 设置>>同步设置 界面查看您启用版本控制的文件夹,选择您要修改的文件夹点击版本控制 。
修改降低该文件夹的版本数,点击确定后,停用该文件夹的版本控制,再启用。
过多的版本所占用的空间就会逐渐被释放,请您耐心等待一段时间后查看占用的空间是否减少。
若存储空间仍然被占用较多您要吧进行以下操作以释放存储空间:
您可以进⾏以下尝试以释放存储空间,进⼊套件中⼼,找到Cloud Station Server 点击动作,卸载。
在卸载时不要勾选“保留Cloud StationServer设置和旧版本⽂件” 。
在卸载完成后,Cloud Station数据将会释放出来,之后还请您重新安装并设置您的Cloud StationServer,您原先的同步链接也需要删除后重新建⽴。
在重新设置时,请您减少共享⽂件夹版本控制的版本数量上限。以免之后过多的版本数再次占⽤⼤量的存储空间。
2.若@SynologyDrive占⽤较⼤存储空间 :
请您使⽤管理员账号登录 DSM 后先进⼊ Drive管理控制台。

若为“我的⽂件”以外的团队⽂件夹开启了过⾼的版本数:
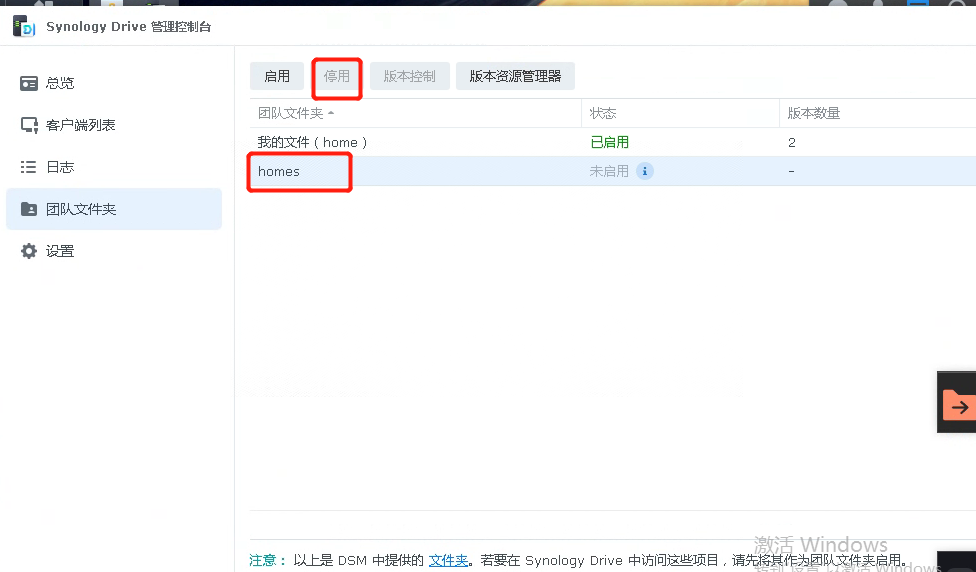
您可以先点击版本控制,将对应团队⽂件夹的版本数调低或者关闭版本控制 。
之后您需要先停⽤团队⽂件夹,再启⽤,重新启⽤后,您的原先过多的历史版本所占⽤的空间将会被缓慢释放 。
若为“我的⽂件”开启了过⾼的版本数:
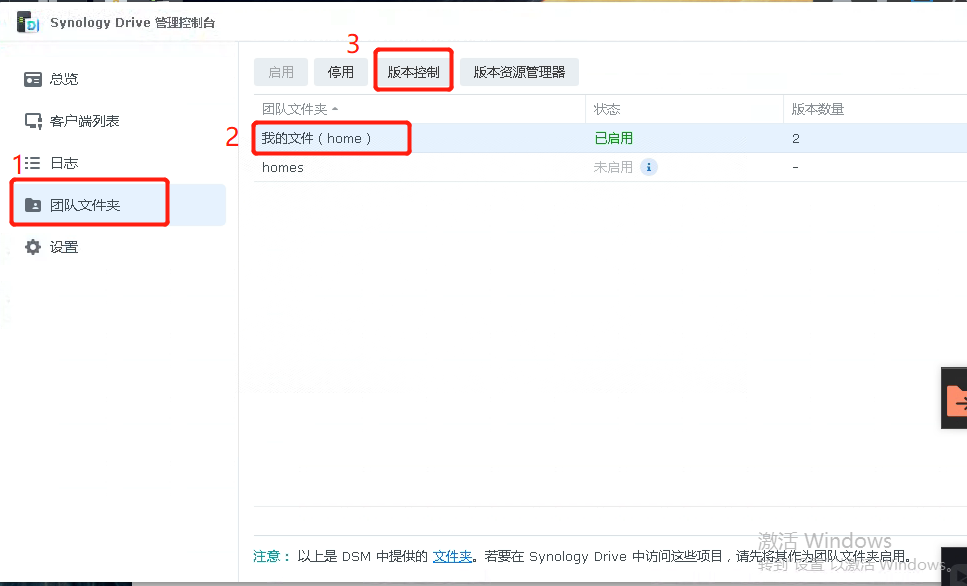
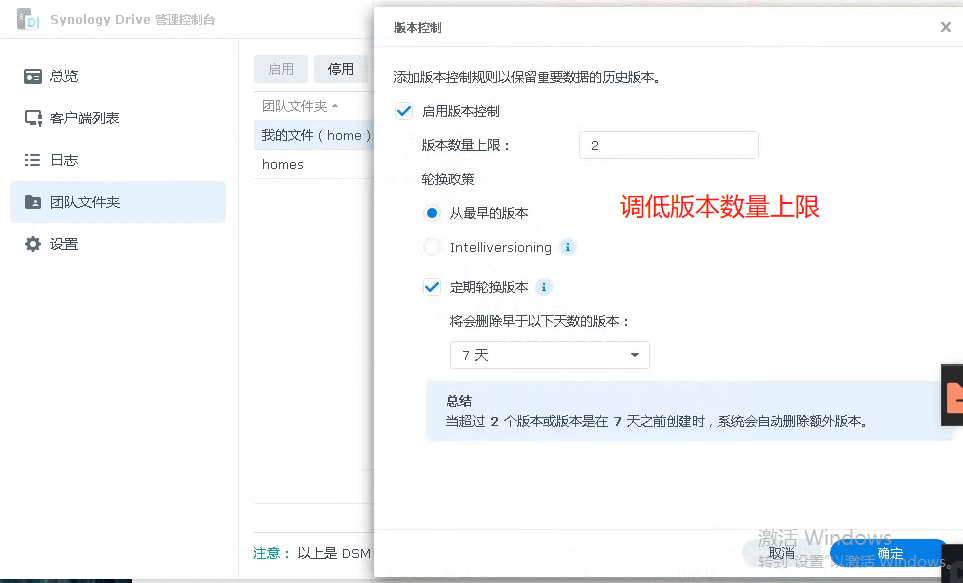
您只能通过删除Drive套件,在删除时勾选删除drive数据库来释放这些数据 。
(注意:drive的office中的office⽂件会在数据库删除时⼀并删除,若您有这类⽂件在团队⽂件夹中,还请您将这些⽂件在drive中⽤右键下载的⽅式来备份。此外,您原先的同步链接需要删除后重新建⽴)对给您造的不便还请您见谅 。
在重新设置时,请您减少共享⽂件夹版本控制的版本数量上限。以免之后过多的版本数再次占⽤⼤量的存储空间。
四、若以上状况均与您的实际情况不相符,还请您提供远程给我们,⼯程师将会连上您的NAS做进⼀步检查
请依照以下步骤进⾏设定,我们将连线到您的设备进⾏检查:
[如何提供远程连线]
- 请前往 DSM 左上⾓选单技术⽀援中⼼⽀援服务,勾选「启动远端存取」选项,以⽂字的形式提供「技术⽀援识别码」给我们。
- 请前往控制⾯板终端机SNMP启动SSH服务。
- 由于许多设定与操作都需要管理者权限,请提供 admin 帐号的临时登⼊密码给我们。
若您使⽤不同的端⼝,请提供相关资料给我们。
注意1: 其他管理员帐号亦可。
**注意2: **请勿使⽤太简单的临时密码,且密码中须包含数字及字母。
为增加系统安全性,请前往控制台安全性启⽤⾃动封锁功能。
注意3: 若有开启两步骤验证功能,请先将对 admin 或提供的管理者帐号停⽤。
===============================================================
在进⾏连线时 Synology 不会截取您的任何个⼈资料,仅截取系统相关资讯作为除错之⽤,请放⼼让我们进⾏检查,谢谢!



 浙公网安备 33010602011771号
浙公网安备 33010602011771号