Windows 2008 Server上FTP服务器安装
Windows 2008 Server上FTP服务器安装
FTP服务端安装
首先需要一个windows server2008 的虚拟机,作为服务端,安装FTP服务器。
远程连接桌面(安装了VMware Tool了的可以直接跳过该步)
如果虚拟机没有安装VMware Tool无法直接将安装配置文件拖入虚拟机,可以找到计算机后右击选择属性,找到远程设置,将其设置为允许,出现警告直接确定
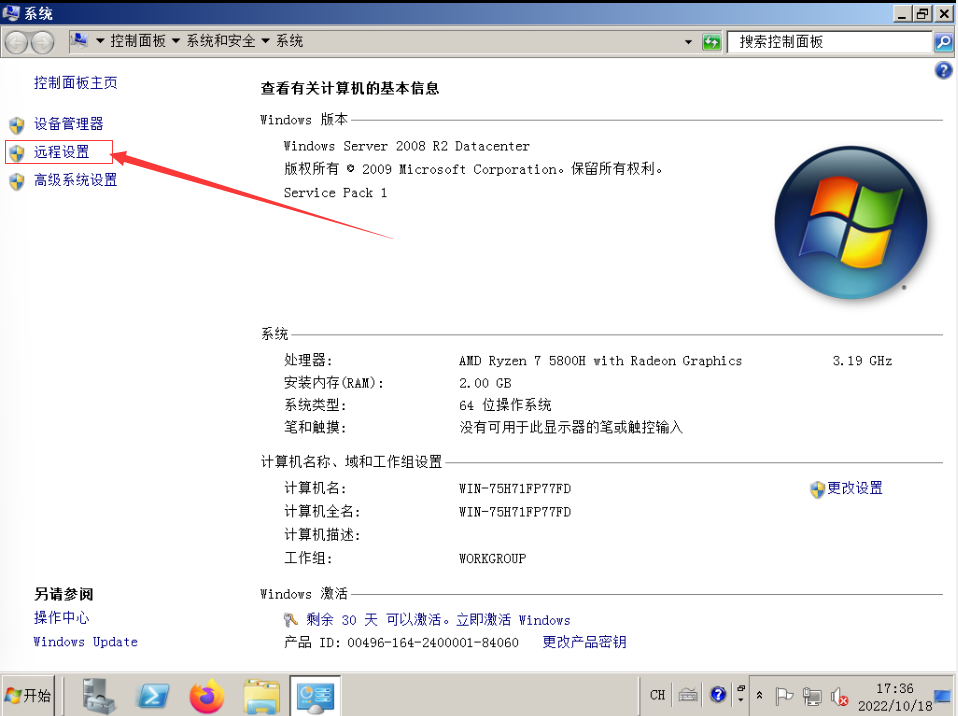
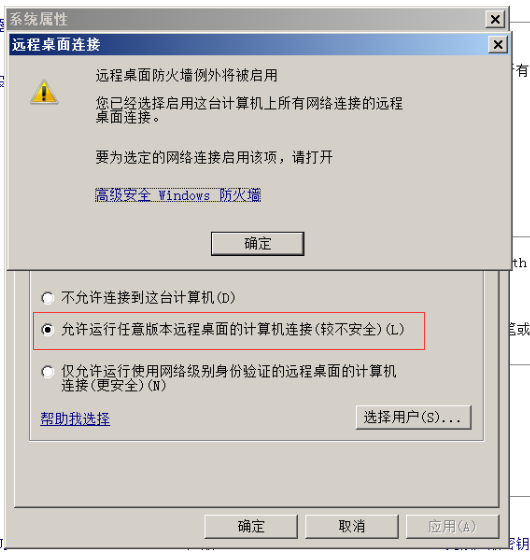
再在本地打开远程桌面连接,将本地设备资源的打印机和剪贴板勾选上(默认是选上的),这个设置保证了使用远程左面连接桌面后,可以向目标计算机拷贝粘贴文件;
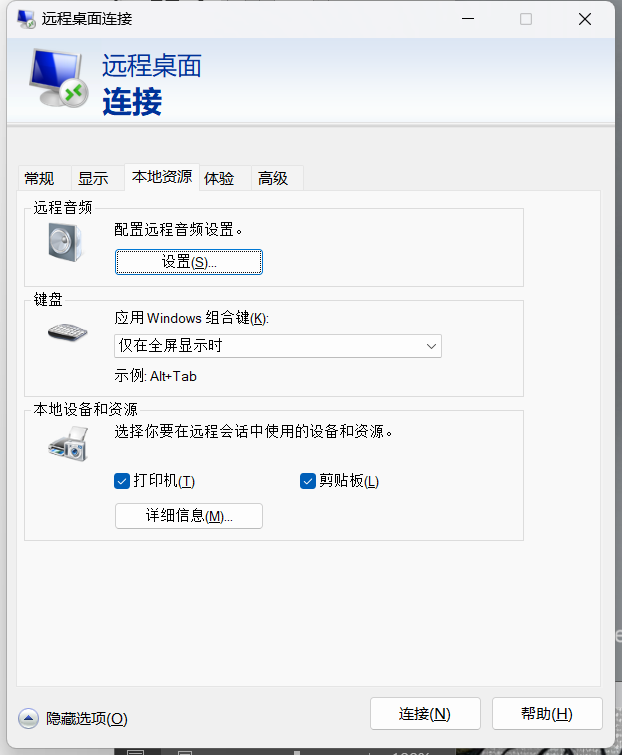
输入虚拟机的IP地址,连接,并输入虚拟机的用户名密码连接到虚拟机,
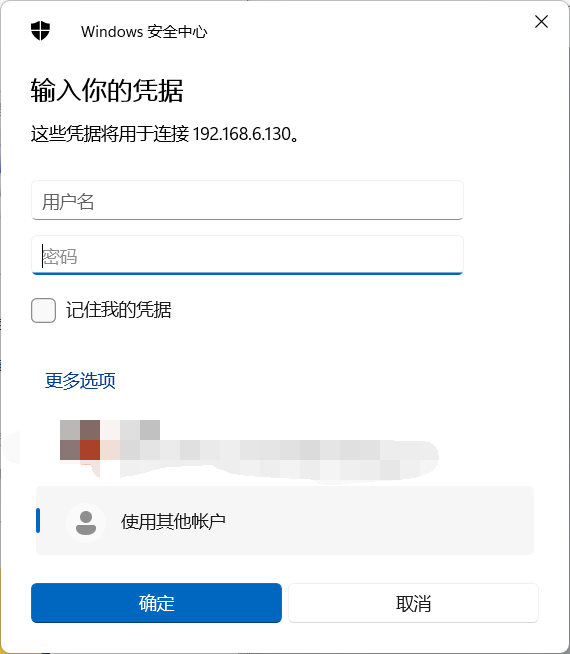
连接到目标虚拟机,就可以使用了
安装FTP Server端
配置安装FTP服务端程序
将本地安装包复制到虚拟机中

运行SU-FTP-Server-Windows-15.0.1.exe,默认安装,安装完成后不要运行服务器软件,取消勾选“启动Serv-U管理控制台”,完成
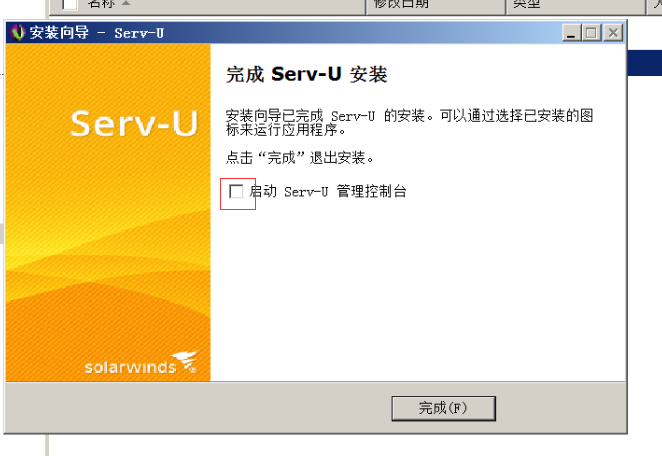
安装完成以后,按照《使用说明.txt》进行破解。
- 运行Crack文件夹中的Kill.exe关闭后台服务和进程!
遇到这类问题直接选择以管理员身份运行
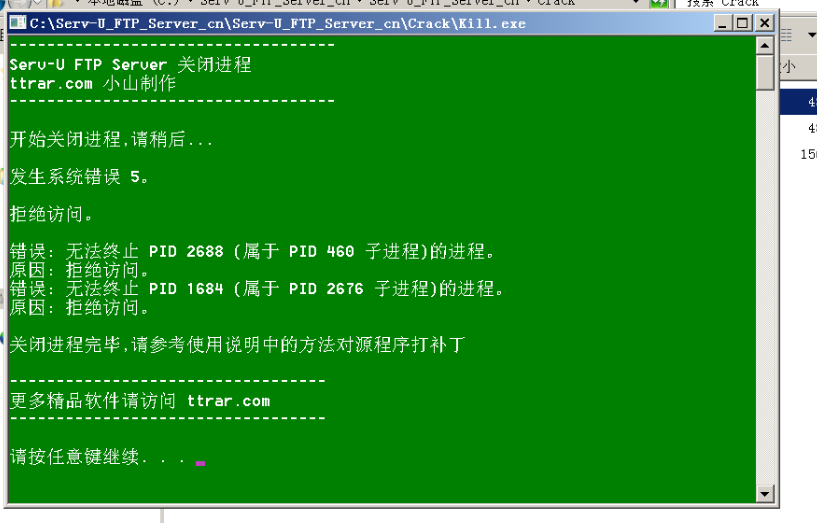
-
复制Crack文件夹中Pa.exe程序到安装目录!安装目录是C:\Serv-U,把pa.exe复制到此目录
-
运行PA.exe填写“Name”:jack、“mail”:1223@qq.com,勾选Key选项,然后点击Patch按钮对源程序打补丁即可。
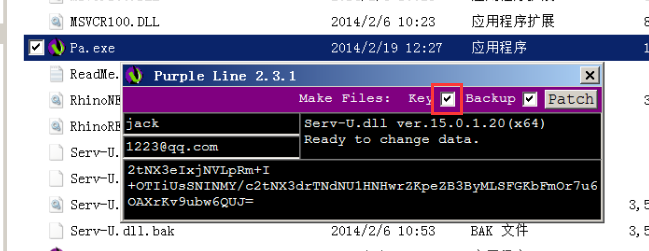
-
运行Crack文件夹中的open.exe启动后台服务和进程!
-
重新运行安装目录下的Serv-U-Tray.exe和Serv-U.exe即可!
破解完成完成以后,开始配置FTP服务器
创建域
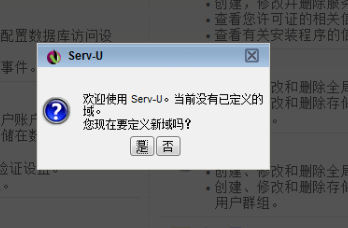
输入所创建的域的名称,下一步
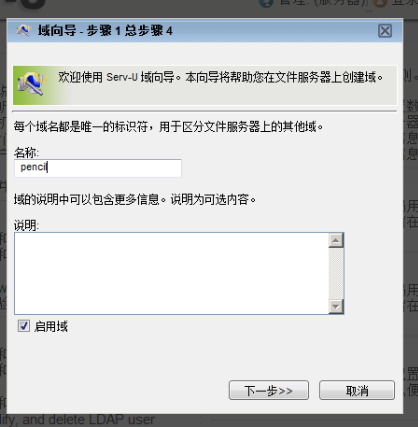
将http和https的勾选取消掉(不影响FTP服务器,但是后续部署web服务器的话会有影响),后续步骤直接默认选项纸质完成
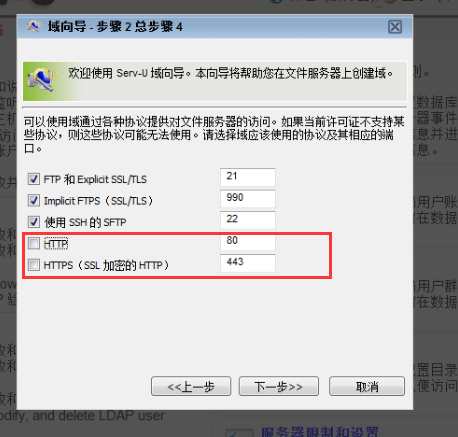
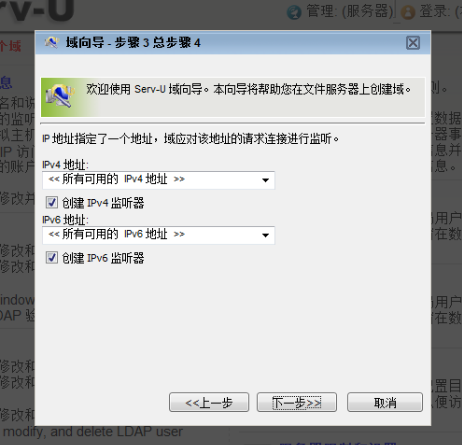
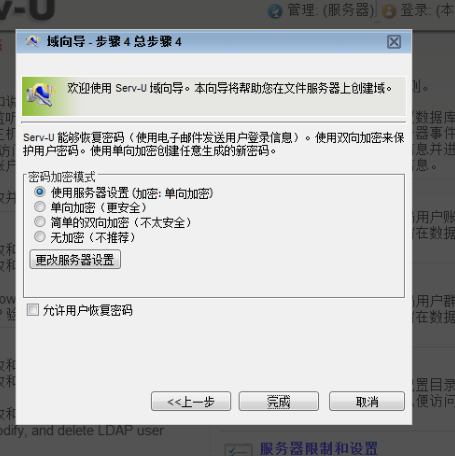
创建用户
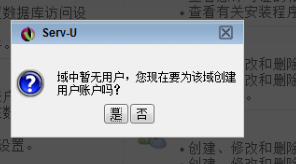
输入登录名,下一步
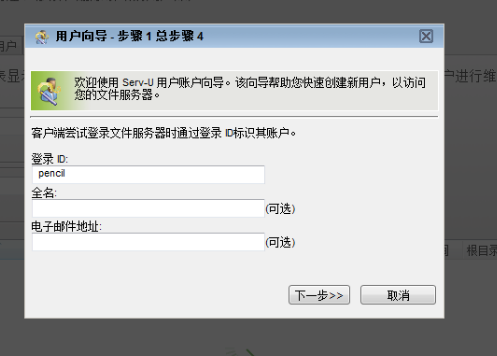
输入密码,并且取消勾选“用户必须在下一次登录是更改密码”,下一步
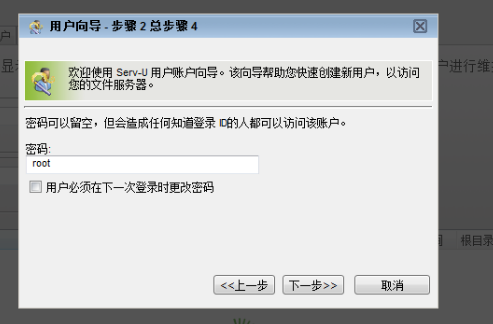
选择根目录(根据自己的习惯设定位置),下一步
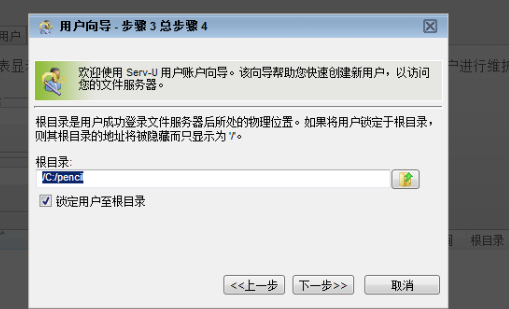
将访问权限改为完全访问,完成。
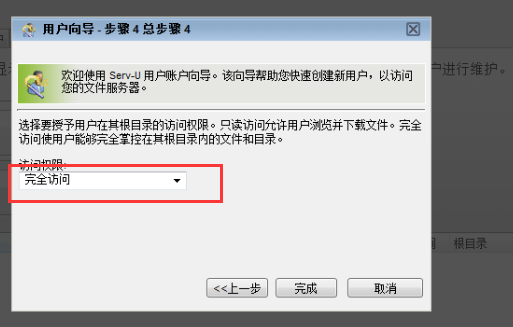
完成用户创建

FTP客户端安装
安装FileZilla-3.5.3客户端,这是一个免安装的工具,复制粘贴到自己的电脑中,打开即可。

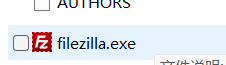
连接FTP服务器,上传文件
运行filezilla.exe,进入客户端界面
输入虚拟机IP地址(也就是FTP服务器IP地址)、用户名和密码。点击快速连接按钮后连接到FTP服务器(端口号默认为21),选择文件直接拖拽上传
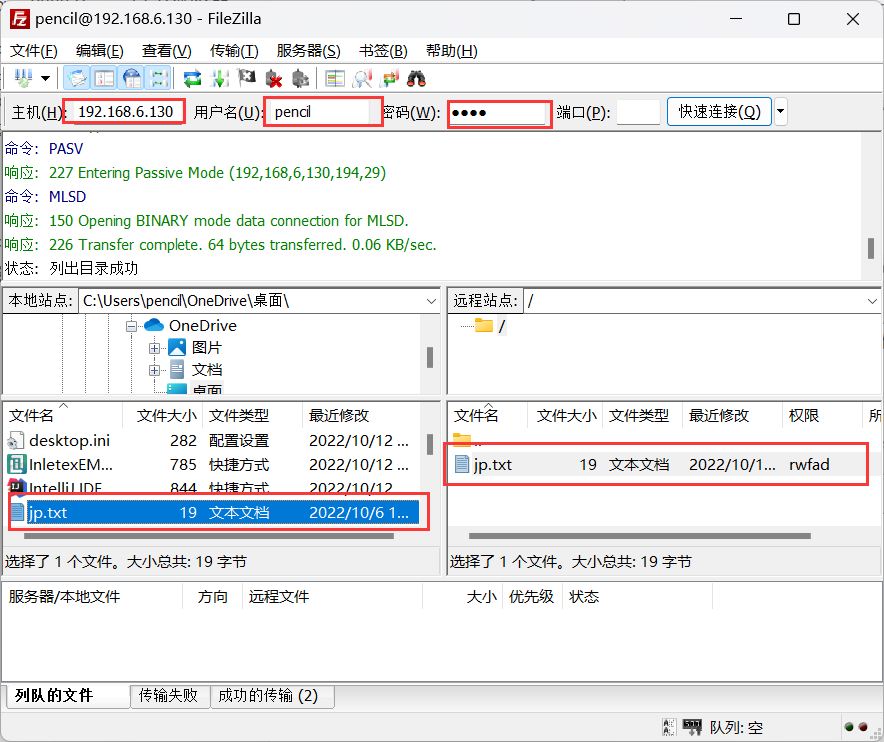
在虚拟机创建的FTP服务器根目录下找到上传的文件,证明上传成功。
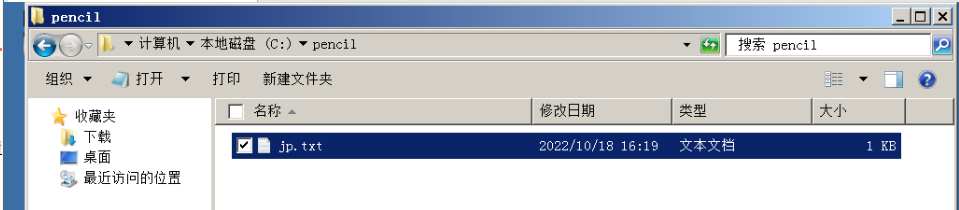



【推荐】国内首个AI IDE,深度理解中文开发场景,立即下载体验Trae
【推荐】编程新体验,更懂你的AI,立即体验豆包MarsCode编程助手
【推荐】抖音旗下AI助手豆包,你的智能百科全书,全免费不限次数
【推荐】轻量又高性能的 SSH 工具 IShell:AI 加持,快人一步
· TypeScript + Deepseek 打造卜卦网站:技术与玄学的结合
· 阿里巴巴 QwQ-32B真的超越了 DeepSeek R-1吗?
· 【译】Visual Studio 中新的强大生产力特性
· 10年+ .NET Coder 心语 ── 封装的思维:从隐藏、稳定开始理解其本质意义
· 【设计模式】告别冗长if-else语句:使用策略模式优化代码结构