初学者使用1Panel面板快速搭建WordPress网站
之前介绍了宝塔面板以及如何搭建wordpress网站,这篇文章我们来学习如何使用1Panel面板搭建wordpress网站。
一、1Panel面板介绍
1. 介绍
1Panel 是一个现代化、开源的基于Docker的 Linux 服务器运维管理面板。
1Panel 的功能和优势包括:
快速建站:深度集成 WordPress 和 Halo,域名绑定、SSL 证书配置等一键搞定;
高效管理:通过 Web 端轻松管理 Linux 服务器,包括应用管理、主机监控、文件管理、数据库管理、容器管理等;
安全可靠:最小漏洞暴露面,提供防火墙和安全审计等功能;
一键备份:支持一键备份和恢复,备份数据云端存储,永不丢失。
2. 什么是Docker
Docker是一个开源的应用容器引擎。它可以让开发者打包应用以及依赖包到一个轻量级、可移植的容器中,然后发布到任何流行的Linux机器上,也可以实现虚拟化。
讲的更直白一点,你可以将VPS服务器想象为手机,那么,Docker就是手机中的APP,使用Docker安装的各种服务之间相互隔离,不会影响到已部署的项目,也不必担心入侵式安装带来的各项未知问题。
3. 1Panel面板与宝塔面板对比
宝塔面板之前被爆出过“偷偷上传用户隐私”,我虽然使用宝塔面板很多年,但心里多少有点膈应,不得不考虑用新的面板替代宝塔面板,而1Panel正好满足了我的要求。
与宝塔面板相比,1Panel面板界面更干净,没有那么多花里胡哨的功能和广告,安装速度更快,开源免费,更重要的是目前不强制手机登录,不收集用户信息。
当然,1Panel在我目前使用的这段时间,也有明显的缺点。1Panel是容器化的面板,因此在资源占用方面要相较于宝塔面板高大概10%,在响应方面也有少许的延迟。
因此,对于1核1G内存的VPS来说可能并不是很合适,运行起来的压力会相对比较大。
使用宝塔面板可以对LNMP结构会有一个较为深入的认识,我建议宝塔面板与1Panel面板都学习下,重点放在1Panel面板上。
二、一键安装1Panel面板
1. 环境要求
- 操作系统:支持主流 Linux 发行版本(基于 Debian / RedHat,包括国产操作系统);
- 服务器架构:x86_64、aarch64、armv7l、ppc64le、s390x;
- 内存要求:建议可用内存在 1GB 以上;
- 浏览器要求:请使用 Chrome、FireFox、IE10+、Edge等现代浏览器;
- 可访问互联网。
单纯练习的话,可以使用Vultr服务器,按小时计费,对于练习如何搭建WordPress网站足够了。
2. 安装1Panel面板
步骤1:访问1panel官网或者根据VPS系统直接复制以下命令:
Ubuntu:
curl -sSL https://resource.fit2cloud.com/1panel/package/quick_start.sh -o quick_start.sh && sudo bash quick_start.sh
Centos:
curl -sSL https://resource.fit2cloud.com/1panel/package/quick_start.sh -o quick_start.sh && sh quick_start.sh
步骤2:提前使用MobaXterm连接好服务器,将一键安装脚本复制粘贴到MobaXterm界面(MobaXterm已连接服务器)或者其他Shell软件,回车即可自动安装。
安装过程中一律回车保持默认即可。
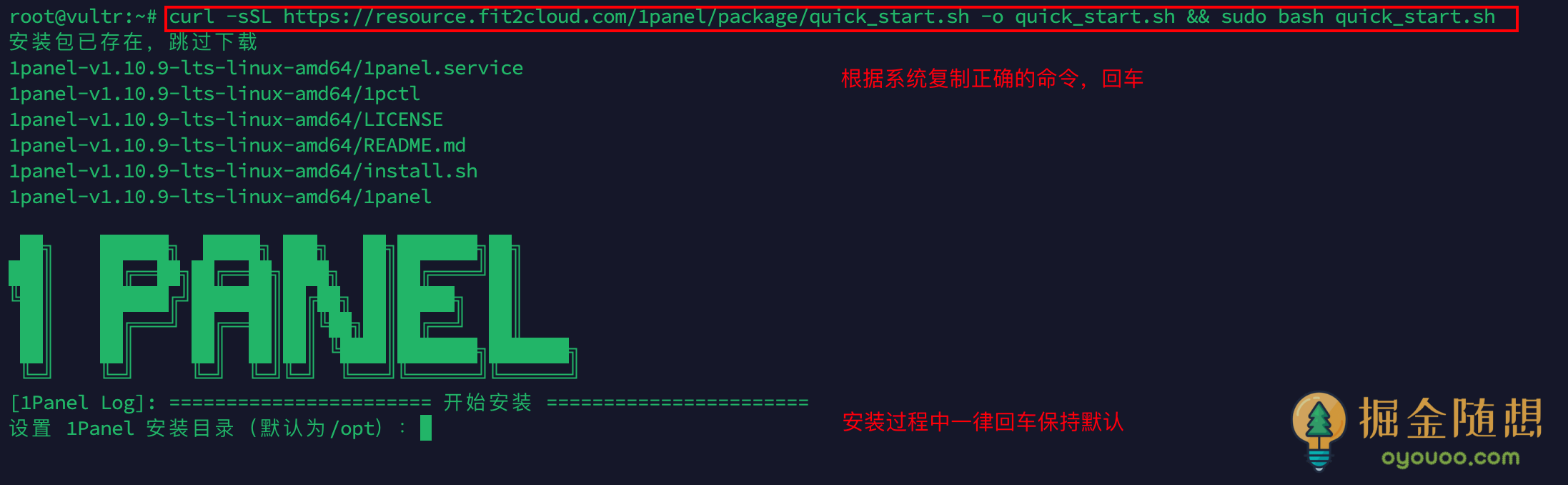
步骤3:安装成功后,控制台会打印面板访问信息,可通过浏览器访问 1Panel:
http://目标服务器 IP 地址:目标端口/安全入口
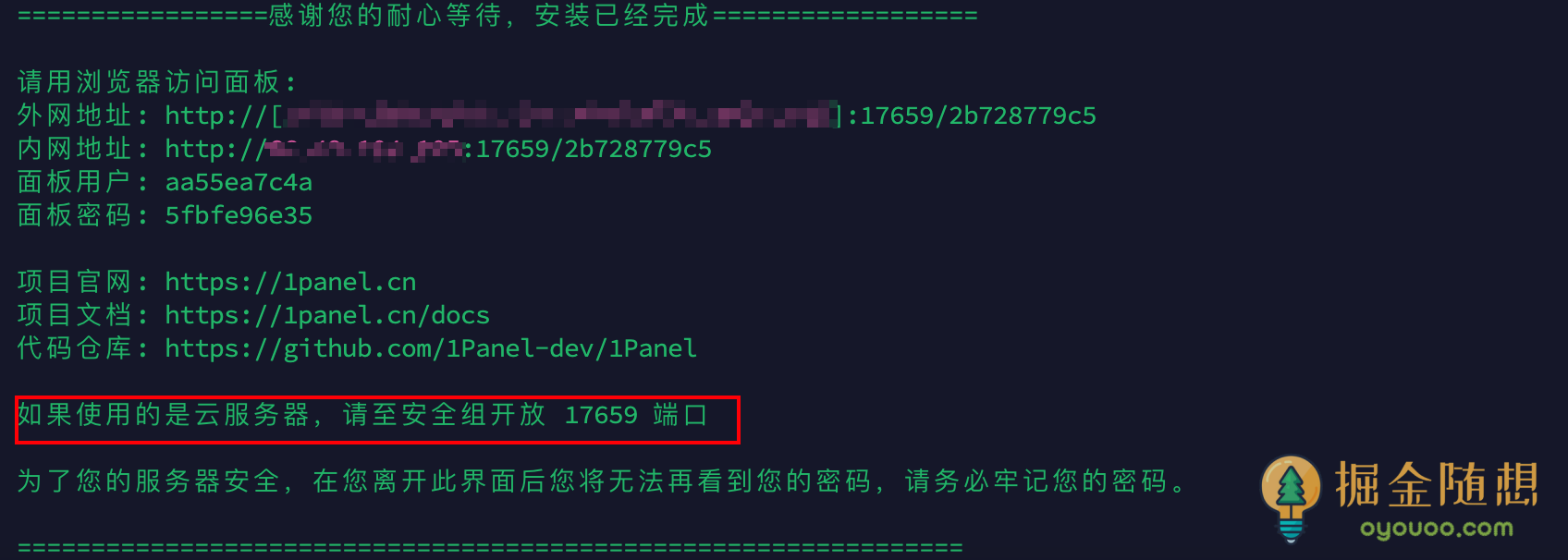
补充:如果使用的是云服务器,请至安全组开放目标端口。(Vultr服务器会自动开放端口,国内的服务器,如:腾讯云,阿里云等才需要手动开放安全组)
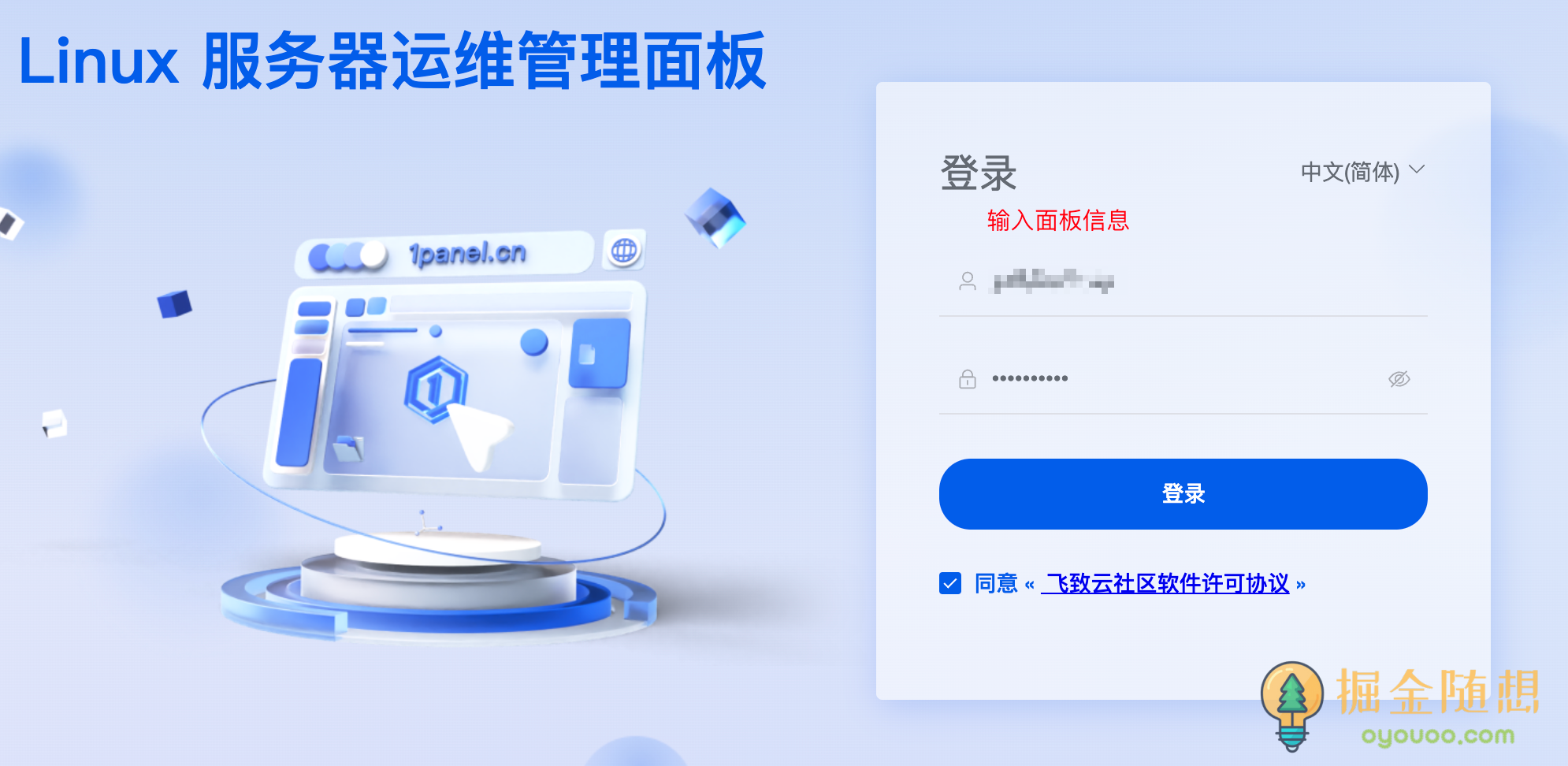
若面板信息、登录账户和密码未及时保存,那么使用ssh登录 1Panel 服务器后,执行 1pctl user-info 命令可获取安全入口。
3. 安装LNMP环境
与宝塔面板安装不同的是,1Panel需要我们认识并手动安装LNMP环境,这部分在介绍宝塔面板的时候提到过:LNMP代表的就是:**Linux系统下Nginx+MySQL+PHP这种网站服务器架构。
步骤1:安装OpenResty,在1Panel面板中OpenResty是基于Nginx开发的,代替了Nginx web环境,打开左侧的应用商店,选择OpenResty安装,配置保持默认。
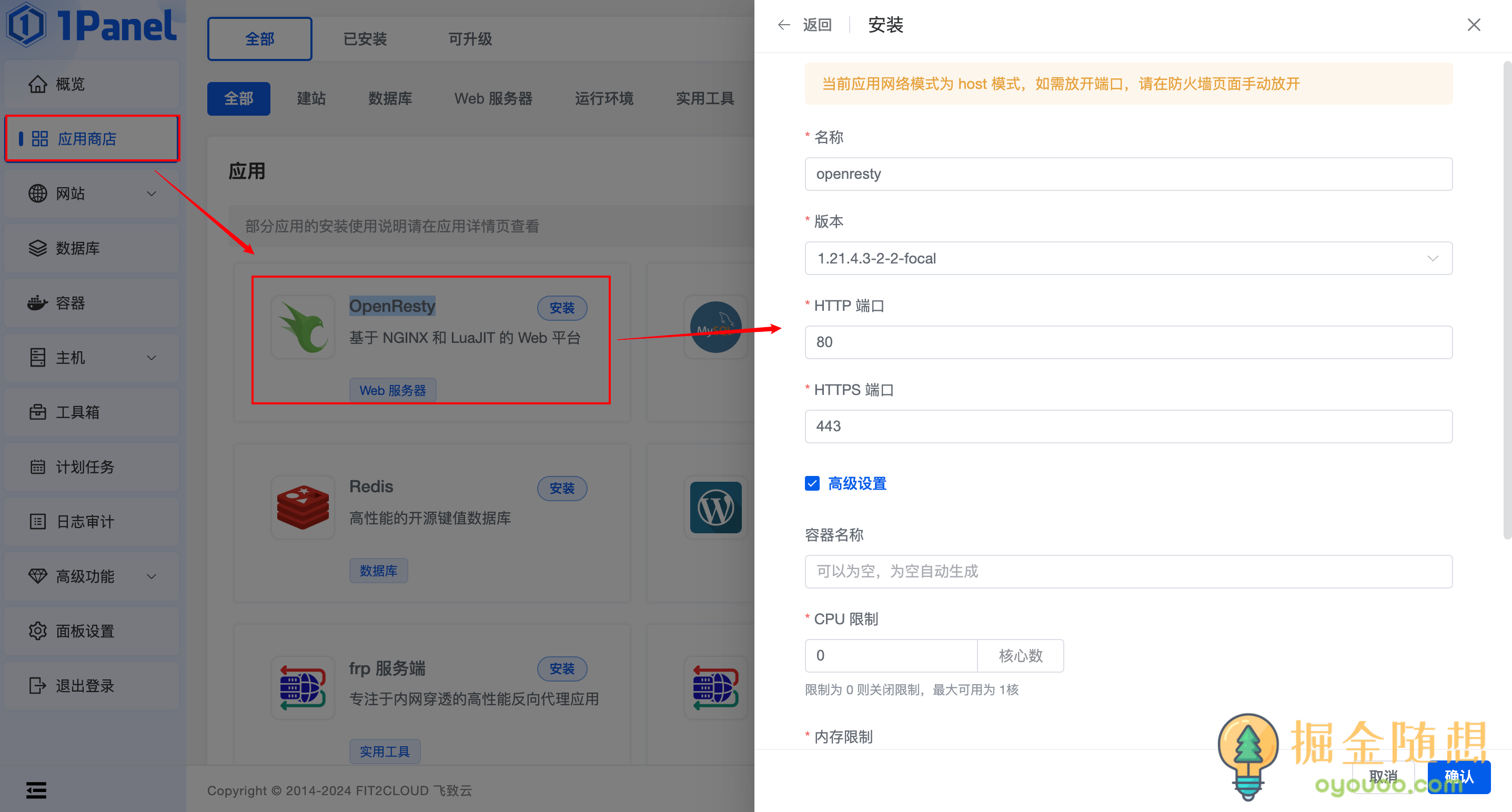
步骤2:安装mysql,打开左侧的应用商店,选择mysql安装,需要勾选“端口外部访问”。
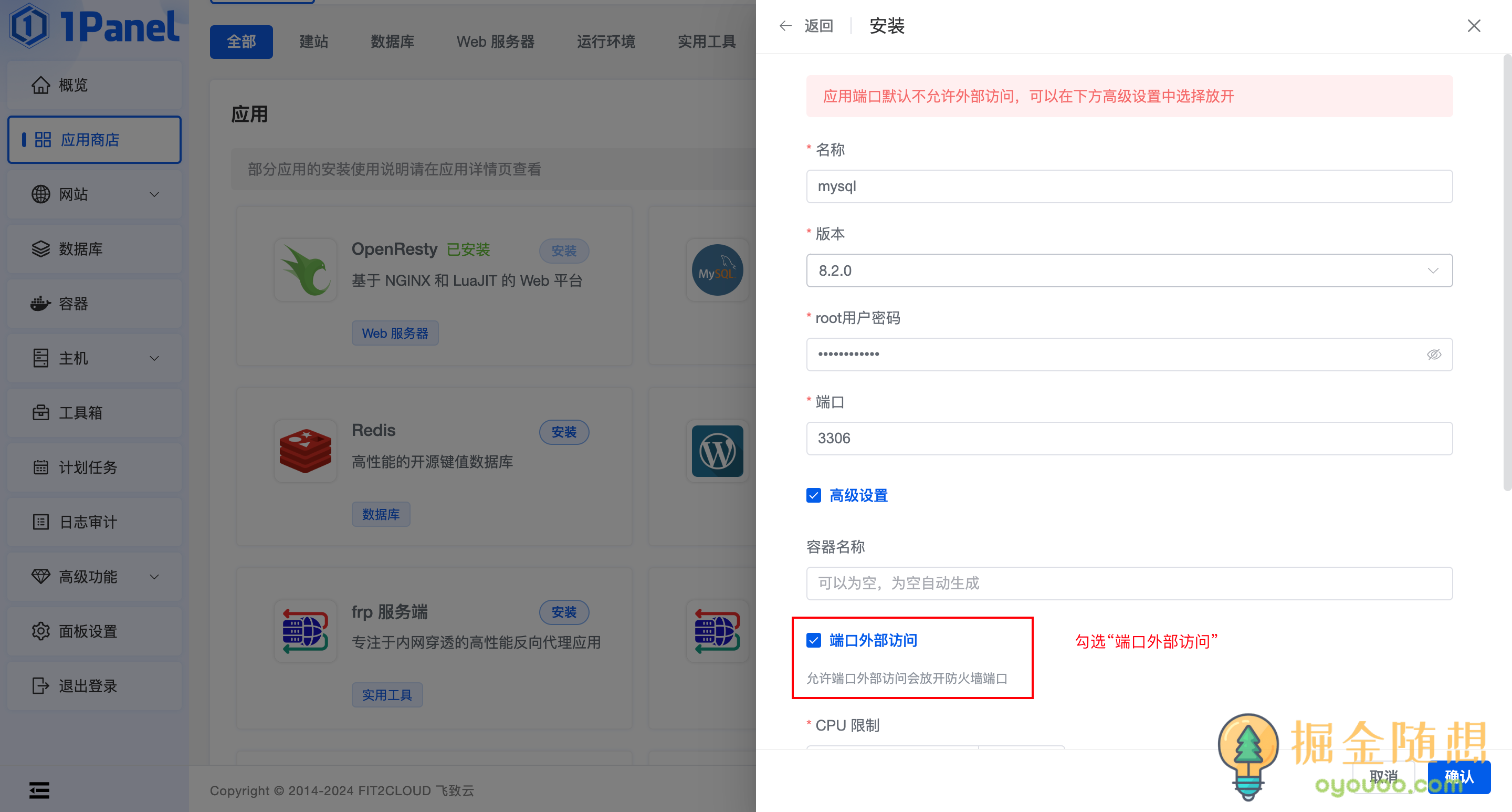
打开左侧的数据库,并创建一个新的数据库,用户名和密码自己填写。
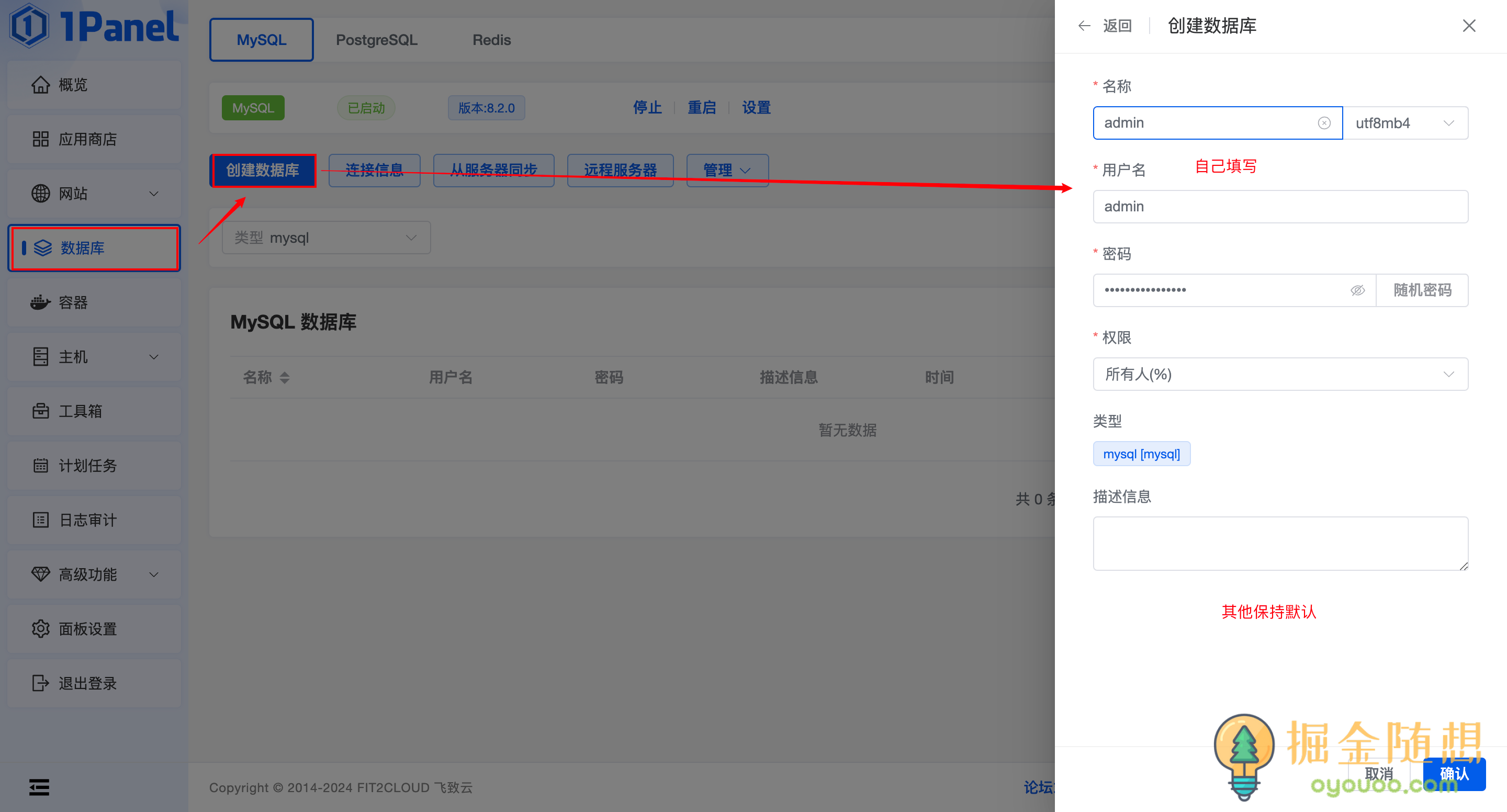
步骤3:创建PHP运行环境,左侧运行环境->创建新的运行环境,自行选择PHP版本和拓展(一般保持默认即可),确认安装。日志信息中显示“Done”时表示安装完成。
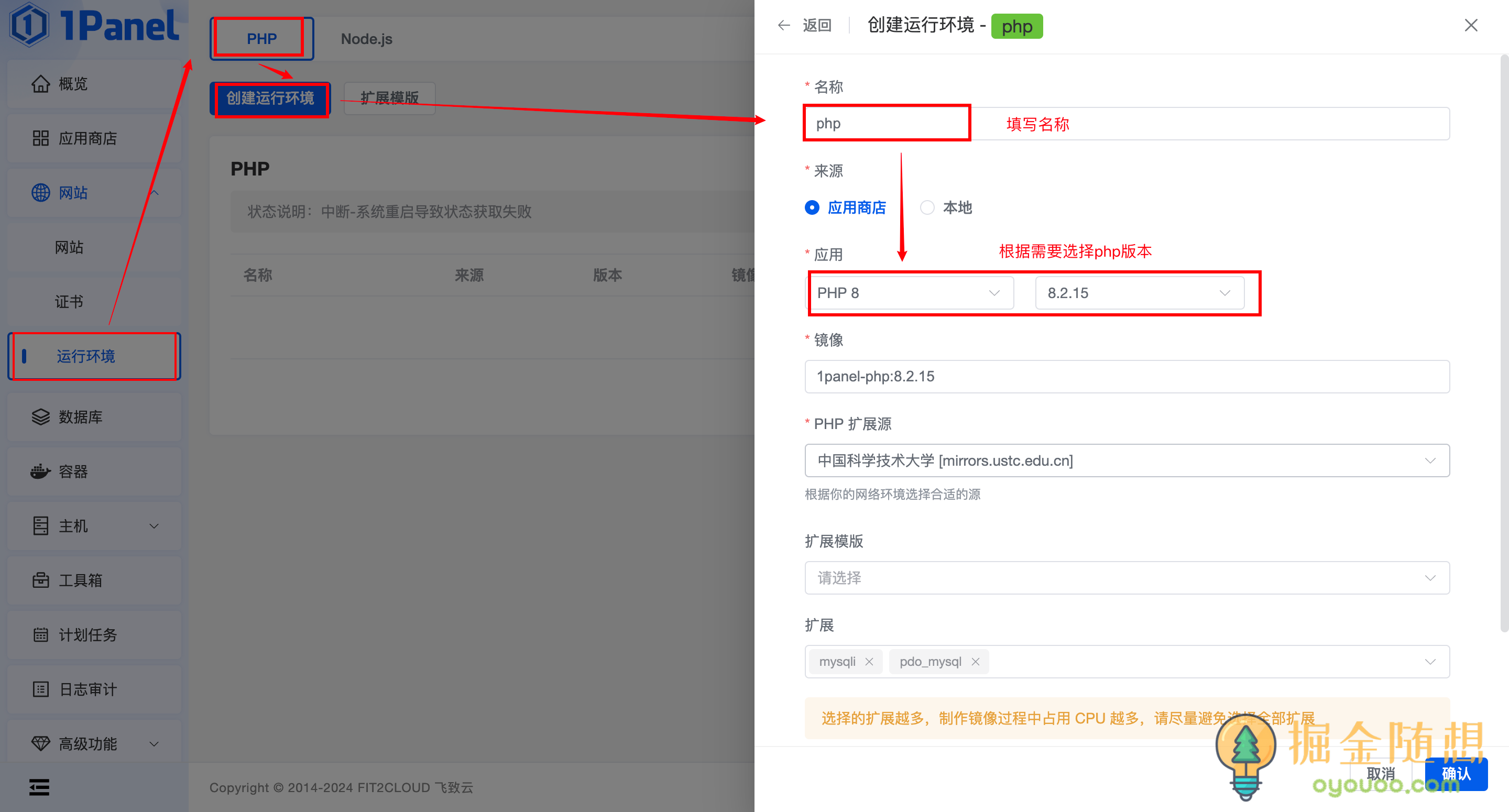
完成以上步骤,那么基本的LNMP环境就安装完成了。
四、安装WordPress程序
1. 环境要求
服务器:国外Vultr VPS,免备案
系统:Ubuntu 22
已安装1Panel面板,LNMP环境
Cloudflare已作域名解析
准备好WordPress程序源码:点击下载WordPress
请一定提前做好域名解析,避免WordPress安装过程中出现问题!
下载WordPress时,一定选择下载中文版的,即文中给出的下载链接地址;我测试过,如果使用WordPress国外站下载的程序,在安装过程中只能安装英文语言,无法选择中文和其他语言。WordPress中文官网的源码可以避免出现这种情况。
估计是BUG,我还在找解决方法。
教程推荐:《Cloudflare教程:如何注册账户、购买域名、开启免费CDN服务?》
2. 添加网站
步骤:选择左侧网站->创建网站->运行环境,类型选择创建的php环境,域名填写两个,主域名填写不带“www”的,其他域名填写带“www”的,其他保持默认,确认创建。
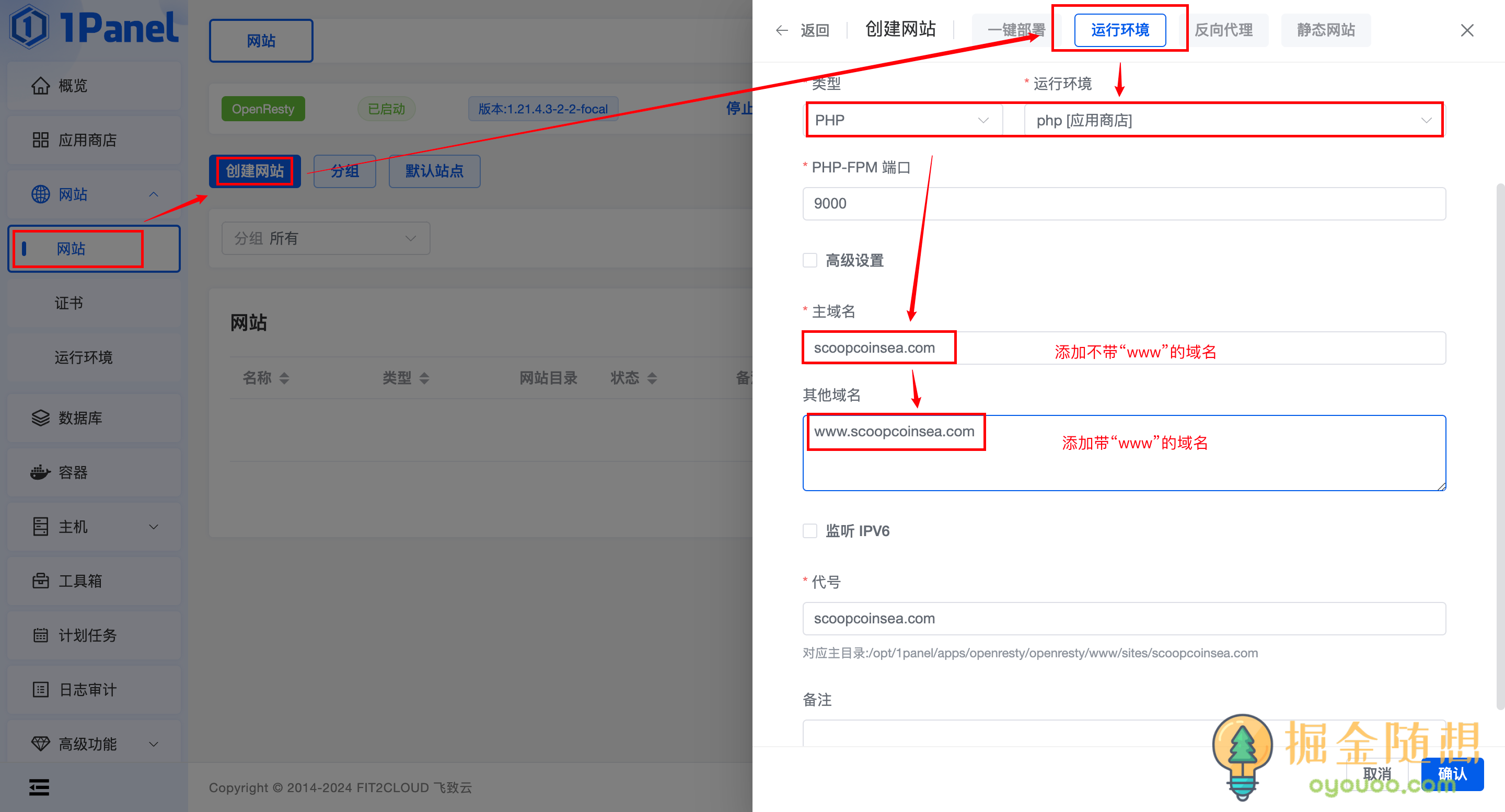
3. 上传WordPress程序
步骤1:进入网站目录,上传WordPress源码。
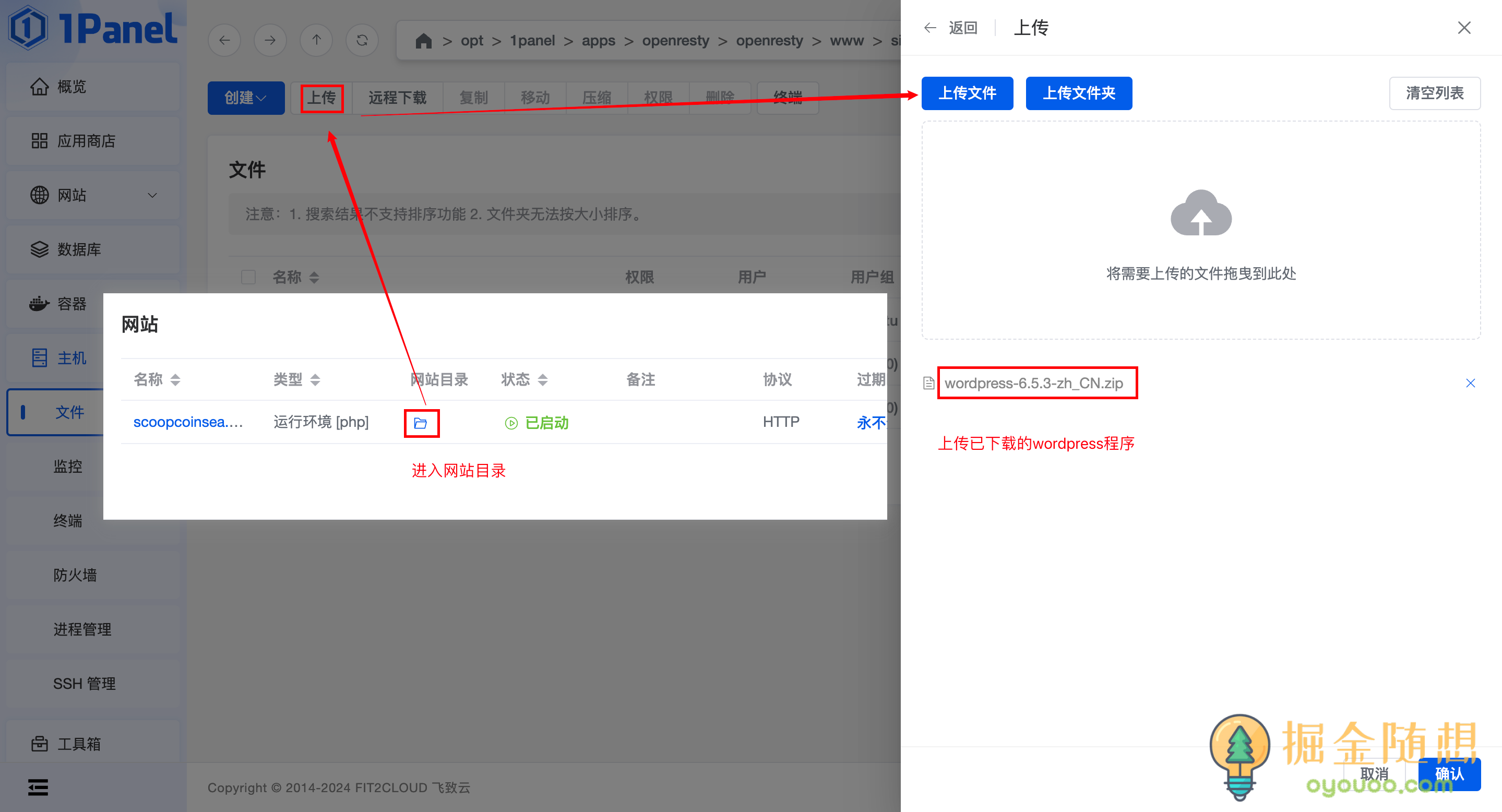
步骤2:上传完成后解压文件并将wordpress文件夹中的所有内容移动至index文件夹中。
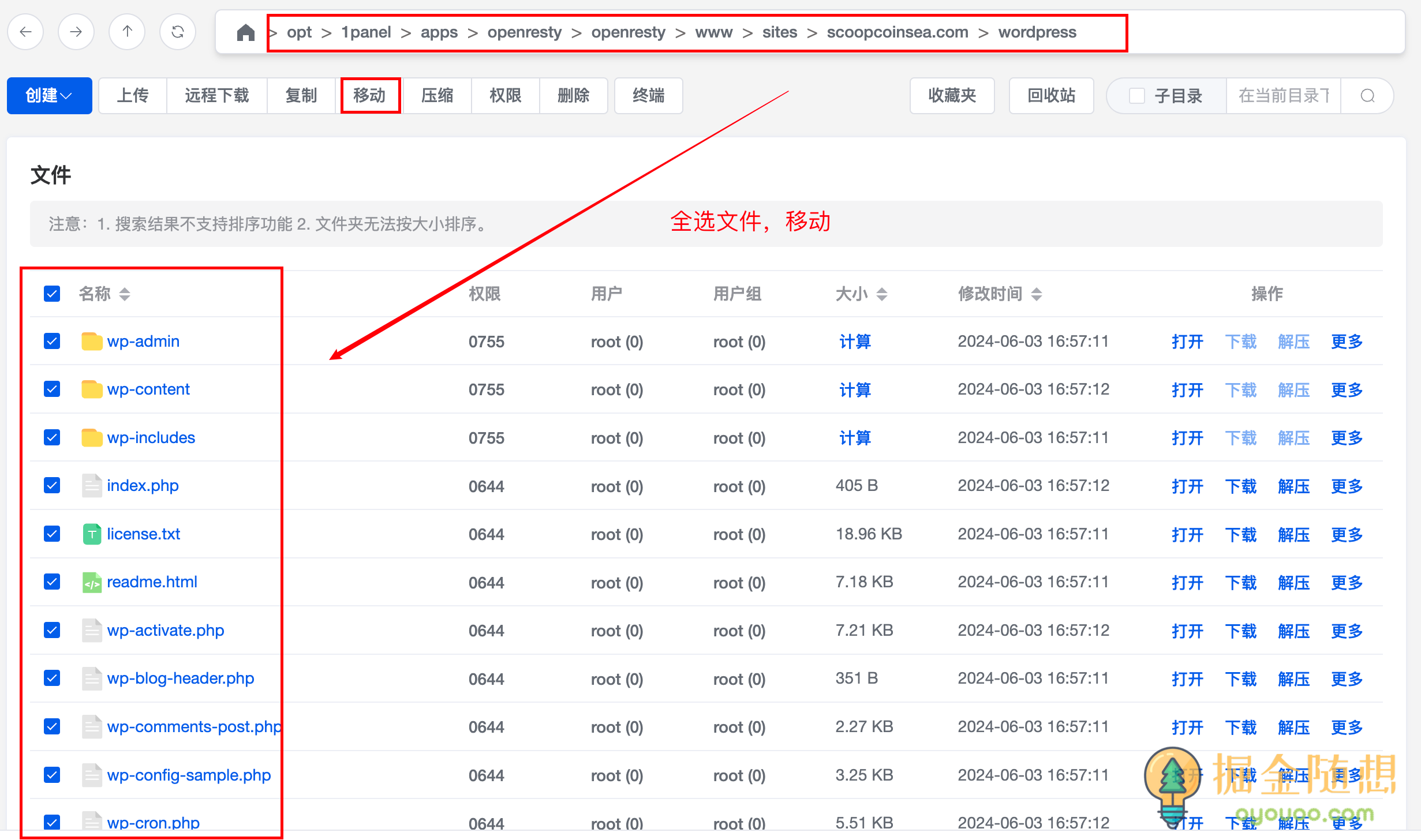
默认文件夹中有index文件,请删除。
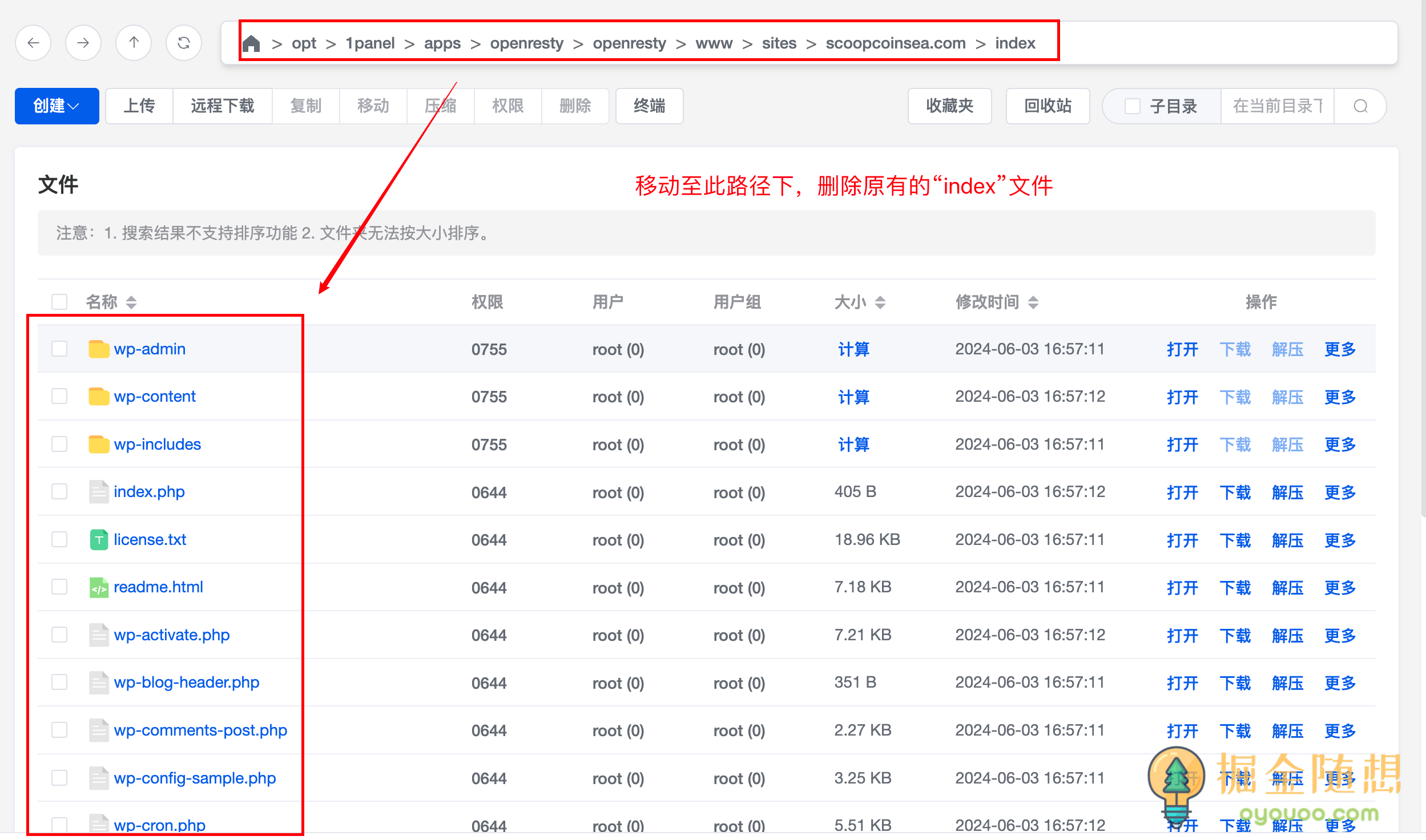
步骤3:浏览器访问域名,访问Wordpress配置界面。
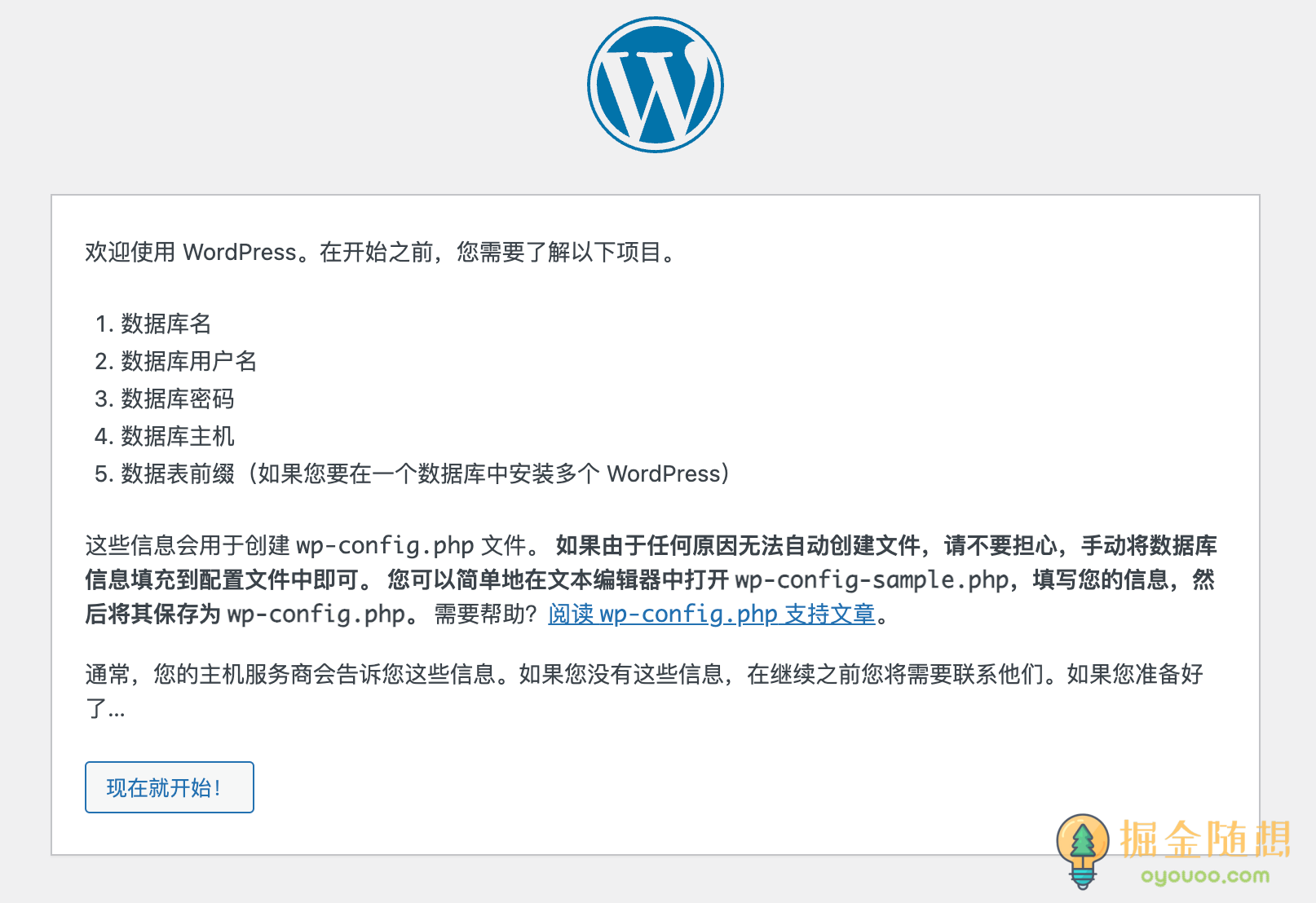
4. 配置WordPress安装信息
步骤1:输入在1Panel后台添加网站时的数据库名,用户名和密码,这里需要将数据库主机修改为“mysql”,否则会安装失败,“提交”进入下一步,选择“运行安装程序”。
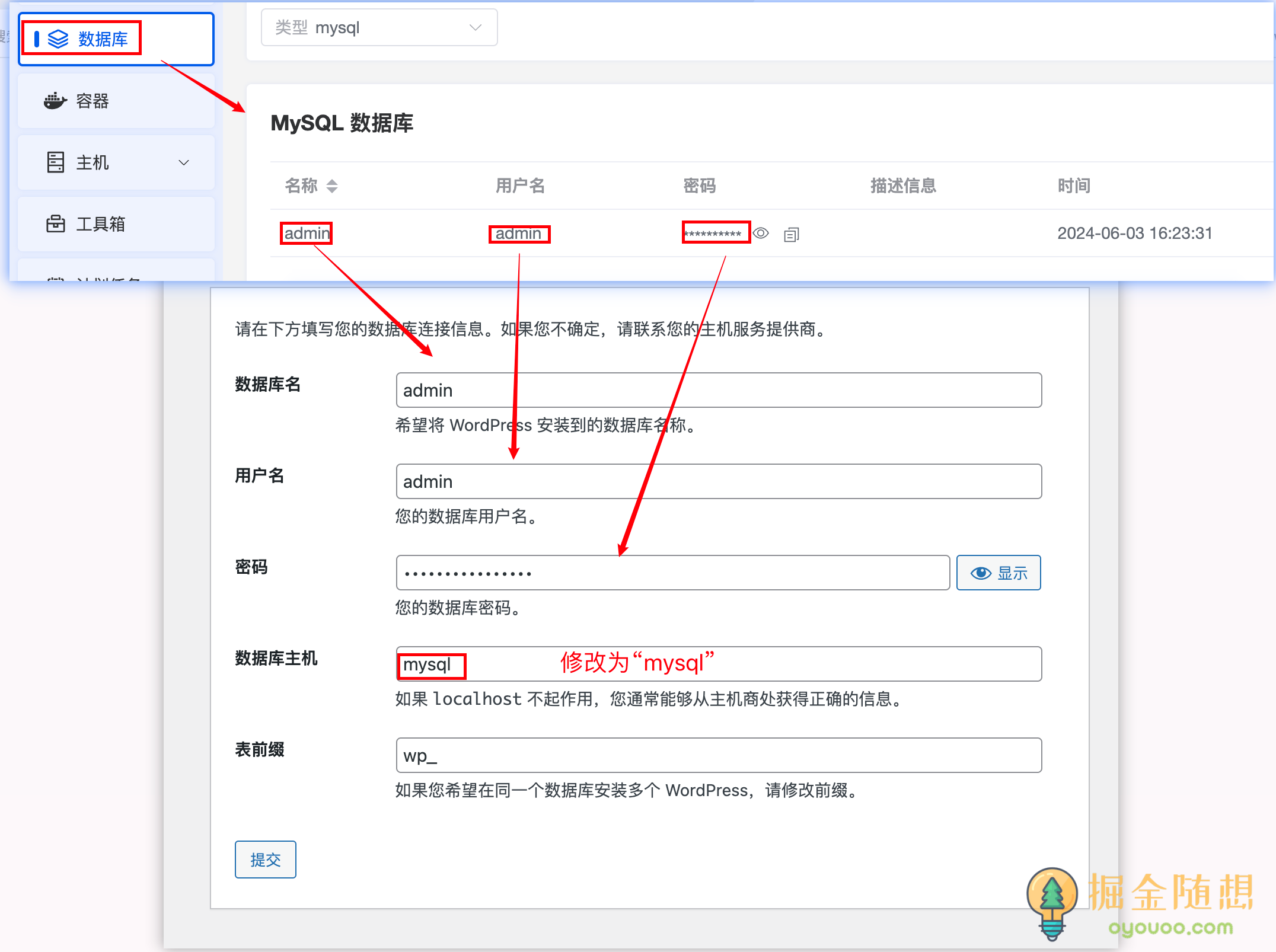
步骤2:完善站点信息,这里面的信息可以随时更改,无需担心写错,但是需要记住WordPress用户名和密码用于登录后台,没有问题后运行安装程序。
注意:一定要勾选议搜索引擎不索引本站点!
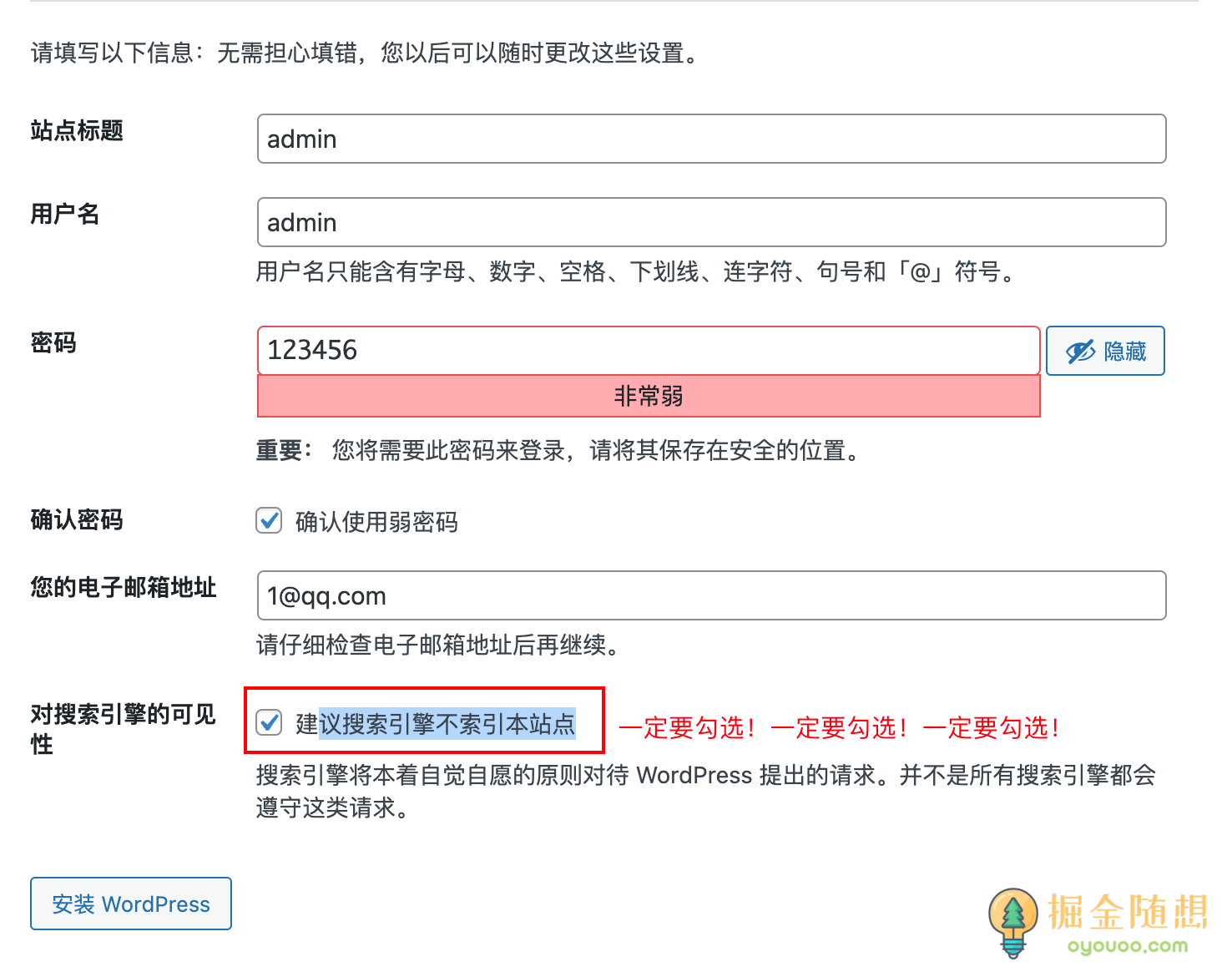
步骤3:登录WordPress后台。
新网站默认登录后台路径为:https://域名/wp-admin
显示此界面即成功进入后台。
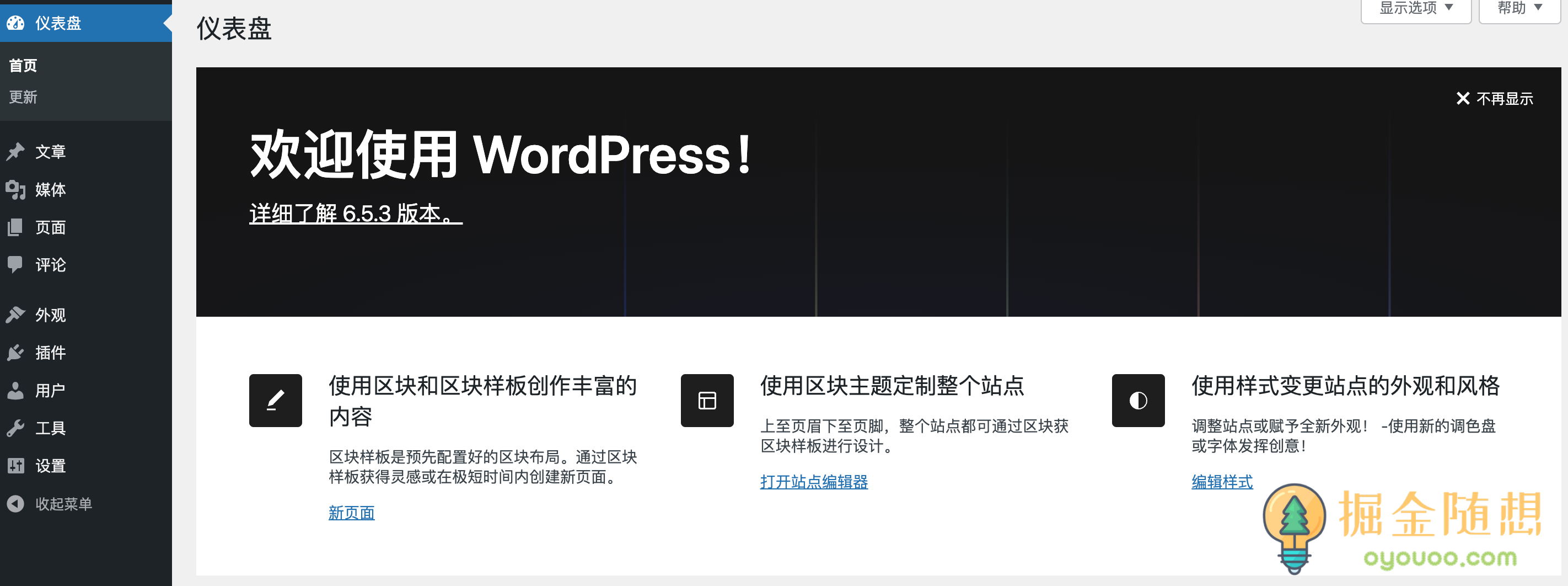
5. 配置伪静态、SSL和文件权限
设置伪静态
设置伪静态可防止更改WordPress固定链接时出现404错误,步骤如下:
进入1Panel面板后台,“网站->配置->伪静态-wordpress”,保存并重载。
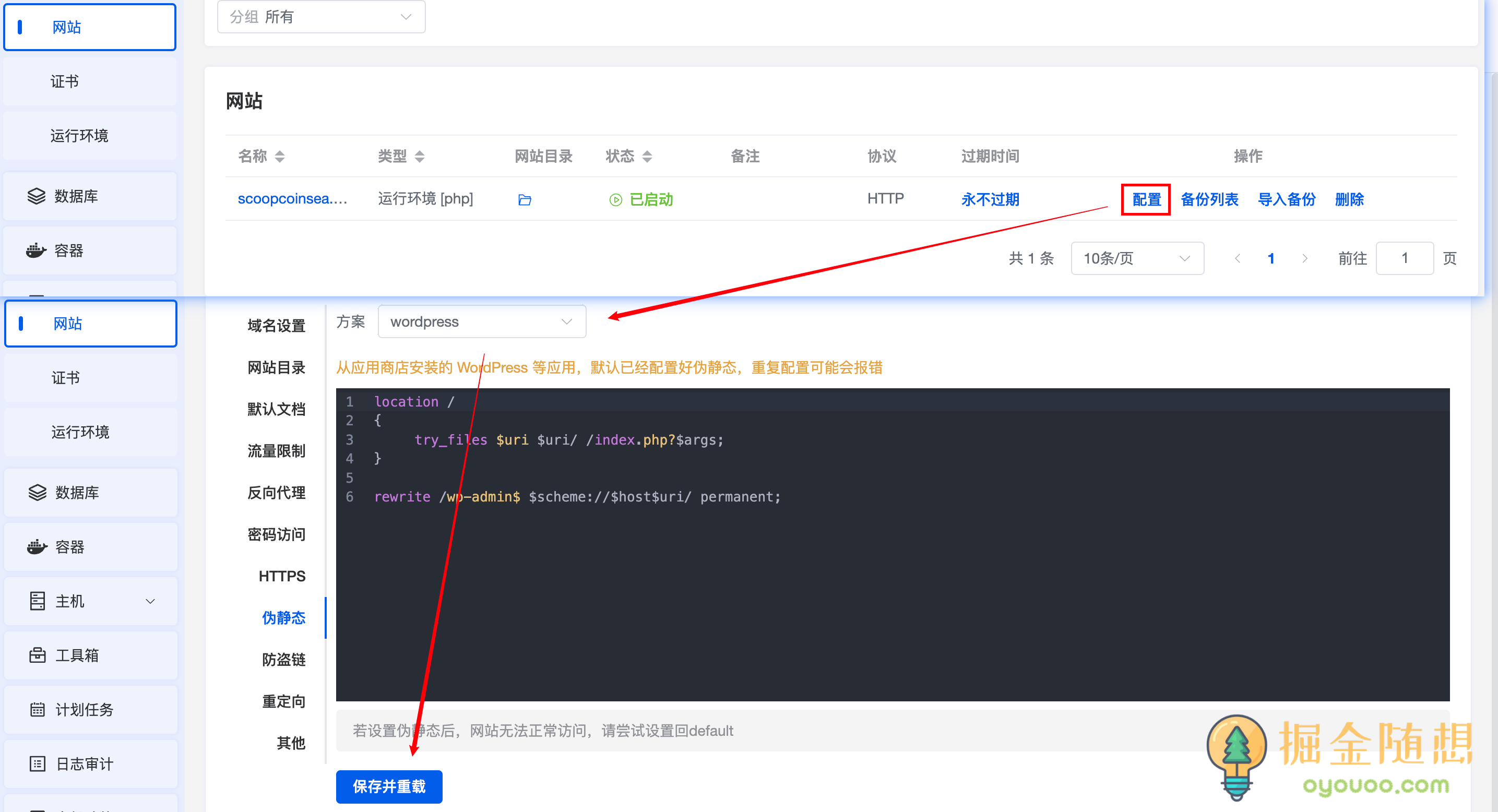
配置SSL
配置SSL可以增加用户对网站的可信度,操作如下:
步骤1:注册Acme账户,进入1Panel面板后台,“网站->证书->acme账户”,填写真实邮箱,账号类型选择“Let's Encrypt”,确认提交。
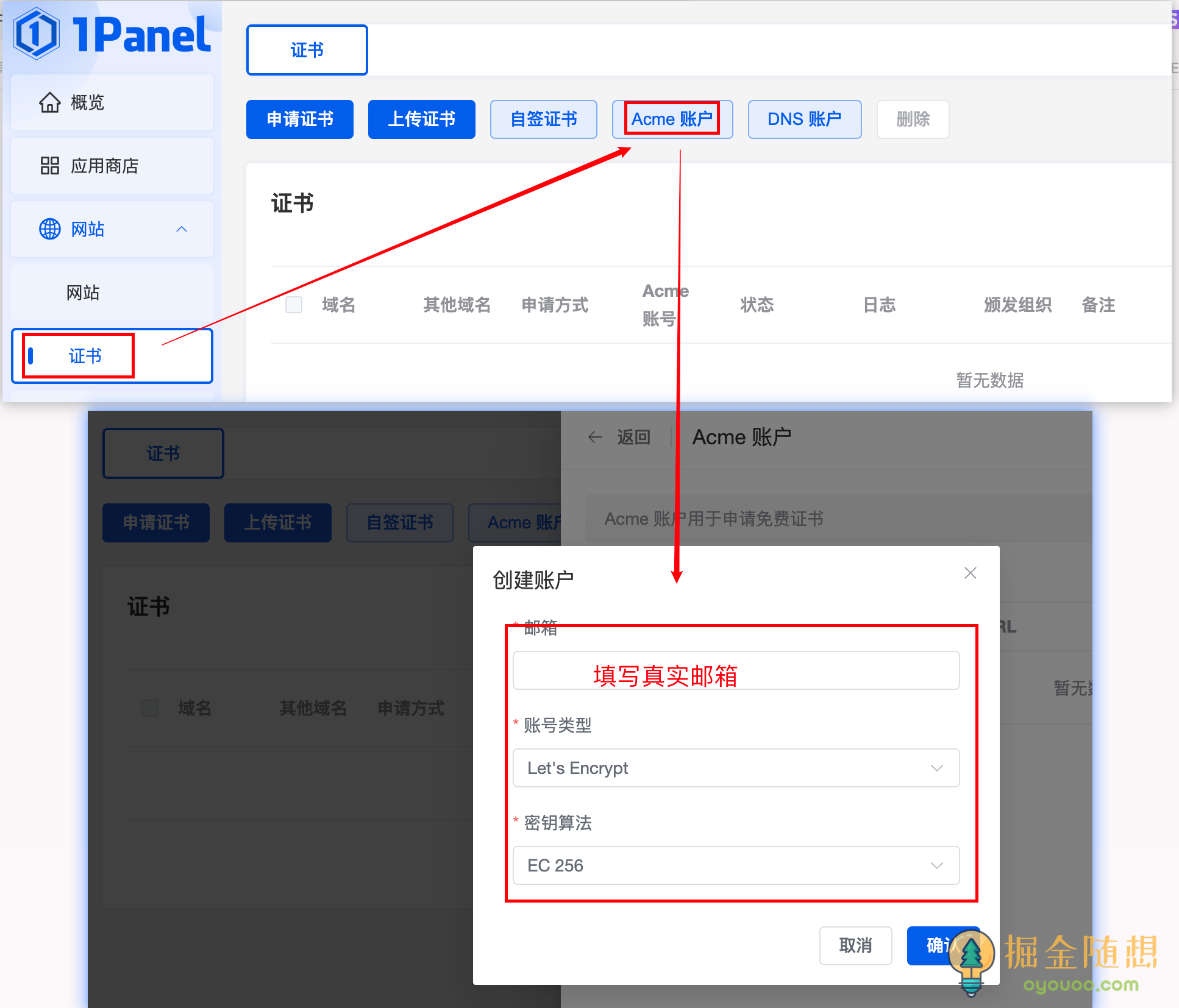
步骤2:左上角点击“申请证书”,按要求填写域名,acme账户,验证方式选择“http”,确认申请。
注意:为避免申请SSL失败,请申请SSL前,一定要关闭Cloudflare代理,即保证域名解析时的云朵为灰色。
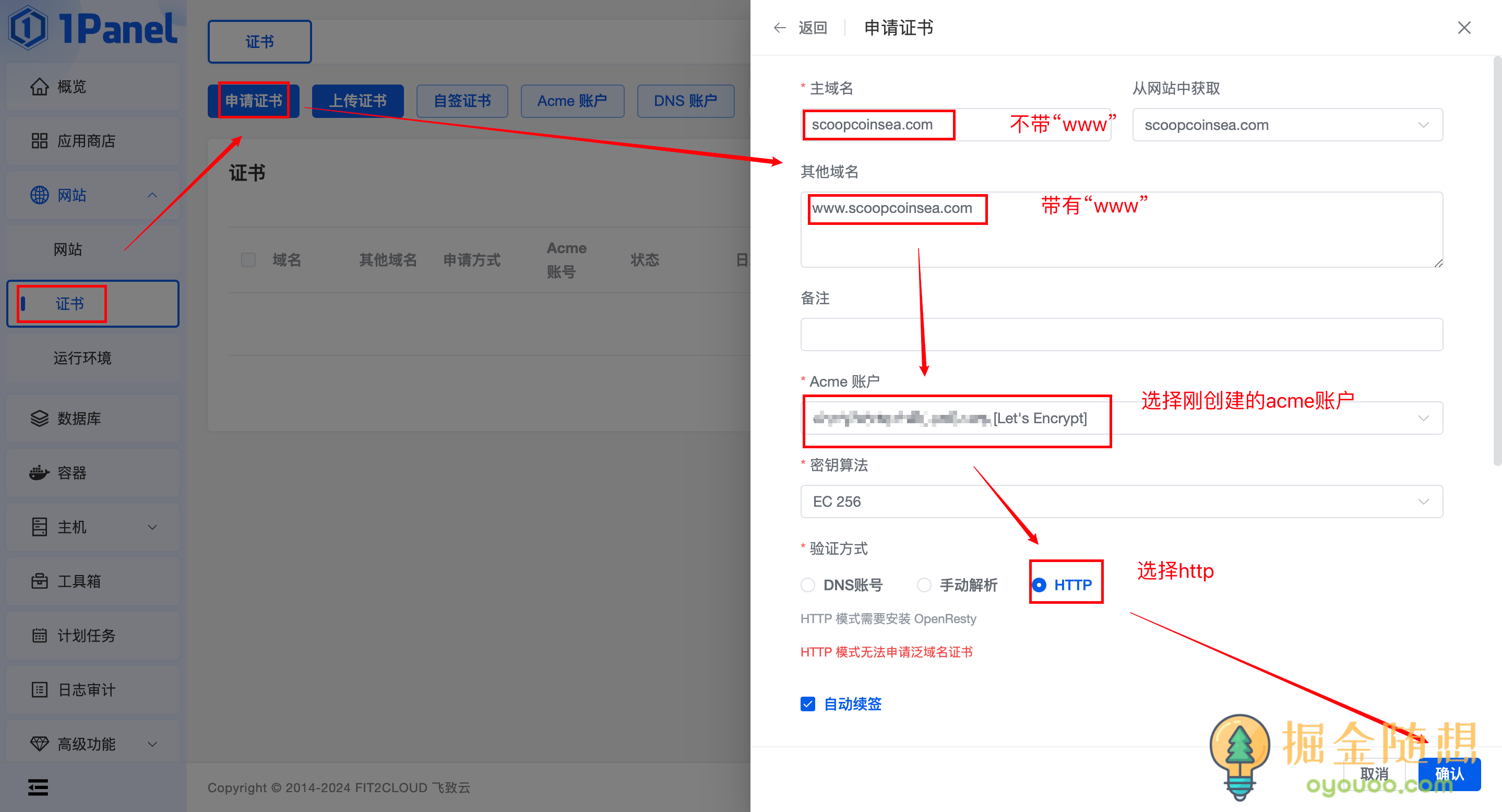
步骤3:打开网站,选择配置,启用强制https,手动选择Acme账户和证书并保存。
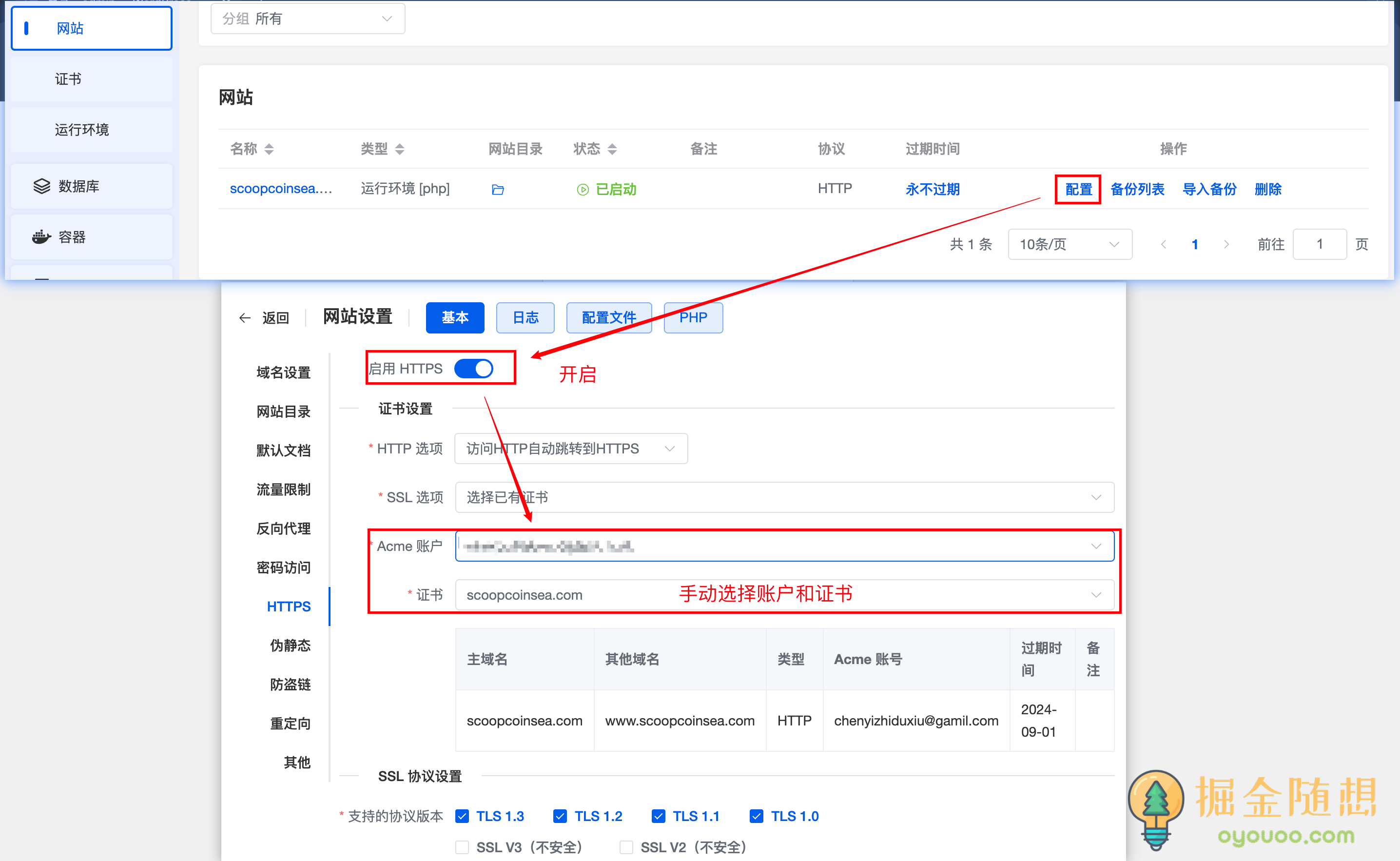
步骤4:进入WordPress后台,在“设置->常规”链接处添加:英文,小写“s”。
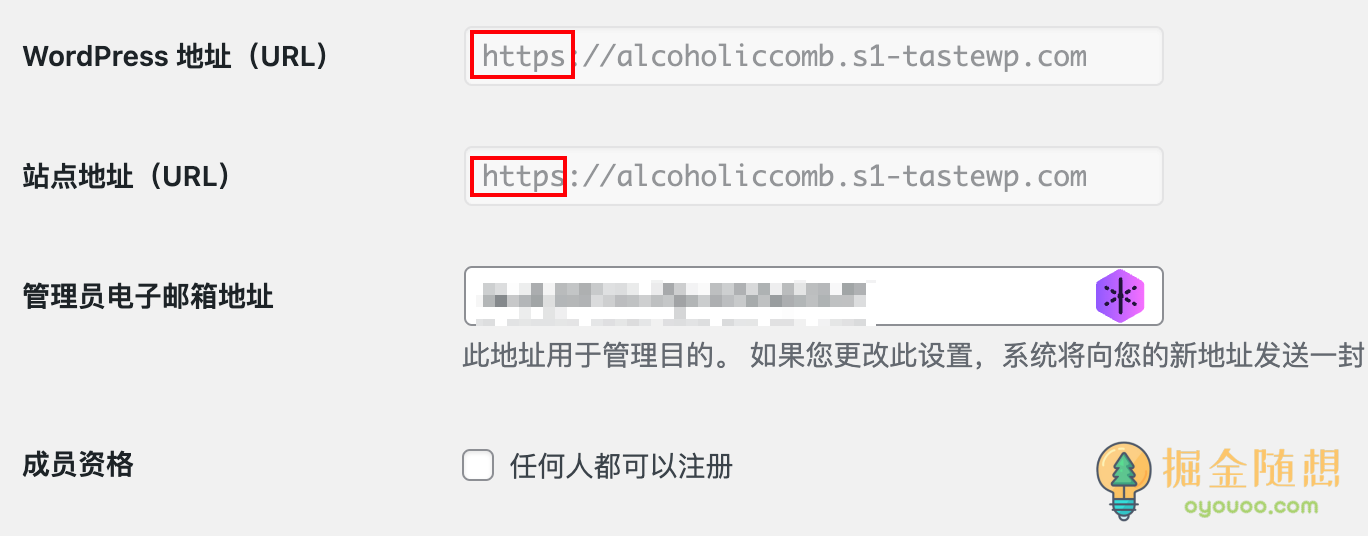
设置文件权限
Docker面板搭建的WordPress上传插件时会要求添加FTP账户或者插件直接安装失败,因此需要修改权限,步骤如下:进入网站目录,修改“index”文件夹权限,勾选全部,确认保存。
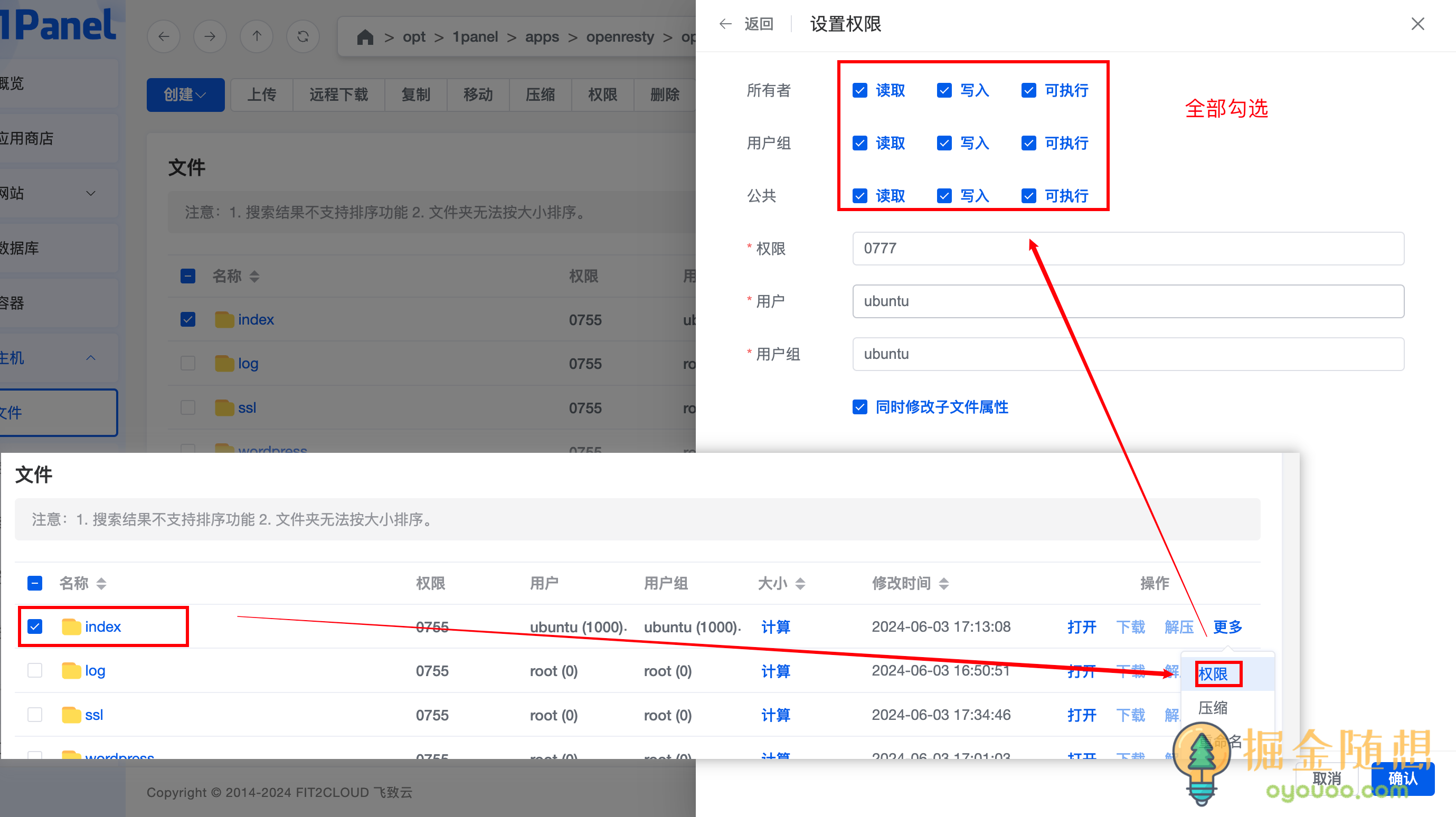
以上就是使用1Panel面板搭建WordPress的全部内容,相对于宝塔面板来说,流程是简单许多的。
1Panel面板不仅可以搭建WordPress网站,也还可以搭建其他应用,这就需要你自己搜索一些教程了。





【推荐】国内首个AI IDE,深度理解中文开发场景,立即下载体验Trae
【推荐】编程新体验,更懂你的AI,立即体验豆包MarsCode编程助手
【推荐】抖音旗下AI助手豆包,你的智能百科全书,全免费不限次数
【推荐】轻量又高性能的 SSH 工具 IShell:AI 加持,快人一步
· 无需6万激活码!GitHub神秘组织3小时极速复刻Manus,手把手教你使用OpenManus搭建本
· C#/.NET/.NET Core优秀项目和框架2025年2月简报
· Manus爆火,是硬核还是营销?
· 一文读懂知识蒸馏
· 终于写完轮子一部分:tcp代理 了,记录一下