NameCheap域名怎么样,如何注册购买域名?如何解析域名?
Namecheap介绍
Namecheap是一家国外域名注册商和网站托管公司,成立于2000年,提供域名注册、虚拟主机、电子邮件托管、SSL证书、免费的WHOIS保护、CDN、VPS主机和独立服务器。
Namecheap怎么样?
在Namecheap中注册、购买域名也是不需要备案的,价格方面相对于Namesilo来说也会便宜许多,操作界面也相对清晰明了
Namesilo在21年9月份价格上调后变得极其不友好的了,我建议多找一些国外大厂的域名服务商处购买域名,到期之后再迁移就好了。
Namecheap购买域名、注册、激活流程
步骤1:打开Namecheap官网,输入需要注册的域名,若是做外贸网站的话还是建议选择“.com”域名为主,其他的看个人意愿了。
我这里为了演示购买流程,就选择最便宜的了。

步骤2:查找域名。实际价格会高一点,因为有0.18 美金是支付给 ICANN ( 互联网名称与数字地址分配机构 – 一个非营利性的国际组织)的费用,“view item”可看到详细情况。
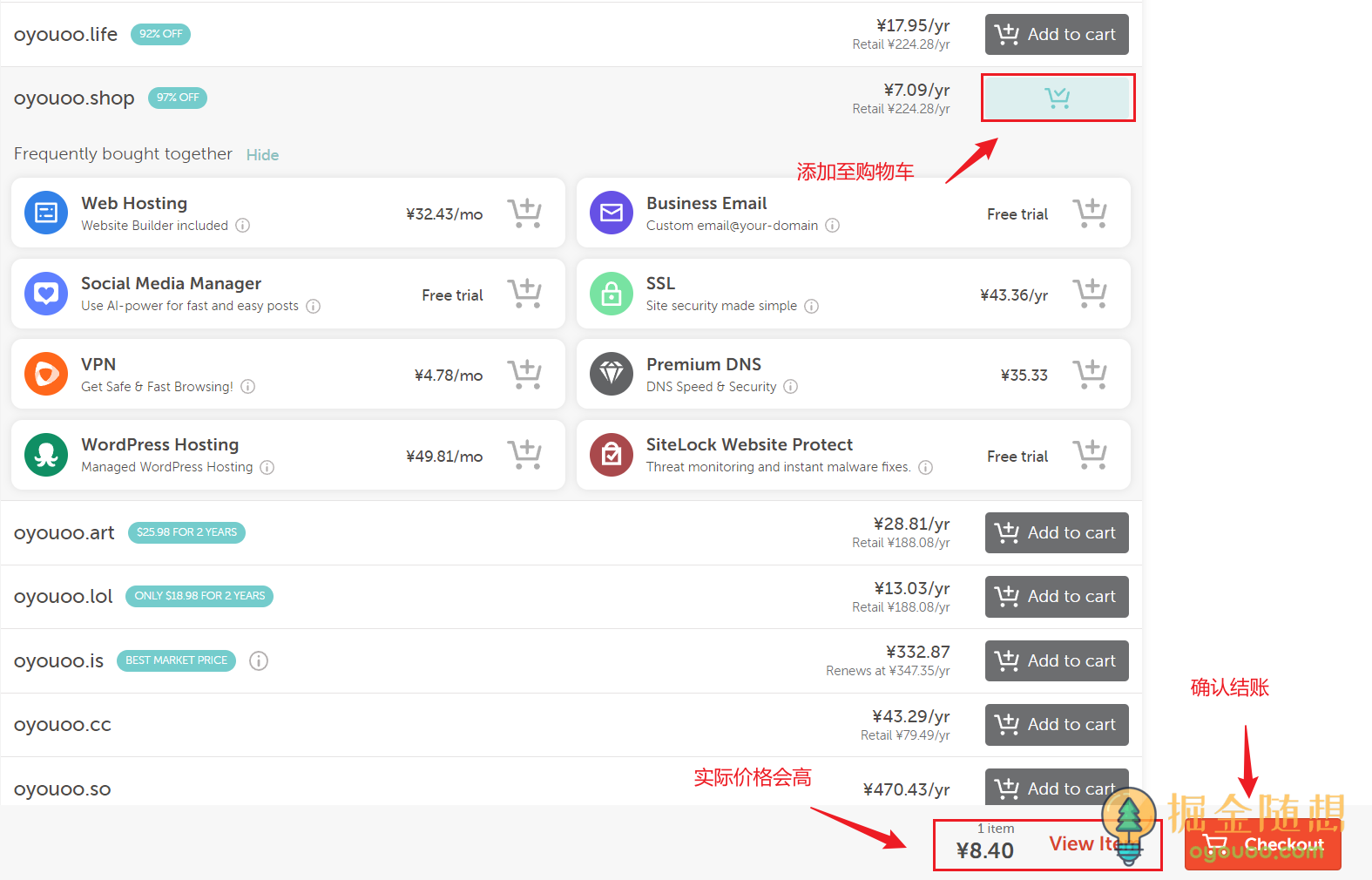
步骤3:自行选择购买时间,自动续费和隐私保护。其实直接选择默认即可,后期可以在后台进行更改,没有问题后确认购买即可。

步骤4:新账户在点击确认订单后,会跳转至注册界面,按照要求填写用户名,密码,姓名,邮箱信息,最后点击 Create 按钮提交注册信息。
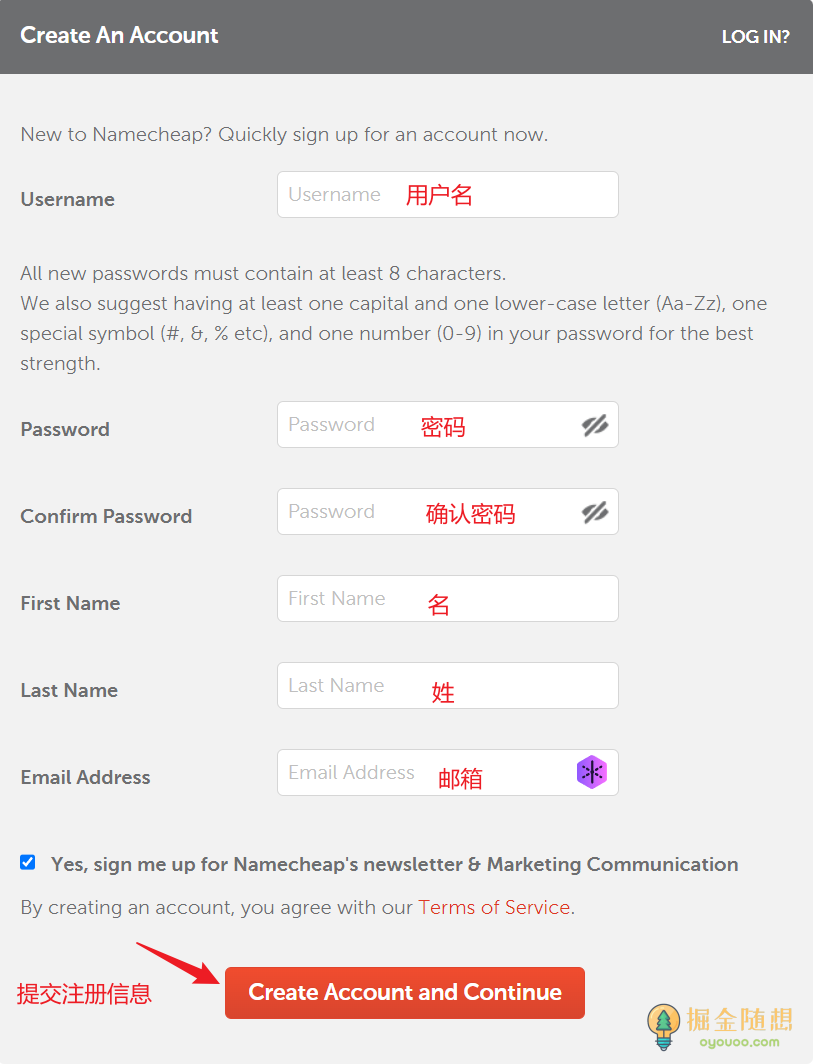
提交注册信息后,还会收集一些信息,正常填写即可。
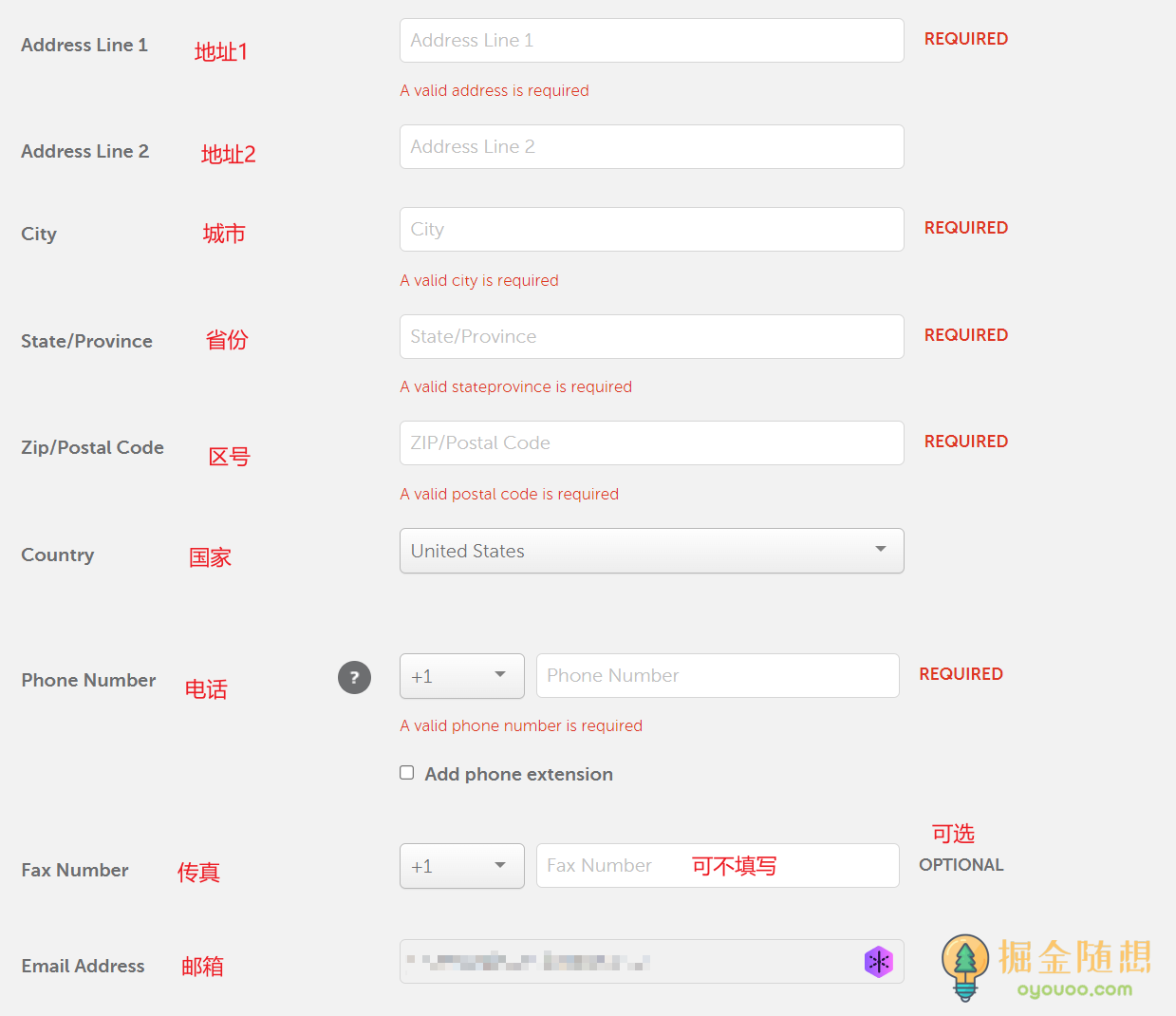
再次确认信息后,点击提交。
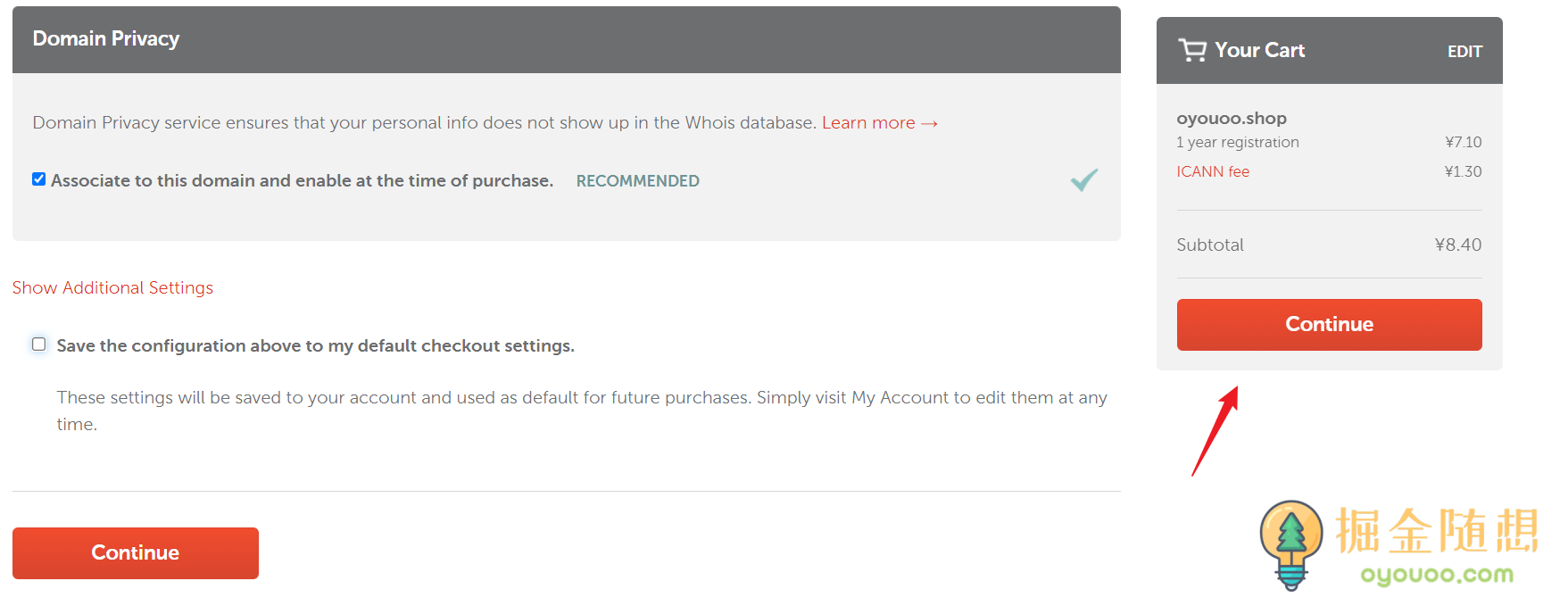
步骤5:之后救赎输入信用卡信息了,Namecheap不支持支付宝;不过VISA信用卡或者绑定银联的Paypal账户是可以的。
这里的姓名标错了,需要使用银行英文名称。
后面会显示是否再次自动续费,保持默认即可。
PS:做外贸的话我们会经常用到VISA信用卡,建议有能力的话去办一张。
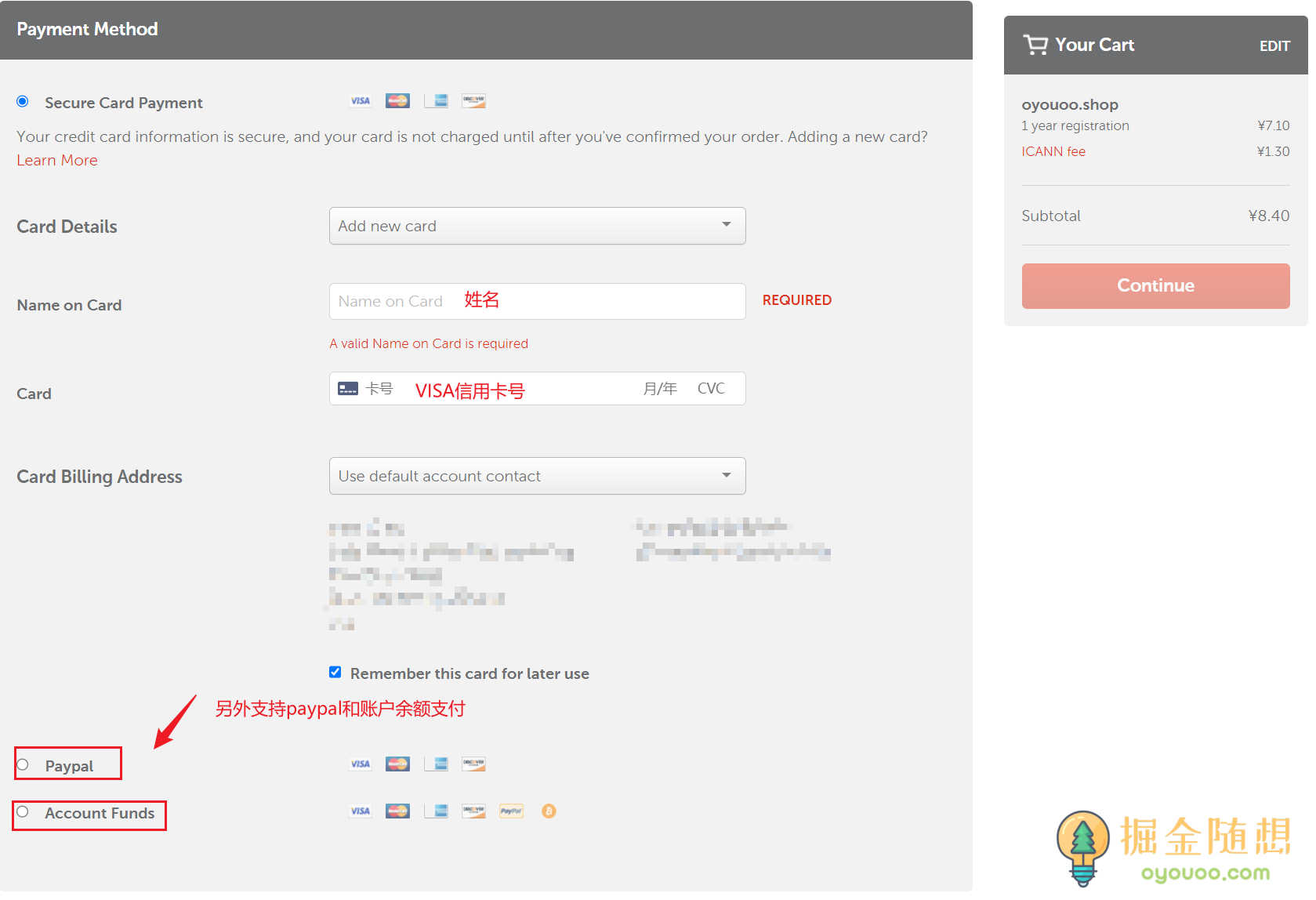
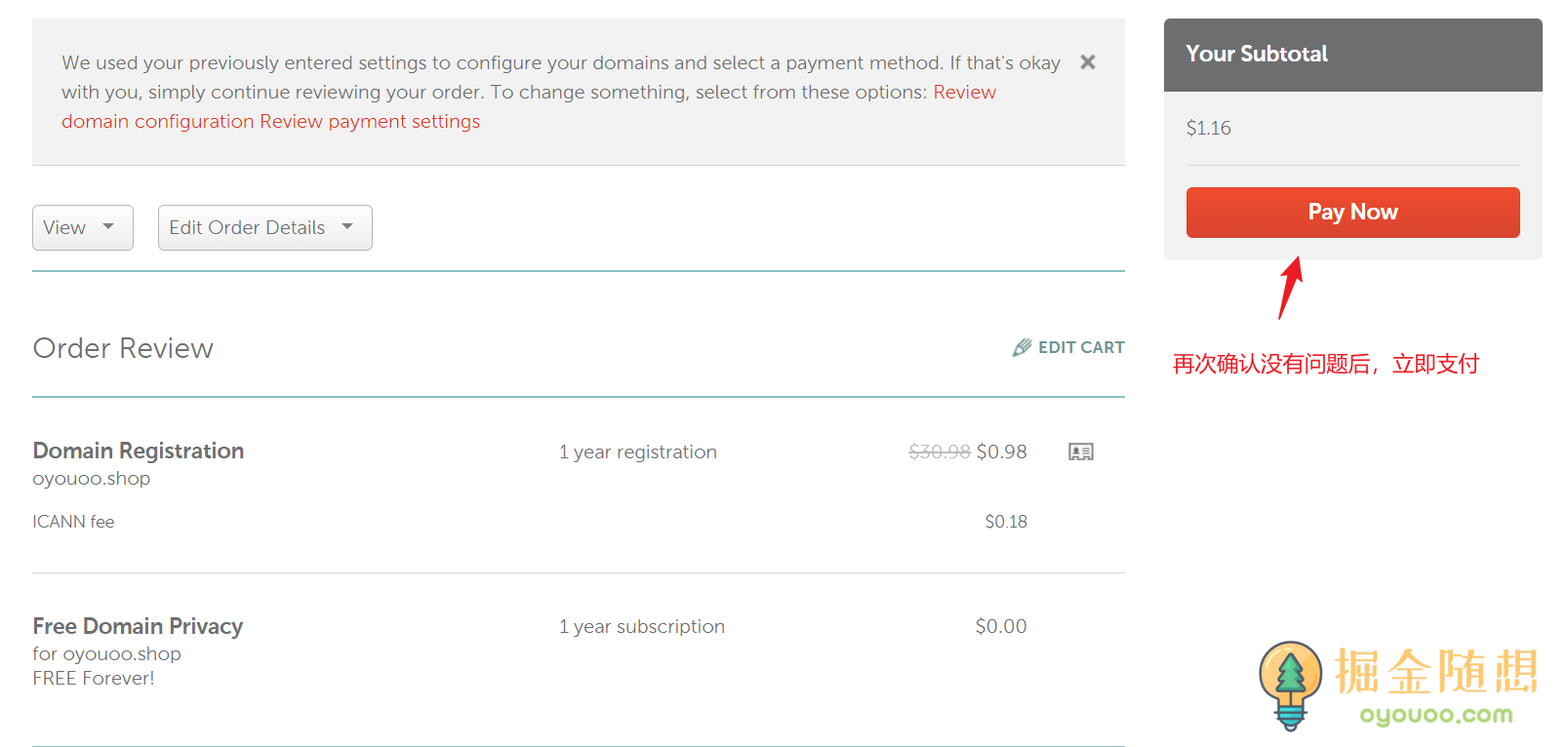
步骤6:出现欢迎购买界面后即购买成功,我们点击左上角的账户名称,选择“dashboard”就可以打开Namecheap后台了。
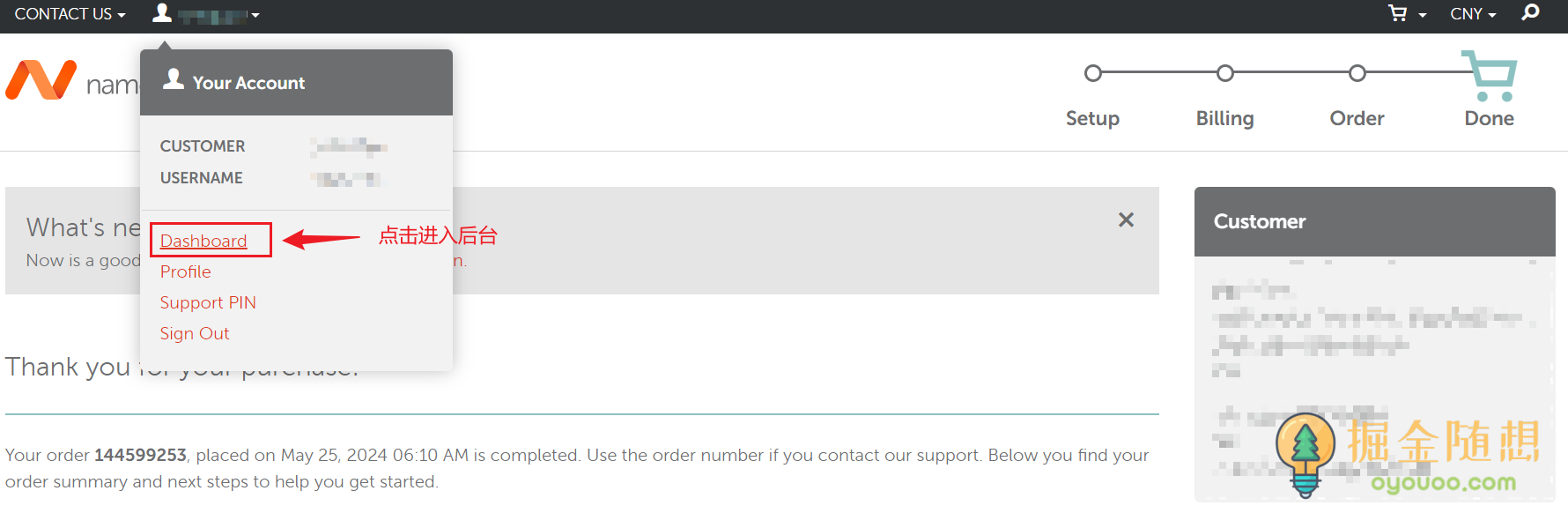
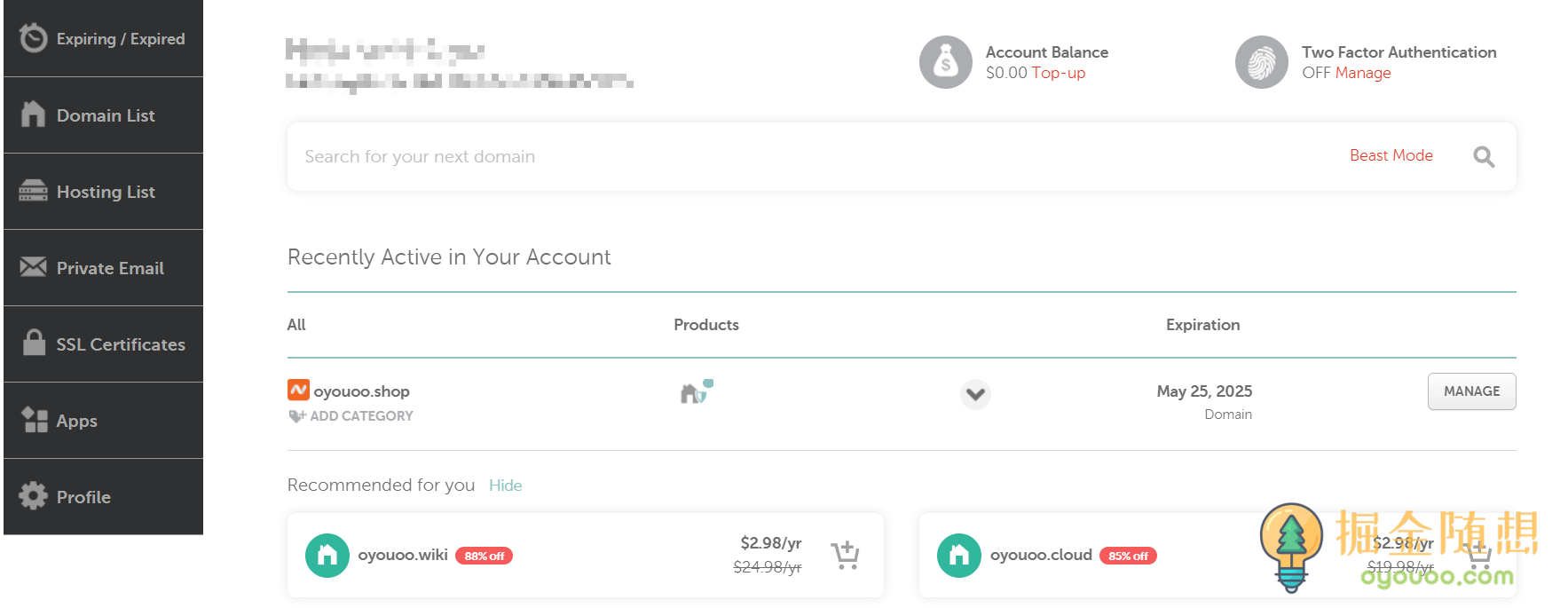
步骤7:最后,需要打开我们的注册时填写的邮箱,点击链接激活就可以了。
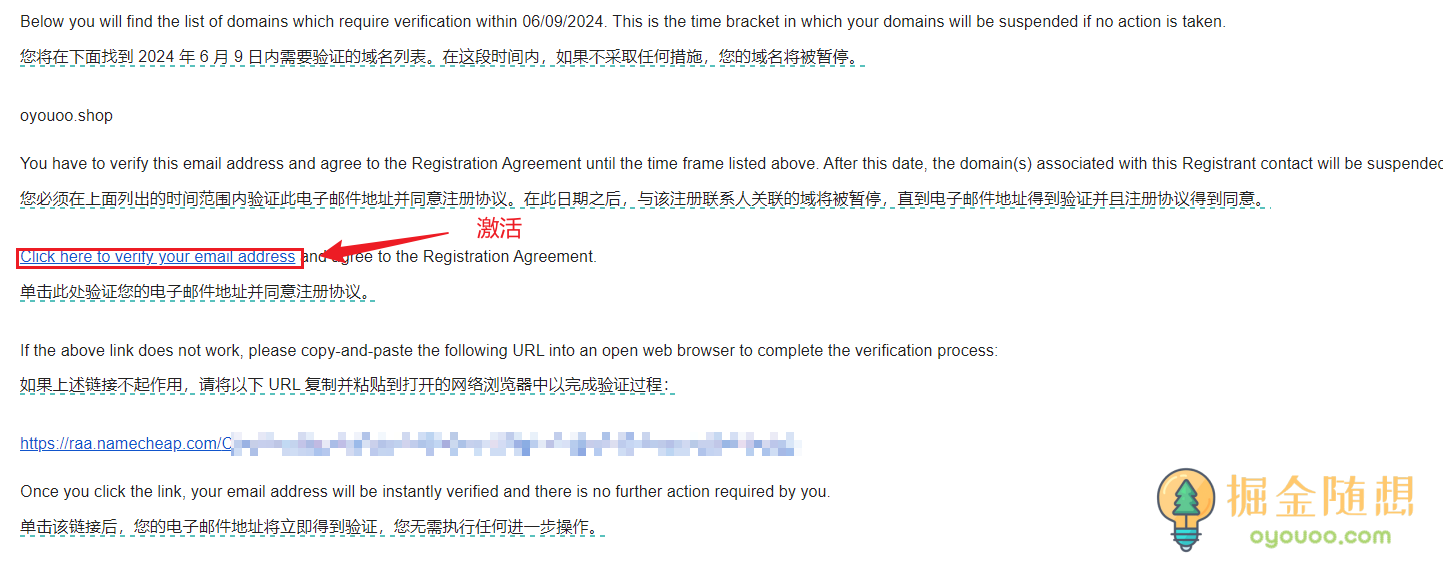
Namecheap域名解析
Namecheap域名解析操作方法基本上Namesilo是差不多的。
步骤1:打开Namecheap后台,点击左侧的“Domain List”,选择需要解析的域名,点击右侧的“Manage”。
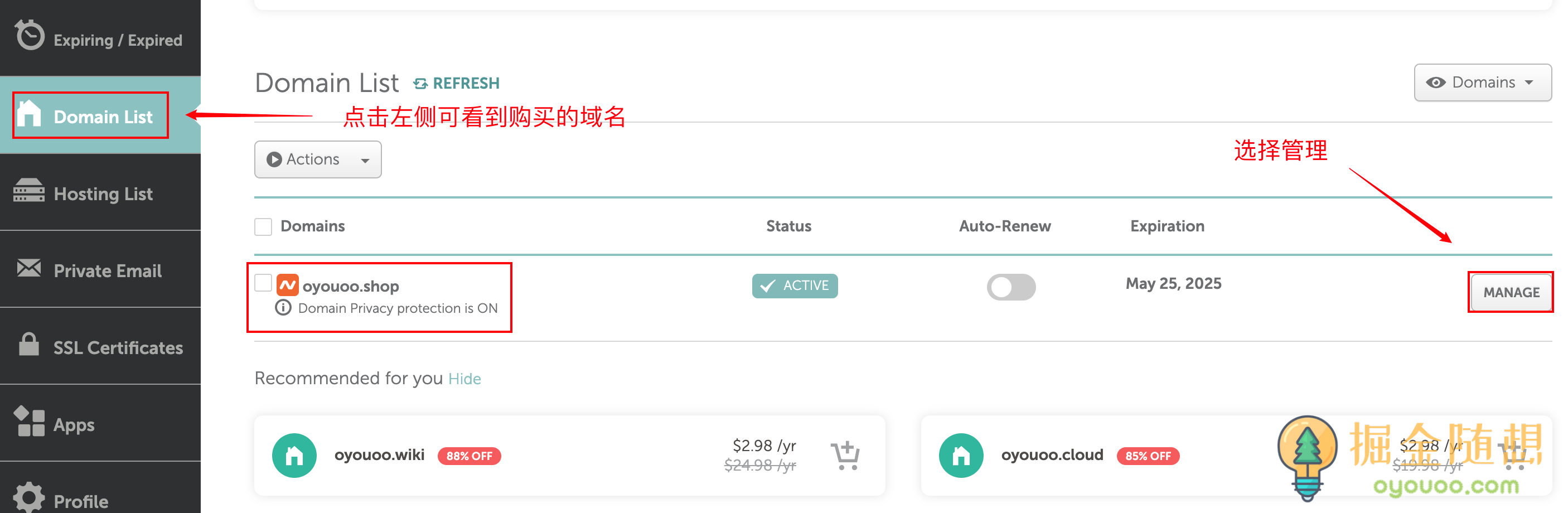
步骤2:选择右侧的“Advanced DNS”,可看到已有的记录,可根据情况删除。点击左下角的“ADD NEW RECORD”可添加新的域名记录。
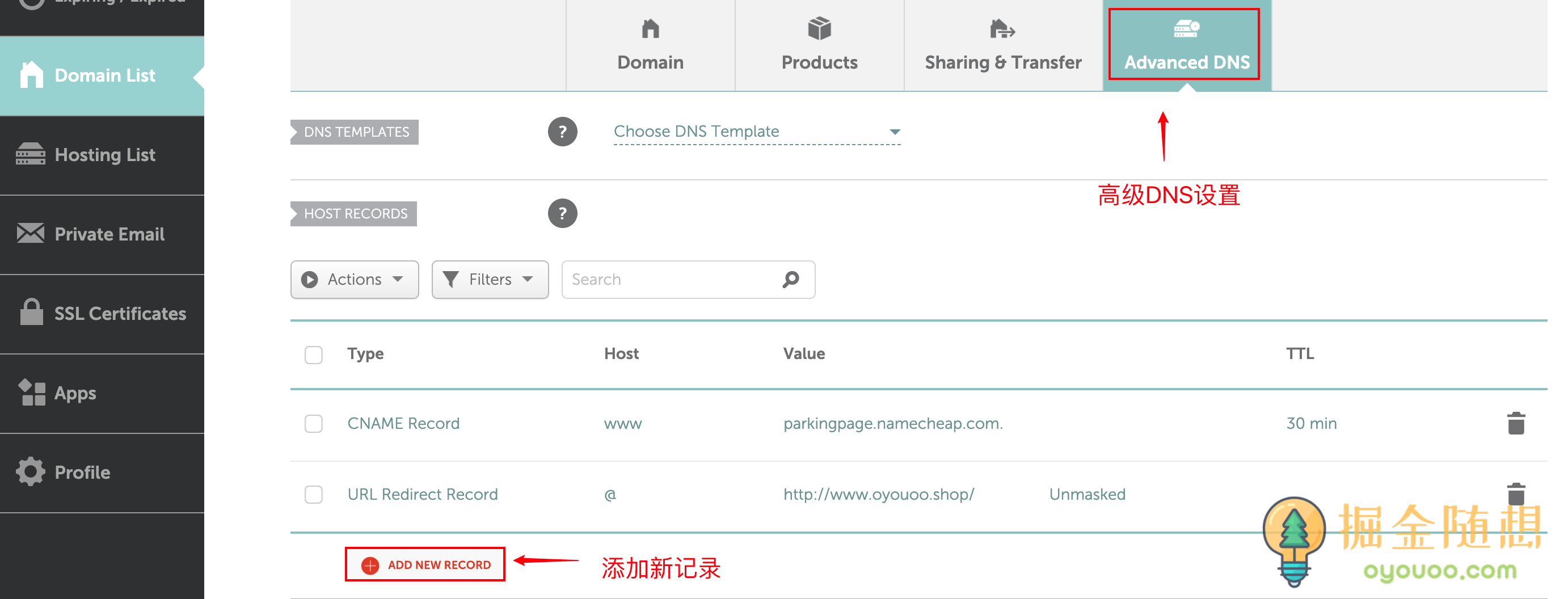
Namecheap更换域名服务器
新购买的域名,默认使用的域名解析服务器是 Namecheap BasicDNS,且由于Namecheap解析速度太慢,我们也会修改DNS服务器,使用Cloudflare域名解析并开启CDN服务,操作如下:
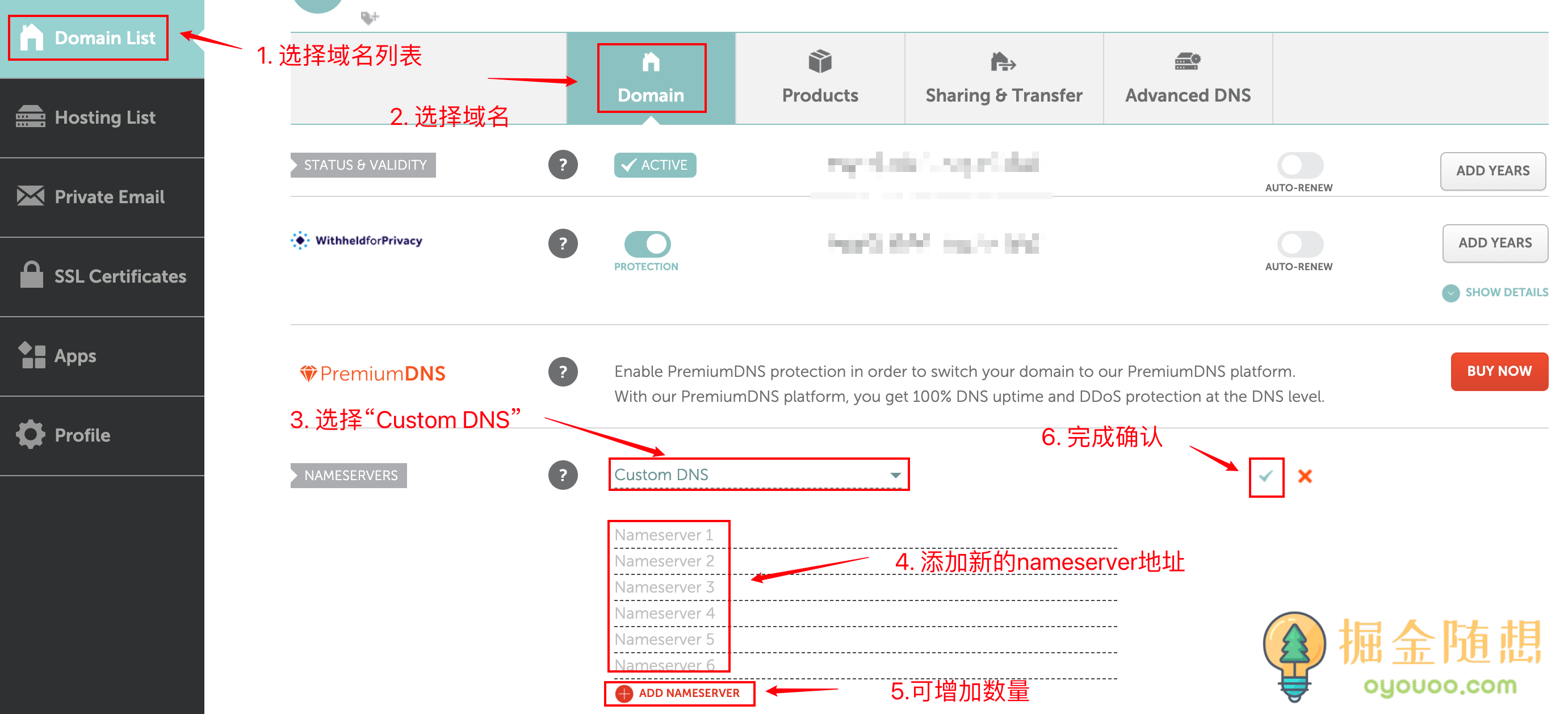
步骤1:点击左侧“Domain List”。
步骤2:选择“Domain”面板列表。
步骤3:更换为“Custom DNS”。
步骤4:更换新的nameserver地址,如:使用Cloudflare,Siteground。
步骤5:增加nameserver数量(可选)。
步骤6:完成确认。



