Ubuntu 使用笔记
Ubuntu 使用笔记
这篇学习笔记将用于记录本人在使用 Ubuntu 系统过程中的学习心得,它会被存储在在https://github.com/owlman/study_note项目的OperatingSystem/UNIX-like/Linux/目录下一个名为的Distribution目录中。
使用 Linux 的动机和理由
- 第一,非 IE 浏览器市场成熟了,比如网上购物、网上银行这类生活必需的应用不再非 IE 不可了;
- 第二,喜欢用命令行操作电脑,而 Windows 下的 Cygwin 或 Powershell 始终让我感觉差强人意;
- 第三,Windows 不止本身很耗资源,还不得不装一些很耗资源的安全软件,不然撑不过一个月(实际上也不见得有多安全);
- 第四,Linux 的桌面环境已经比以前成熟多了,易用性也已经得到了很大的改善,不再需要像我在大学时代那样配置系统了(虽然这样对学习计算机专业知识是有好处的);
- 第五,虚拟机软件很成熟了,无论是 VMware 还是 VirtualBox 都已经很好用了,我们可以在需要时随时建构一个 Windows 机来解决问题。
- 第六,对玩游戏这件事越来越没了兴趣,这可能也是一个重要原因。
Linux 发行版的选择
需要普及的一个常识是,Linux 本身只是一个操作系统的内核,严格来说它并不是一个完整可用的操作系统。所以我们在说自己使用的是 Linux 系统时,实际上指的是某一种以 Linux 为内核的操作系统,它们通常被称之为 Linux 发行版。关于 Linux 的发行版,各位可以参考来自 Wikipedia 的这张表:
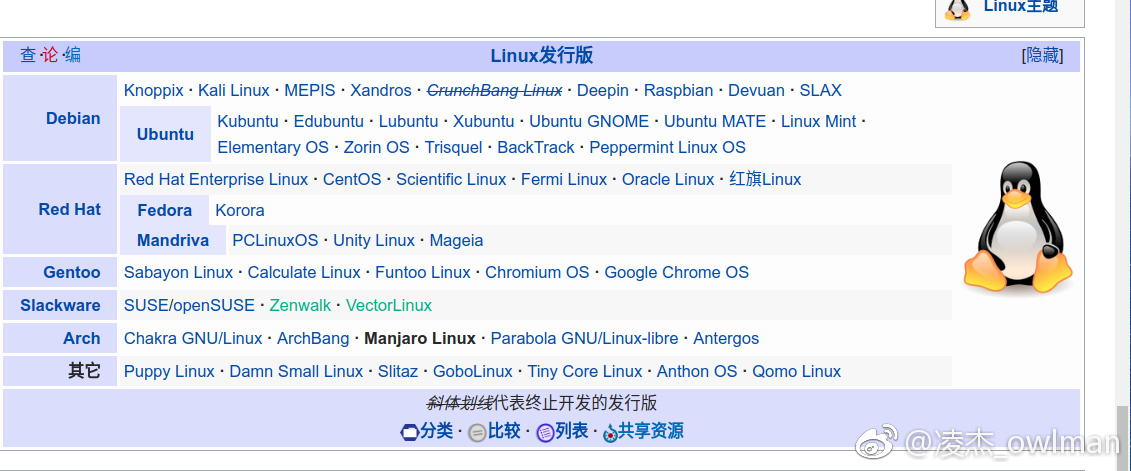
在我个人看来,Linux 目前主流的发行版主要可分为三大分支:
ww- 以 Debian 项目为基础的发行版:
包括 Ubuntu,deepin 等,使用的是 apt 包管理器,比较适合个人的普通用户,也就是不想在 Linux 的配置上花太多时间的用户。
- 以 Redhat 项目为基础的发行版:
包括 CentOS,Fedora 等,使用的是 yum 包管理器。由于 Redhat 本身是一个企业级系统,所以他比较适合需要稳定的服务器用户,开发方面的解决方案支持比较完善。 - 以 Arch Linux 项目为基础的发行版:
主要代表是 Manjaro,它们使用的是 pacman 包管理。软件为滚动式更新,软件策略比较激进,缺乏充分的稳定性。适合喜欢研究 Linux 的人群,主要是计算机系的学生和 Linux 发烧友。
在这里,个人的选择是 Ubuntu,主要原因是我不想在系统安装和配置上花费过多的时间,为此愿意放弃一些自由度。
Ubuntu 的安装
Ubuntu 系统的具体安装过程非常简单,网上教程也很多,内容也都大同小异,基本上照着以下步骤做即可:
-
去 Ubuntu 官方网站下载适合自己的安装镜像文件。在这里,我要安装系统的设备是一台 CPU 为 i7 3520M 的 ThinkPad X230,所以选择的是
ubuntu-20.04.3-desktop-amd64.iso这个镜像文件,即 20.04 版本的桌面系统。 -
准备一个存储容量大于 4G 的 U 盘,并使用 U 盘刻录软件将其制作成 Ubuntu 的系统安装盘。
-
将 U 盘插入要安装系统的目标设备,并让该设备从 U 盘启动。待其加载完安装程序之后,在欢迎界面选择系统要使用的语言(这里选择中文),并单击【安装 Ubuntu】按钮开始正式安装。
-
根据系统安装向导执行以下操作:
- 在设置【键盘布局】时选择美式键盘。
- 在设置【更新和其他软件】时,取消【安装 Ubuntu 时下载更新】选项。
- 在设置【安装类型】时,如果没有双系统方面的需求,建议选择【现在安装】,让系统自动分配分区。
- 在设置【你在什么地方】时,选择自己所在的时区,这里选择上海。
- 在设置【你是谁】时,输入自己的名字、目标设备的名称、登录系统时所要使用的用户名和密码等信息。
-
待系统安装向导执行完所有操作最后,会提示重启设备。这时候需先取出 U 盘,让设备从硬盘重启。这样一来,就能在设备重启之后进入 Ubuntu 系统的 GNOME 桌面环境了
初始环境配置
将 apt 的源换成国内源
由于某些不可抗力的存在和客观物理网络的问题,国外的网络资源通常被认为是朝不保夕的,所以在安装完 Ubuntu 之后,要做的第一件事应该就是将 apt 的软件源改成国内的镜像,这里选择的是阿里云的源,替换的具体操作如下:
首先备份一下原有的国外源,以备日后在需要时将其恢复:
cd /etc/apt
sudo cp sources.list sources.list.bak
然后用编辑器打开源配置文件sources.list,将其内容改成:
# 使用阿里云的源
deb http://mirrors.aliyun.com/ubuntu/ focal main restricted universe multiverse
deb-src http://mirrors.aliyun.com/ubuntu/ focal main restricted universe multiverse
deb http://mirrors.aliyun.com/ubuntu/ focal-security main restricted universe multiverse
deb-src http://mirrors.aliyun.com/ubuntu/ focal-security main restricted universe multiverse
deb http://mirrors.aliyun.com/ubuntu/ focal-updates main restricted universe multiverse
deb-src http://mirrors.aliyun.com/ubuntu/ focal-updates main restricted universe multiverse
deb http://mirrors.aliyun.com/ubuntu/ focal-proposed main restricted universe multiverse
deb-src http://mirrors.aliyun.com/ubuntu/ focal-proposed main restricted universe multiverse
deb http://mirrors.aliyun.com/ubuntu/ focal-backports main restricted universe multiverse
deb-src http://mirrors.aliyun.com/ubuntu/ focal-backports main restricted universe multiverse
最后更新一下系统:
sudo apt update && sudo apt upgrade
安装输入输入法
我这里选择的是输入搜狗输入法,其安装过程如下:
首先,确认当前系统中是否已经安装了 fcitx,由于 Linux 版的搜狗输入法是基于这个输入法框架来设计的,所以必须先确保它已经被安装。在一般情况下,Ubuntu 中文版是安装了这个框架的,如果意外发现没有安装,请执行以下命令来安装它:
sudo apt install fcitx
# 如果发现有错误提示,请试一下"sudo apt -f install"命令,然后再试一下sudo apt install fcitx。
待安装完成之后,执行以下配置操作:
-
在系统设置中依次打开【区域和语言】 -> 【管理已安装的语言】, 并在【语言】选项卡中点击【添加或删除语言】。
-
在弹出【已安装语言】窗口中勾选【中文(简体)】,并点击【应用】按钮。
-
回到【语言支持】窗口,在键盘输入法系统中,选择“fcitx”并点击“应用到整个系统。
-
去搜狗输入法的官网下载 ubuntu 系统下的安装包,记住下载对应自己版本的文件,这里下载的是
sogoupinyin_2.4.0.3469_amd64.deb,然后进入到该文件所在的目录中使用 dpkg 命令安装它:sudo dpkg -i sogoupinyin_2.4.0.3469_amd64.deb # 如果发现有错误提示,请试一下"sudo apt -f install"命令,然后重新执行一下这条安装命令 -
关闭窗口,重启电脑。
请注意,输入法安装之后通常是不能立即启用的。所以,我们需要先注销当前系统用户并重新登录一次,然后就可以搜索出 fcitx 配置,删除不需要的输入法,将搜狗输入法设为默认即可。
解决一些问题
如果发现耳机或外接音箱没有声音,建议安装 PulseAudio 音量控制器:
sudo apt install pavucontrol
它的配置方式非常简单,一看就会:
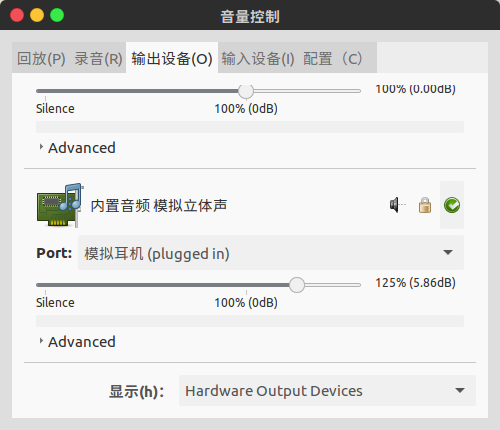
如果外接键盘的数字键存在启动问题,可执行以下命令安装 numlockx:
sudo apt install numlockx
然后编辑配置文件:sudo gedit /usr/share/lightdm/lightdm.conf.d/50-unity-greeter.conf,在该文件最后添加一行:greeter-setup-script=/usr/bin/numlockx on,然后重启系统即可。
工作环境配置
我是个自由开发者和技术写作者,当然编程工具、编辑工具和终端环境是首先要搞定的。
安装基本工具
- GNU 开发工具包:
sudo apt install build-essential - clang+llvm 环境:
sudo apt install clang llvm - JavaScript 环境:
sudo apt install nodejs - vim 和 Eclipse:
sudo apt install vim eclipse - pandoc 和 LaTeX :
sudo apt install pandoc texlive-full texmaker latex-cjk-all - git、wget 和 pip:
sudo apt install git wget python-pip
配置 pip 的国内源
由于某种不可抗力的存在和客观物理网络的问题,国外网络资源是朝不保夕的,所以个人强烈建议,在安装完 pip 之后,第一件事就是将 pip 的源改成国内的,我这里选择的是豆瓣的源,具体如下:
在/home/owlman/目录(即你的用户目录)中编辑.pip/pip.conf(没有就创建一个),将其内容修改为:
[global]
index-url = http://pypi.douban.com/simple
[install]
trusted-host=pypi.douban.com
我们可以执行一下pip install --upgrade pip看看是否一切正常,顺便升级一下 pip。
zsh 和 oh-my-zsh
先查看系统一下有什么 shell:
cat /etc/shells
如果在返回结果中没有看到 zsh,就先安装它:
sudo apt install zsh
安装完成后,输入:chsh,然后在返回提示符后输入新值:/bin/zsh,最后在终端中输入sudo echo $SHELL命令,若返回"/bin/zsh",说明 SHELL已修改为 zsh(通常要将系统注销-登录一下才会生效)。
接下来,我们安装 oh-my-zsh ,执行以下命令:
wget https://github.com/robbyrussell/oh-my-zsh/raw/master/tools/install.sh -O - | sh
在安装完成后,在家目录下会有隐藏文件.zshrc,可根据个人喜好进行配置。例如 zsh 的主题:
可以通过查看 OMZ 提供的主题:
ls ~/.oh-my-zsh/themes
然后,选择一款主题,譬如我们选择cloud,就编辑~/.zshrc文件中的ZSH_THEME变量:ZSH_THEME="cloud"。效果如下所示:

powerline 插件
powerline 是一款非常棒的命令行提示符插件,它可以让我们在使用命令行环境以及 vim 这种命令行编辑器时拥有更良好的用户体验。现在,我们可以执行以下命令来安装 powerline:
pip install powerline-status --user
然后通过pip show powerline-status命令查找其安装位置:
Name: powerline-status
Version: 2.6
Summary: The ultimate statusline/prompt utility.
Home-page: https://github.com/powerline/powerline
Author: Kim Silkebaekken
Author-email: kim.silkebaekken+vim@gmail.com
License: MIT
Location: /home/owlman/.local/lib/python2.7/site-packages
Requires:
Required-by:
(如果要进行 powerline 相关的配置,它的Location值是必须要了解的,下面我们将以/home/owlman/.local/lib/python2.7/site-packages/powerline/为例。)
安装 powerline 字体:
sudo apt install fonts-powerline
配置 zsh:
在/home/owlman/目录(即你的用户目录)中编辑.zshrc文件,在其末尾加入一行:
. .local/lib/python2.7/site-packages/powerline/bindlinds/zsh/powerline.zsh
效果如下:
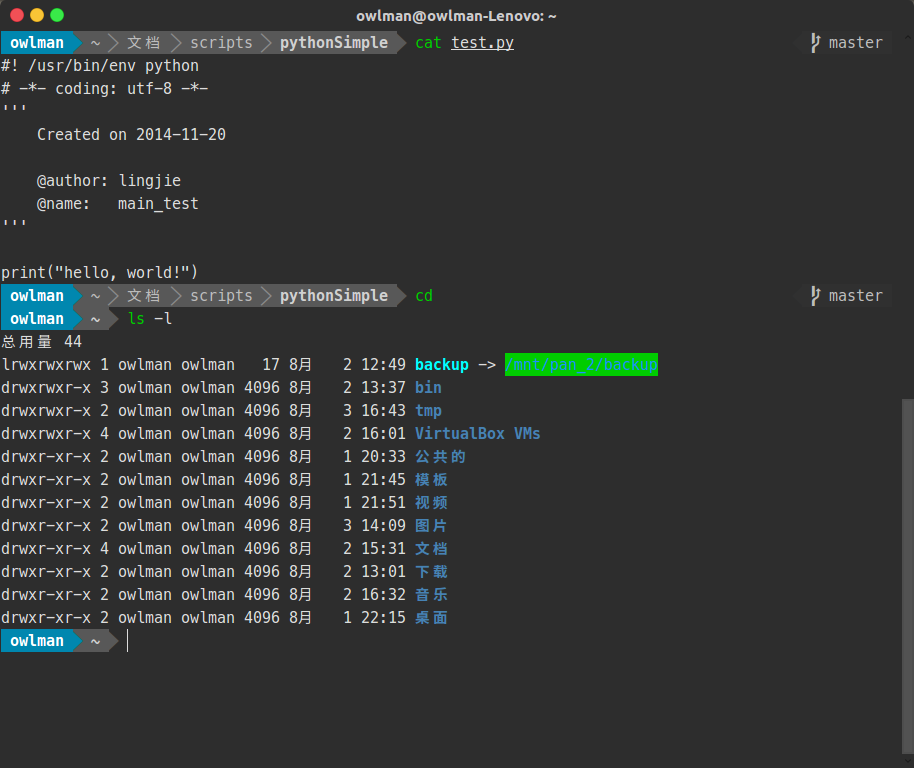
配置 tmux:
在/home/owlman/目录(即你的用户目录)中编辑.tmux.conf文件,在其末尾加入一行:
source '.local/lib/python2.7/site-packages/powerline/bindings/tmux/powerline.conf'
效果如下:
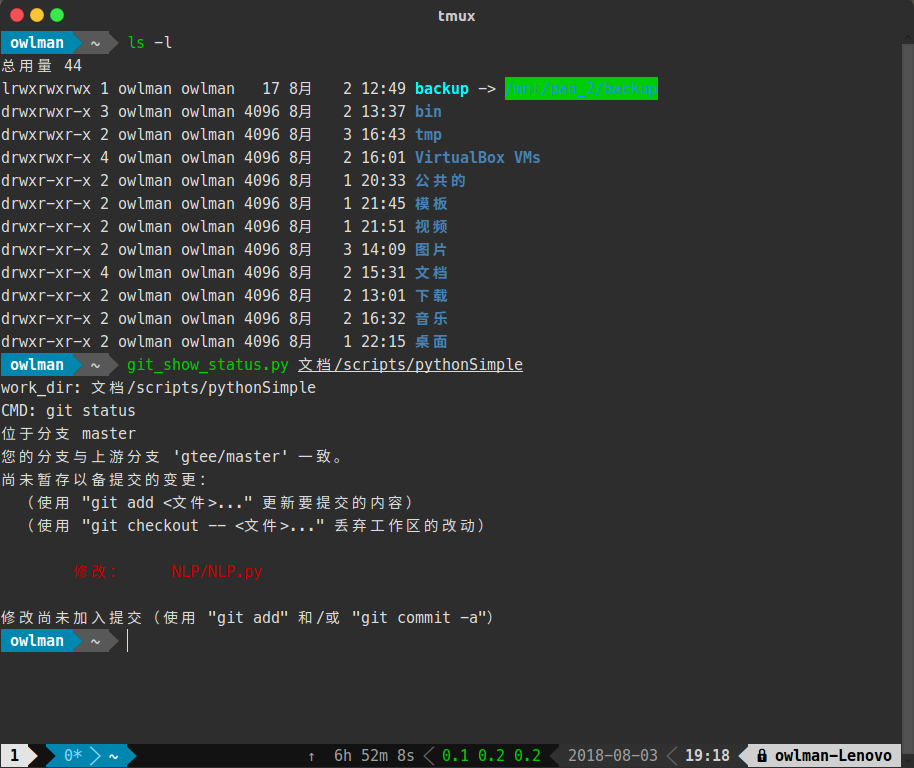
配置 vim:
在/home/owlman/目录(即你的用户目录)编辑.vimrc文件,在其中加入一下三行:
set rtp+=.local/lib/python2.7/site-packages/powerline/bindings/vim/
set laststatus=2
set t_Co=256
效果如下:
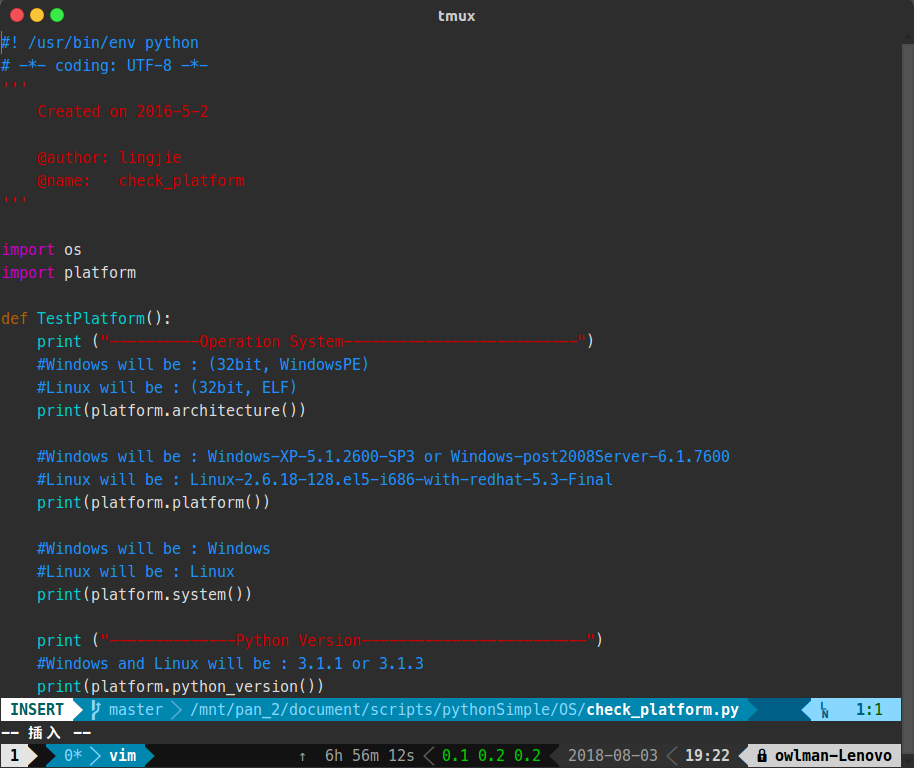
日常所用软件
当然,计算机如今已经成为了人类生活的一部分,即使是程序员,除了编程工作之外,也是需要用计算机处理一些日常实物和娱乐的。下面就来分享一些本人除编程之外会用到的一些软件。
系统工具
- Tilix:
这是一款极好用的命令行终端软件,个人非常喜欢。 - vim:
著名的命令行编辑器,这个应该不用多介绍了吧? - vscode:
时下很火热的一款跨平台的图形化编辑器,拥有极为丰富的插件。 - Gnome tweak tool:
非常重要的gnome桌面配置工具,我们可用它来修改桌面主题,字体,鼠标光标,并安装各种gnome插件。
休闲类软件
- Web 浏览器:Firefox、Chromium(后者是 Chrome 的开源版)。
- E-Mail 客户端:Thunderbird。
- bt下载器: KTorrent、Deluge。
- 文件同步:坚果云,这是国内唯一一款支持 Linux 系统的文件云端同步软件。
- 视频播放器:VLC,这是一款自由、开源的跨平台多媒体播放器及框架,可播放大多数多媒体文件,以及DVD、音频CD、VCD等及各类流媒体协议。
办公类软件
-
WPS套件:
个人认为这是最适合中文环境的办公处理套件,基本兼容 Microsoft Office 套件的文档格式。当然,该软件在安装之后,可能会缺失一些字体,我为此专门写了一个脚本并将其上传到了我的 Github 中,有需要的人可以执行以下命令来安装这些字体:git clone https://github.com/owlman/wps_fonts.git cd wps_fonts ./install_wps_fonts.sh -
xmind:
近几年思维导图软件是越来越火,XMind 是一款非常实用的商业思维导图软件,应用全球最先进的 Eclipse RCP 软件架构,全力打造易用、高效的可视化思维软件,强调软件的可扩展、跨平台、稳定性和性能,致力于使用先进的软件技术帮助用户真正意义上提高生产率。 -
Okular:
Okular 是 Ubuntu 下很受欢迎的一款PDF阅读器,拥有各种好用的 PDF 文档注释及格式转换功能。我们可直接执行sudo apt install okular命令来安装它。 -
GIMP:
GIMP 是 GNU 图像处理程序(GNU Image Manipulation Program)的缩写。包括几乎所有图象处理所需的功能,号称 Linux 下的 PhotoShop。我们可直接执行sudo apt install gimp命令来安装。 -
Dia:
Dia 是 Linux 环境下的一款绘制流程图的工具,我们可以用它来绘制各种各样的图形,如UML、流程图、界面构造等。对于一些常用的图形,Dia 都提供了相应的模板。我们可直接执行sudo apt install dia命令来安装。
兼顾 Windows
在 Linux 下使用 Windows 软件,有两种方式,第一种是安装虚拟机软件(譬如 VirtualBox),然后在其中安装一个 Windows 系统的虚拟机,另一种是使用 wine。
-
VirtualBox的安装非常简单,在 Ubuntu 下可直接执行
sudo apt install virtualbox命令来安装它。在其中安装Windows和在实体机上安装并没有差别,这里就不多做介绍了。 -
wine是一个在 Linux 和 UNIX 之上的,Windows 3.x 和 Windows APIs 的实现。请注意,Wine 不是 Windows 模拟器,而是运用 API 转换技术实做出 Linux 对应到 Windows 相对应的函数来调用 DLL 以运行 Windows 程序。Wine 可以工作在绝大多数的 UNIX 版本下,包括 Linux, FreeBSD 和 Solaris。另外,也有适用于 Mac OS X 的 Wine 程序。Wine 不需要 Microsoft Windows, 因为这是一个完全由百分之百的免费代码组成的。如果有可利用的副本的话,它也可以随意地使用本地系统的 DLLs。Wine 的发布是完全公开源代码的,并且是免费发行的。
- 安装参考:
https://wiki.winehq.org/Ubuntu_zhcn - 配置参考:
https://wiki.winehq.org/Winetricks
- 安装参考:
wine使用实例:安装QQ
-
第一步:先核心字体,在终端中执行命令
winetricks corefonts vcrun6 -
第二步:安装 QQ,在终端中执行命令
winetricks qq -
第三步:如果 QQ 的启动器不能启动,在终端中执行命令
gedit .local/share/applications/wine/Programs/腾讯软件/QQ/腾讯QQ.desktop,打开启动器文件并将其内容修改如下:[Desktop Entry] Name=腾讯QQ Type=Application StartupNotify=true Icon=QQ Exec=wine /home/owlman/.wine/drive_c/Program\ Files/Tencent/QQ/Bin/QQScLauncher # Exec=env WINEPREFIX=/home/owlman/.wine wine C:\Program Files/Tencent/QQ/bin/QQScLauncher.exe
常用的 shell 命令
作为一名 Linux 用户来说,键盘的作用往往要远大于鼠标。而且,我也希望越来越多的用户能认识到命令行的潜在价值,不要把它视为只是计算机专家们的玩具,这些工具所带来的方便和效率,是图形界面无法比拟的。计算机管理员可以通过它们在更少的时间内、更有效地完成复杂的任务。以下是我自己的一些常用命令。
-
文件操作:
- 进入指定目录:
cd <dirname> - 显示当前目录:
pwd - 创建目录:
mkdir <dirname> - 表列出文件:
ls <dirname> - 表列文件详细信息:
ls -l <dirname> - 表列所有文件(包含隐藏文件):
ls -a <dirname> - 为文件添加可执行权限:
chomd +x <filename> - 为文件或目录添加写权限:
chmod +w <filename_or_dirname> - 为文件或目录分配只读权限:
chomd =r <filename_or_dirname> - 复制文件或目录:
cp [option] <old_dir_or_old_file> <new_dir_or_new_file> - 移动文件或目录:
mv [option] <old_dir_or_old_file> <new_dir_or_new_file> - 删除文件或目录:
rm [option] <dirname_or_filename> - 文件软链接:
ln -s <dirname_or_filename> <linkname> - 显示文件内容:
cat <filename> - 翻页显示文件内容:
cat <filename> | less - 将文件内容追加到另一文件中:
cat <source_file> >> <target_file> - 根据文件名查找文件:
find <dirname> -name "<regex>" - 找出某目录下
n天之内更新过的文件:find <dirname> -ctime -n
- 进入指定目录:
-
apt 包管理器:
- 搜索指定包:
apt-cache search <packagename> - 获取指定包的信息:
apt-cache show <packagename> - 安装指定包:
apt install <packagename> - 重新安装指定包:
apt install <packagename> --reinstall - 删除指定包:
apt remove <packagename> - 删除指定包及其配置文件:
apt remove <packagename> --purge - 更新源:
apt update - 更新已安装的包:
apt upgrade - 升级系统:
apt dist-upgrade - 了解使用依赖:
apt-cache depends <packagename> - 查看该包被哪些包依赖:
apt-cache rdepends <packagename> - 下载指定的源代码:
apt source <packagename> - 清理无用的包:
apt clean
- 搜索指定包:
-
sed 命令:
- 对文件执行命令:
sed [options] <command> <filename(s)> - 对文件执行脚本:
sed [options] -f <scriptfile> <filename(s)>
- 对文件执行命令:
-
wget 命令:
- 下载文件:
wget <URL>
下载并另存为:wget -o <filename> <URL> - 断点续传下载:
wget -c <URL>
- 下载文件:
-
tar 命令:
-
查看压缩包:
tar -tf <packagename>.tar.gz -
压缩文件:
tar –cvf <packagename>.tar *.jpg tar –czf <packagename>.tar.gz *.jpg tar –cjf <packagename>.tar.bz2 *.jpg tar –cZf <packagename>.tar.Z *.jpg -
解压文件:
tar –xvf <packagename>.tar tar -xzvf <packagename>.tar.gz tar -xjvf <packagename>.tar.bz2 tar.bz2tar –xZvf <packagename>.tar.Z
-
-
xsel 命令:
- 将文件内容复制到剪贴板:
cat <filename> | xsel -i - 将剪贴板中的内容复制到文件:
xsel > <filename> - 将剪贴板中的内容追加到文件:
xsel >> <filename>
- 将文件内容复制到剪贴板:
设置远程桌面
有时候,我也会需要在另一台安装了 Windows 系统的台式机上访问安装了 Ubuntu 系统的笔记本。为了丰富远程登录的方式,除了配置 ssh 服务之外,我还为它配置了远程桌面的服务,其主要步骤如下:
-
在系统设置的【共享】选项卡中打开【远程登录】选项,如下图所示:
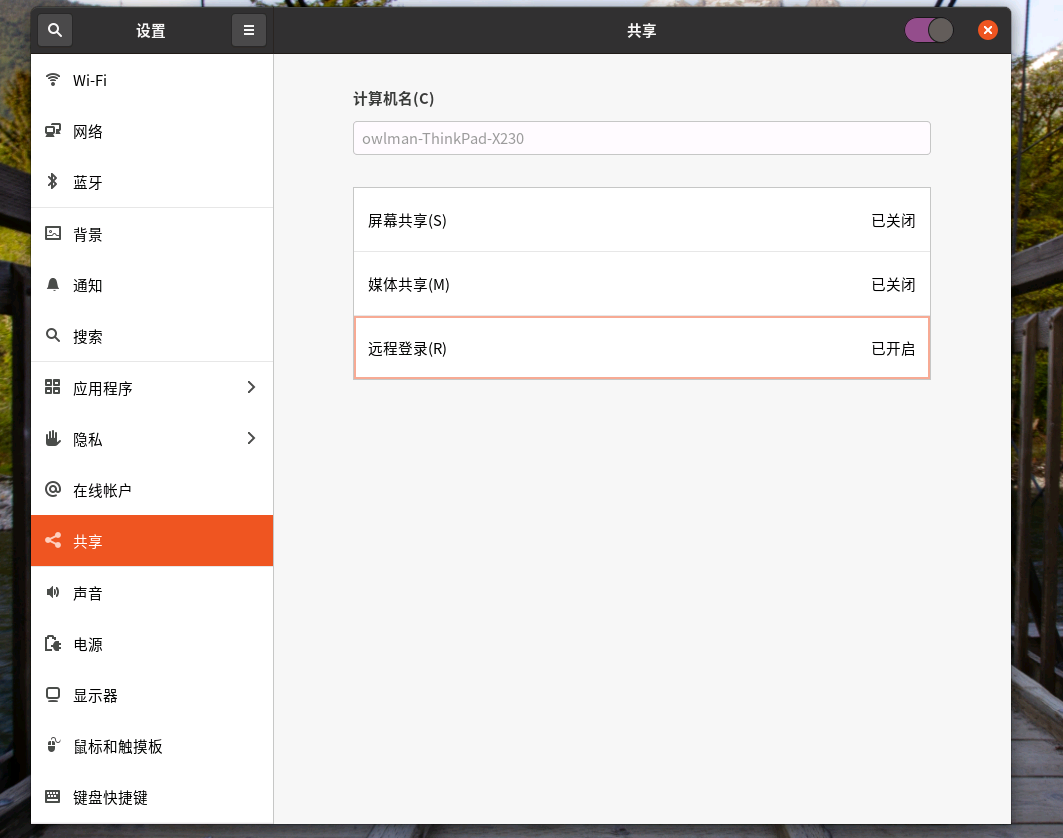
-
安装
xrdp服务,这是一个微软远程桌面协议(RDP)的开源实现,它允许 Windows 用户可以使用 RDP 客户端远程访问 Linux 桌面,其安装命令如下:sudo apt install xrdp -
执行如下命令安装
dconf-editor配置编辑器:sudo apt install dconf-editor待其成功安装之后,启动
dconf-editor配置编辑器,然后依次展开org -> gnome -> desktop -> remote-access 选项卡,并将其中的requlre-encryption选项关闭(即设置为false),如下图所示: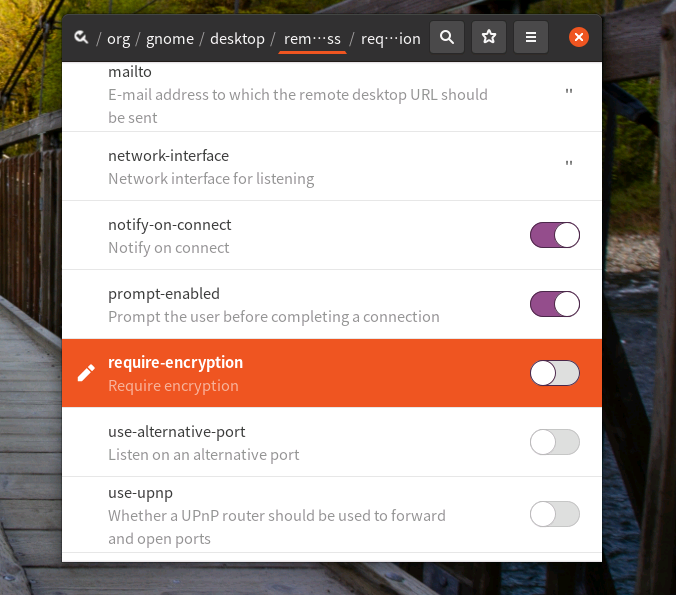
-
在另一台 Windows 系统的计算机上启动 RDP 客户端。在这里,我使用的是一款名为 MobaXterm 的远程登录软件,具体做法就是创建一个 RDP 类型的会话,并在其中笔记本在家中局域网中的 IP 地址和用于登录 Ubuntu 系统的用户名:
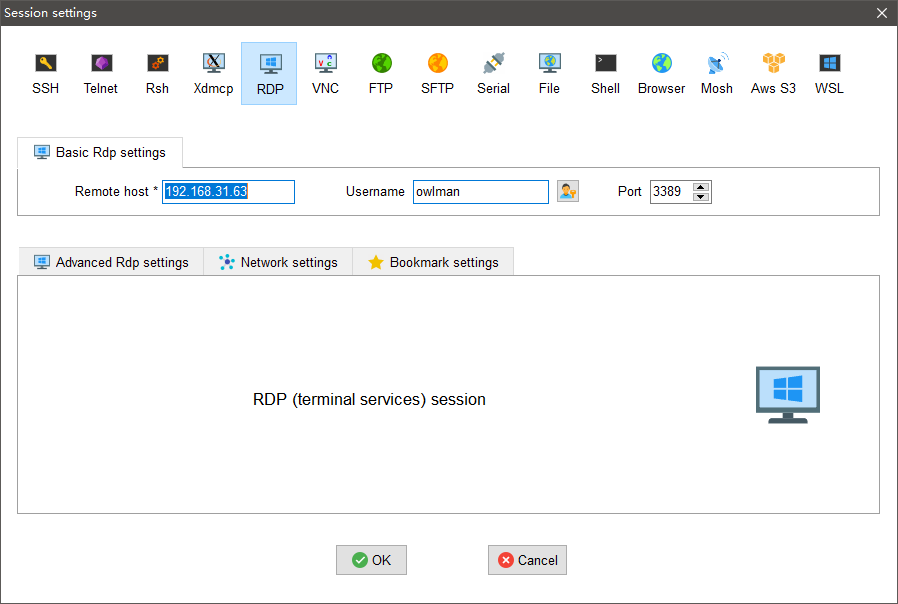
-
保存会话之后,就可以启动 RDP 远程登录连接了。如果看到如下界面,就证明 Ubuntu 系统中的远程桌面服务已经配置妥当了。
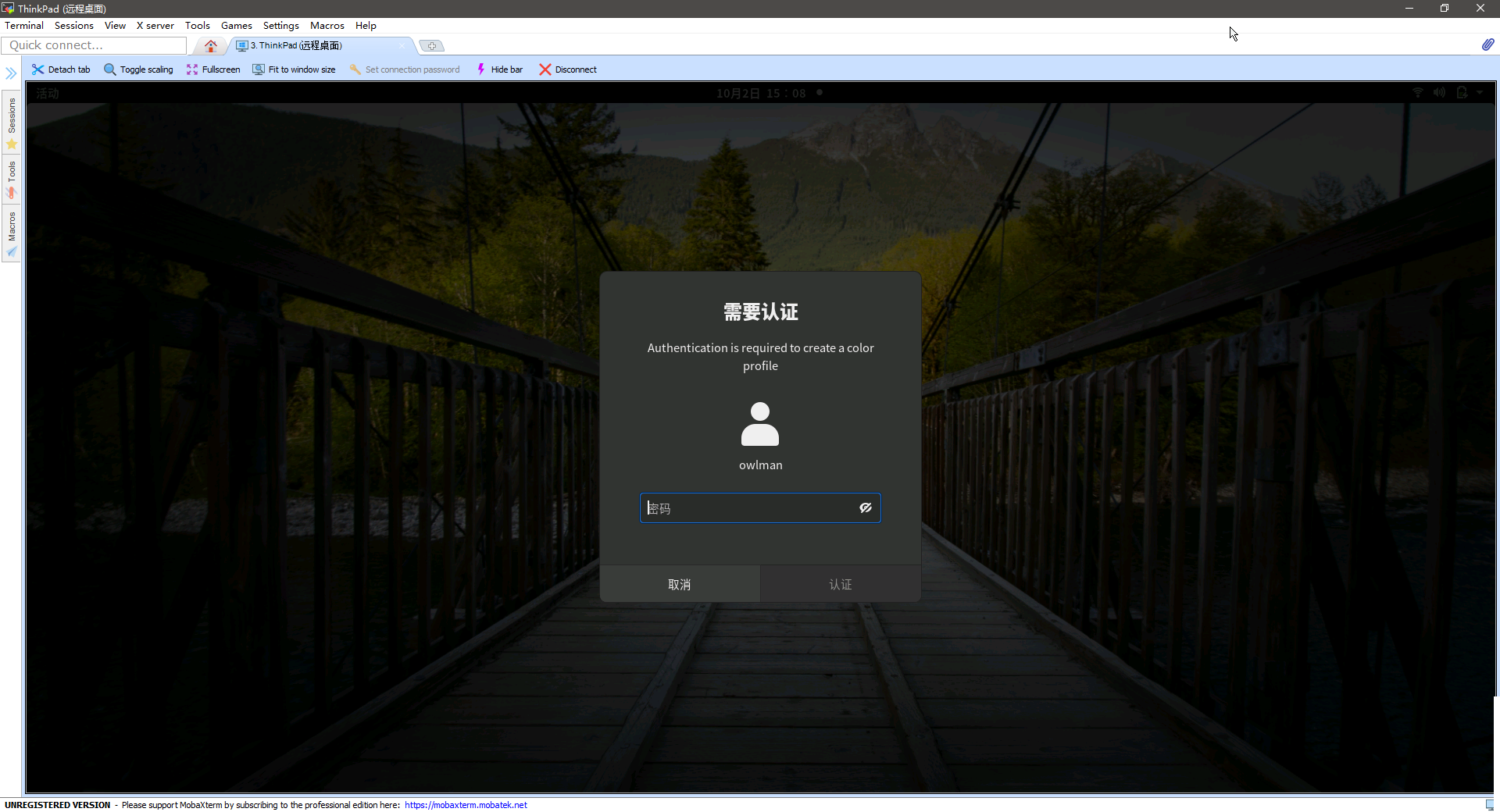




【推荐】国内首个AI IDE,深度理解中文开发场景,立即下载体验Trae
【推荐】编程新体验,更懂你的AI,立即体验豆包MarsCode编程助手
【推荐】抖音旗下AI助手豆包,你的智能百科全书,全免费不限次数
【推荐】轻量又高性能的 SSH 工具 IShell:AI 加持,快人一步
· 震惊!C++程序真的从main开始吗?99%的程序员都答错了
· 【硬核科普】Trae如何「偷看」你的代码?零基础破解AI编程运行原理
· 单元测试从入门到精通
· 上周热点回顾(3.3-3.9)
· winform 绘制太阳,地球,月球 运作规律