网站自适应设备屏幕
-
方法
方法:在网页头部加上这样一条meta标签:<meta name="viewport" content="width=device-width, initial-scale=1.0, minimum-scale=0.5, maximum-scale=2.0, user-scalable=yes" />
解释:
width=device-width :宽度等于设备屏幕的宽度
initial-scale=1.0:表示:初始的缩放比例
minimum-scale=0.5:表示:最小的缩放比例
maximum-scale=2.0:表示:最大的缩放比例
user-scalable=yes:表示:用户是否可以调整缩放比例
-
方法
另外:如果想控制字体的大小的话,应该使用相对大小,可以用下面这段代码,一般不用也可,这里只是说名一种方法。
相对大小的字体
字体也不能使用绝对大小px,而只能使用相对大小em。
body {font: normal 100% Helvetica, Arial, sans-serif;}
上面的代码指定,字体大小是页面默认大小的100%,即16像素。
h1 {font-size: 1.5em; }
然后,h1的大小是默认大小的1.5倍,即24像素(24/16=1.5)。
small {font-size: 0.875em;}
small元素的大小是默认大小的0.875倍,即14像素(14/16=0.875)。
EM
用户的文字大小与弹性布局
用户的浏览器默认渲染的文字大小是“16px”,换句话说,Web页面中“body”的文字大小在用户浏览器下默认渲染是“16px”。当然,如果用户愿意他可以改变这种字体大小的设置,用户可以通过UI控件来改变浏览器默认的字体大小。
弹性设计有一个关键地方Web页面中所有元素都使用“em”单位值。“em”是一个相对的大小,我们可以这样来设置1em,0.5em,1.5em等,而且“em”还可以指定到小数点后三位,比如“1.365em”。而其中“相对”的意思是:
1.相对的计算必然会一个参考物,那么这里相对所指的是相对于元素父元素的font-size。比如说:如果在一个<div>设置字体大小为“16px”,此时这个<div>的后代元素教程了是将继承他的字体大小,除非重新在其后代元素中进行过显示的设置。此时,如果你将其子元素的字体大小设置为“0.75em”,那么其字体大小计算出来后就相当于“0.75 X 16px = 12px”;
2.如果用户通过浏览器的UI控件改变了文字的大小,那么我们整个页面也会进行放大(或缩小),不至于用户改变了浏览器的字体后会致使整个页面崩溃(我想这种现像大家都有碰到过,不信你就试试你自己制作过的项目,你会觉得很恐怖)。
大家可以查看这个弹性布局样例。此时你使用浏览器的UI控件改变了文字的大小或者直接“ctrl + ”和“ctrl - ”,你会发现这个弹性布局实例,在浏览器改变字体大小浏览会做出相应的放大和缩小,并不会影响整个页面的布局。注:这个实例的所有HTML和CSS在本教程中教程了都会使用到。
至于其他的弹性布局的实例,大家可以浏览Dan Cederholm的Simplebites,并改变文字的大小去浏览。
体验后,是不是觉得弹性布局的页面很灵活呀,而且也像“px”一样的精确。因此,只要我们掌握了“font-size”、“px”和“em”之间的基本关系,我们就可以民以食快速使用CSS创建精确的布局。
CSS的Elastigirl引进EM
Elastigirl的“em”是极其强大和灵活的,他不管字体大小是什么,是12px,16或60,他都可以计算出其值。
em其实就是一种排版的测试单位,而且他的由来还有一段小故事,关于这段小故事我就不和大家说了,因为大家都不是来听我讲故事的,我想大还是喜欢知道他在CSS中的那些事。
在CSS中,“em”实际上是一个垂直测量。一个em等于任何字体中的字母所需要的垂直空间,而和它所占据的水平空间没有任何的关系,因此:
如果字体大小是16px,那么1em=16px。
入门
在我们开始来了解CSS中的这个“em”之前,我们需要知道在浏览器下,他的默认字体大小。正好我们前面也这样做了,在所有现代浏览器中,其默认的字体大小就是“16px”。因此在浏览器下默认的设置将是:
1em = 16px
因此,在一个CSS选择器被写入时,浏览器就有了一个“16px”大小的默认字体。此时我们Web页面中的<body>就继承了这个“font-size:16px;”,除非你在CSS样式中显式的设置<body>的“font-size”值,来改变其继承的值。这样一来,“1em = 16px”、“0.5em = 8px”、“10em = 160px”等等,那么我们也可以使用“em”来指定任何元素的大小。
设置Body的font-size
很多前辈在多年的实践中得出一个经验,他们建议我们在<body>中设置一个正文文本所需的字体大小,或者设置为“10px”,相当于(“0.625em或62.5%”),这样为了方便其子元素计算。这两种都是可取的。但是我们都知道,<body>的默认字体是“16px”,同时我们也很清楚了,我们改变了他的默认值,要让弹性布局不被打破,就需要重新进行计算,重新进行调整。所以完美的设置是:
body {font-size:1em;}
可是在那个没人爱的IE底下,“em”会有一个问题存在。调整字体大小的时候,同样会打破我们的弹性布局,不过还好,有一个方法可以解决:
html {font-size: 100%;}
公式转换——PXtoEM
如果你是第一创建弹性布局的,最好在身边准备一个计算器,因为我们一开始少不了很多的计算,有了他放心。
像素对于我们来说太密切了,因此我们也将从这开始。首先需要计算出1px和em之间的比例,然后是知道我们需要的px值。通过前面的介绍,大家都知道1em总是等于父元素的字体大小,因此我们完全可以通过下面的工式来计算:
1 ÷ 父元素的font-size × 需要转换的像素值 = em值
大家可以参考一下面这张转换表(body字体为16px时的值)
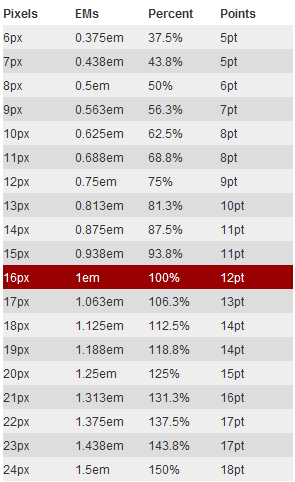
接下来我们一起看一个很简单的实例“使用CSS的EM制作一个960px宽度的弹性布局”
HTML Markup
<body> <div id="container"> …</div> </body> |
将960px转换为em
1 ÷ 16px × 960px = 60em
这个计算值的前提条件是<body>的“font-size:16px”。
CSS Code
html {
font-size: 100%;
}
body {
font-size: 1em;
}
#container {
width: 60em;
}
|
通过上面的实例,我想大家更能形像化的理解了,因为有例可询,其实我们可以把上面的计算公式转换一下,将更方便你的计算:
需要转换的像素值 ÷ 父元素的font-size = em值
那么我们上面的实例“960px”就可以这样来转换成“em”值
960px ÷ 16px = 60em
上面我们一起见证了“px”转换成“em”的计算方式,接下来我们一起来动看制作上面展示过的弹性布局样例。下面我们主要一起来一步一步的实现他。


