Centos-706-在Win10中共享目录然后在Linux中访问
约定:
目录共享者:Win10
目录访问者:Centos7.6
Win10共享准备
在Win10中按照下图所示找到SMB勾选并点击确认,安装完成重启电脑。
 ,
,
Win10共享
a.新建账号
b.新建目录,并赋予新建账号读写权限,以及别的账号读写权限(如果有其他用途)
c.目录共享(选择高级设置)
d.本机共享验证。
Centos7.6准备
yum install -y cifs-utils
共享挂载:
口令:mount -t cifs -o username=win10账号,password=win10密码 //win10-IP/共享目录(显示名称) /Linux挂载点路径
示例:mount -t cifs -o username=TestShare,password=123456 //192.168.101.85/TestShare /opt/win10-samba-server/TestShare
共享测试:
在Win10共享文件中Copy文件,在Linux挂载目录下面检查文件是否存在;
在Linux挂载目录新建文件并写入内容,在Win10共享目录中访问该文件进行常规操作
自动挂载:
cp /etc/fstab /etc/fstab.bak
vi /etc/fstab
在文件底部追加下面配置
//192.168.101.85/TestShare /opt/win10-samba-server/TestShare cifs defaults,username=TestShare,password=123456 0 2
保存退出,重启linux
至此,Window共享目录、Linux挂载操作完成。
FTP服务
目的:
通过FTP上传文件
步骤:
a.拉取vsftpd镜像
b.启动vsftp容器
docker run -d -v /opt/win10-samba-server/TestShare:/home/vsftpd/ftptest \ -p 7400:20 -p 7401:21 -p 7402-7412:7402-7412 \ -e FTP_USER=ftptest -e FTP_PASS=123456 \ -e PASV_ADDRESS=192.168.125.163 \ -e PASV_MIN_PORT=7402 -e PASV_MAX_PORT=7412 \ --name myvsftpd --restart=always fauria/vsftpd
c.端口配置
省略。
d.上传测试
连接配置:

访问FTP
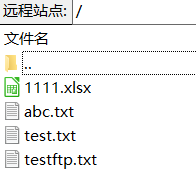
至此.FTP登录访问OK.
总结:
1.通过Window共享目录
2.通过Linux挂载共享目录
3.Linux安装vsftpd支持文件上传
通过以上步骤,我们实行了通过特定的服务器(DMZ区服务器)所提供的FTP服务来上传文件到指定的服务器(比如内网服务器),从而间接的隔离了内网服务器,起到了一定的保护作用。



