Typora + PicGo + B2 Cloud Storage 实现个人免费图床
前言
22年底终于购入了Typora,想着之前使用时候的痛点就是在图片管理这一块。
我尝试过使用在线的图床工具进行图片上传再将链接放入Typora,但说实话非常麻烦。
也尝试过就将图片保存在本地,但当我想将笔记上传到博客时就是一场灾难,需要将图片一张张上传并更改文章内的链接。
接着我了解了PicGo CLI配合Typora实现无感图片上传的方法,但了解了下支持的对象存储都是需要付费的,于是我想到了B2 Cloud Storage这个免费的对象存储平台(个人用户免费10G存储空间,每日免费1G流量),它的免费额度对于图床来说是完全够用了。
但PicGo没有实现对B2 Cloud Storage的支持,于是我阅读了下B2的API文档,编写了PicGo对应的支持插件(picgo-plugin-b2),欢迎各位去Star。
教程
B2设置
首先去B2官网(www.backblaze.com/b2/cloud-storage.html)注册账户,并登录。
进入后点击Create a Bucket,填写Bucket Unique Name,修改Files in Bucket are的权限为公有,然后点确定即可。

创建成功后,再点击页面左侧App Keys来申请令牌。
点击Add a New Application Key,然后设置令牌的名字,令牌作用的Bucket(就选刚刚创建的Bucket),以及权限,最后点击创建即可。
然后你会得到你的Application Key ID和Application Key,请保管好,后文将要用到。
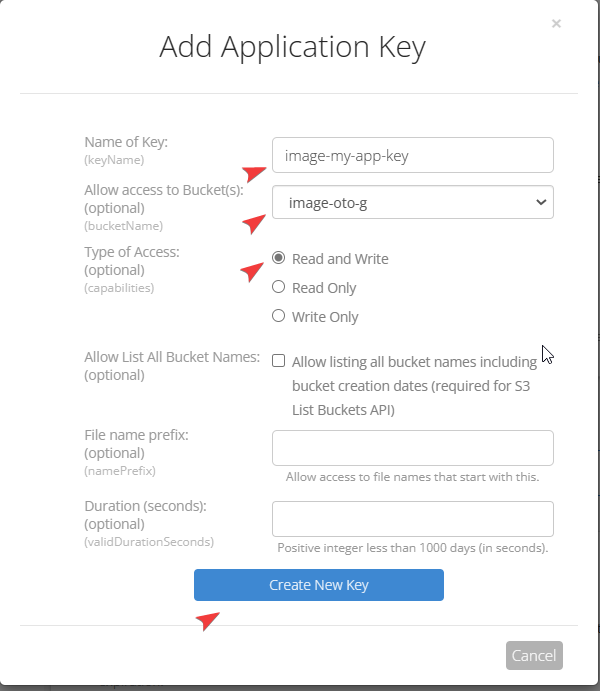
Typora设置
打开Typora,选择左上角文件,点击偏好设置。
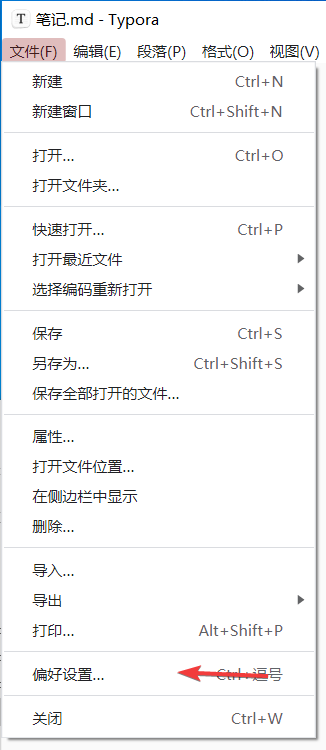
点击图片,在插入图片时选择上传图片,在上传服务设定中选择PicGo-Core (command line),并选择下载,下载成功后,如为Win系统即可在C:\Users\{当前用户名}\AppData\Roaming\Typora\picgo\win64下找到picgo(路径中AppData为隐藏文件夹,需要设置显示隐藏文件夹才能看到)
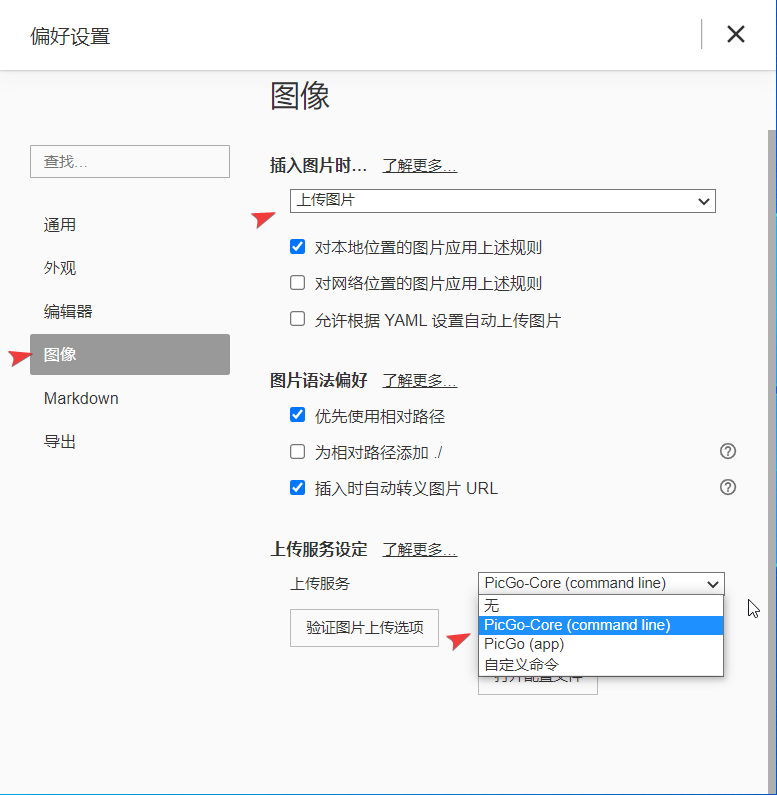
PicGo设置
接着打开控制台,cd到picgo的目录下,输入picgo.exe install b2,安装成功后再输入picgo.exe use uploader,选择b2。
再输入picgo.exe set uploader b2,这将初始化设置插件,根据提示,将刚刚在B2设置里获得的Application Key ID和Application Key填入即可。
好了,这就完成了所有配置,现在可以开始使用B2作为个人图床了,赶紧复制一张图到Typora里试试吧!
友情提醒
由于B2 API的设计,上传图片所使用的凭证是动态生成的(每24小时),所以该插件在初次使用,以及距离上次使用超过24小时时,会上传较慢(共需要发送三个请求)。
可以通过浏览picgo的config.json以了解当前API令牌的状态,config.json文件在C:\Users\{当前用户名}\.picgo文件夹中。


