3.6k Star!简单易用,过滤器强大的在线图片编辑器
【导语】:ToastUI Image Editor 是一个基于 HTML5 画布的图片编辑器,它使用起来非常简单,而且内置了丰富的图片编辑功能。
简介
ToastUI Image Editor 是一个基于 HTML5 Canvas 的图片编辑器,它使用起来非常简单,而且内置了丰富的图片编辑功能。它支持原生 JavaScript、Vue 组件 和 React 组件三种使用方式。
基础使用
Javascript
最简单的方式安装就是直接取引用它在线的 CDN 资源,我们直接看一个 html 的例子:
<!DOCTYPE html>
<html>
<head>
<meta charset="UTF-8">
<title>ImageEditor Demo</title>
<link type="text/css" href="https://uicdn.toast.com/tui-color-picker/v2.2.6/tui-color-picker.css" rel="stylesheet">
<link rel="stylesheet" href="https://uicdn.toast.com/tui-image-editor/latest/tui-image-editor.css">
<style>
html,
body {
height: 100%;
margin: 0;
}
</style>
</head>
<body>
<div id="tui-image-editor-container"></div>
<!-- 依赖的第三方库 -->
<script type="text/javascript" src="https://cdnjs.cloudflare.com/ajax/libs/fabric.js/3.6.0/fabric.js"></script>
<!-- 一些工具函数 -->
<script type="text/javascript" src="https://uicdn.toast.com/tui.code-snippet/v1.5.0/tui-code-snippet.min.js"></script>
<!-- 颜色选择 -->
<script type="text/javascript" src="https://uicdn.toast.com/tui-color-picker/v2.2.6/tui-color-picker.js"></script>
<!-- 文件下载的库 -->
<script type="text/javascript" src="https://cdnjs.cloudflare.com/ajax/libs/FileSaver.js/1.3.3/FileSaver.min.js"></script>
<!-- 核心库 -->
<script src="https://uicdn.toast.com/tui-image-editor/latest/tui-image-editor.js"></script>
<script>
var imageEditor = new tui.ImageEditor('#tui-image-editor-container', {
includeUI: {
initMenu: 'filter',
menuBarPosition: 'left'
},
cssMaxWidth: 700,
cssMaxHeight: 500,
usageStatistics: false
});
window.onresize = function () {
imageEditor.ui.resizeEditor();
}
</script>
</body>
</html>
我们可以看到,引入了很多 CDN 资源,每个资源的作用都有解释。我们来看一下这个编辑器都使用。首先我们实例化了一个 ImageEditor 类,它第一个参数是挂载点,这里表示将编辑器挂载到 id 为 tui-image-editor-container 的元素上;接着第二个参数是这个编辑器的属性,下面是对属性的简单介绍:
-
includeUI:表示使用它内置的 UI 控件initMenu:表示编辑器加载后,第一个被选中的操作菜单,这里选的是filter,也就是滤镜menuBarPosition:表示菜单栏的位置,有四个选项可选:'top', 'bottom', 'left', 'right'
-
cssMaxWidth:编辑器 Canvas 的最大宽度 -
cssMaxHeight:编辑器 Canvas 的最大高度 -
usageStatistics:是否开启 GA (Google Analytics)来收集数据。它是默认开启的,不想使用的话可以设置为false
还有一些属性我们会在后面用到。这里要注意,无论是原生 JavaScript 的使用方式,还是 Vue、React 的组件使用方式,他们的配置属性几乎一致,所以你不用担心要根据不同情况修改配置的问题。 实际上,Vue、React 组件就是对这个原生方式的一层包装,本质上是一回事。
介绍完了,我们先来看看上面例子的运行效果:
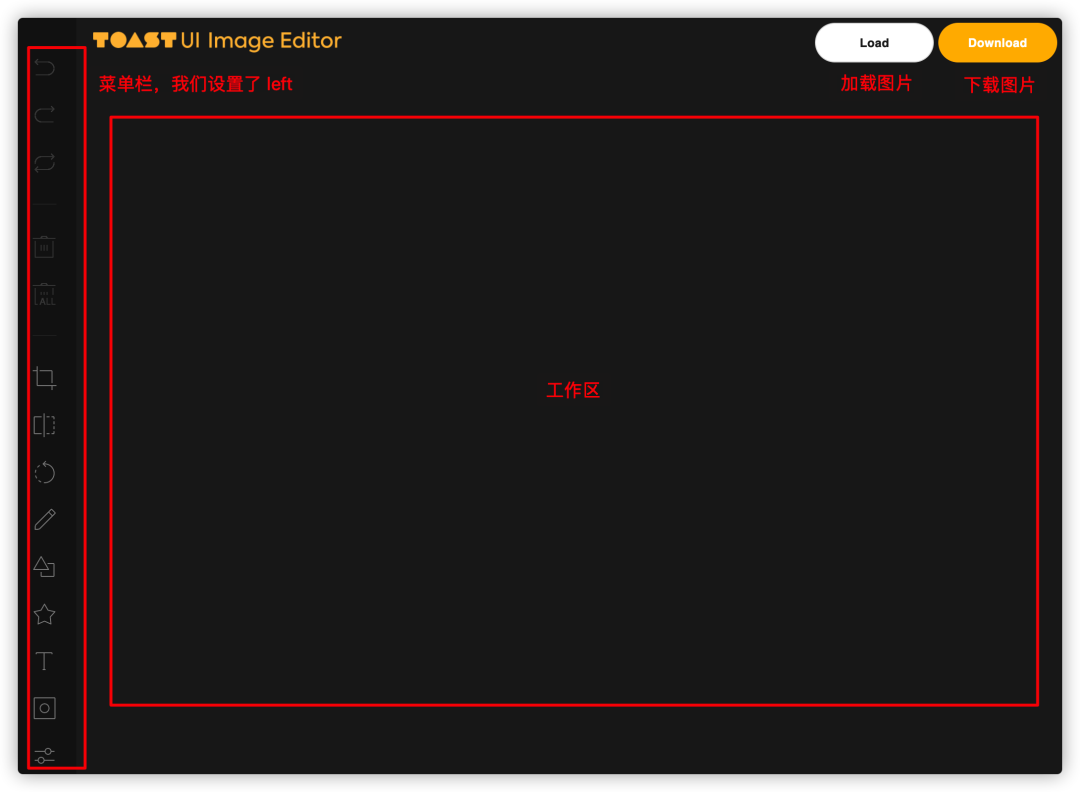
我们来感受一下它强大的功能吧!
可以看到,当我们加载一张图片进入工作区的时候,默认高亮开启的操作是最后一个滤镜(filter)的操作,我们对图片进行了滤镜、添加文字、添加图标、镜像翻转、裁剪等操作后,点击 Download 下载了我们操作后的图片。只是简单的几行代码,就能实现如此强大的图片编辑功能,是不是很神奇!接下来我们看看,如何在我们的前端框架中集成它。
Vue
我们使用 vue-cli 搭建一个简单的项目,然后安装 tui-image-editor:
npm install --save @toast-ui/vue-image-editor
接着我们在 App.vue 中使用这个组件:
<template>
<div id="app">
<ImageEditor :include-ui="useDefaultUI" :options="options"></ImageEditor>
</div>
</template>
<script>
// 引入样式
import "tui-image-editor/dist/tui-image-editor.css";
import "tui-color-picker/dist/tui-color-picker.css";
// 引入组件
import ImageEditor from "@toast-ui/vue-image-editor/src/ImageEditor.vue";
import Logo from "@/assets/logo.png";
export default {
name: "App",
components: {
ImageEditor,
},
data() {
return {
useDefaultUI: true,
options: {
includeUI: {
// 默认开启绘图的功能
initMenu: "draw",
// 支持的菜单
menu: [
"crop",
"draw",
"icon",
"text",
],
// 菜单位置在下面
menuBarPosition: "bottom",
// 默认加载的图片
loadImage: {
// 图片路径
path: Logo,
// 图片的名字,可以省略
name: "sample",
},
},
},
};
},
};
</script>
<style>
html,
body {
height: 100%;
margin: 0;
}
#app {
height: 100%;
}
</style>
可以看到,我们新加了 loadImage 的配置,它表示默认加载的图片;又新加了一个 menu 的配置,它的值是一个数组,表示我们需要的功能菜单,如果没有配置的话,默认是开启所有功能。我们运行 npm run serve 看一下效果:
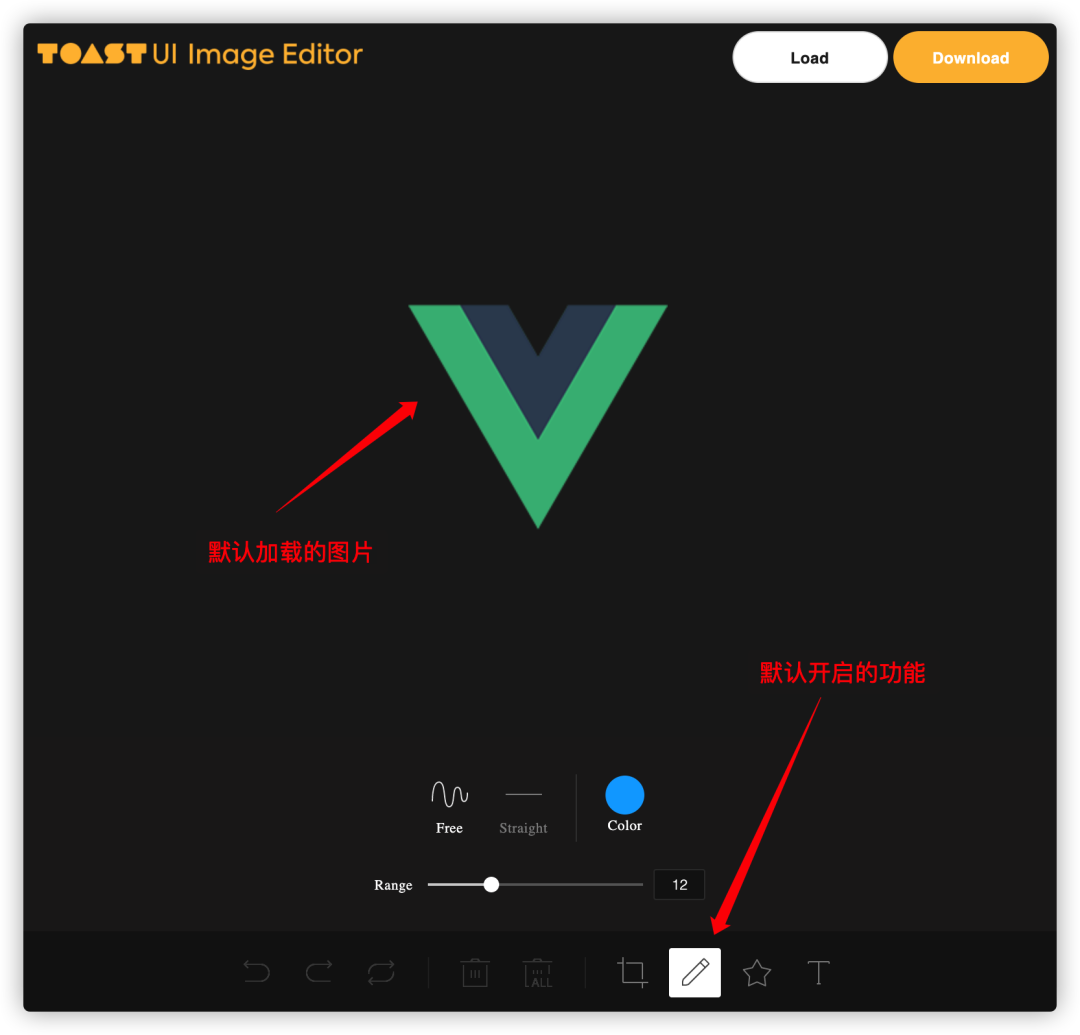
果然,我们的功能菜单只有四个了。全部的功能菜单如下:
menu: [
"crop", // 裁切
"flip", // 翻转
"rotate", // 旋转
"draw", // 添加绘画
"shape", // 添加形状
"icon", // 添加图标
"text", // 添加文本
"mask", // 添加覆盖
"filter", // 添加滤镜
],
可以根据项目的具体需要来进行适当的增减。
React
在 React 使用也很简单,我们可以基于 create-react-app 创建一个简单的项目,然后安装依赖:
npm install --save @toast-ui/react-image-editor
我们接着在 App.js 中使用组件:
import 'tui-image-editor/dist/tui-image-editor.css'
import ImageEditor from '@toast-ui/react-image-editor'
function App() {
return (
<div className="App">
<h1>ImageEditor React Demo</h1>
<ImageEditor
includeUI= {{
initMenu: "draw",
menu: ["crop", "draw", "icon", "text"],
menuBarPosition: "left",
loadImage: {
path: 'logo192.png',
name: "sample",
},
uiSize: {
height: '600px'
},
}}
/>
</div>
);
}
export default App;
我们的配置项与上例中 Vue 组件的方式基本一致。运行 npm start 看一下效果,应该与上例一样:
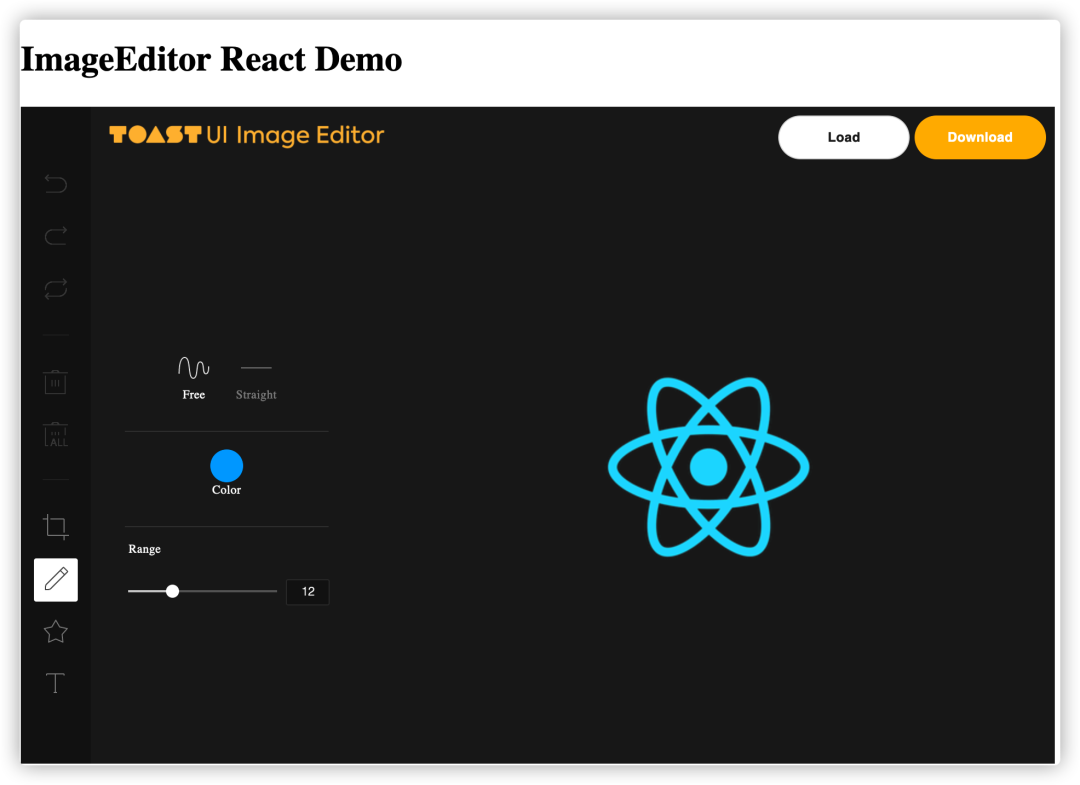
进阶用法
了解了基础用法之后,我们来深入的学习一下它的其他功能。掌握这些之后,在实际项目中用到它就可以游刃有余了。注意,这里的例子都会以 Vue 组件的形式来介绍,其他方式的使用可以类比。
本地化(国际化)
这个 tui-image-editor 组件默认是英文的,所以它的各种提示信息也都是英文的。我们平时的使用场景大都是中文的环境,所以做好这些信息的本地化转换是很有必要的。tui-image-editor 也提供了相关的配置,我们只要补充需要翻译的文本就可以了。接着上面 Vue 的例子来看一下如何配置:
<script>
import "tui-image-editor/dist/tui-image-editor.css";
import "tui-color-picker/dist/tui-color-picker.css";
import ImageEditor from "@toast-ui/vue-image-editor/src/ImageEditor.vue";
import Logo from "@/assets/logo.png";
const localeCN = {
Crop: "裁剪",
Draw: "涂鸦",
Icon: "添加图标",
Text: "添加文本",
Free: "任意线条",
Straight: "直线",
Color: "颜色",
Range: "范围",
};
export default {
name: "App",
components: {
ImageEditor,
},
data() {
return {
useDefaultUI: true,
options: {
includeUI: {
initMenu: "draw",
menu: ["crop", "draw", "icon", "text"],
menuBarPosition: "bottom",
locale: localeCN,
loadImage: {
path: Logo,
name: "sample",
},
},
},
};
},
};
</script>
我们添加了 includeUI.locale 属性,来看一下效果:
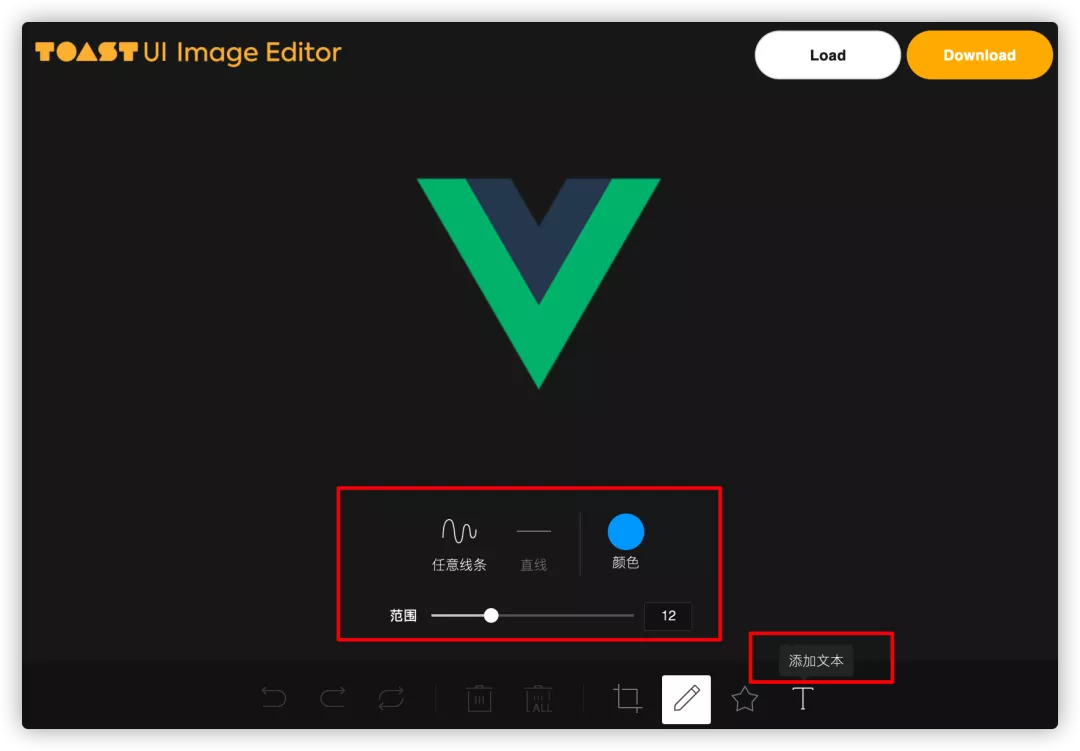
我们看到了,菜单的悬浮提示,和编辑图片的提示都变成了中文。完整的本地化的 Key 值列表可以参考 tui-image-editor localization,你可以根据项目情况进行修改。
主题
如果你不喜欢它这个样式,你可以自己定制一份。它的配置类似于上面的本地化配置,也是提供一组 key-value 的映射对象。比如我们继续在上面的例子上添加主题配置:
<script>
import "tui-image-editor/dist/tui-image-editor.css";
import "tui-color-picker/dist/tui-color-picker.css";
import ImageEditor from "@toast-ui/vue-image-editor/src/ImageEditor.vue";
import Logo from "@/assets/logo.png";
const localeCN = {
Crop: "裁剪",
Draw: "涂鸦",
Icon: "添加图标",
Text: "添加文本",
Free: "任意线条",
Straight: "直线",
Color: "颜色",
Range: "范围",
};
const customTheme = {
// 菜单-普通状态 - 绿色
"menu.normalIcon.color": "green",
// 菜单-选中状态 - 蓝色
"menu.activeIcon.color": "blue",
// 菜单-禁用状态 - 灰色
"menu.disabledIcon.color": "grey",
// 菜单-鼠标悬浮状态 - 黄色
"menu.hoverIcon.color": "yellow",
// 整体背景颜色
"common.backgroundColor": "#eaeaea",
// 头部的背景颜色
"header.backgroundColor": "#556677",
// 下载按钮背景颜色
"downloadButton.backgroundColor": "lightgreen",
// 下载按钮文字颜色
"downloadButton.color": "#fff",
// 下载按钮边框样式
"downloadButton.border": "none",
};
export default {
name: "App",
components: {
ImageEditor,
},
data() {
return {
useDefaultUI: true,
options: {
includeUI: {
initMenu: "draw",
menu: ["crop", "draw", "icon", "text"],
menuBarPosition: "bottom",
locale: localeCN,
loadImage: {
path: Logo,
name: "sample",
},
theme: customTheme,
},
},
};
},
};
</script>
我们添加了一组样式到 includeUI.theme 属性上,来看看效果:
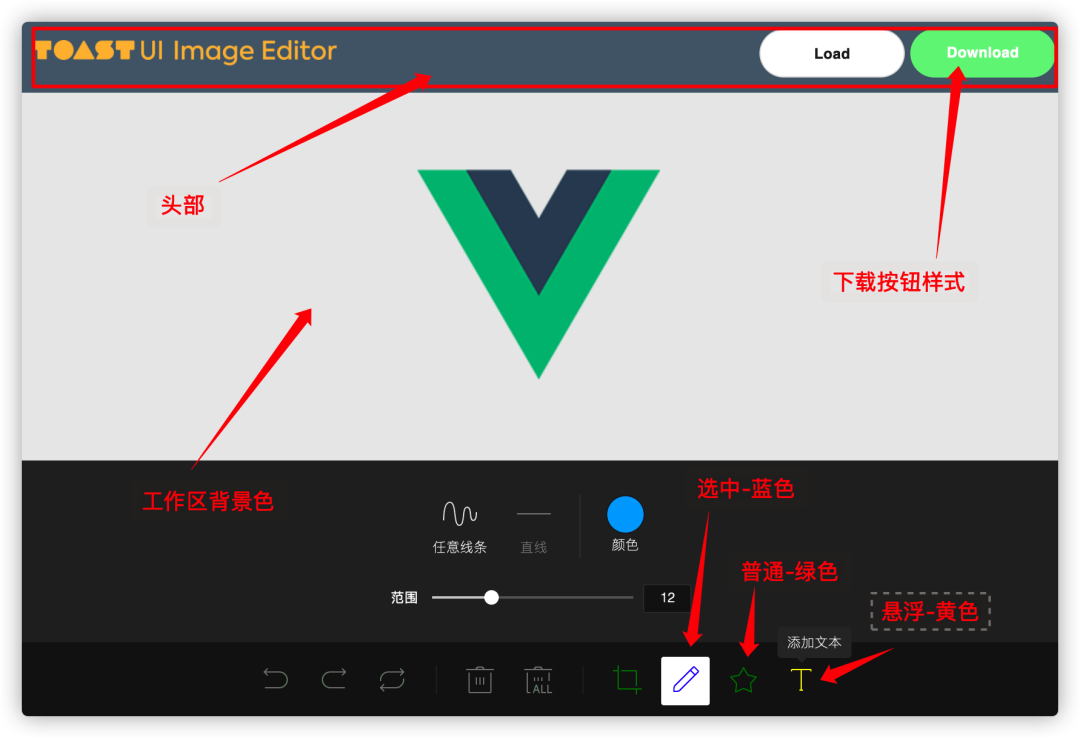
完整的样式主题可以参考源码中 src/js/ui/theme/standard.js 文件。
如果你想要修改他的 icon 文件的话,可以参考这个链接 menu-submenu-svg-icon-setting,要注意的是要考虑到每个状态下的icon(normal,active,disable,hover)。
方法调用
tui-image-editor 也提供了许多内置的方法,方便我们自己处理一些逻辑。它的方法列表文档可以参考:http://nhn.github.io/tui.image-editor/latest/ImageEditor/我们继续修改上面的例子,这次我们增加几个外部的按钮,来自己手动的操作图片:
<template>
<div id="app">
<ImageEditor ref="editor" :include-ui="useDefaultUI" :options="options"></ImageEditor>
<div class="actions">
<button @click="addText">Add Text</button>
<button @click="rotate">Rotate</button>
<button @click="flip">Flip Y</button>
<button @click="undo">Undo</button>
</div>
</div>
</template>
<script>
import "tui-image-editor/dist/tui-image-editor.css";
import "tui-color-picker/dist/tui-color-picker.css";
import ImageEditor from "@toast-ui/vue-image-editor/src/ImageEditor.vue";
import Logo from "@/assets/logo.png";
const localeCN = {
Crop: "裁剪",
Draw: "涂鸦",
Icon: "添加图标",
Text: "添加文本",
Free: "任意线条",
Straight: "直线",
Color: "颜色",
Range: "范围",
};
const customTheme = {
// 菜单-普通状态 - 绿色
"menu.normalIcon.color": "green",
// 菜单-选中状态 - 蓝色
"menu.activeIcon.color": "blue",
// 菜单-禁用状态 - 灰色
"menu.disabledIcon.color": "grey",
// 菜单-鼠标悬浮状态 - 黄色
"menu.hoverIcon.color": "yellow",
// 整体背景颜色
"common.backgroundColor": "#eaeaea",
// 头部的背景颜色
"header.backgroundColor": "#556677",
// 下载按钮背景颜色
"downloadButton.backgroundColor": "lightgreen",
// 下载按钮文字颜色
"downloadButton.color": "#fff",
// 下载按钮边框样式
"downloadButton.border": "none",
};
export default {
name: "App",
components: {
ImageEditor,
},
data() {
return {
useDefaultUI: true,
options: {
includeUI: {
initMenu: "draw",
menu: ["crop", "draw", "icon", "text"],
menuBarPosition: "bottom",
&nbsnbsp; locale: localeCN,
loadImage: {
path: Logo,
name: "sample",
},
theme: customTheme,
},
},
};
},
methods: {
addText() {
// 添加文字 Hello Jerry
// 默认在工作区的中间
// 文字填充颜色 - 红色;文字大小 22px;
this.$refs.editor.invoke("addText", "Hello Jerry", {
styles: {
fontSize: 22,
fill: "red",
},
});
},
// 旋转 20 度
rotate() {
this.$refs.editor.invoke("rotate", 10);
},
// 沿 Y 轴翻转
flip() {
this.$refs.editor.invoke("flipY");
},
// 撤销上一次操作
undo() {
this.$refs.editor.invoke("undo");
},
},
};
</script>
<style>
html,
body {
height: 100%;
margin: 0;
}
#app {
height: 80%;
}
button {
height: 30px;
line-height: 30px;
margin: 30px;
}
</style>
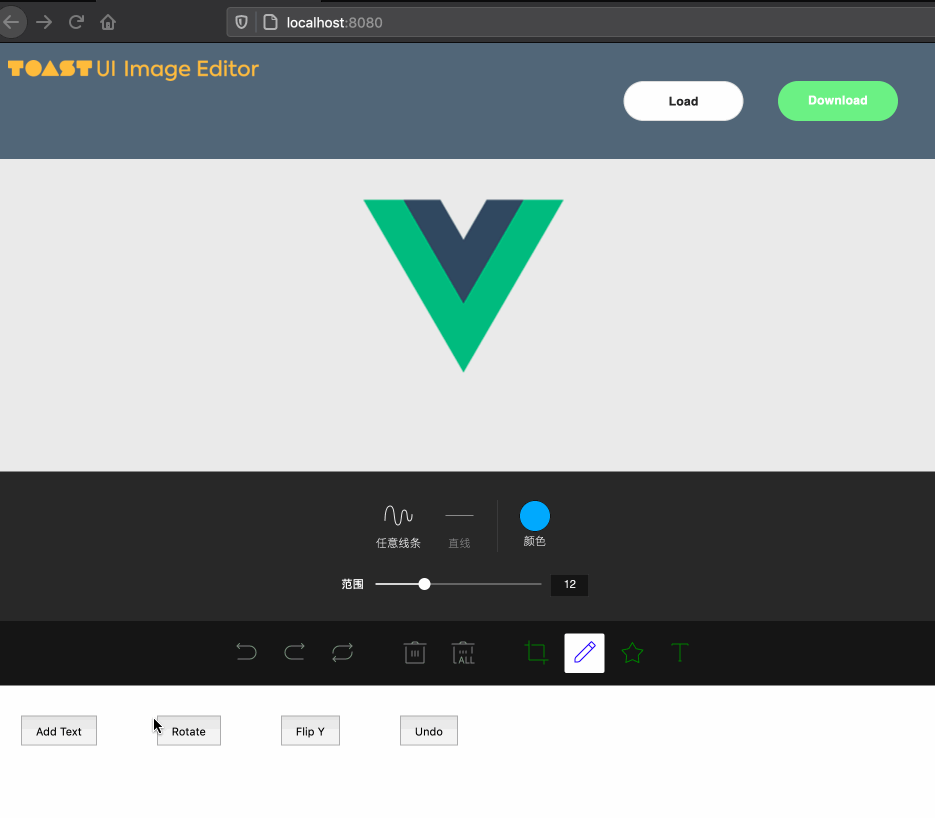
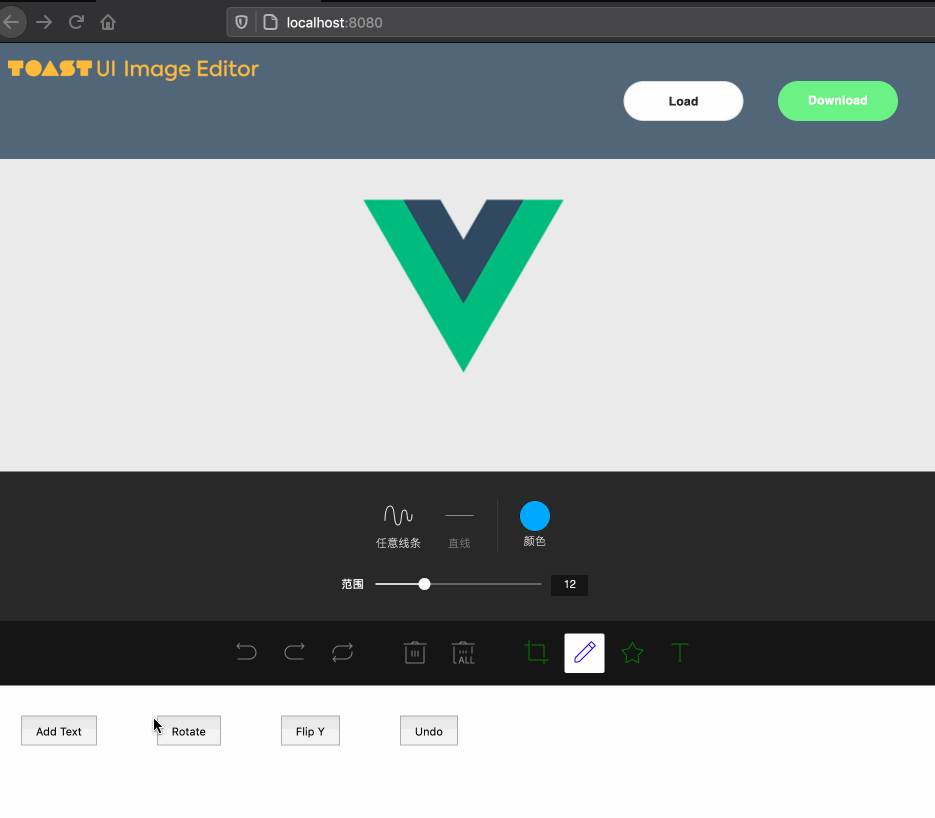
我们添加了四个操作按钮,分别是 添加文字,旋转,沿Y轴翻转,撤销,来看一下效果:
.gif)
可以看到,与我们在编辑器内的操作无异。其实编辑器内几乎所有的操作,我们都可以使用方法调用的方式自己实现。这样,我们就可以充分的发挥自由性,结合需求自己封装出一个更贴合实际的组件。
事件监听
Vue 组件提供了如下的事件监听:
- addText: 添加文字
- mousedown: 鼠标按下
- objectActivated: Canvas 中 有元素被选中
- objectMoved: Canvas 中有元素移动
- objectScaled: 元素缩放
- redoStackChanged: 操作栈中的 redo 事件
- textEditing: 文字编辑
- undoStackChanged: 操作栈中的 undo 事件
我们在上面的例子上添加几个监听事件:
<template>
// .....
<ImageEditor
ref="editor"
@addText="onAddText"
@textEditing="onEditText"
@objectMoved="onObjectMove"
:include-ui="useDefaultUI"
:options="options"
></ImageEditor>
</template>
<script>
export default {
// ....
methods: {
onAddText(pos) {
console.info(`Adding Text on (${pos.originPosition.x}, ${pos.originPosition.y})`);
},
onEditText() {
console.info("Text Editing");
},
onObjectMove(e) {
console.info(`Object moving... `, e);
}
}
}
</script>
来看一下效果:
.gif)
通过控制台的日志可以看到,我们的事件回调函数都被触发了。更多事件的使用方法请参考 官方文档
参考资料
开源前哨 日常分享热门、有趣和实用的开源项目。参与维护 10万+ Star 的开源技术资源库,包括:Python、Java、C/C++、Go、JS、CSS、Node.js、PHP、.NET 等。


