如何解决问题:程序无法正常启动(0xc0000022)
如何解决问题:程序无法正常启动(0xc0000022)
下文是由NeoSmart技术,通过全球网络上的工程师开发者和技术人员一起收集起来的信息,进行汇总并编辑而成的。
错误现象
该错误一般会通过警告,错误,提示等形式在屏幕上提示0xc0000022
触发错误的方式
- 文件占用或者访问异常
- 安全软件
- 缺少dll文件
导致错误的原因
- 应用程序的访问权限问题。有时可以通过右键“以管理员身份运行”正常运行,但直接点击运行却不行。这就是因为某些文件的访问权限有异常。
- 系统文件被破坏或者损坏
在Windows上修复“0xc0000022”
修复1:检查访问权限
如果这个错误是在启动某个程序的时候触发的,首先应该检查这个应用程序的本身的访问权限是否正常。
步骤如下:
- 右键应用程序.exe文件
- 选择属性
- 进入“安全”页签
- 修改Administrators, Users和System设置为完全控制。
- 点击“应用”
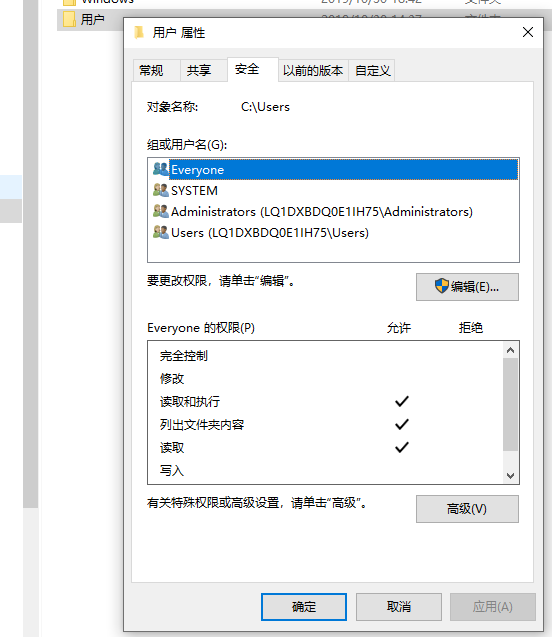
修复2:检查相关DLL文件的访问权限
如果这个错误是由DLL文件导致的,必须要通过Process Monitor工具来定位哪个DLL文件导致问题,随后再进行权限修复。
- 下载并运行Process Monitor tool工具
- 运行会出错的应用程序
- 等待错误的产生
- 在Process Monitor中单击File
- 选择Capture Events
- 选择Filter打开Process Monitor Filter窗口
- 先过滤掉不属于应用程序的错误
- 在结果中查找列名为ACCESS DENIED的单元格

一旦你找到了有ACCESS DENIED的DLL文件,请进行以下步骤:
- 跳转到DLL文件所在文件夹
- 右键DLL文件
- 选择属性
- 进入“安全”页签
- 单击“编辑”
- 单击“添加”
- 输入users
- 单击“检查名称”
- 为新添加的用户名,加上“读取和执行”和“读取”的权限
修复3:扫描损坏的文件
sfc工具可以帮助你扫描硬盘上受损的系统文件来避免错误的产生
步骤如下:
- windows开始键
- 找到“命令提示符”应用
- 右键并选择“以管理员身份运行”
- 输入
sfc /scannow
- 回车等待修复
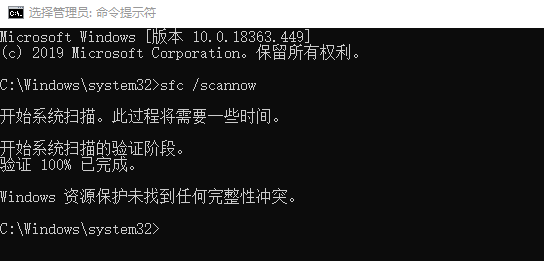
如果你不能正常的进入windows操作系统,可以尝试在安全模式下运行sfc
进入安全模式的步骤如下:
- 移除所有的外接设备,如U盘,光盘,重启电脑
- 在Windows Logo图标出现之前按F8键
- 用键盘方向键选择Safe Mode安全模式并回车
修复4:关闭防火墙和杀毒软件
此步骤主要是用来确定这个错误是否由防火墙和杀毒软件导致。
原文引用自 https://neosmart.net/wiki/0xc0000022/
由OpLusX翻译再编辑

