本文转载自《OpenHarmony设备截屏的5种方式 》,作者westinyang
目录
● 方式4:hdc shell snapshot_display
● 持续关注
演示视频:https://www.bilibili.com/video/BV1ju4y1U7uk
方式1:系统控制中心
● 顶部下滑在控制中心里点击截屏
● 这种方式最普遍,截图后可到相册查看,不过要注意有些三方移植固件可能不支持这个功能
● 通过下面这条命令可以拉取设备截图目录到电脑上
1 2 | hdc file recv /storage/media/100/local/files/Pictures/Screenshots |
方式2:OHScrcpy投屏工具 推荐
OHScrcpy是我在2023-06-03开发的一款OpenHarmony设备投屏PC的工具,目前最新版为1.0-Beta2,Beta3还在开发中,下面有视频演示、下载地址和相关话题
● 1.0 Beta1:
● OHScrcpy:OpenHarmony开源鸿蒙首款投屏工具横空出世~
● 1.0 Beta2:OpenHarmony开源鸿蒙投屏工具OHScrcpy1.0-Beta2,支持点触交互
● 下载地址:https://www.bilibili.com/read/cv24125018
● 相关话题:https://github.com/Genymobile/scrcpy/issues/4137
右键选择截屏或者按F1快捷键,如下图所示
方式3:DevEcoStudio截屏功能
点击下方日志,再点击左下角设备截屏按钮即可
方式4:hdc shell snapshot_display
一般质量jpeg
官方没有文档描述,通过反编译和分析DevEcoStudio部分jar包,看到内部的一些实现
1 2 3 | hdc shell "snapshot_display -f /data/0.jpeg"hdc file recv /data/0.jpeg |
方式5:hdc shell wukong
高质量png
wukong本来是OpenHarmony提供的一个稳定性测试工具,同时也附带的有截屏功能,官方文档
1 2 | hdc shell wukong special -p |
执行上面的命令会输出如下内容
1 2 3 4 5 6 7 8 9 10 11 12 13 14 | PS C:\Users\westinyang\Desktop> hdc shell wukong special -pStart connect to AAMSSuccess connect to AAMSINF : ( 115) EnvInit : "Report currentTestDir: (/data/local/tmp/wukong/report/20230724_072217/)"INF : ( 120) EnvInit : "Report CSV: (/data/local/tmp/wukong/report/20230724_072217/wukong_report.csv)"INF : ( 121) EnvInit : "Report JSON: (/data/local/tmp/wukong/report/20230724_072217/data.js)"INF : ( 124) EnvInit : "Report exception dir: (/data/local/tmp/wukong/report/20230724_072217/exception/)"INF : ( 92) StartCrashDirListen : create listener threadINF : ( 94) StartCrashDirListen : thread detachINF : ( 68) InitCsvFile : "CSV: (/data/local/tmp/wukong/wukong_20230724_072217.csv)"INF : ( 55) ListenCrashDir : init notifyINF : ( 60) ListenCrashDir : add_watch |
截屏就在这段输出中的 currentTestDir 目录中,使用如下命令拉取到电脑,注意这个路径是随机的
1 2 | hdc file recv /data/local/tmp/wukong/report/20230724_072217/ |
持续关注
● OpenHarmony开发者社区(非官方阵地):https://gitee.com/ohos-dev 感兴趣的小伙伴们,可以关注或申请加入
● Bilibili:https://space.bilibili.com/74433635 投稿OpenHarmony应用开发和相关技术教程



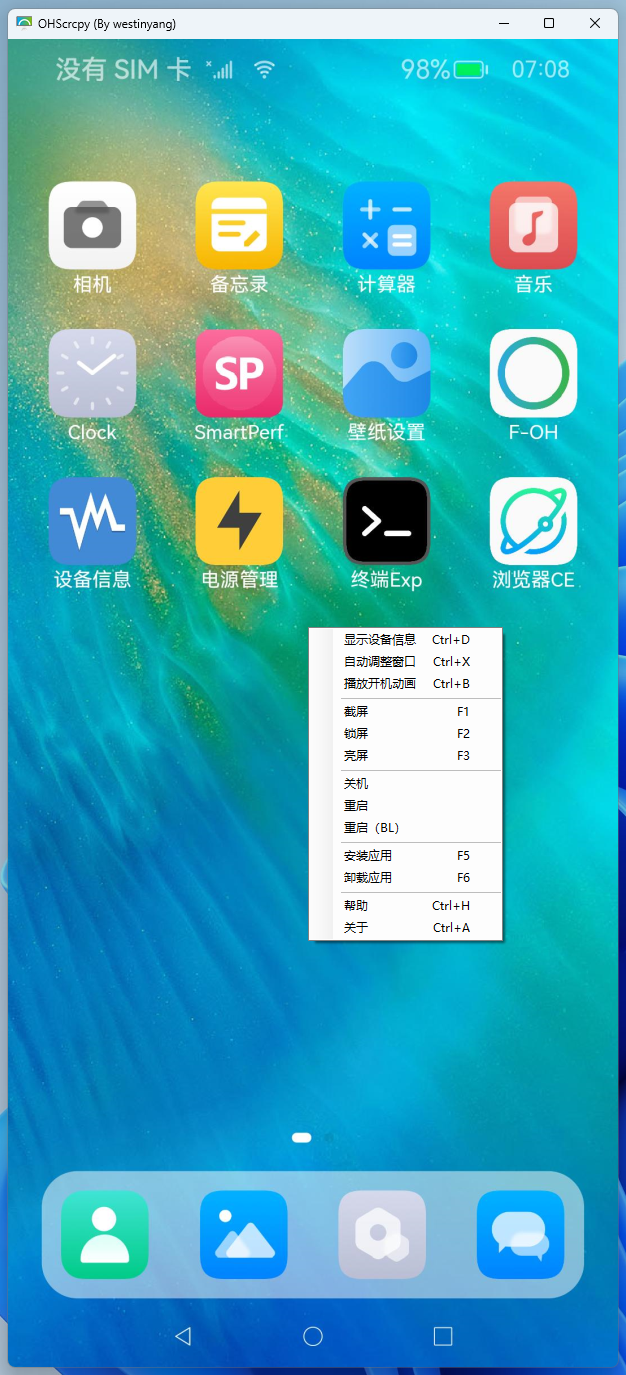
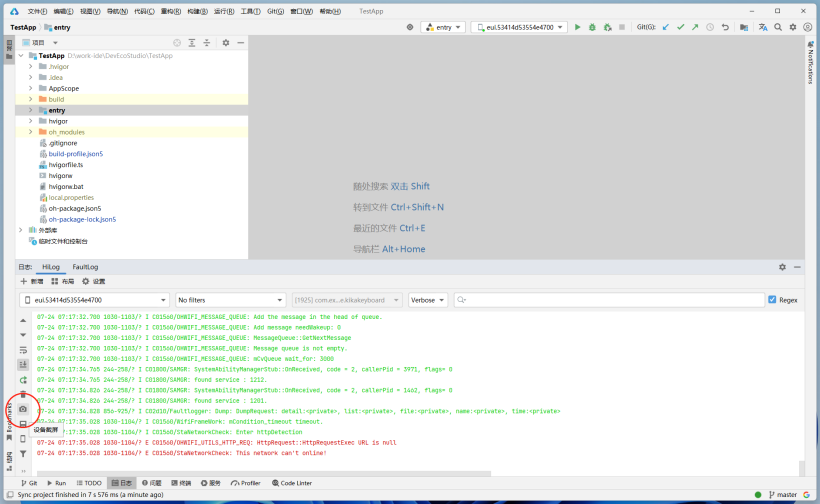



【推荐】国内首个AI IDE,深度理解中文开发场景,立即下载体验Trae
【推荐】编程新体验,更懂你的AI,立即体验豆包MarsCode编程助手
【推荐】抖音旗下AI助手豆包,你的智能百科全书,全免费不限次数
【推荐】轻量又高性能的 SSH 工具 IShell:AI 加持,快人一步
· 阿里最新开源QwQ-32B,效果媲美deepseek-r1满血版,部署成本又又又降低了!
· 开源Multi-agent AI智能体框架aevatar.ai,欢迎大家贡献代码
· Manus重磅发布:全球首款通用AI代理技术深度解析与实战指南
· 被坑几百块钱后,我竟然真的恢复了删除的微信聊天记录!
· AI技术革命,工作效率10个最佳AI工具
2022-08-29 网络组件axios可以在OpenHarmony上使用了