intellij 常用设置
@
目录
intellij 常用设置
Settings->Appearance

- 如上图标注 1 所示,勾选此选项后,启动 IntelliJ IDEA 的时候,默认会打开上次使用的项目。如果你只
有一个项目的话,该功能还是很好用的,但是如果你有多个项目的话,建议还是关闭,这样启动 IntelliJ
IDEA 的时候可以选择最近打开的某个项目。 - 如上图红圈所示,该选项是设置当我们已经打开一个项目窗口的时候,再打开一个项目窗口的时候是选择怎
样的打开方式。- Open project in new window 每次都使用新窗口打开。
- Open project in the same window 每次都替换当前已打开的项目,这样桌面上就只有一个项目窗口。
- Confirm window to open project in 每次都弹出提示窗口,让我们选择用新窗口打开或是替换当前项目
窗口。
Settings->Editor->General
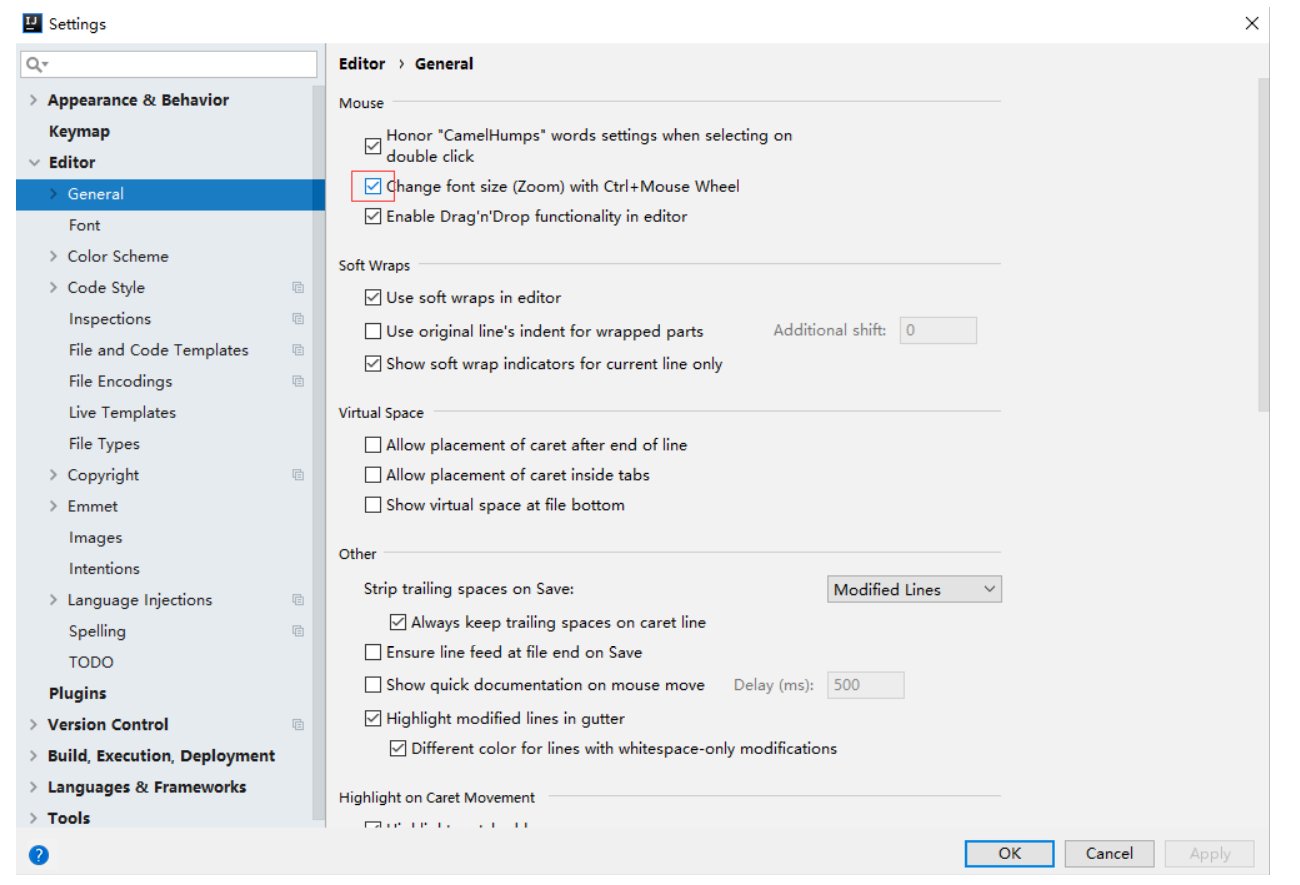
- 可以勾选此设置后,增加 Ctrl + 鼠标滚轮 快捷键来控制代码字体大小显示。
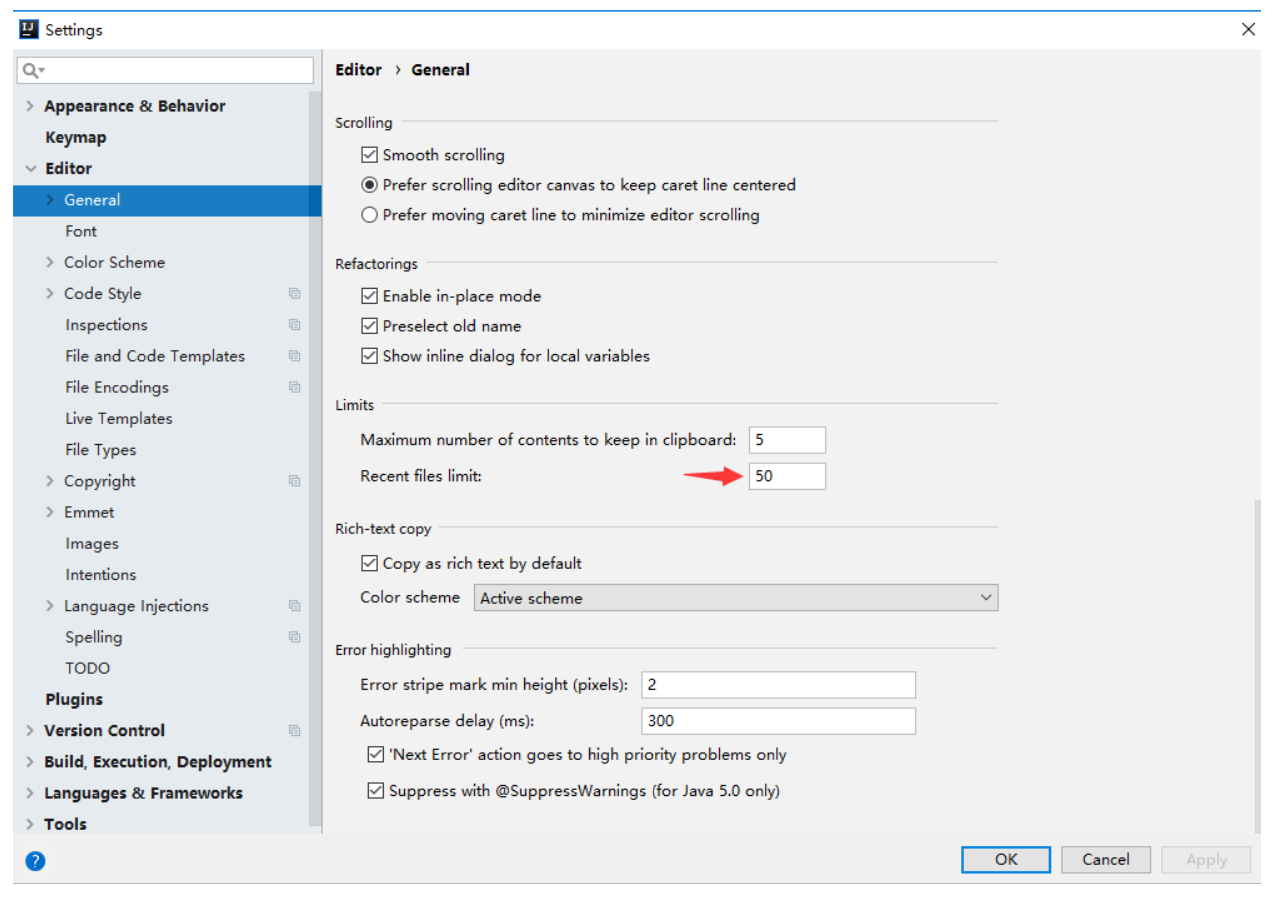
- 如上图箭头所示,该设置可以增加 Ctrl + E 弹出层显示的记录文件个数。
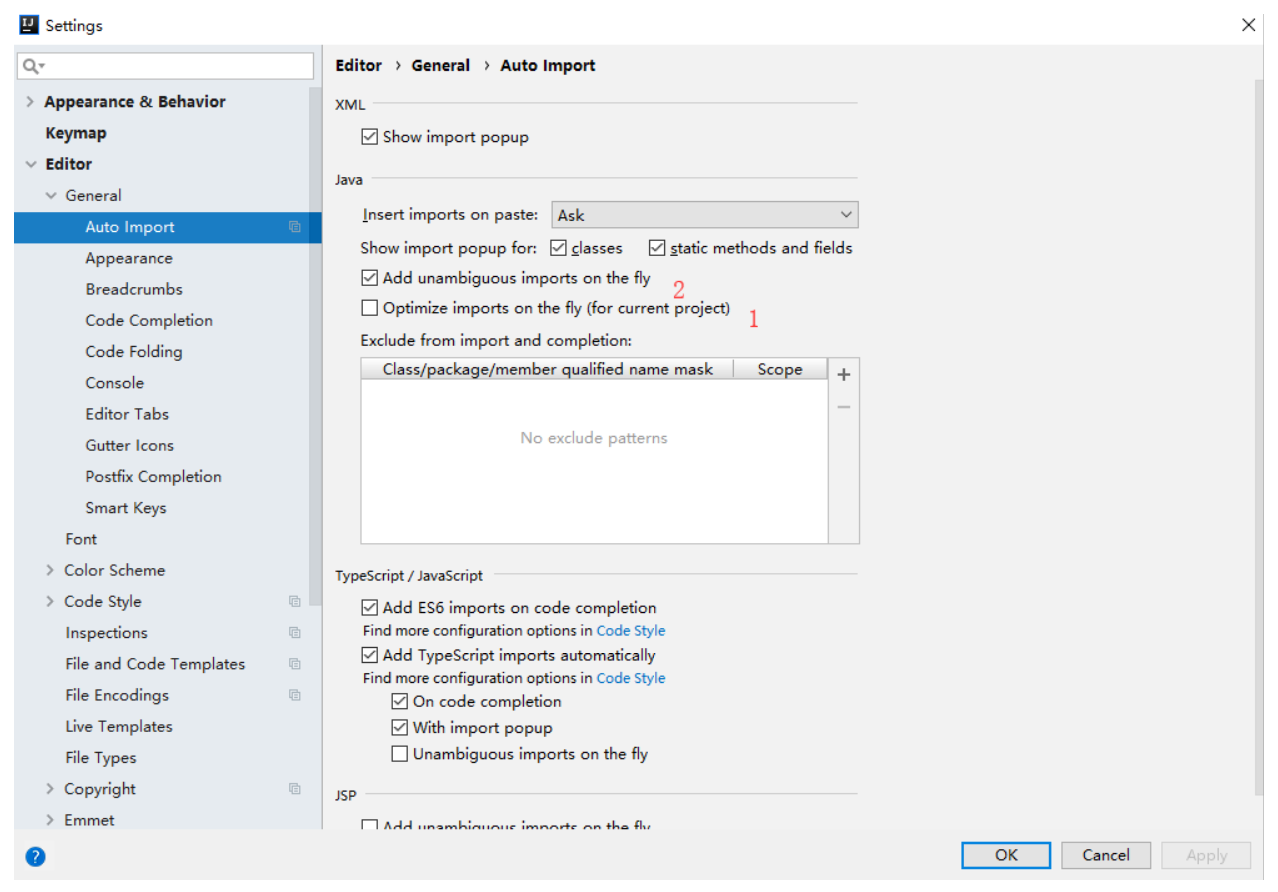
- 勾选标注 1 选项,IntelliJ IDEA 将在我们书写代码的时候自动帮我们优化导入的包,比如自动去掉一
些没有用到的包。 - 勾选标注 2 选项,IntelliJ IDEA 将在我们书写代码的时候自动帮我们导入需要用到的包。但是对于那
些同名的包,还是需要手动 Alt + Enter 进行导入的,IntelliJ IDEA 目前还无法智能到替我们做判
断。
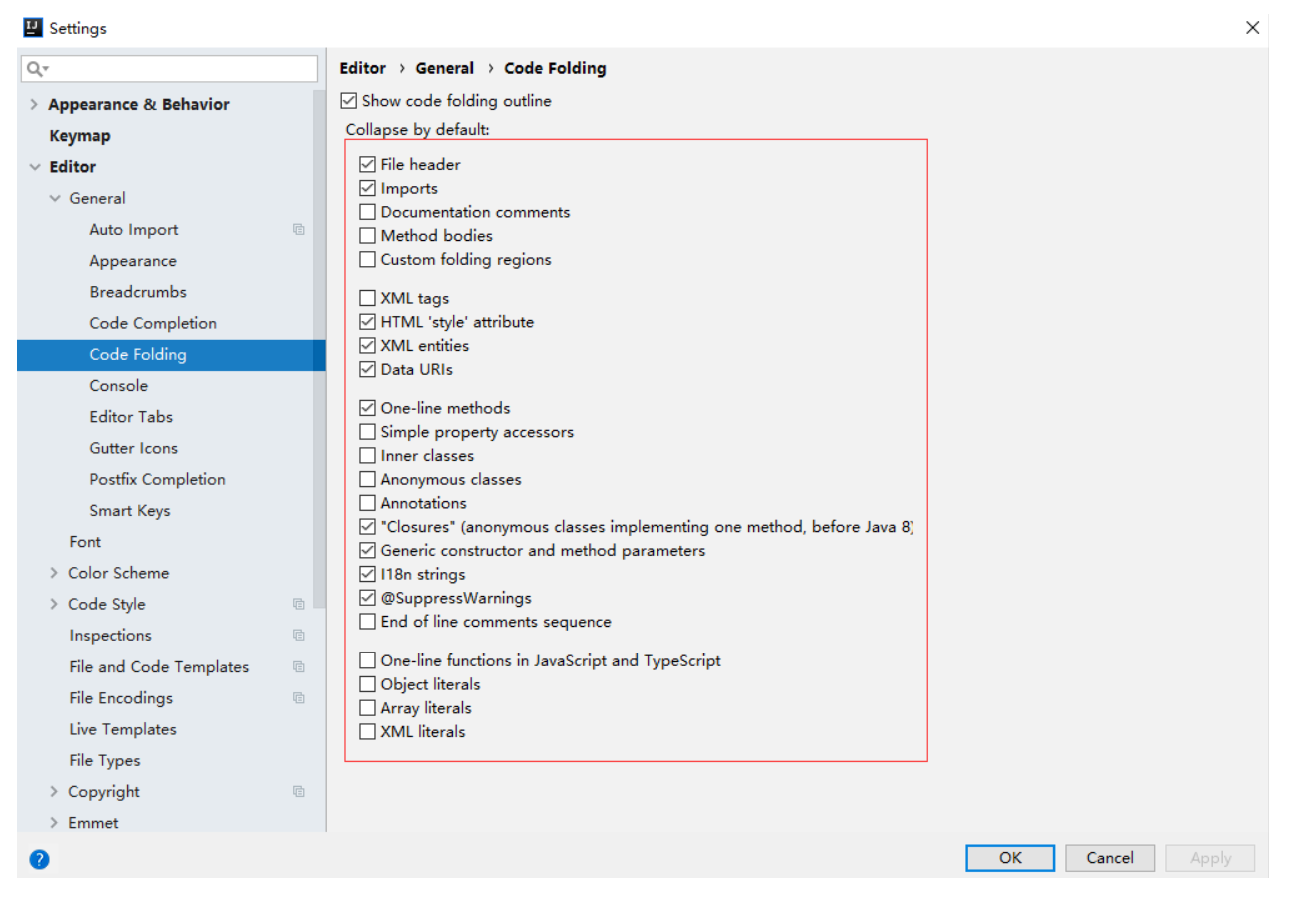
- 如上图标注红圈所示,我们可以对指定代码类型进行默认折叠或是展开的设置,勾选上的表示该类型的代码
在文件被打开的时候默认是被折叠的,去掉勾选则反之。

- 如上图标注 1 所示,在打开很多文件的时候,IntelliJ IDEA 默认是把所有打开的文件名 Tab 单行显示
的。但是我个人现在的习惯是使用多行,多行效率比单行高,因为单行会隐藏超过界面部分 Tab,这样找文
件不方便。
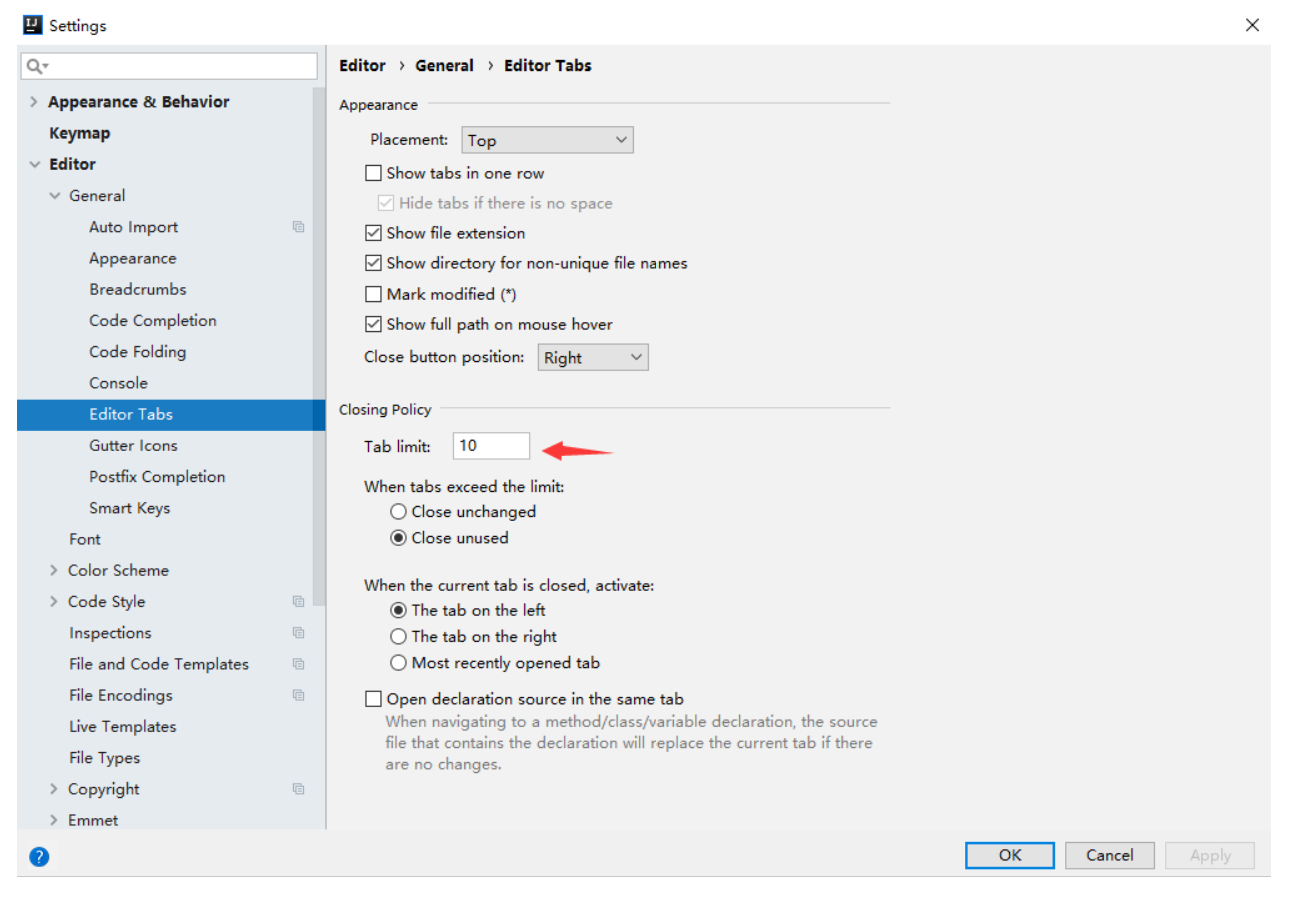
- 如上图箭头所示,该设置可以增加打开的文件 Tab 个数,当我们打开的文件超过该个数的时候,早打开的
文件会被新打开的替换。
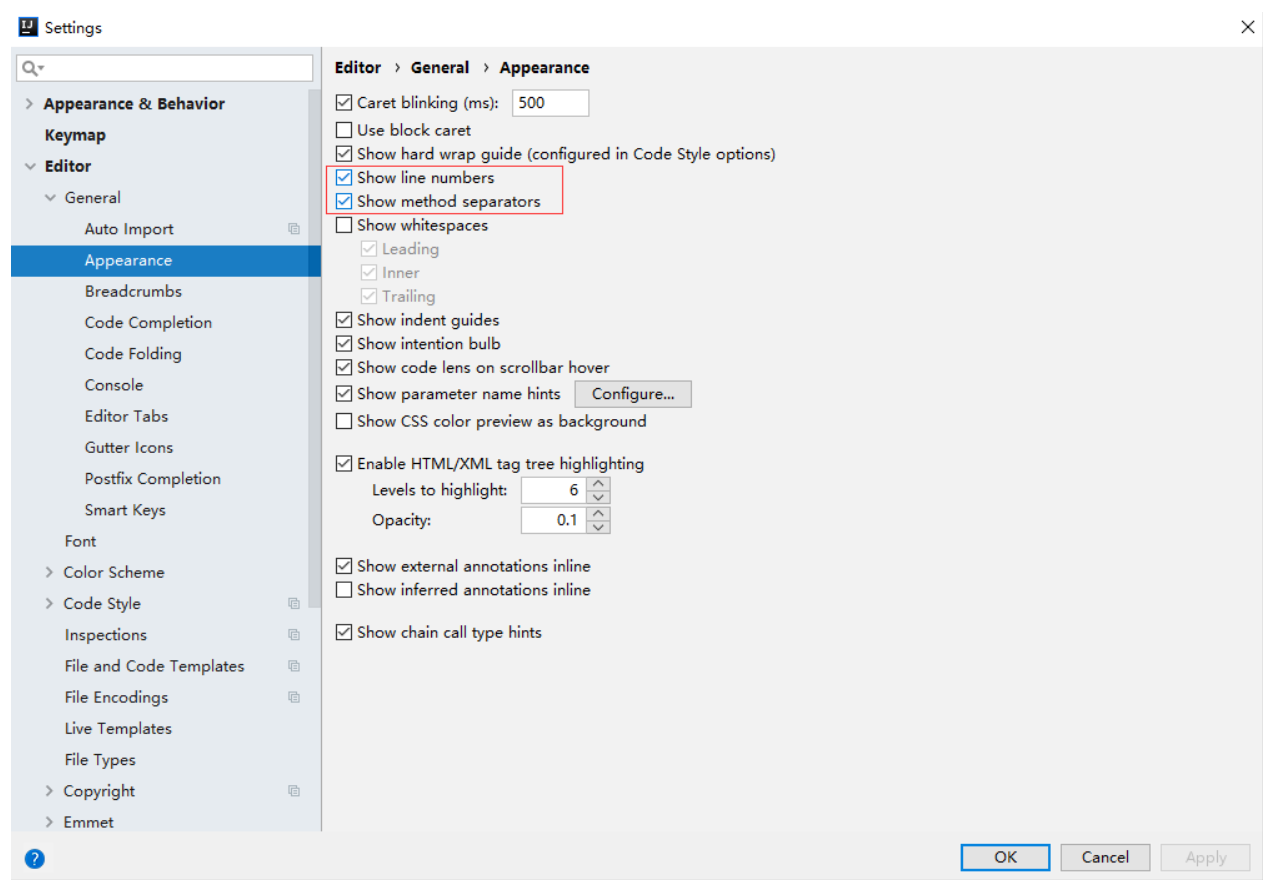
- 如上图红圈所示,默认 IntelliJ IDEA 是没有勾选 Show line numbers 显示行数的,但是我建议一般这
个要勾选上。 - 如上图红圈所示,默认 IntelliJ IDEA 是没有勾选 Show method separators 显示方法线的,这种线有助
于我们区分开方法,所以也是建议勾选上的。
Settings->Editor->Code Style
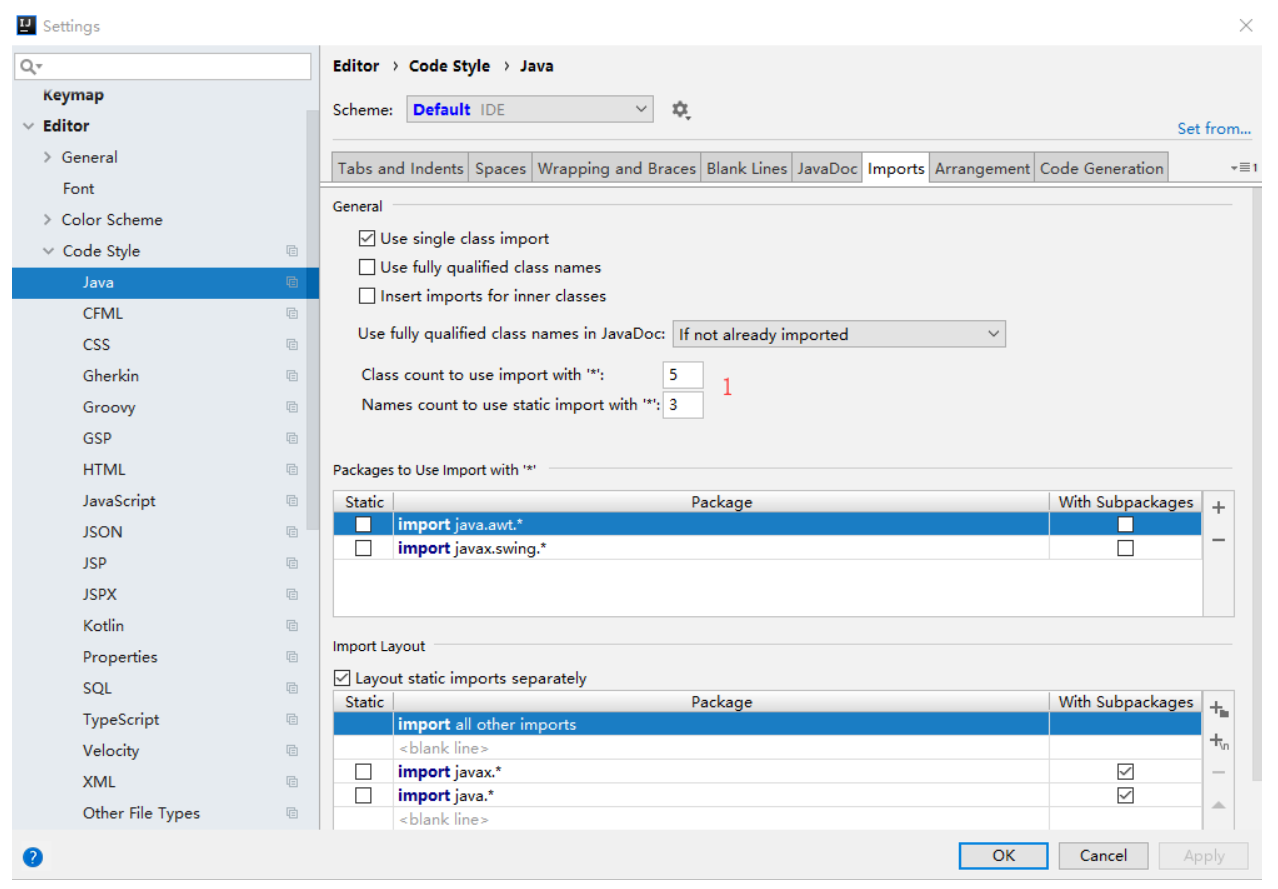
- 如上图标注 1 所示,当我们 Java 类中导入的某个包下类超过这里设置的指定个数,就会换成用 * 号来
代替。
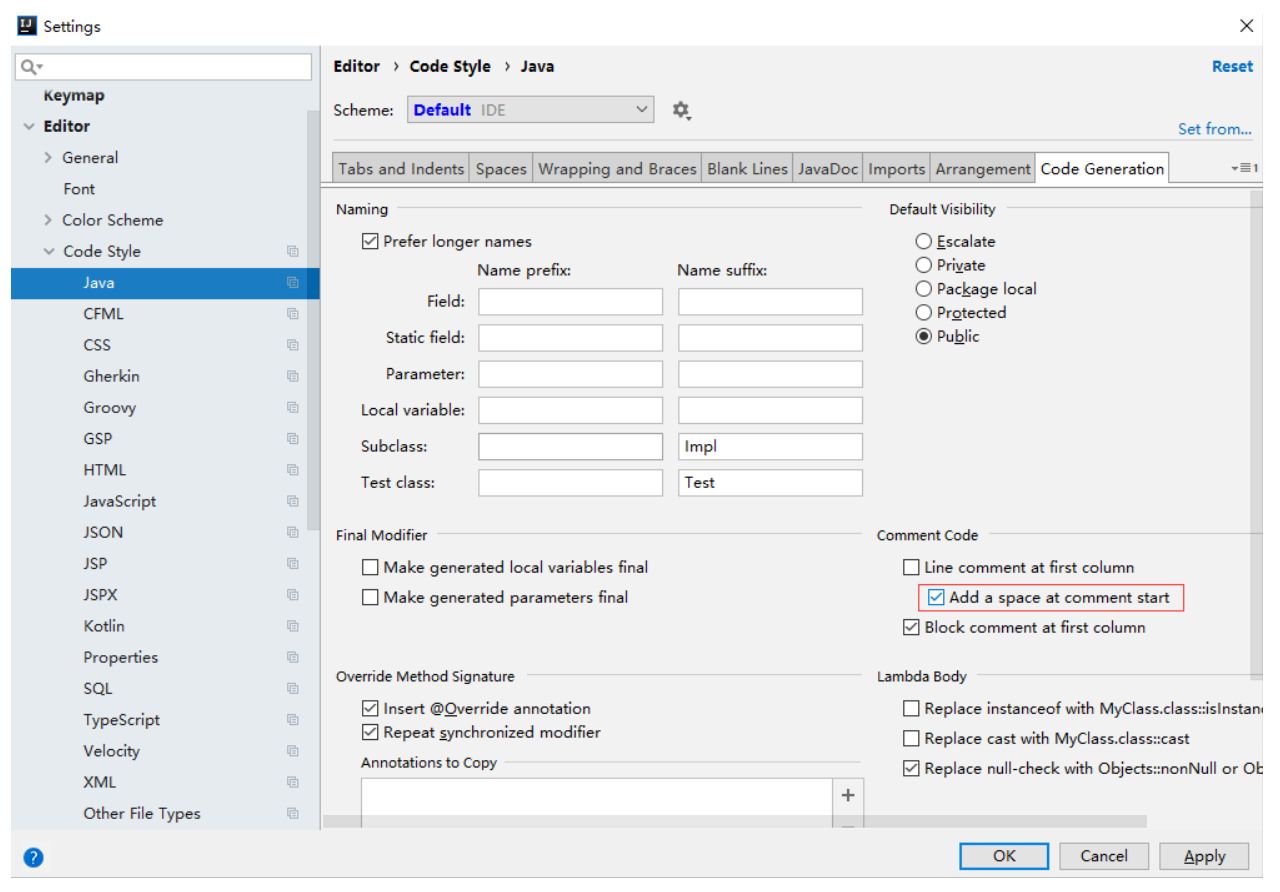
- 默认 IntelliJ IDEA 对于 Java 代码的单行注释是把注释的斜杠放在行数的最开头,我个人觉得这样的
单行注释非常丑,整个代码风格很难看,所以一般会设置为单行注释的两个斜杠跟随在代码的头部。
Settings->Editor->Inspections
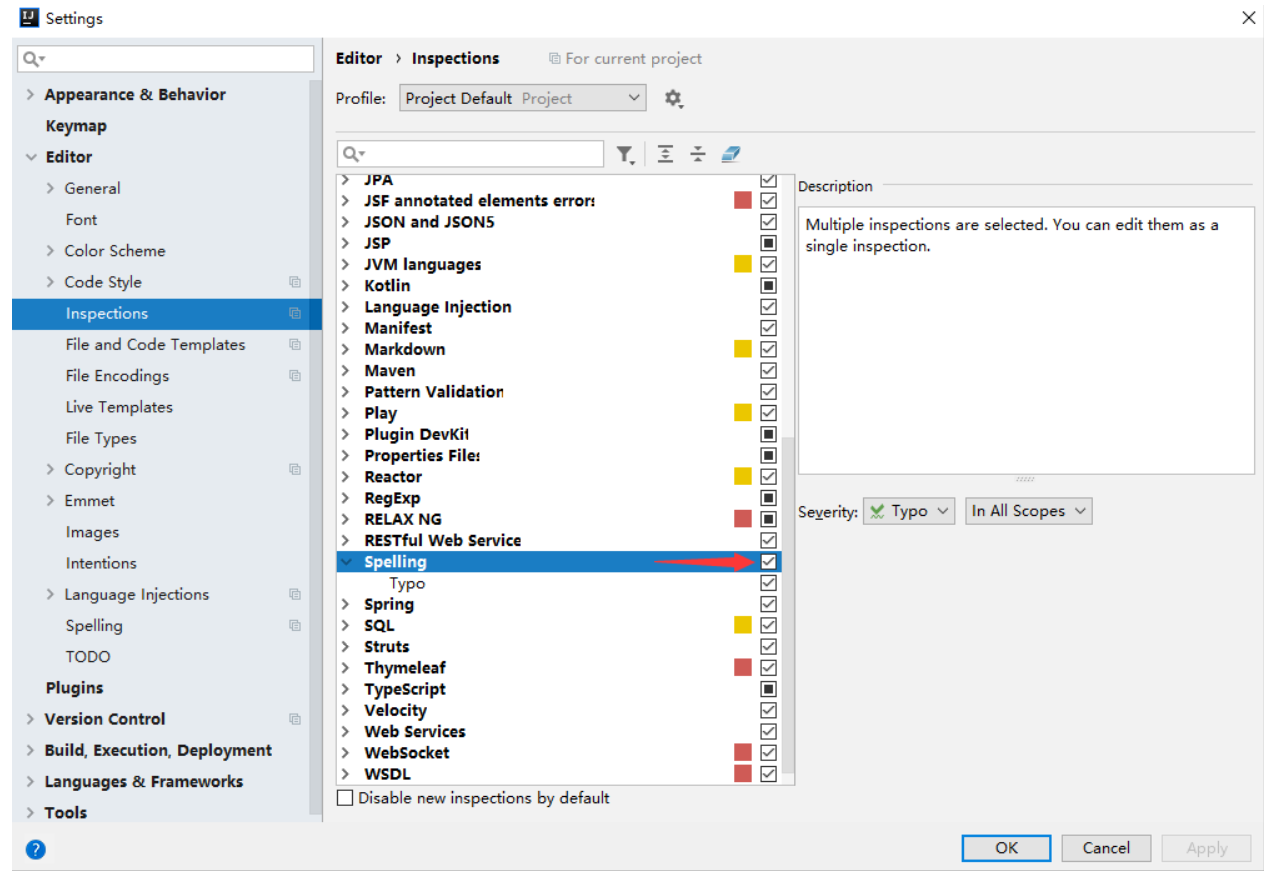
- 如上图箭头所示,IntelliJ IDEA 默认是开启单词拼写检查的,有些人可能有强迫症不喜欢看到单词下面有
波浪线,就可以去掉该勾选。但是建议这个还是不要关闭,因为拼写检查是一个很好的功能,当大家的命名
都是标准话的时候,这可以在不时方便地帮我们找到代码因为拼写错误引起的 Bug。
Settings->Editor->File Types
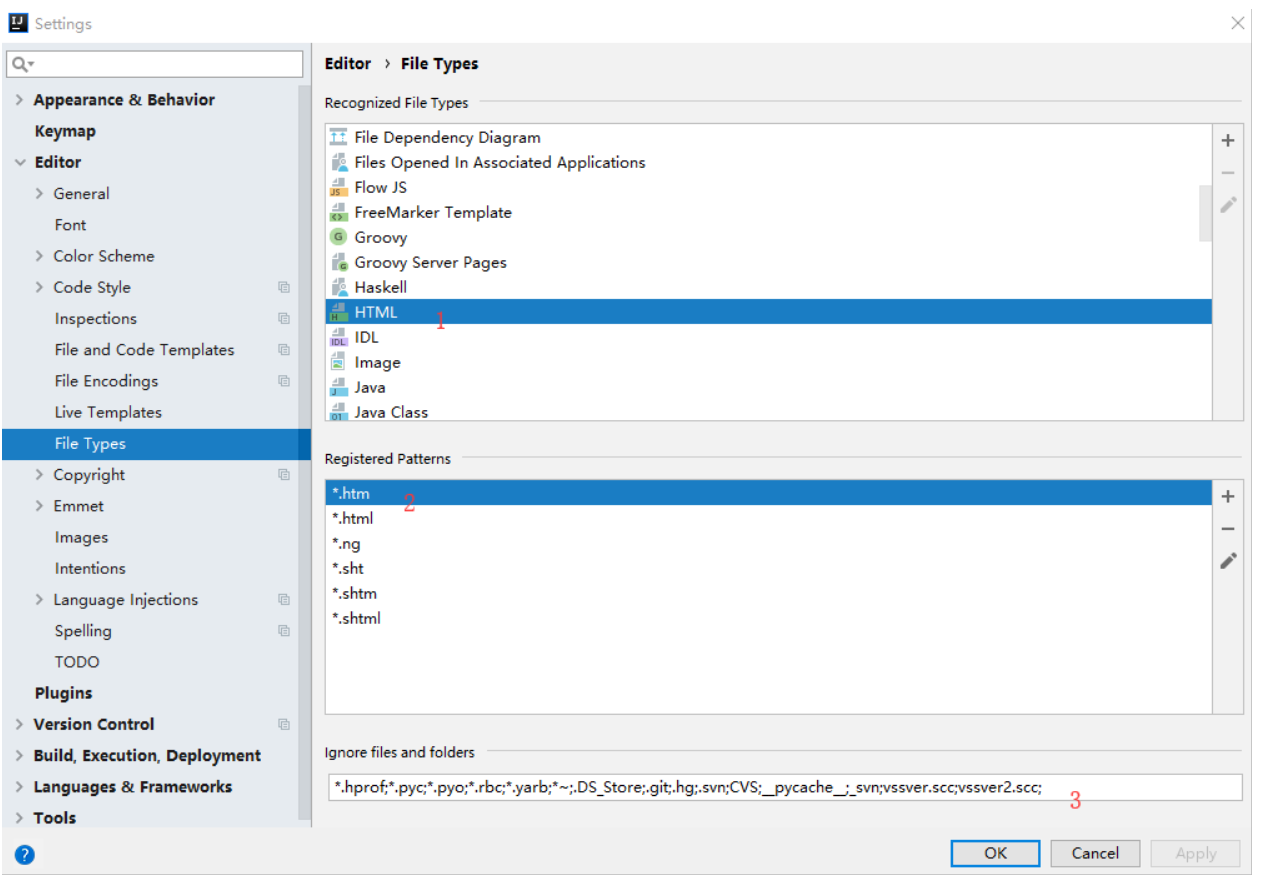
- 如上图标注 1 所示,该区域的后缀类型文件在 IntelliJ IDEA 中将以标注 2 的方式进行打开。
- 如上图标注 3 所示,我们可以在 IntelliJ IDEA 中忽略某些后缀的文件或是文件夹,比如我一般会把 .idea
3这个文件夹忽略。
Settings->Build->Compiler
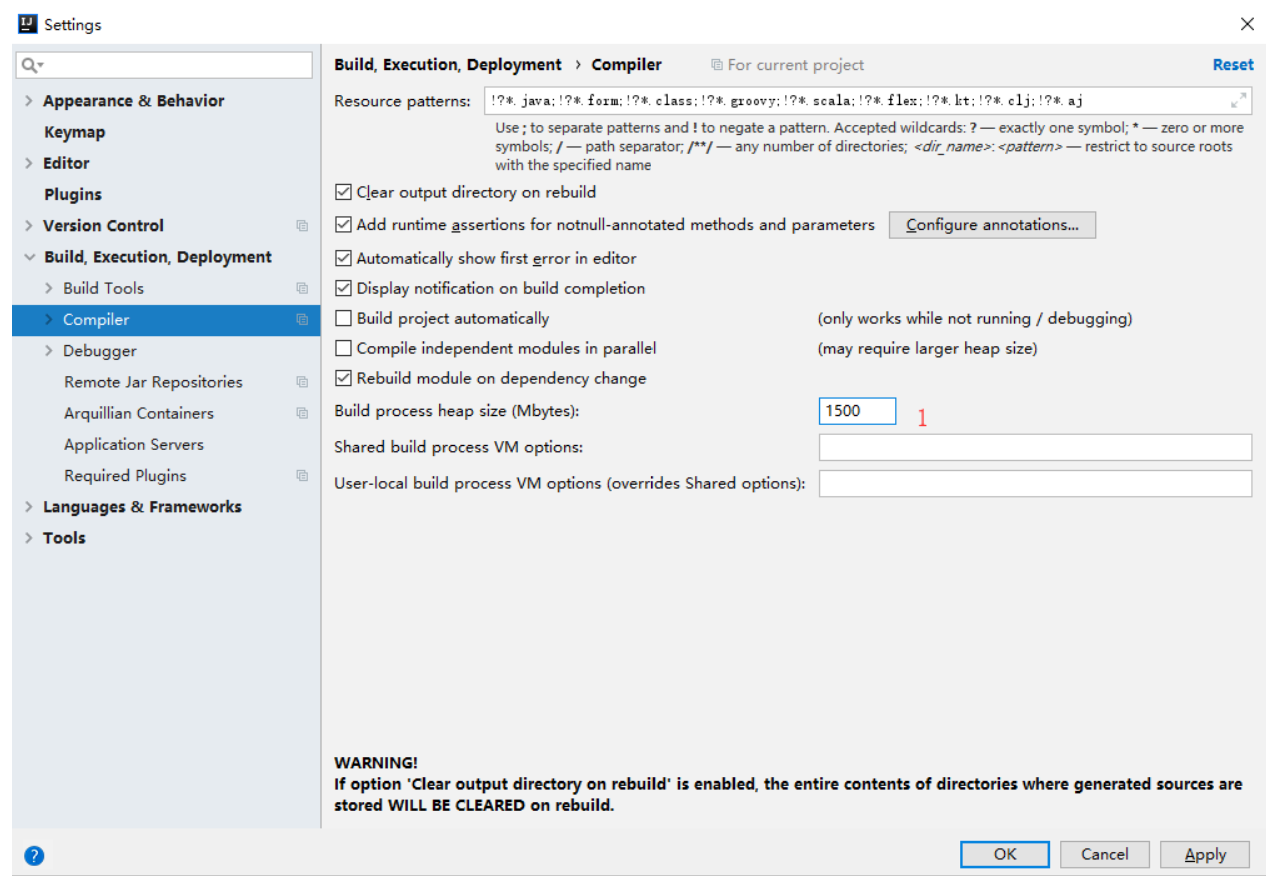
- 如上图标注 1 所示,如果在 make 或 rebuild 过程中很慢,可以增加此堆内存设置,一般大内存的机器设
置 1500 以上都是不要紧的。
File
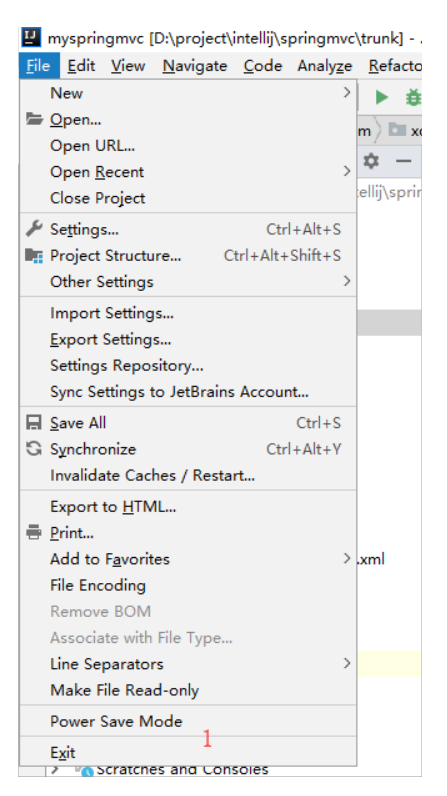
- 如上图标注 1 所示,IntelliJ IDEA 有一种叫做 省电模式 的状态,开启这种模式之后 IntelliJ IDEA
会关掉代码检查和代码提示等功能。所以一般我也会认为这是一种 阅读模式 ,如果你在开发过程中遇到突
然代码文件不能进行检查和提示可以来看看这里是否有开启该功能。
Analyze
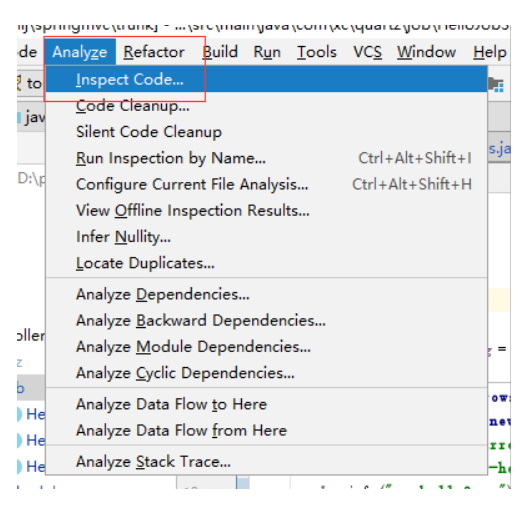
IntelliJ IDEA 自带了代码检查功能,可以帮我们分析一些简单的语法问题和一些代码细节。
编辑区域常用设置
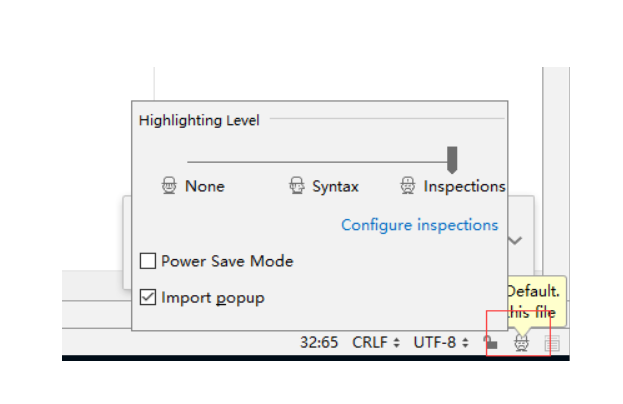
该功能用来快速设置代码检查等级。一般在编辑大文件的时候会使用该功能。IntelliJ IDEA 对于编辑
大文件并没有太大优势,很卡,原因就是它有各种检查,这样是非常耗内存和 CPU的,所以为了能加
快大文件的读写,一般会暂时性设置为 None 。
- Inspections 为最高等级检查,可以检查单词拼写,语法错误,变量使用,方法之间调用等。
- Syntax 可以检查单词拼写,简单语法错误。
- None 不设置检查。
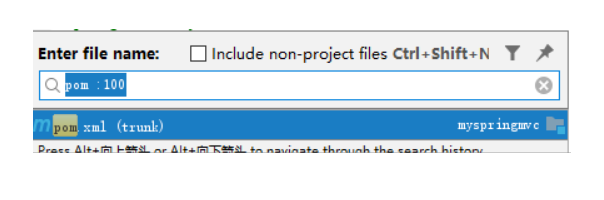
在我们按 Ctrl + Shift + N 进行打开某个文件的时候,文件名后面可以加冒号加行数我们可以直接定位到改文件
的行数上。一般我们在调 CSS,根据控制台找空指针异常的时候,使用该方法速度都会相对高一点。
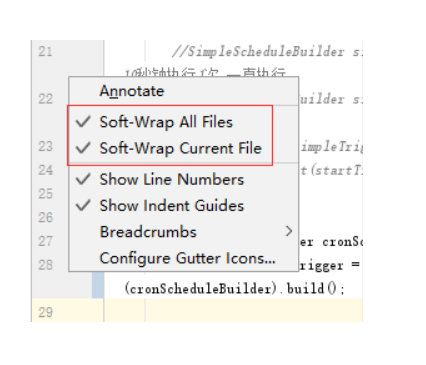
- 对于横向太长的代码我们可以进行软分行查看。软分行引起的分行效果是 IntelliJ IDEA 设置的,本质代码是
没有真的分行的。
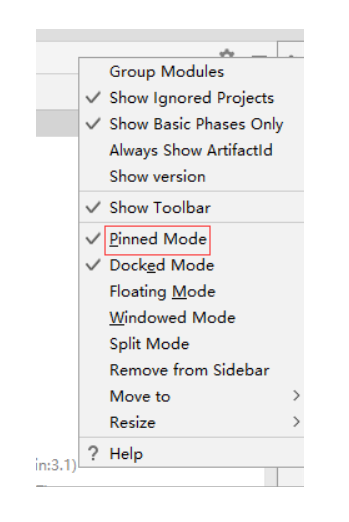
- 当我们设置了组件窗口的 Pinned Mode 属性之后,在切换到其他组件窗口的时候,已
设置该属性的窗口不会自动隐藏。
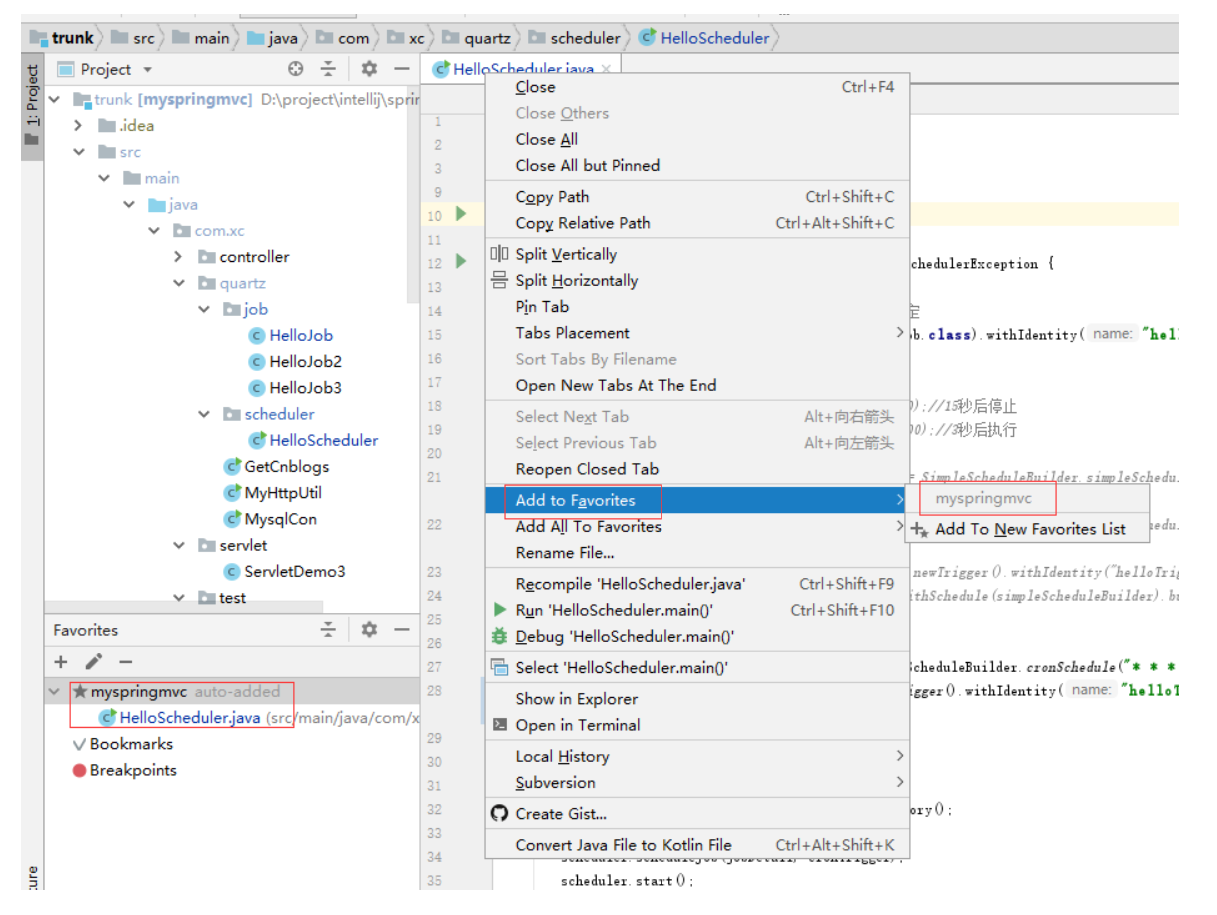
- 可以对某些文件进行添加到收藏夹,然后在收藏夹组件窗口中可以查看到我们收藏的文件。
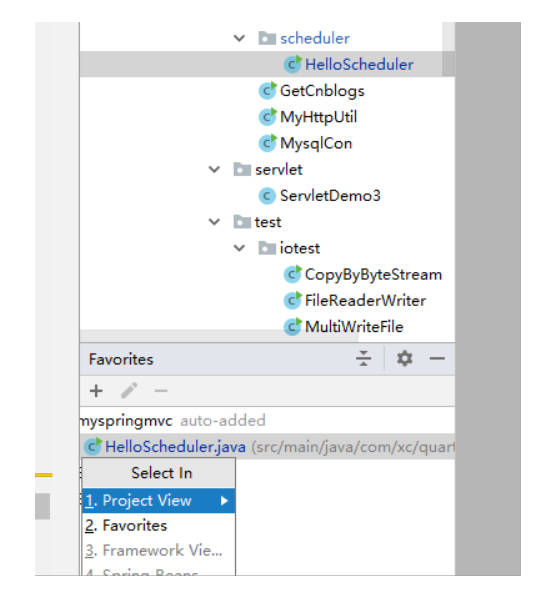
- 可以通过 Alt + F1 + 1 快捷键来定位当前文件所在 Project 组件窗口中的位置。
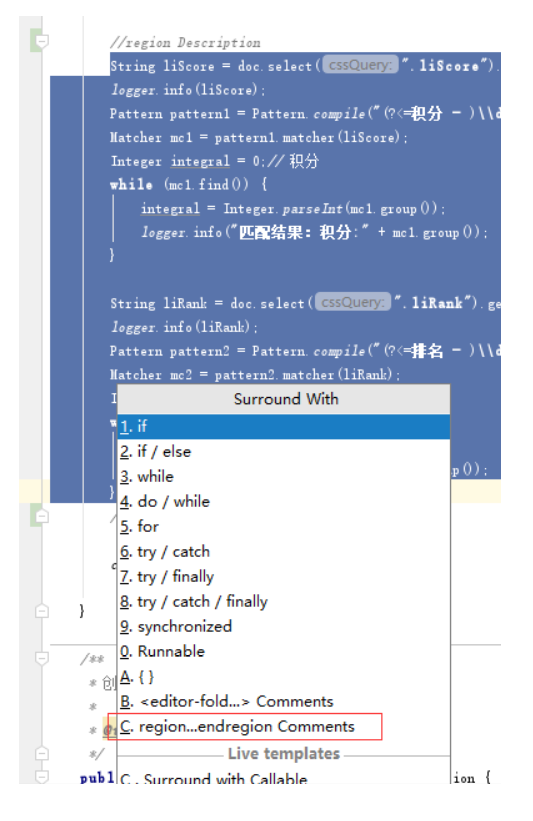
选中要被折叠的代码按 Ctrl + Alt + T 快捷键,选择自定义折叠代码区域功能。

- IntelliJ IDEA 默认是会折叠空包的,这样就会出现包名连在一起的情况。但是有些人
不喜欢这种结构,喜欢整个结构都是完整树状的,所以我们可以去掉图中的勾选框即可。



【推荐】国内首个AI IDE,深度理解中文开发场景,立即下载体验Trae
【推荐】编程新体验,更懂你的AI,立即体验豆包MarsCode编程助手
【推荐】抖音旗下AI助手豆包,你的智能百科全书,全免费不限次数
【推荐】轻量又高性能的 SSH 工具 IShell:AI 加持,快人一步
· AI与.NET技术实操系列:向量存储与相似性搜索在 .NET 中的实现
· 基于Microsoft.Extensions.AI核心库实现RAG应用
· Linux系列:如何用heaptrack跟踪.NET程序的非托管内存泄露
· 开发者必知的日志记录最佳实践
· SQL Server 2025 AI相关能力初探
· 震惊!C++程序真的从main开始吗?99%的程序员都答错了
· 【硬核科普】Trae如何「偷看」你的代码?零基础破解AI编程运行原理
· 单元测试从入门到精通
· 上周热点回顾(3.3-3.9)
· winform 绘制太阳,地球,月球 运作规律