Cmder Windows 下的终端神器
废话
Windows 下常用的终端有两个,古老的 cmd 和功能强大但你记不住函数的 PowerShell ,两者我都用过一段时间,给我的提体验是功能够用,界面丑陋,虽然 win10 下可以通过调整背景颜色、透明度,字体大小、颜色等来让它看起来不那么丑,但是还是丑,而且它不能实现我最想要的功能,多标签,为什么会有这个需求,看了下面这张图你就能体会到我的痛苦了。
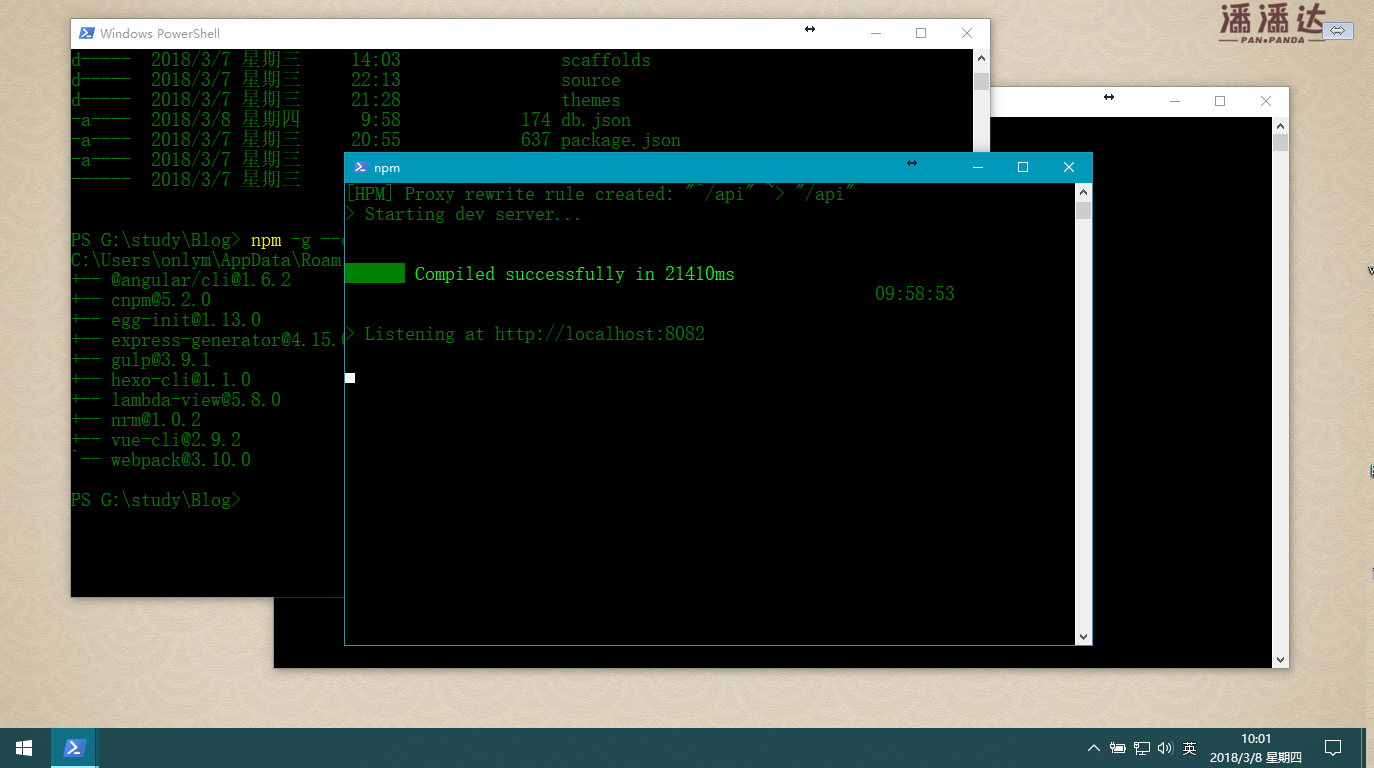
期间我也用过 xshell ,但是它给我的感觉怪怪,很僵硬; Git Bash 也用过。说实话,我用它纯粹是因为我不想用 sourcetree 这种图形化的工具,但是又记不住 git 的函数,所以只好借助 Git Bash 的智能感应来补全命令。
直到后来有一天,我偶然间在知乎发现了有人推荐了一款终端 Cmder !它简直是我的救星。
功能介绍
Cmder 是 Windows 下的一款终端软件,它有着许多优点
- 软件为压缩包,解压即可使用
- 支持
git、ls、curl等命令 - 可以自定义终端
- 提供多种主题,而且可以自定义
- 支持多标签,分屏
- ...
安装
直接到官网下载压缩包,解压即可使用。强烈建议下载完整版的,完整版内置了 git 工具,非常好用!
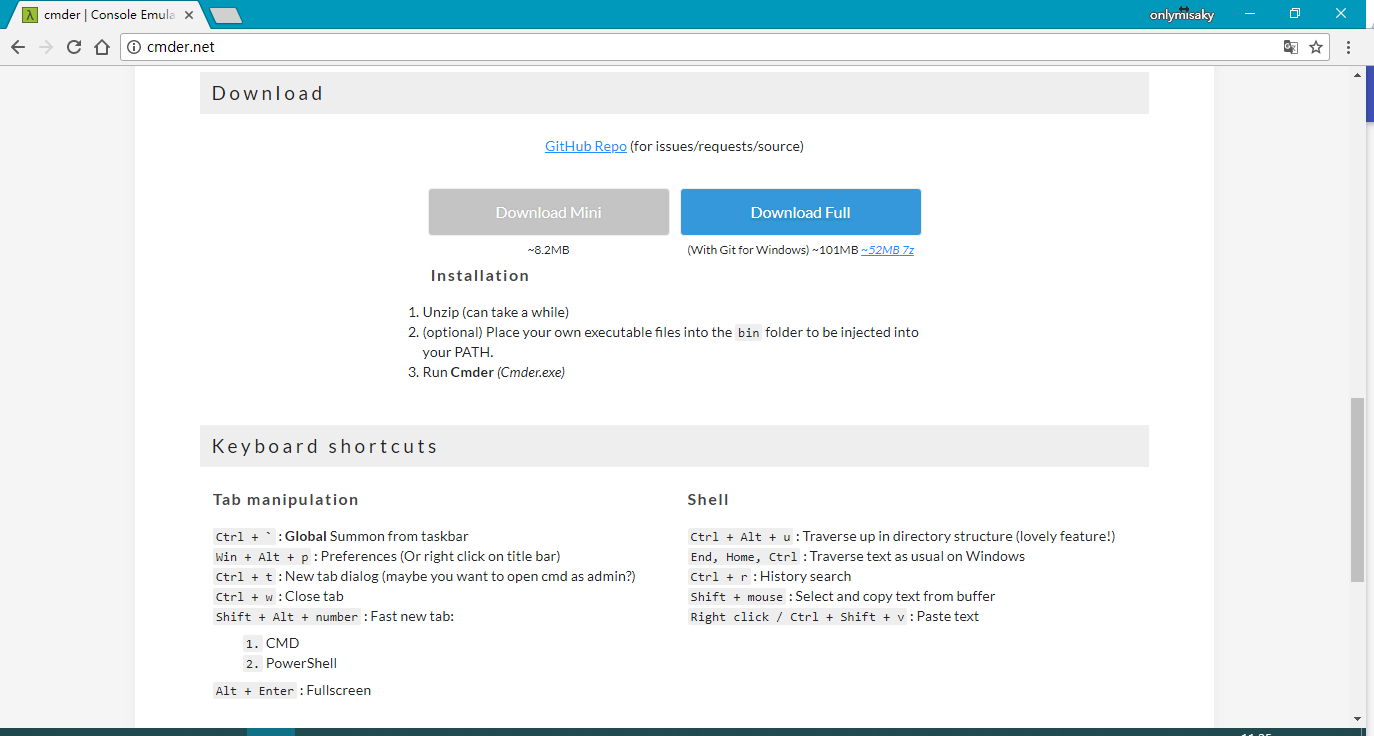
下载完成后解压到任意文件夹即可,这里我解压到了 D:\Program Files\Green\cmder 这个目录,建议路径中不要出现中文。双击 Cmder.exe 文件就可以直接使用了。
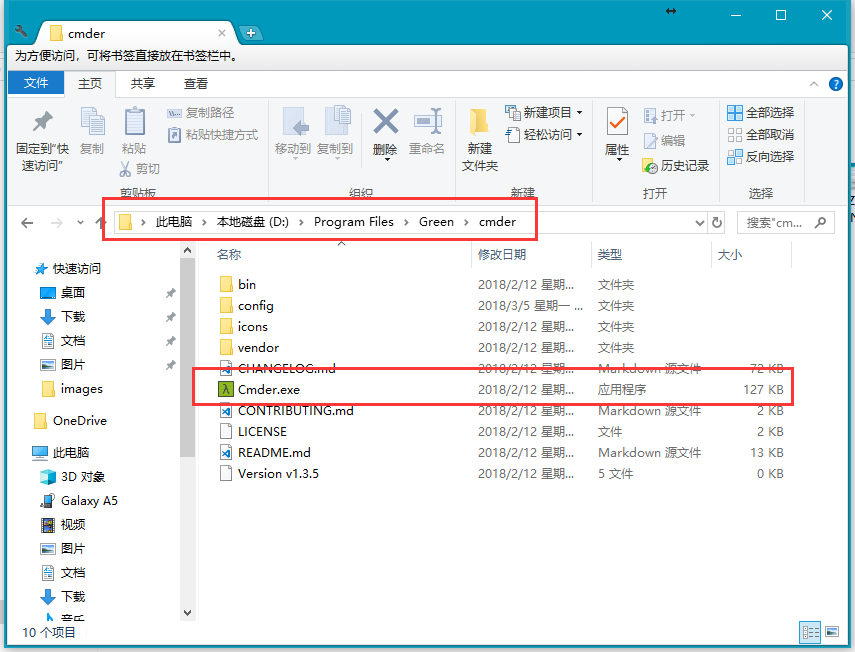
文本到此结束,感谢阅读!
配置
不要激动!不要激动!我知道你想要什么,放下你的板砖,请继续往下看。
环境变量
首先我们需要配置下环境变量。
- 变量名 CMDER_HOME
- 变量值 软件的绝对路径
如果你不会配置,请跟着我的步骤来
- 右击
此电脑,点击属性
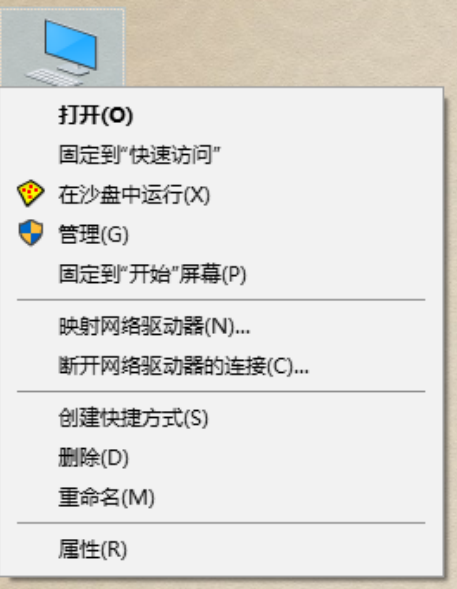
- 点击左侧
高级系统设置,弹出系统属性窗口,点击下方环境变量按钮
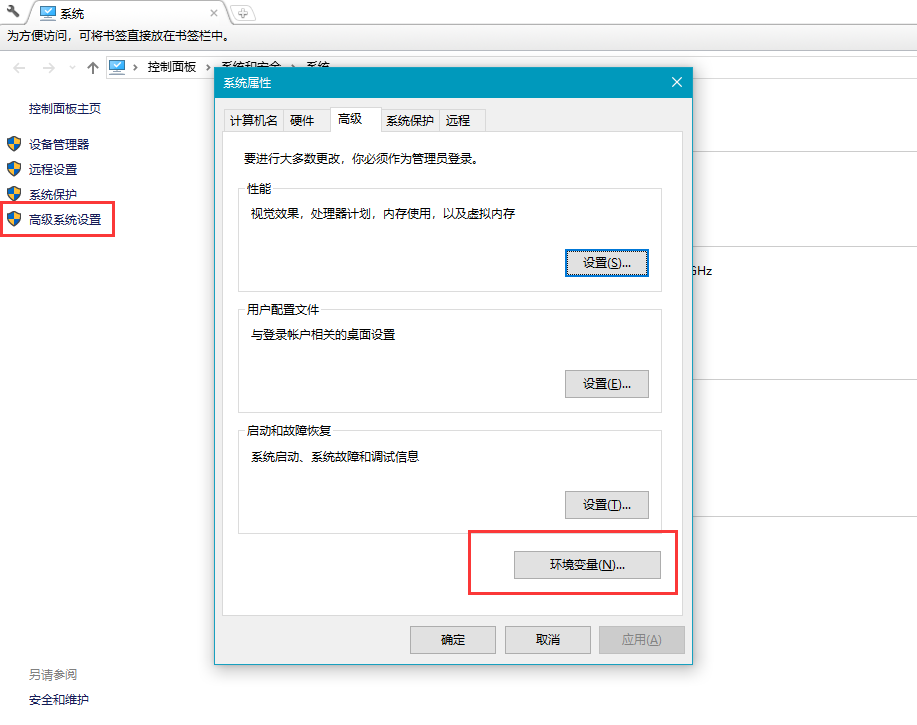
- 点击系统变量下的
新建按钮
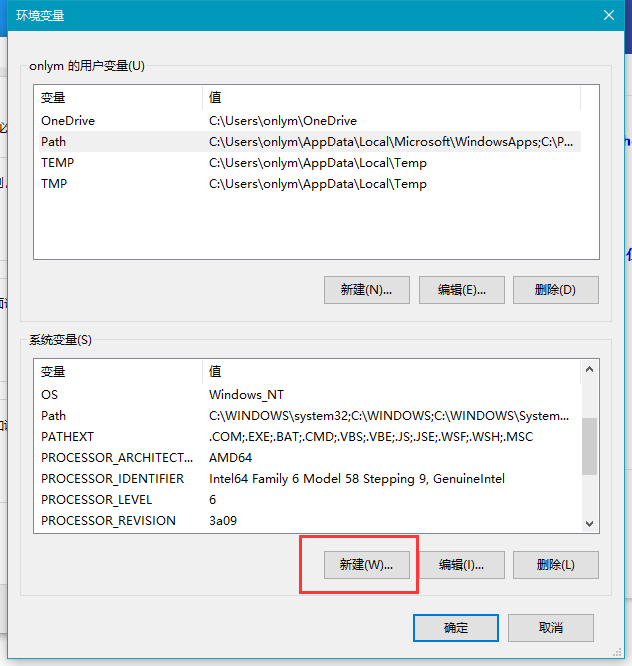
- 变量名里面输入
CMDER_HOME,变量值里面输入刚才解压的路径D:\Program Files\Green\cmder然后点击确定
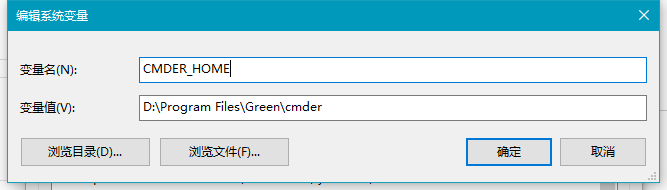
- 在系统环境变量下找到
path,选中后点击下方的编辑按钮 - 在弹窗中点击
新建,然后输入%CMDER_HOME%点击确定,便完成了环境变量的配置
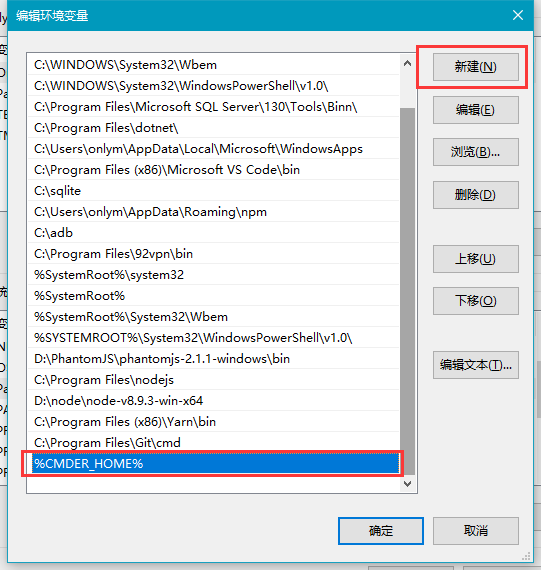
如果你想验证有没有配置成功,按下 win + r 键,输入 cmder 。如果配置成功,就能开打 Cmder 的界面。
右键菜单
很多时候,我们希望在某个文件直接打开终端,其实我们上面配置环境变量就是为这一步服务的。
以管理员方式打开 cmd 或者 PowerShell ,输入 Cmder.exe /REGISTER ALL 回车执行命令,这样就完成了设置。
我们可以打开任意文件夹,在空白处,便可以看到 Cmder Here 的字样,点击便可以在此处打开 Cmder
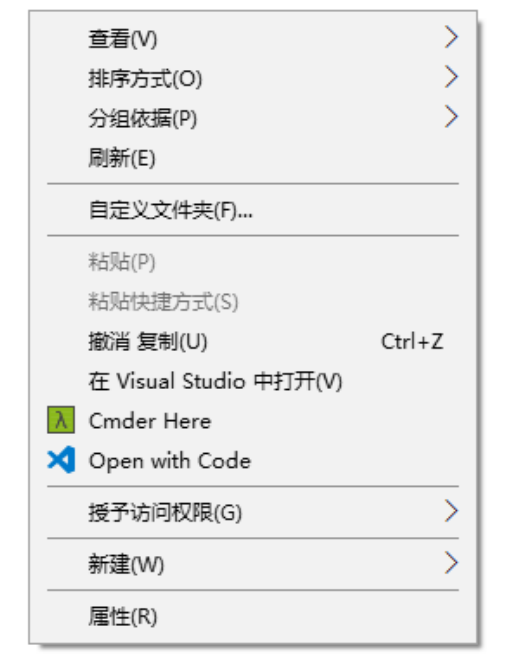
基本使用
打开 Cmder 后,使用快捷键 Win + Alt + p打开设置界面,或者点击右下角的菜单按钮,选择 Settings 也可进入设置界面。
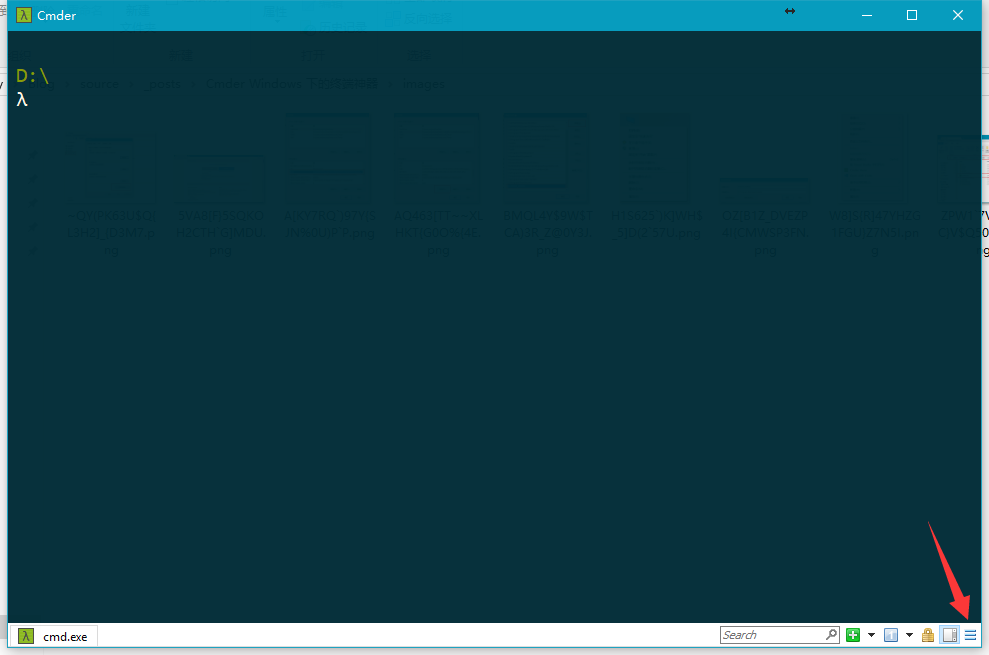
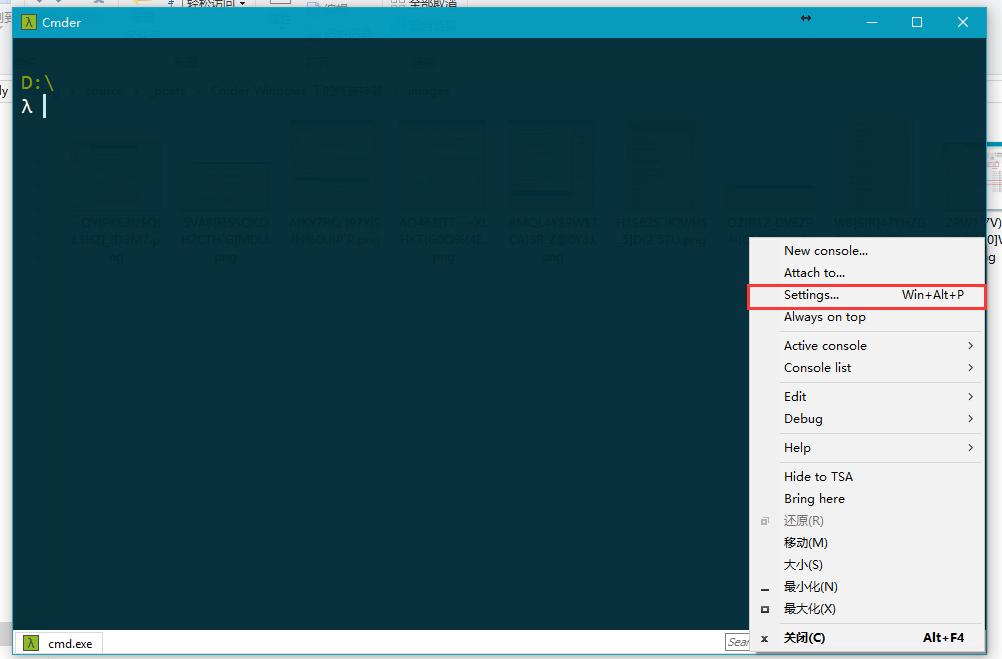
外观配置
如果你英文不好,可以在参照下图设置字体和主题
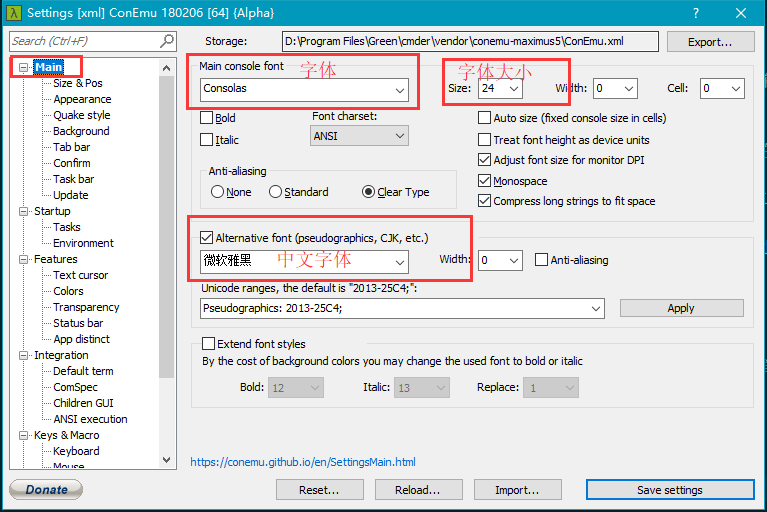
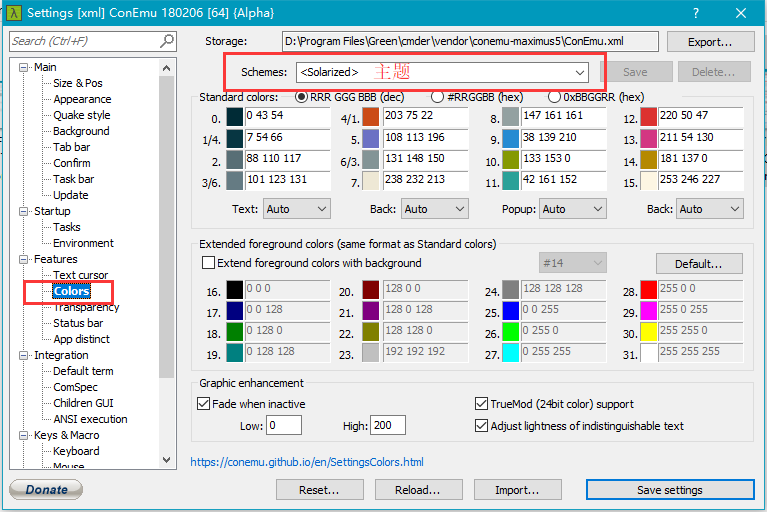
另外还可以通过 Main 选项中的 Tab bar 和 Task bar 来分别设置标签和在任务栏中的显示方式。
设置默认终端
如果你有其它的command希望通过 Cmder 打开,可以在 Startup 下的 Tasks 中添加。里面已经默认帮你配置了 Cmder、PowerShell、MinTTY、Git Bash。
默认启动的是 Cmder ,如果你想默认启动其它的command,你可以在 Startup 设置为其它的command
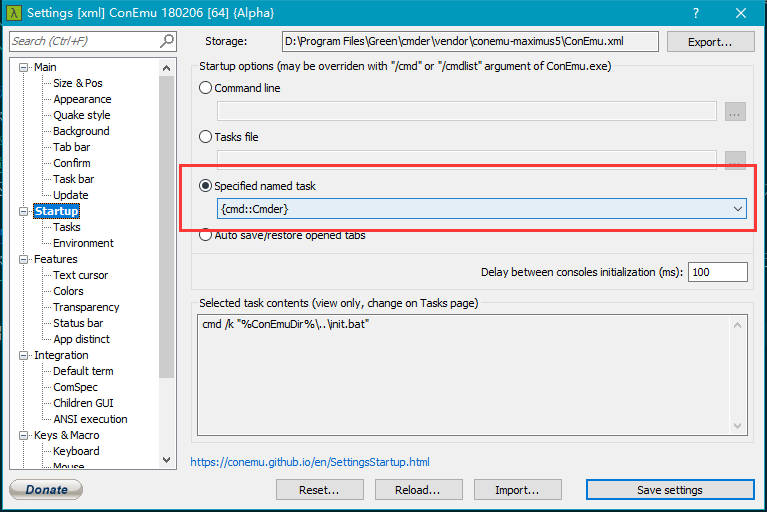
同时还可以快速的切换当前使用的终端,假设你正在使用的 cmd ,这时输入 bash 回车一下,便可以将当前标签页的终端切换成 Git Bash
中文和命令ll支持
Cmder 是不支持中文和 ll 命令的,这需要你在 Startup 下的 Environment 中设置一下。将 set LANG=zh_CN.UTF-8 和 alias ll=ls -al --show-control-chars --color $* 添加到 Environment 即可。熟悉 linux 的朋友应该知道 alias 的含义
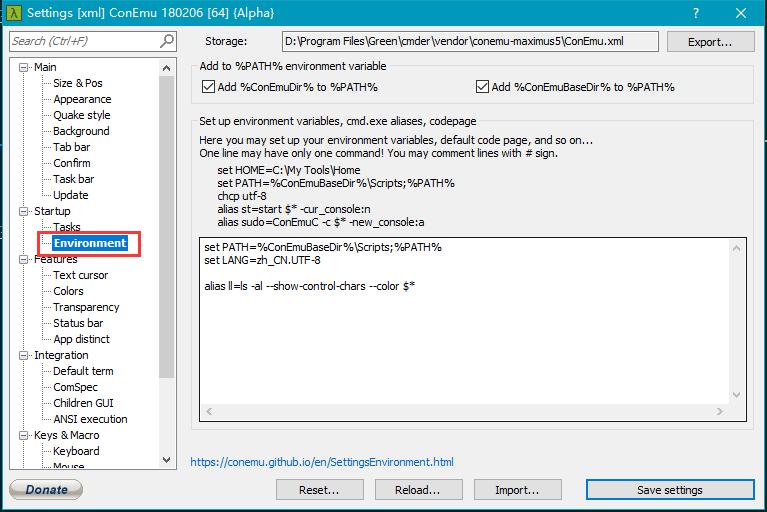
快捷键
很高兴的告诉你, Cmder 的很多快捷键和 Chrome 是一致的,比如 Ctrl + w 是关闭当前标签,Ctrl + Tab 是来回切换标签, Ctrl + t 是新建标签,对了在新建标签的时候你可以通过 New console split 选项来设置分屏。右击某个标签还可以对标签进行重命名。如果默认的快捷键和你正在使用的其它软件冲突了,你可以在 Settings 中的 Key & Macro 修改快捷键。



