Windows中Java安装及环境变量配置
Windows中Java安装及环境变量配置
1、下载jdk安装包
通过以下镜像站下载jdk安装包:https://www.techspot.com/downloads/5553-java-jdk.html
这里我选择的是Java11,选择对应的平台下载即可:
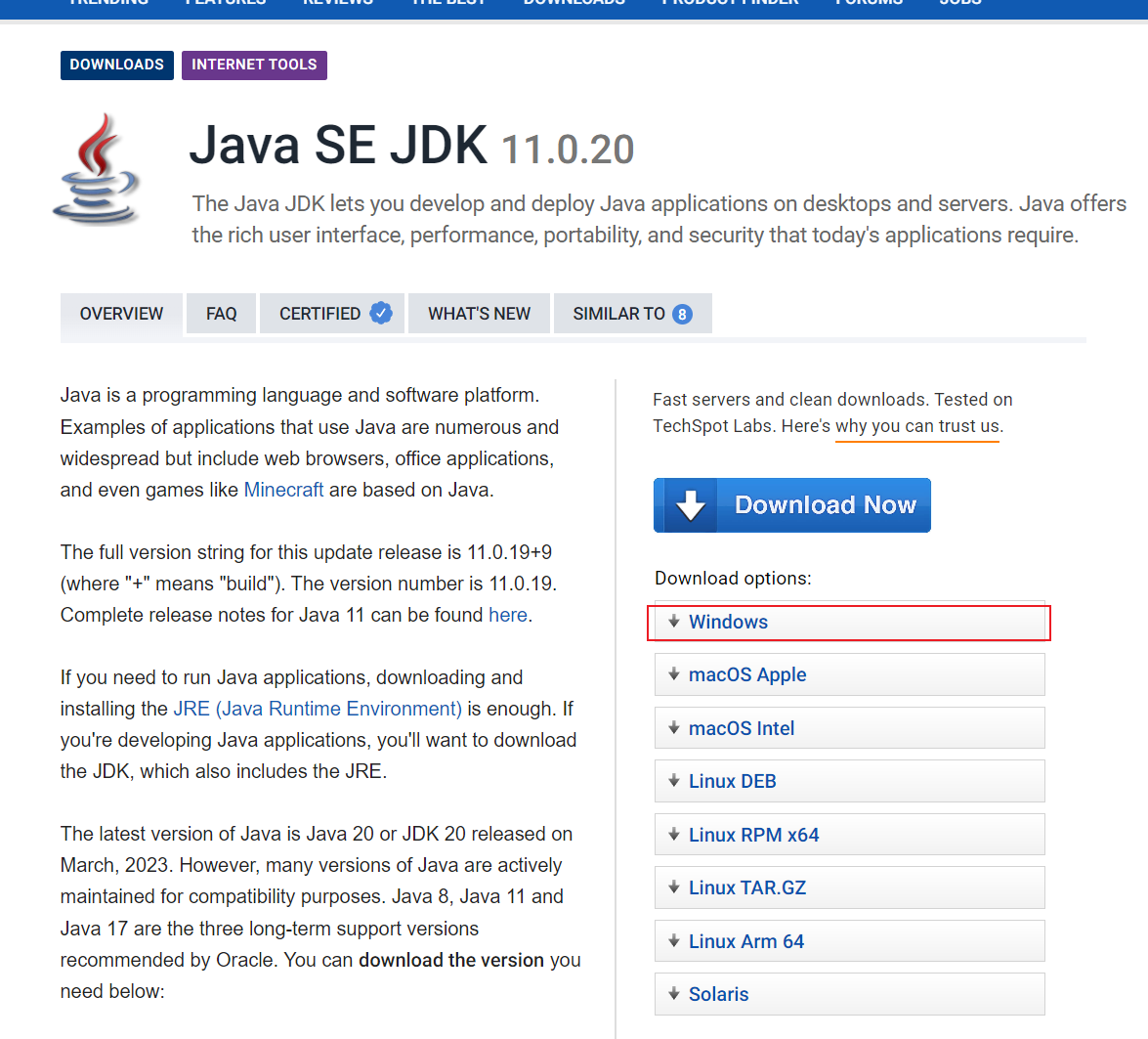
在该页面下,还有Java其他的版本提供下载,需要的可以进入对应页面用同样的方式下载:
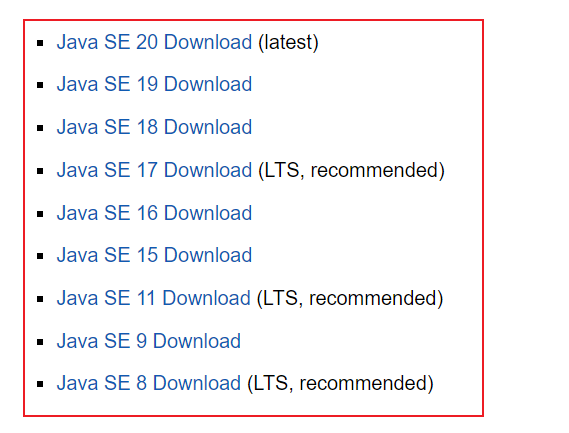
2、安装JDK
下载完成之后,双击安装包:
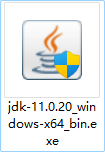
根据安装向导,自定义安装路径,一路安装完成即可。安装完成了之后,还无法使用,需要配置环境变量才能在PC中各环境下使用。
3、配置环境变量
3.1、环境变量配置页进入
环境变量需要配置的内容有三点,分别是JAVA_HOME、CLASSPATH、path。Windows中win+r打开运行面板,输入sysdm.cpl,进入系统属性页面:
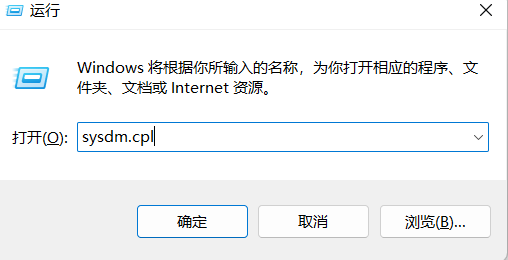
之后切到高级页签,点击环境变量进入环境变量配置页面,进入之后就开始配置具体的变量名了:
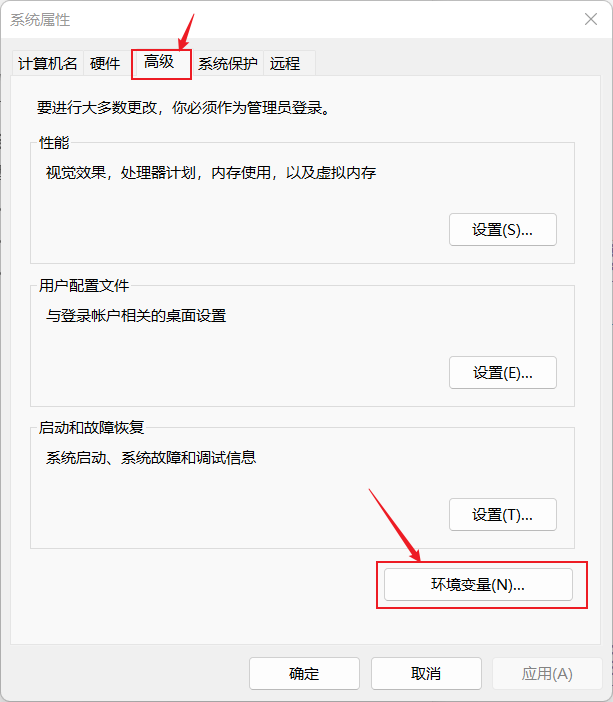
3.2、环境变量1:JAVA_HOME
在系统变量中,新建环境变量,变量名给"JAVA_HOME",变量值填入JAVA的安装根目录:
# 根据实际情况填入 D:\JDK11
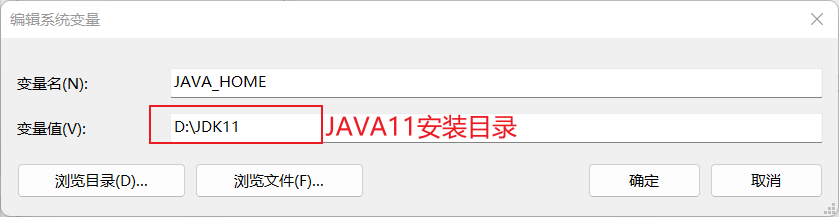
3.3、环境变量2:CLASSPATH
这个环境变量配置的为JAVA所有依赖的包路径。
同样,在系统变量中新建环境变量,变量名给"CLASSPATH",变量值填入:
# 注意,最前面有个. .;%JAVA_HOME%\lib\dt.jar;%JAVA_HOME%\lib\tools.jar;
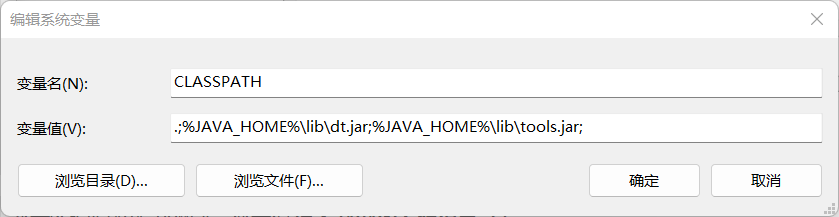
%JAVA_HOME%意思为取名为"JAVA_HOME"的环境变量的值,即写成这样也可以,两者等价:
.;D:\JDK11\lib\dt.jar;D:\JDK11\lib\tools.jar;
推荐上面的写法,方便管理。
3.4、环境变量3:Path
这个环境变量配置的为Java中jdk和jre的可执行bin文件。
找到Path环境变量,新建两条,填入以下内容:Windows10中建议分开写,不然会出现无法识别。
# 合并写法 %JAVA_HOME%\bin;%JAVA_HOME%\jre\bin; # 分开写法 %JAVA_HOME%\bin %JAVA_HOME%\jre\bin
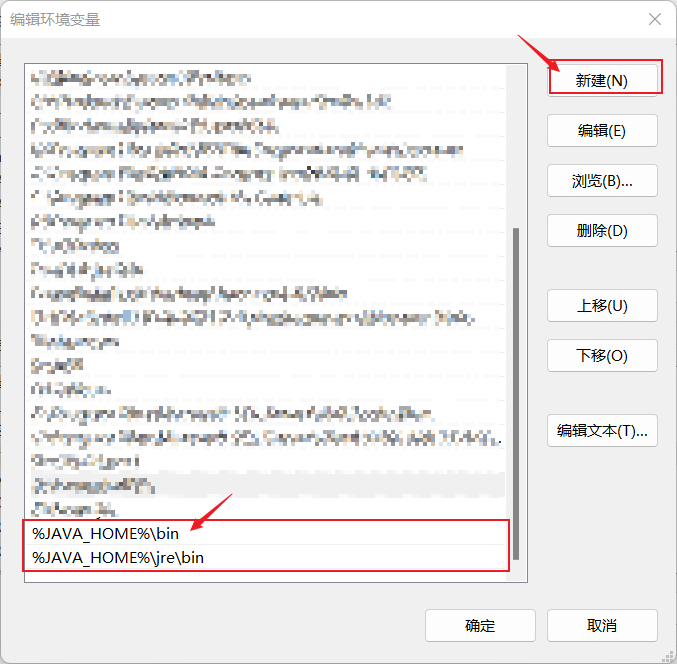
4、验证安装
进入powershell面板,输入java --version验证配置,如果正常返回版本号,则环境配置成功:

▷▷▷▷▷▷▷欢迎大家留言收藏,如有问题欢迎指正,若对你有帮助,动动你的小手,点个赞哟◁◁◁◁◁◁◁
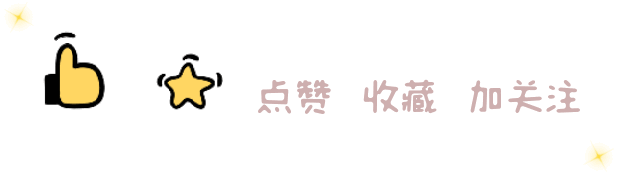
本文作者:mini小新
本文链接:https://www.cnblogs.com/onestarlearner/p/17644764.html
版权声明:本作品采用知识共享署名-非商业性使用-禁止演绎 2.5 中国大陆许可协议进行许可。





【推荐】国内首个AI IDE,深度理解中文开发场景,立即下载体验Trae
【推荐】编程新体验,更懂你的AI,立即体验豆包MarsCode编程助手
【推荐】抖音旗下AI助手豆包,你的智能百科全书,全免费不限次数
【推荐】轻量又高性能的 SSH 工具 IShell:AI 加持,快人一步