Word 2010 制作文档结构之章节自动编号
参考:https://jingyan.baidu.com/article/37bce2be129fcc1002f3a2f9.html
1.打开需要章节编号的论文
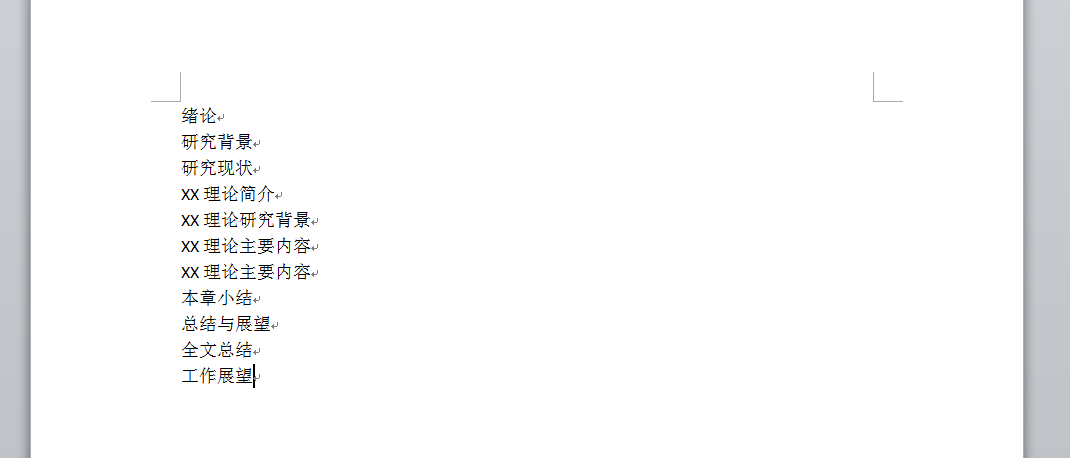
2.设置格式
注意,这里相同级别的标题,要设置成同样格式;为了方便,为每一种级别的标题都新建一个样式;
比如,在设置好“绪论”的格式之后,选中绪论,点击右键,在样式中选择“将所选内容保存为新快速样式”,命名为“一级标题”,之后,选择其他同级别标题,将格式设置为“一级标题”即可。

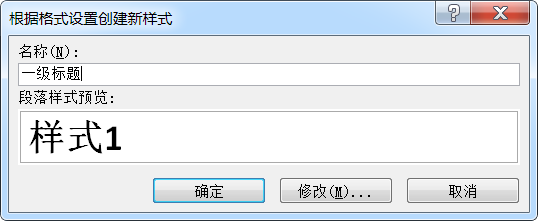

同理,设置“二级标题”:
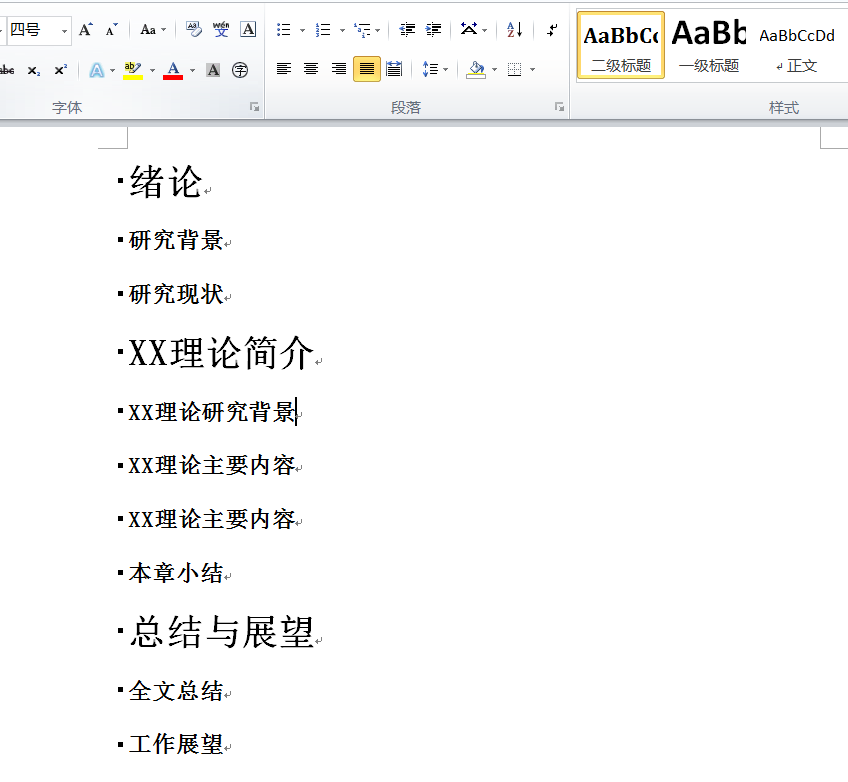
3.设置好格式之后,选择“定义新多级列表”
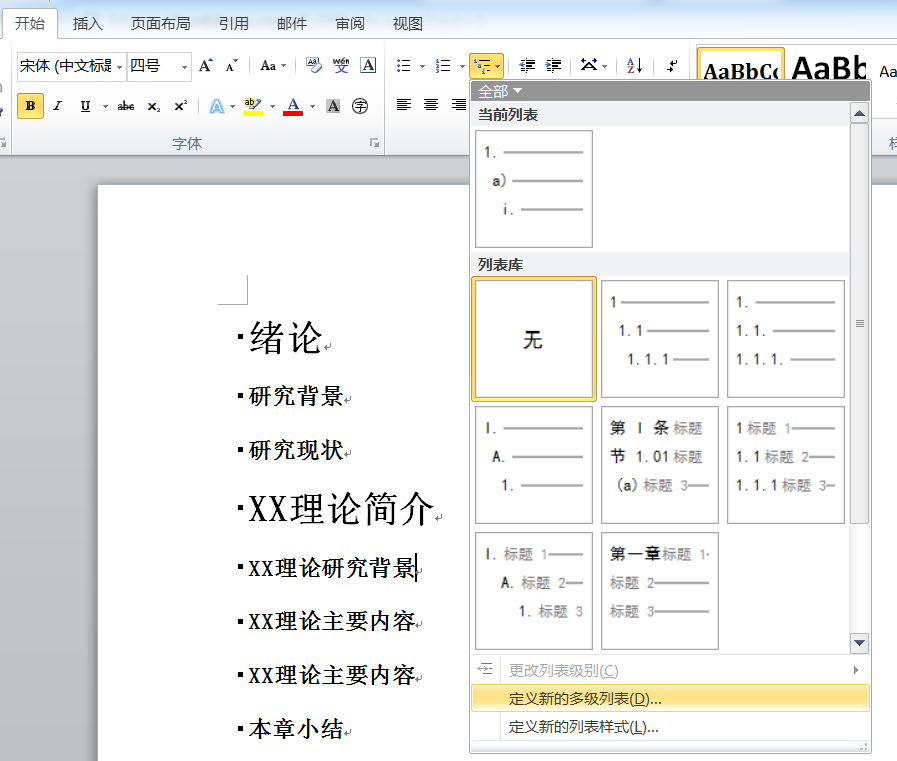
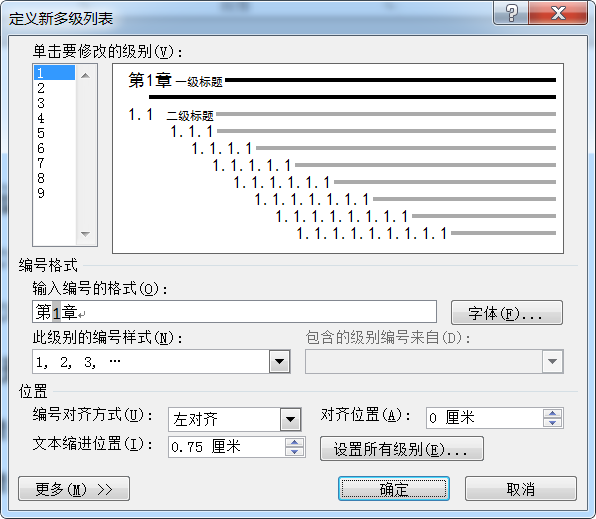
4.在弹出的对话框中,点击“更多”选项
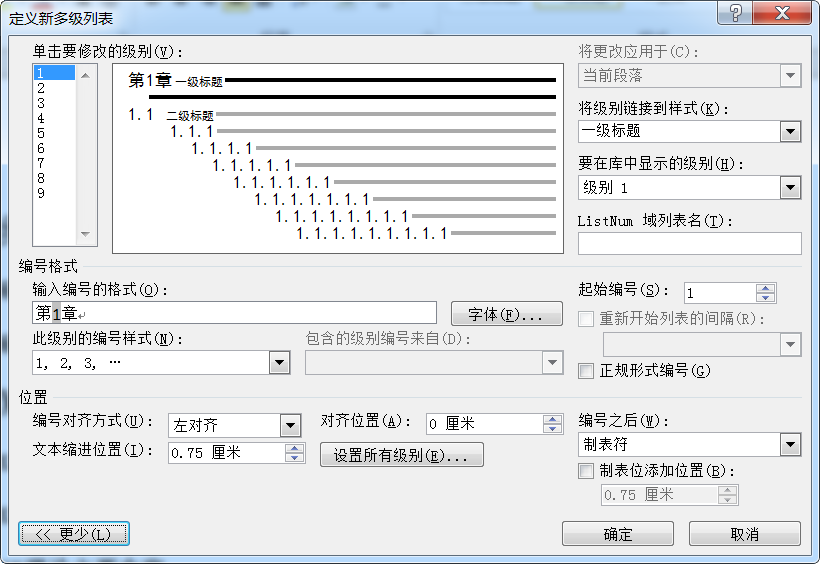
5.我们首先定义级别一的标题;
设置级别一时,主要注意以下几个选项,“要在库中显示的级别”、“将级别链接到样式”(此处我们选择一级标题)、“此级别的编号样式”,以及是“输入编号的格式”,注意在 输入编号的格式 中,编号的前后均可以插入所需要的文字或符号,本例中插入了“第”和“章”两个字
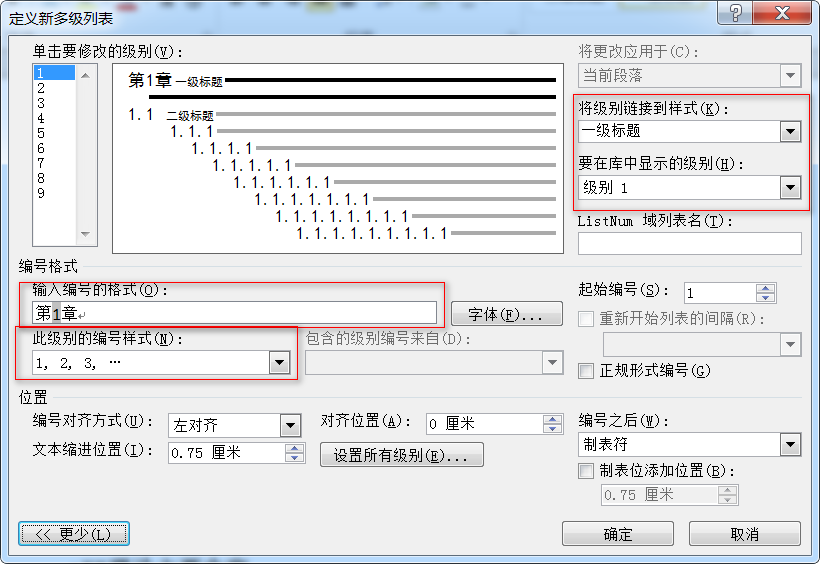
接下来,我们定义级别二
一般,我们会将级别二编号为1.1,那么我们首先要在“包含的级别编号来自”选择“级别1”,之后,再选择“此级别编号样式”,中间加“.”,就会出现图中的编号样式“一.1”,我们再勾选“正规形式编号”,就会得到我们想要的“1.1”的编号形式啦!
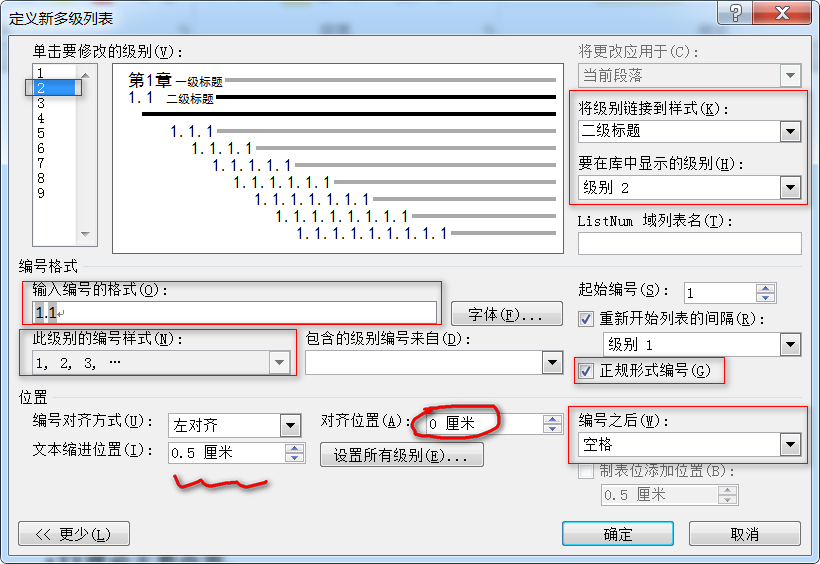
在按照前面的步骤设置好,点击确定,就会发现论文的章节标题已经按照我们想要的形式自动编号
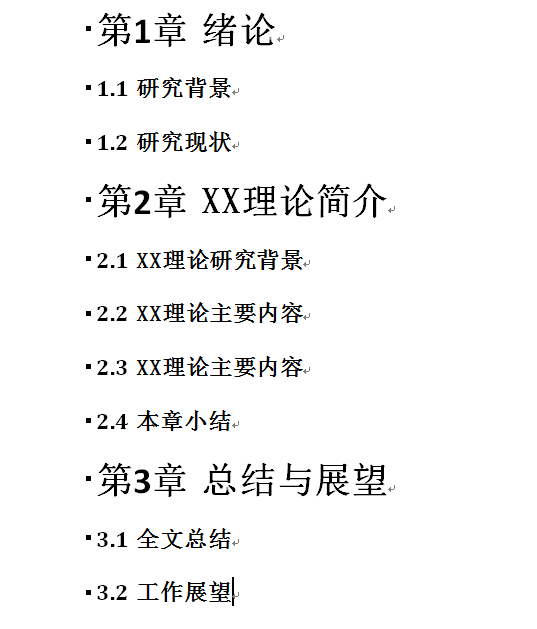
完成。
如果添加 级别三 的标题,步骤如下:
1> , 打开“定义新的多级列表(D)...”
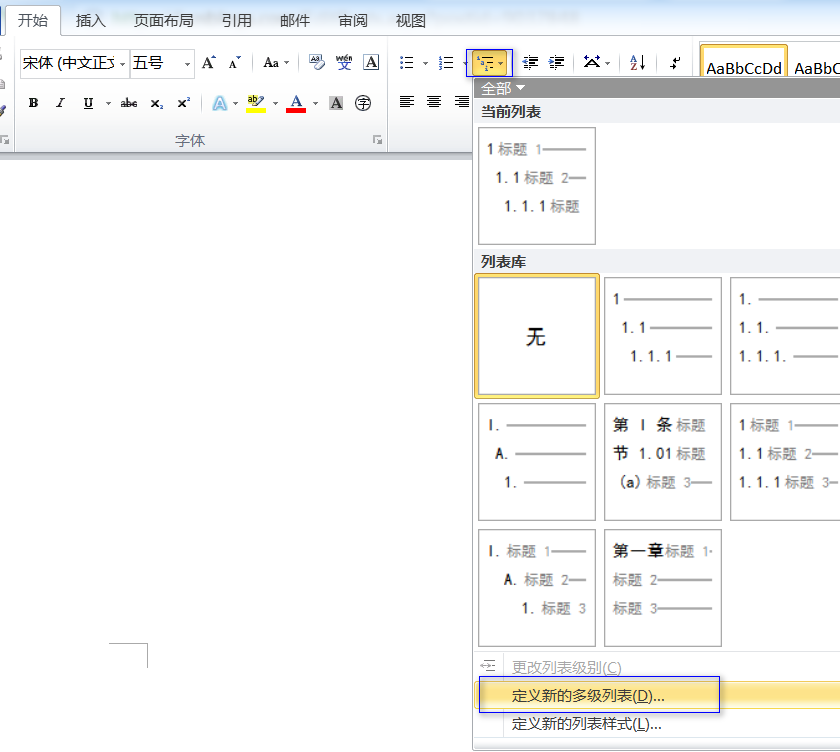
2> , 需要检查 级别一 和 级别二 设置是否正确,如不正确,此时需要修改为正确的效果,此步骤必须要检查,否则 级别三 不会生效
级别一 检查:

级别二 检查:
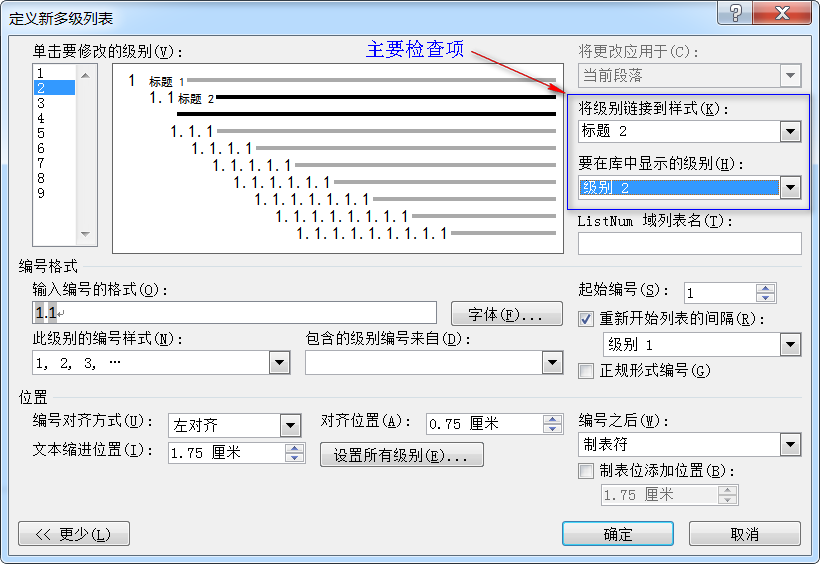
检查完毕!
3> , 进行如上检查后,不要关闭上述对话框,保留该对话框,继续如下处理
开始设置 级别三,步骤:
a. 选中“单击要修改的级别(V)”中的 3 ,然后进行如下修改
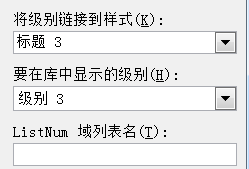
b.删除 “输入编号的格式(O)” 中的数据

选中数据,删除
c. 选择 “级别 1”
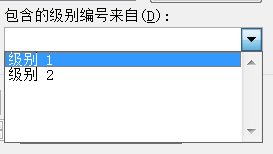
选择 “级别 1” 后,“输入编号的格式” 中自动填入了“1”,效果:
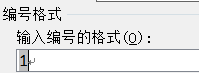
然后在“1”后手动输入“.” 效果如下:

然后再选择“级别 2”
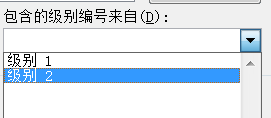
选择 “级别 2” 后,“输入编号的格式” 中又自动填入了“1”,效果:

然后在“1.1”后再次手动输入“.” ,效果:
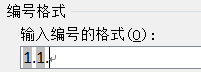
然后,在“在级别的编号样式(N)”中选择 如下项:
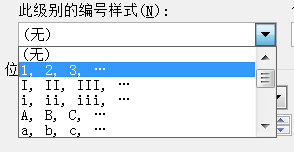
效果:
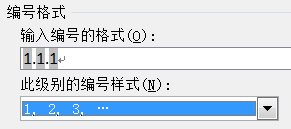
然后,勾选“正式形式编号”项。
最后效果:
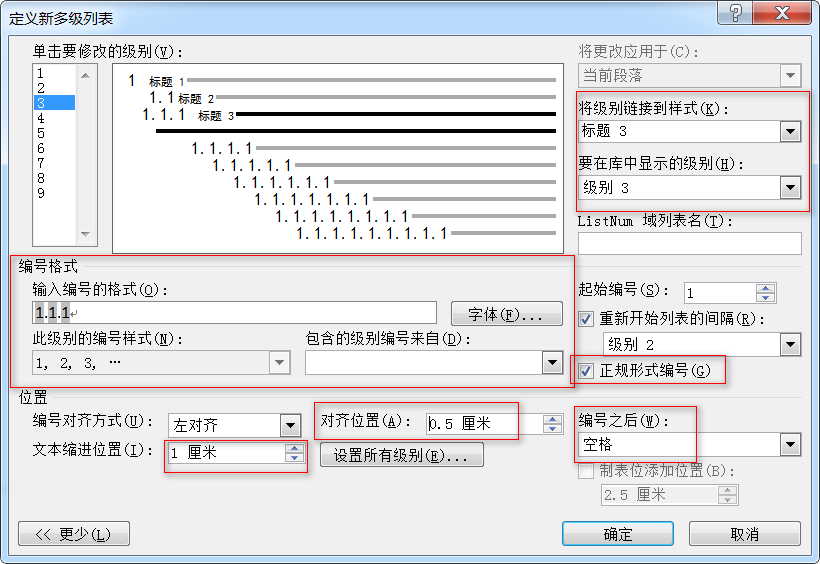
设置完毕。
修饰细节
1.编号和标题之间的间距 调整
级别一 设置如下:
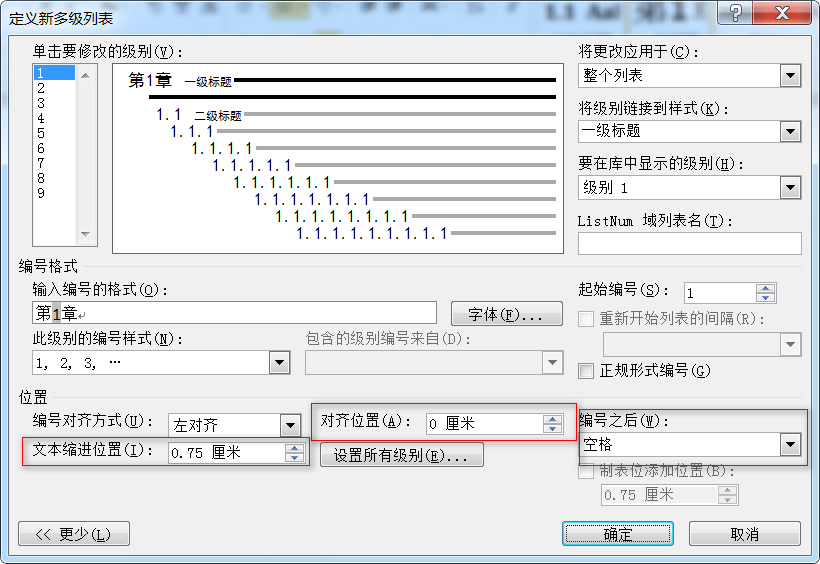
级别二 设置如下:
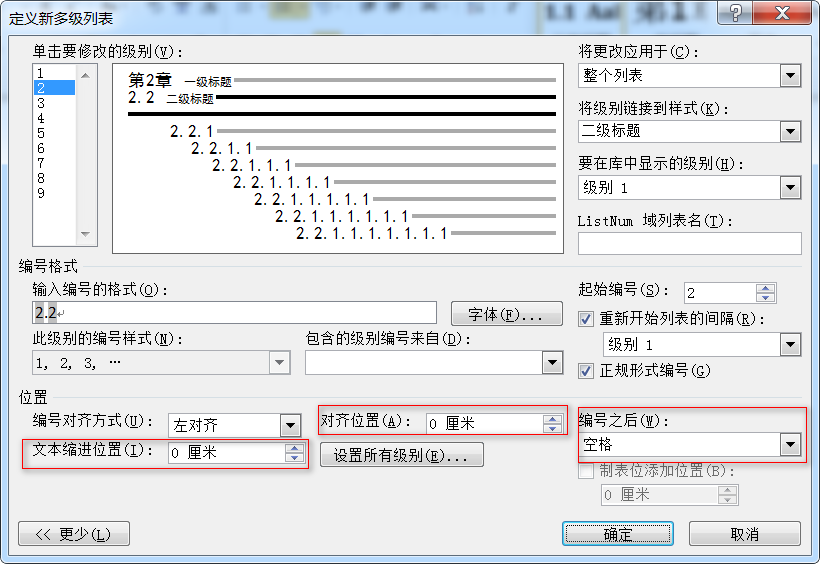
最后看下目录效果:引用--目录--自动目录1,生成目录如下:
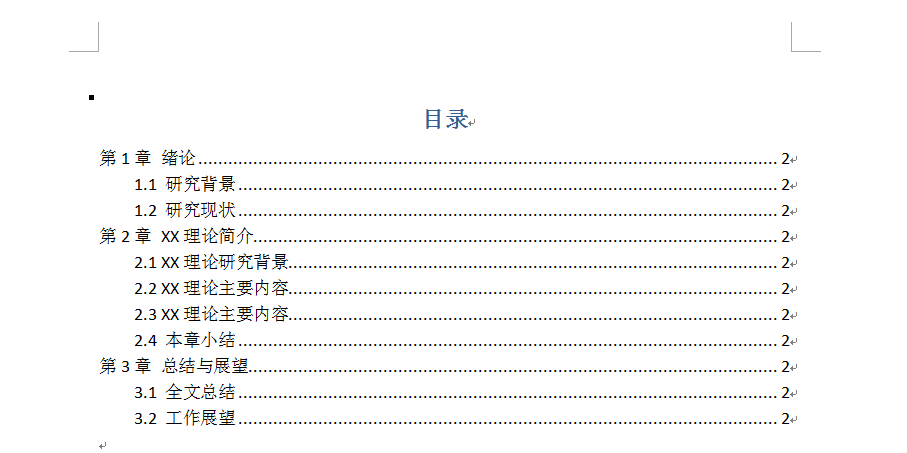
还不错。
最后总结下:
1.首先设置标题格式(一级标题和二级标题等)
2.然后“定义新的多级列表”,配置级别一、级别二 等参数
3.调整编号和标题文本的间距
4.生成目录




【推荐】国内首个AI IDE,深度理解中文开发场景,立即下载体验Trae
【推荐】编程新体验,更懂你的AI,立即体验豆包MarsCode编程助手
【推荐】抖音旗下AI助手豆包,你的智能百科全书,全免费不限次数
【推荐】轻量又高性能的 SSH 工具 IShell:AI 加持,快人一步
· AI与.NET技术实操系列:向量存储与相似性搜索在 .NET 中的实现
· 基于Microsoft.Extensions.AI核心库实现RAG应用
· Linux系列:如何用heaptrack跟踪.NET程序的非托管内存泄露
· 开发者必知的日志记录最佳实践
· SQL Server 2025 AI相关能力初探
· winform 绘制太阳,地球,月球 运作规律
· 震惊!C++程序真的从main开始吗?99%的程序员都答错了
· AI与.NET技术实操系列(五):向量存储与相似性搜索在 .NET 中的实现
· 超详细:普通电脑也行Windows部署deepseek R1训练数据并当服务器共享给他人
· 【硬核科普】Trae如何「偷看」你的代码?零基础破解AI编程运行原理