windows 本地 SVN 服务器搭建
参考:https://www.cnblogs.com/xinaixia/p/8383546.html
本地环境:win 10 + 64bit
一、 下载 VisualSVN-Server
http://subversion.apache.org/packages.html#windows


下载地址:win 64bit
https://www.visualsvn.com/files/VisualSVN-Server-4.1.3-x64.msi
下载完成的文件名 :VisualSVN-Server-4.1.3-x64.msi
二、安装 VisualSVN-Server-4.1.3-x64.msi
1.

2.
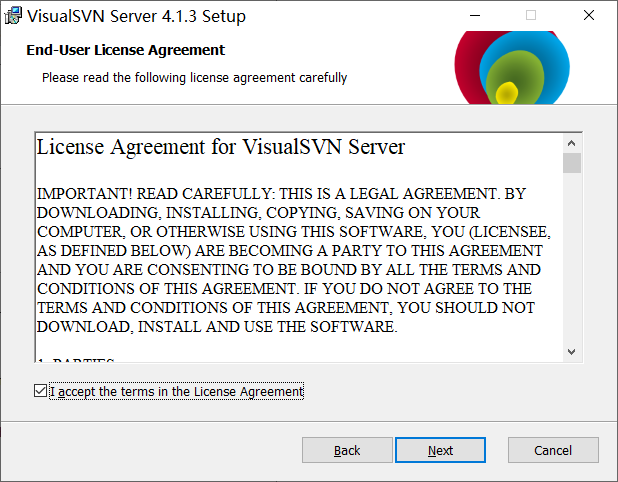
3.
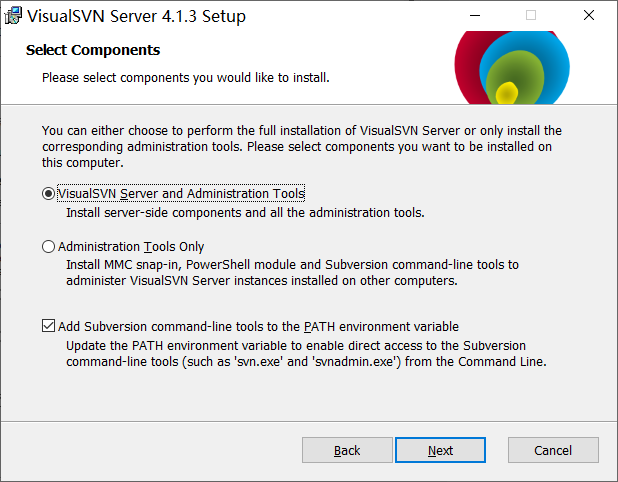
4.

Location:指VisualSVN Server的安装目录;
Repositorys:指定你的版本库目录;
Server Port:指定一个端口,Use secure connection勾山表示使用安全连接;
Backups:指定备份目录。
5.

6.
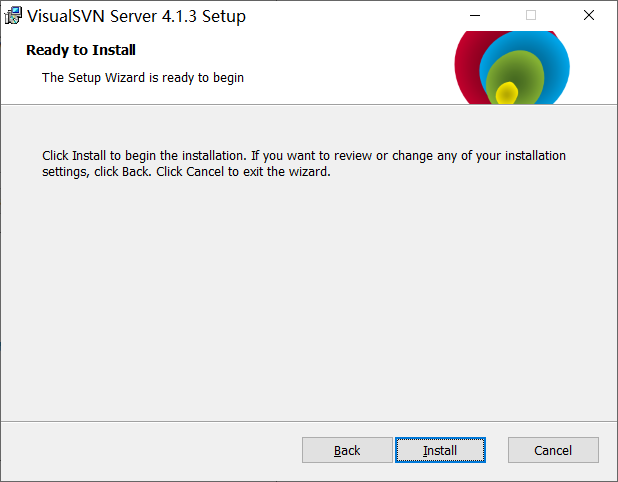
7.
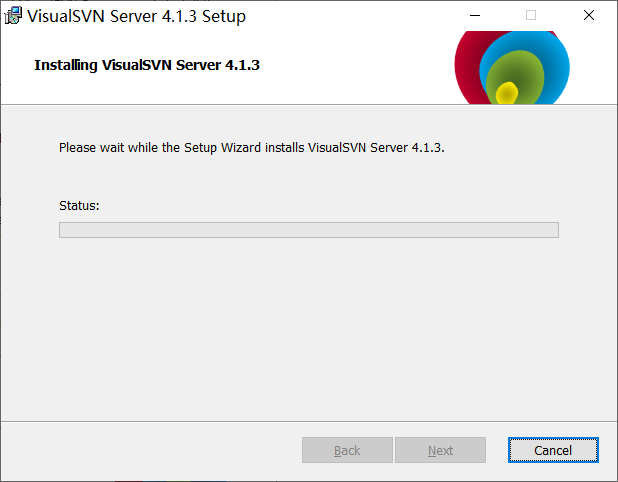
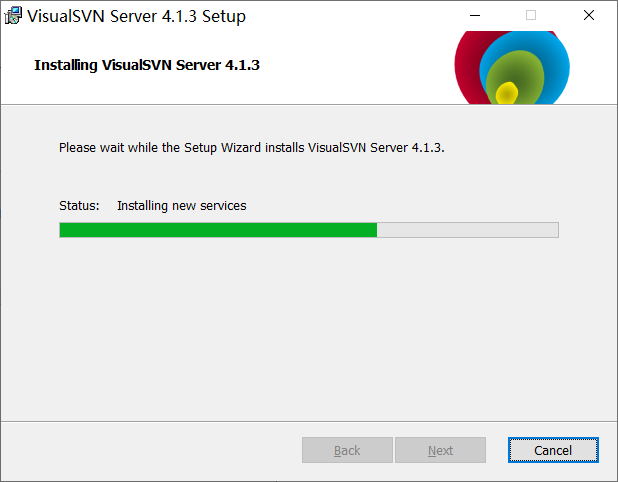
8.

安装完成!
三、点击上述界面“Finish”按钮,启动

备注:双击 D:\Program Files\VisualSVN Server\bin\VisualSVN Server.msc 即可启动上述界面
可以在窗口的右边看到版本库的一些信息,比如状态,日志,用户认证,版本库等.
要建立版本库,需要右键单击左边窗口的Repositores,如下图:
1.

2.
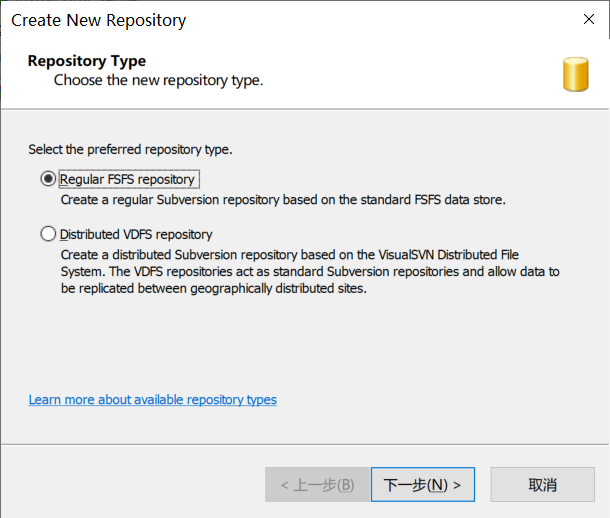
3.

4.
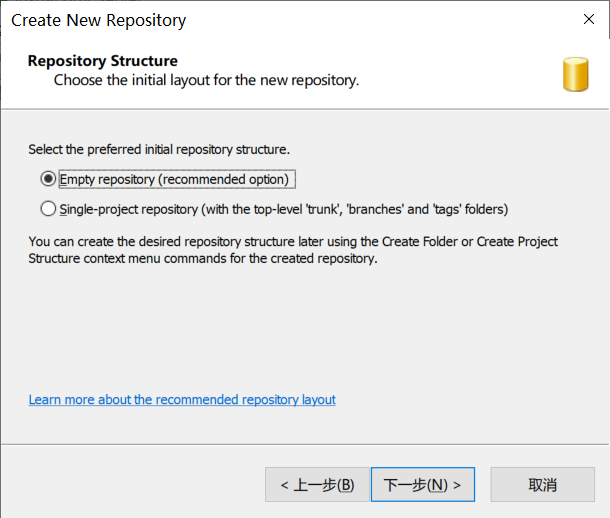
5.

6.

Repository type: FSFS
Repository name: myRepository
Repository URL: https://DESKTOP-10UH4TE/svn/myRepository
完成!

四、需要建立用户和组,并且需要分配权限
1.

2.

点击 ok
3. 创建用户组
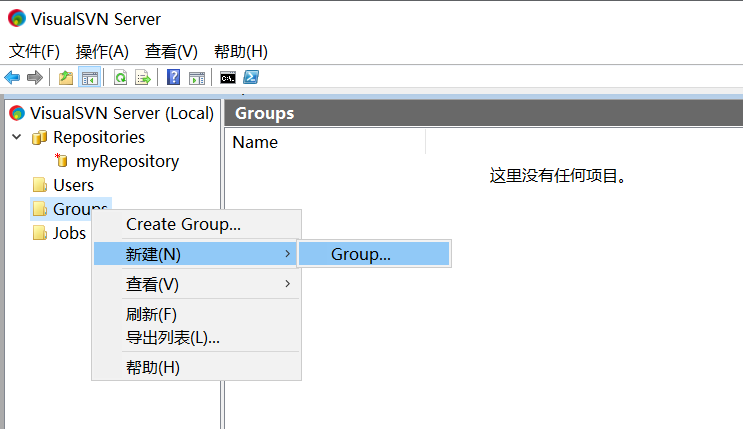
3.1
输入:myGroup
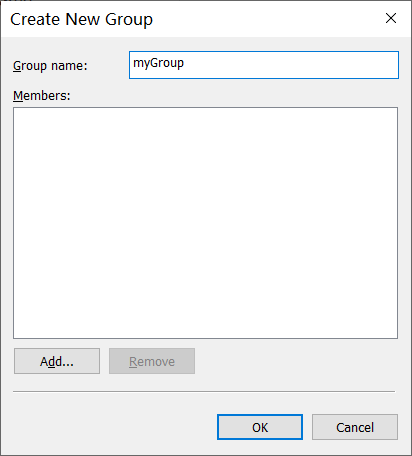
点击 "Add" 按钮, 将 one2one 添加到用户组里面

上面步骤运行后,效果如下:

点击 ok 按钮,效果如下:
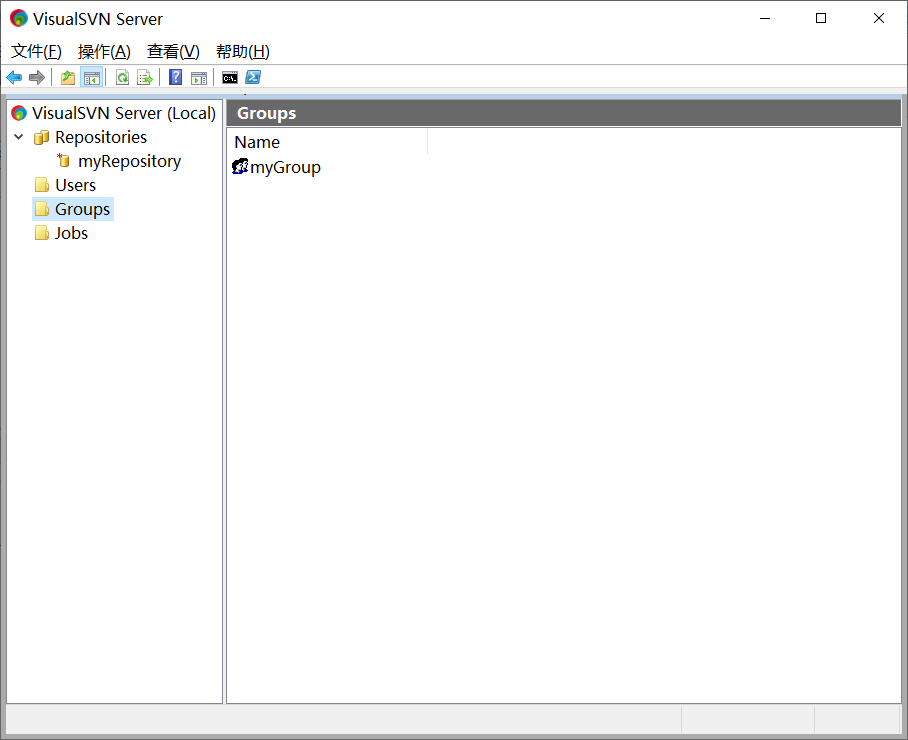
五、接下来我们需要给用户组设置权限
1.
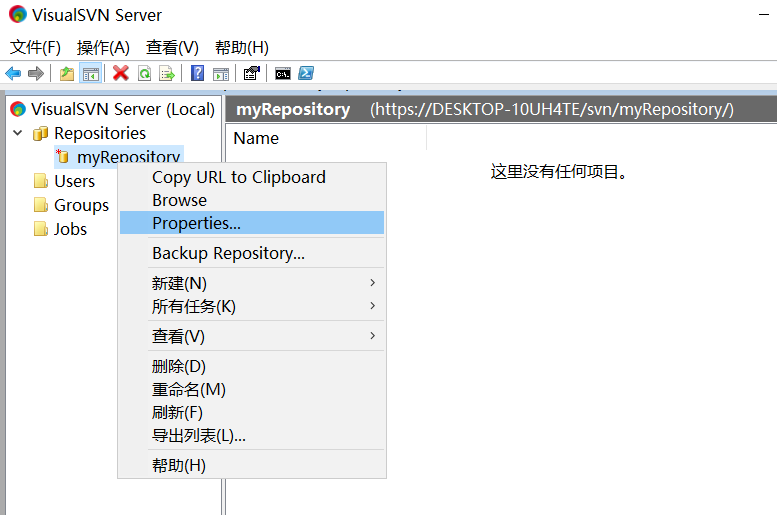

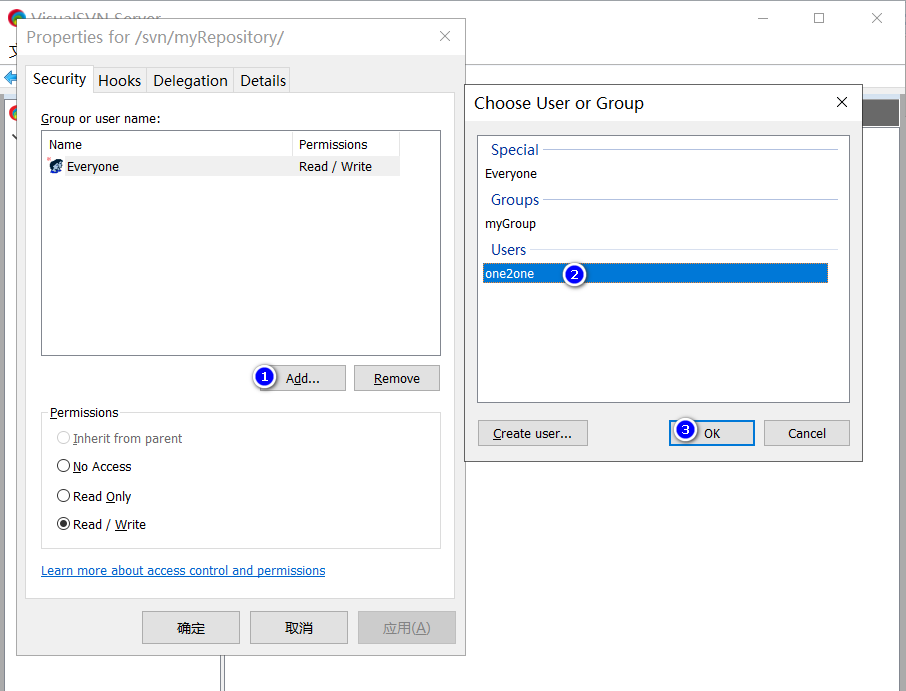
按照步骤运行后:
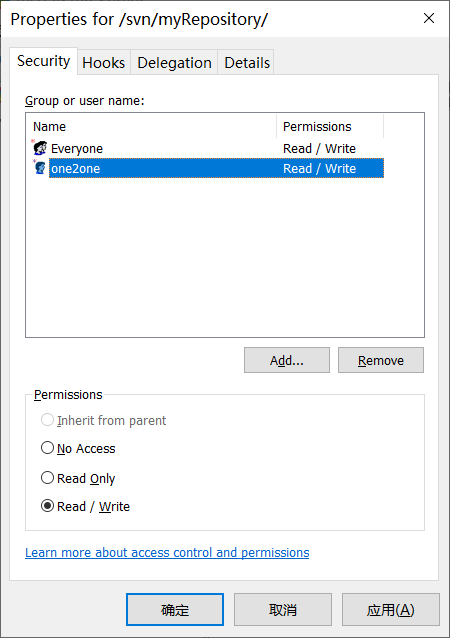
最后点击“确定”按钮。服务端安装并配置完成!
六、安装 客户端SVN
下载客户端安装即可,没啥介绍,安装完成后,右键菜单:
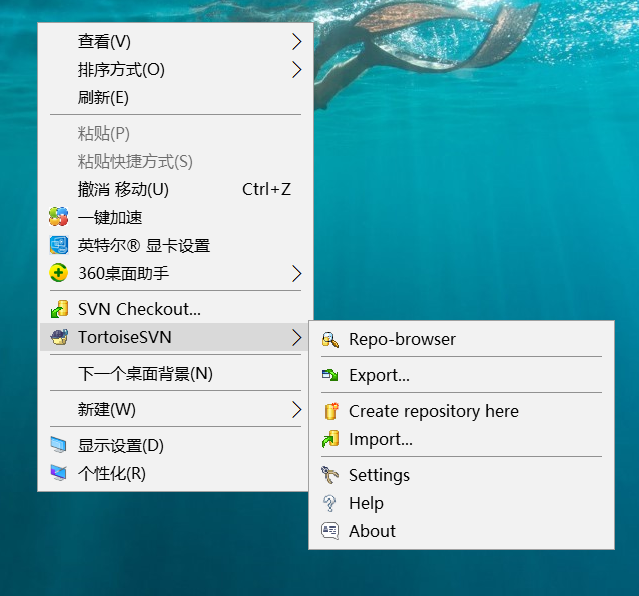
输入svn地址:https://DESKTOP-10UH4TE/svn/myRepository


七、通过svn 创建一个文件夹 “技术规范”
先看下本地文件夹:
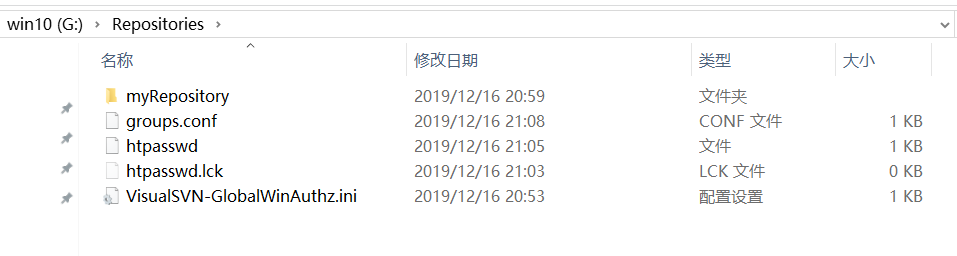
1.

2.

3.

完成,收工!!
如何新增用户?如何新增用户组?并为指定的svn仓库设置用户访问权限?
双击 D:\Program Files\VisualSVN Server\bin\VisualSVN Server.msc 启动配置界面
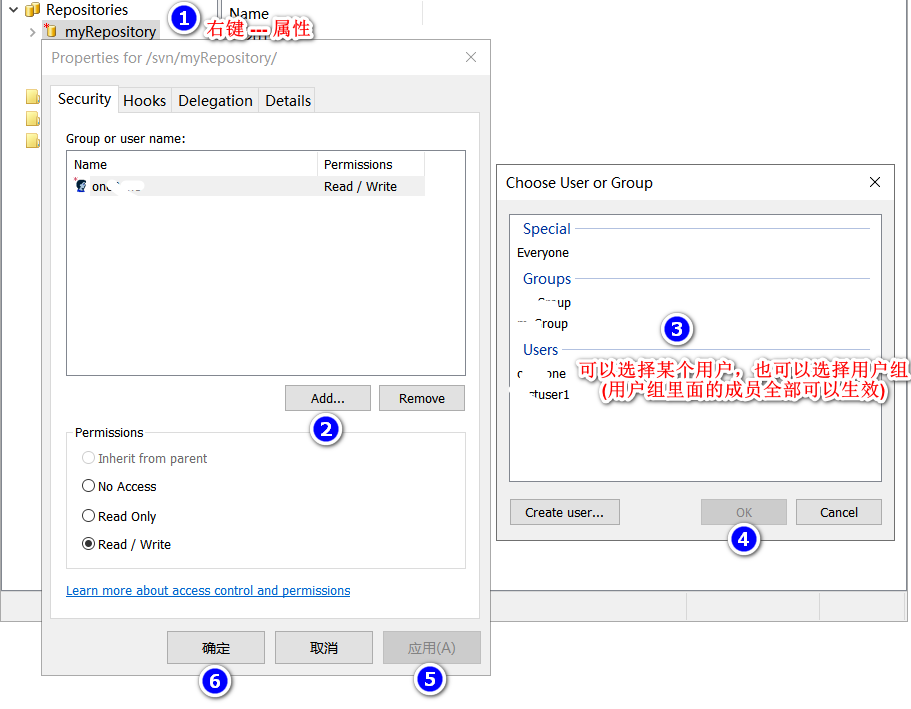
若svn服务器的地址变更后(比如重新安装系统了),本地电脑若不想重新checkout 服务器的文件,本地电脑如何指向新的svn服务器地址?
方法:
1.
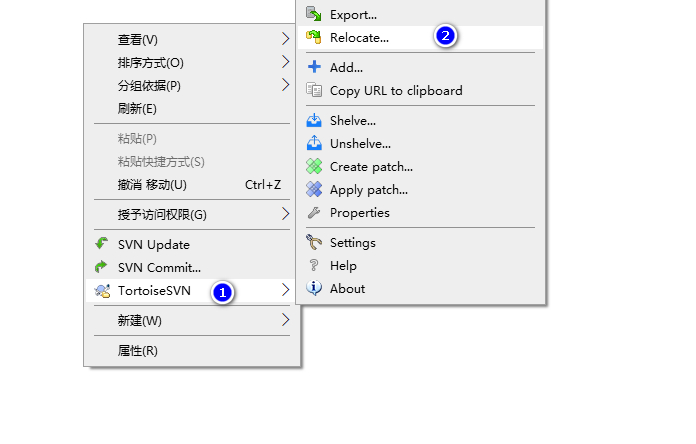
2.
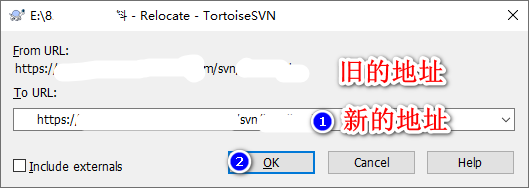
附:
http://svnbook.red-bean.com/ SVN书籍
http://svnbook.red-bean.com/nightly/zh/svn-book.pdf SVN中文书籍
http://svnbook.red-bean.com/en/1.7/svn-book.pdf SVN英文书籍
http://subversion.apache.org/quick-start Quick start
https://blog.csdn.net/t18438605018/article/details/108812631 svn在本地搭建服务器,本地可以访问,局域网的其他电脑不可以访问
1.前言
svn在本地搭建服务器,本地可以访问,局域网的其他电脑不可以访问
2.解决办法
控制面板->系统和安全
控制面板\系统和安全\Windows Defender 防火墙->高级设置
右击【入站规则】,选择【新建规则】
选择端口
把端口设置为SVN服务器端设置的端口
选择【允许连接】
何时应用该规则?可以根据自己所在的局域网网络选择,不清楚时可以全部勾选
因为我连接的wifi为公用网络,所以只保留公用网络选项
根据自己的用处来输入名称和描述
此时,一条入站规则就创建完成了
让局域网内的电脑再次访问url,即可。
如果局域网内的电脑还是不能访问的话,有可能是其他问题。
比如,我遇到的实际问题如下:
我和项目组的其他成员同时连接了单位的无线网(可以认为我们的主机同在一个局域网内)。我在自己主机上安装了VisualSVN-server,创建了版本库,生成了url,把url中计算机名替换成了主机的ip地址。然后把这个新的url发给同在局域网内的其他成员,让其在浏览器中访问。然而他们访问不到。

后来我和单位网络信息中心的同志交流。他告诉我,虽说同在一个局域网,但仍然有可能访问不到。因为有限制。
另外,成员在他的电脑上ping我的主机的ip 显示如下:

从图中可以看到:对方往我的主机发送的4个数据包,都可以到达我的主机,无丢包现象。但上面同时显示“无法访问目标主机”,说明还是有一些限制的。这些限制有可能在路由器,信息传输经过的每一条路由都有可能。
为了验证问题不是出在我这边,我用两台电脑自己搭建了一个简单的局域网(两台电脑同连一个手机热点)。此时就能够访问通。




【推荐】国内首个AI IDE,深度理解中文开发场景,立即下载体验Trae
【推荐】编程新体验,更懂你的AI,立即体验豆包MarsCode编程助手
【推荐】抖音旗下AI助手豆包,你的智能百科全书,全免费不限次数
【推荐】轻量又高性能的 SSH 工具 IShell:AI 加持,快人一步
· AI与.NET技术实操系列:向量存储与相似性搜索在 .NET 中的实现
· 基于Microsoft.Extensions.AI核心库实现RAG应用
· Linux系列:如何用heaptrack跟踪.NET程序的非托管内存泄露
· 开发者必知的日志记录最佳实践
· SQL Server 2025 AI相关能力初探
· winform 绘制太阳,地球,月球 运作规律
· 震惊!C++程序真的从main开始吗?99%的程序员都答错了
· AI与.NET技术实操系列(五):向量存储与相似性搜索在 .NET 中的实现
· 超详细:普通电脑也行Windows部署deepseek R1训练数据并当服务器共享给他人
· 【硬核科普】Trae如何「偷看」你的代码?零基础破解AI编程运行原理
2017-12-16 Excel 2010 得到当天的日期/得到一年中的第几周/得到当前一周中的星期几
2017-12-16 Excel 2010 根据不同人员添加"组别"列