TensorFlow-GPU安装-by-Anaconda-in-Windows方法二
TensorFlow-GPU安装-by-Anaconda-in-Windows方法二
1.硬件要求
-
Windows版本:Windows 7,Windows 8,Windows 10,Windows Server 12/16
-
显卡版本:请对照NVIDIA提供的支持CUDA的显卡列表(CUDA GPUs)。显卡版本通过"系统属性-设备管理器-显示适配器"查看。(AMD的显卡不可以使用NVIDIA显卡的CUDA )
-
所有组件:Windows 7/8/10, Server 2012/2016 + Anaconda3-5.0.1(Python 3.6)+ Visual Studio 2015(VC++ 2015) + CUDA 9.0 + CuDnn 7.0
2.通过Anaconda安装Python 3.6
2.1Anaconda介绍
建议安装 Anaconda,因为这个集成了很多科学计算所必需的库,能够避免很多依赖问题。
Anaconda是Python的一个开源发行版本,主要面向科学计算。我们可以简单理解为,Anaconda是一个预装了很多我们用的到或用不到的第三方库的Python。而且相比于大家熟悉的pip install命令,Anaconda中增加了conda install命令。当你熟悉了Anaconda以后会发现,conda install会比pip install更方便一些。比如大家经常烦恼的lxml包的问题,在Windows下pip是无法顺利安装的,而conda命令则可以,后面会详细展示。
2.2Anaconda下载和安装
下载Anaconda3-5.0.1-Windows-x86_64(官网和国内清华大学开源软件镜像站)。
下载完成后安装,最好不要安装在C盘,日积月累Anaconda会占用不小的地,另外Anaconda安装路径不要出现空格。
安装过程中除了安装位置外,还有两个需要确认的地方。
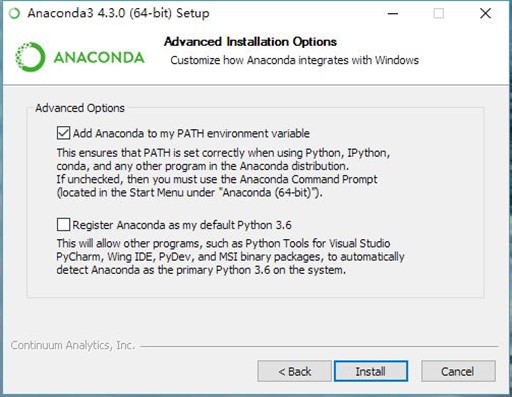
第一个勾表示是否把Anaconda加入环境变量,这涉及到能否直接在cmd中使用conda、jupyter、ipython等命令,推荐打勾,如果不打勾话问题也不大,可以在之后使用Anaconda提供的命令行工具进行操作;
第二个勾表示是否设置Anaconda所带的Python 3.6为系统默认的Python版本。
2.3Anaconda安装检查
安装Anaconda以后,可以在"开始"菜单里点击"运行"输入cmd,在弹出来的窗口里分别输入python、ipython、conda、jupyter notebook等命令,会看到相应的结果,说明安装成功。(python是进入python交互命令行;ipython是进入ipython交互命令行,很强大;conda是Anaconda的配置命令;jupyter notebook则会启动Web端的ipython notebook)
2.4Anaconda配置镜像
Anaconda安装成功之后,我们需要修改其包管理镜像为国内源(Tsinghua Open Source Mirror)。
简单来说就是在cmd中分别运行这两个命令就好了。
conda config --add channels https://mirrors.tuna.tsinghua.edu.cn/anaconda/pkgs/free/
conda config --set show_channel_urls yes
推荐第一行命令输入两次,以便把这个镜像地址放在首位。

3.安装Visual Studio 2015
安装VS2015(主要是为了安装VC++ 2015) ,其中VS2015的默认安装不包括C++的编译器,必须手动勾选Visual C++,不然会面临后续的CUDA编译错误。
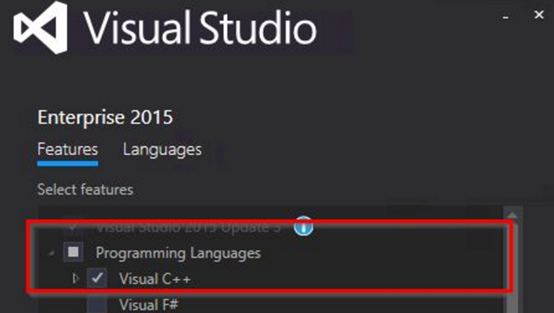
4.CUDA9.0
-
下载CUDA9.0,CUDA9.0的下载地址:CUDA 9.0 Downloads
-
安装CUDA,安装成功后会看到如下图:
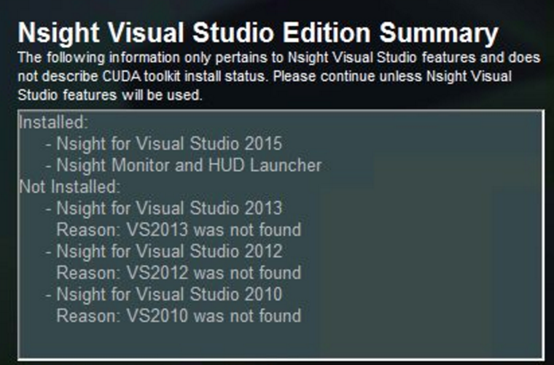
-
验证CUDA安装成功:打开命令行,也就是cmd然后输入"nvcc -V",如果安装正确的话你应该看到这样的输出:

5.CuDnn版本:CuDnn 7.0 for CUDA9.0
-
下载CuDnn 7.0,cuDNN的下载地址:NVIDIA cuDNN,其中下载CuDnn前必须注册英伟达社区的会员,而且注册和下载得FQ,不然注册或者登陆不成功(这是一个坑)。

-
安装CuDnn,将cuDNN下载以后解压,你会发现"cuda"的文件夹下面有bin、include、lib三个文件夹,将这个三个文件夹复制到CUDA9.0安装文件夹下,如" C:\Program Files\NVIDIA GPU Computing Toolkit\CUDA\v9.0"。
6.确认系统环境变量(Environment Variables)
-
确认CUDA_PATH和CUDA_PATH_V8.0已经存在
-
手动添加 " C:\Program Files\NVIDIA GPU Computing Toolkit\CUDA\v9.0\bin "到Path里面。
7.通过Anaconda安装TensorFlow的GPU版本
7.1创建安装TensorFlow的Python环境
打开Anaconda Prompt,输入:" conda create -n tensorflow python=3.6 "来创建python的环境,输入命令后如下:
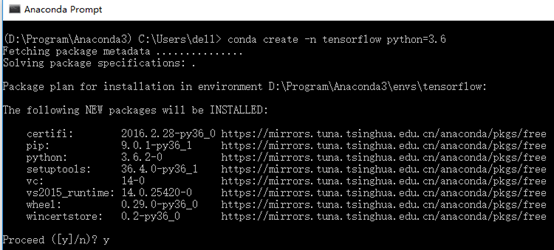
然后输入 " y ",由于安装TensorFlow的Python环境创建成功,如图所示:
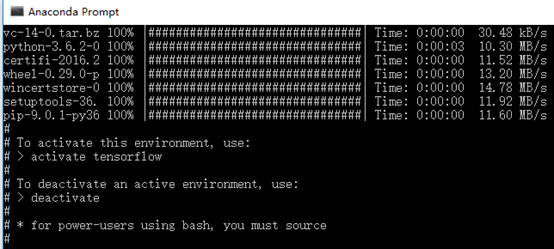
创建完以后,在Anaconda Navigator会出现这个环境,如下图所示,如果没有出现,检查上边环境路径问题。
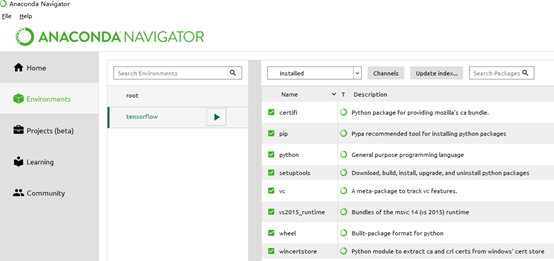
7.2安装TensorFlow-GPU
在Anaconda Prompt输入:" activate tensorflow " 激活环境。
输入命令 " pip install --upgrade --ignore-installed tensorflow-gpu "安装TensorFlow。

安装成功如图所示:

8.测试TensorFlow是否安装成功
在Anaconda Prompt输入:" activate tensorflow " 激活环境,再输入" python "打开python输入下面的命令测试一下:
>>> import tensorflow as tf
>>> hello = tf.constant('Hello, TensorFlow!')
>>> sess = tf.Session()
>>> sess.run(hello)
Hello, TensorFlow!
>>> a = tf.constant(10)
>>> b = tf.constant(32)
>>> sess.run(a+b)
42


注:
如果在spyder中 import tensorflow失败,可以把tensorflow环境中lib的site-packages复制到anaconda3\lib\site-packages路径下。
参考资料
Windows平台安装TensorFlow-GPU-(CUDA 8.0 + CuDnn 6.0)方法一
最省心的Python版本和第三方库管理——初探Anaconda
windows下anaconda3.6 配置tensorflow补充
版权声明:
本文首发于onefish51的博客(http://www.cnblogs.com/onefish51和https://blog.csdn.net/weixin_31075593),未经允许不得转载,版权所有,侵权必究。




