Markdown语法及测试
前言
总结一下常用的一些MD语法,以及针对于Chirpy主题渲染的一些指令。同时对各个MD Snippets在VSCode、Typora中分别测试一下快捷键和使用。
使用的环境:本地Typora、Web端Jekyll+Chirpy主题
MD语法教程:https://www.runoob.com/markdown/md-tutorial.html
个人将分别从写法、显示的效果以及快捷方式三个方面进行总结。
标题
- 写法
# h1
## h2
### h3
#### h4
-
效果:效果就是这个blog的标题的效果。
-
快捷方式:个人最喜欢就是
# + 空格的方式。
段落
- 写法
# 一段话
这是一段话 (两个空格)
下一段话
这是一段话
(或者使用空行)
下一段话
# 字体格式
**粗体**
*斜体*
~~删除线~~
<u>下划线</u>
-
效果
这是一段话
下一段话粗体
斜体
删除线下划线
-
快捷方式:直接打字就行了。在Typora中无需自行补空格。在VSCode中想开启下一行则记住补两个空格,或者中间加一个空行。字体格式常用的是粗体和斜体,快捷键为
Ctrl+B和Ctrl+I. 且基本为各平台公认的快捷键,删除线和下划线根据平台为准。
列表
- 写法
# 有序列表
1. list1
2. list2
# 无序列表
- one
- two
# 任务列表
- [ ] task 1
- [x] task 2
# 描述列表\* Chirpy适用:
Sun
: the star around which the earth orbits
Moon
: the natural satellite of the earth, visible by reflected light from the sun
-
效果
有序列表:
- 首先
- 第二
- 第三
无序列表:
- 章节
- 部分
- 段楼
- 部分
任务列表:
描述列表*:
- Sun
- the star around which the earth orbits
- Moon
- the natural satellite of the earth, visible by reflected light from the sun
-
快捷方式:
数字 + 空格 = 有序;- + 空格 = 无序列表;任务列表我个人设置为了Ctrl+T(Typora),与表格的冲突了(感觉表格使用频率不高,通过工具栏添加),自己看着办。实现分层效果只要按一下Tab即可(顺便吹一下Typora在列表的交互逻辑真的非常棒,无论是想加一个列表,还是列表终止,还是列表继续,还是分层,使用都非常方便)。
链接
- 写法:
纯URL:<https://olimiya.github.io/>
文字上加超链接: [Olimi](https://olimiya.github.io/)
使用链接变量(如果同一个链接使用很多遍,可以使用一个变量来定义该链接):
[Olimi][1]
[1]:https://olimiya.github.io/(这句话是看不见的)
-
效果:
纯URL: https://olimiya.github.io/
文字上加超链接:Olimi链接变量:Olimi
-
快捷方式:先复制链接。在Typora中
Ctrl+K粘贴链接,并输入文字(默认为文字加超链接);在VSCode中先输入文字,然后选中文字Ctrl+V(在Markdown All in One的插件支持下)。
代码
- 写法
# 代码块
```cpp
int main()
{
return 0;
}
```
# 内联代码
`hello,world!`
# 内联代码:突出强度文件路径 *
`/path/to/a/file.extend`{: .filepath}
- 效果
int main()
{
return 0;
}
hello,world!
/path/to/a/file.extend(Chirpy主题)
- 快捷方式:Typora中,使用
Ctrl+Shift+B添加代码块,Ctrl+Shift+`设为内联代码(这个快捷键感觉不太好按,一般还是直接打`);在VSCode中,可以使用code关键字,或者打```后自动弹出语言选择(docs-markdown插件)。
表格
- 写法:
省略。。手打也太难了。参考一下即可:
| Column1 | Column2 |
| ------- | ------- |
| Row1 | test |
| Row2 | aaa |
| Row3 | bb |
| Row4 | cc |
- 效果:
| Column1 | Column2 |
|---|---|
| Row1 | test |
| Row2 | aaa |
| Row3 | bb |
| Row4 | cc |
- 快捷方式:
Ctrl+T,Typora默认快捷键。VSCode在docs-markdown插件支持下可自定义快捷键。
图片
- 写法:

如: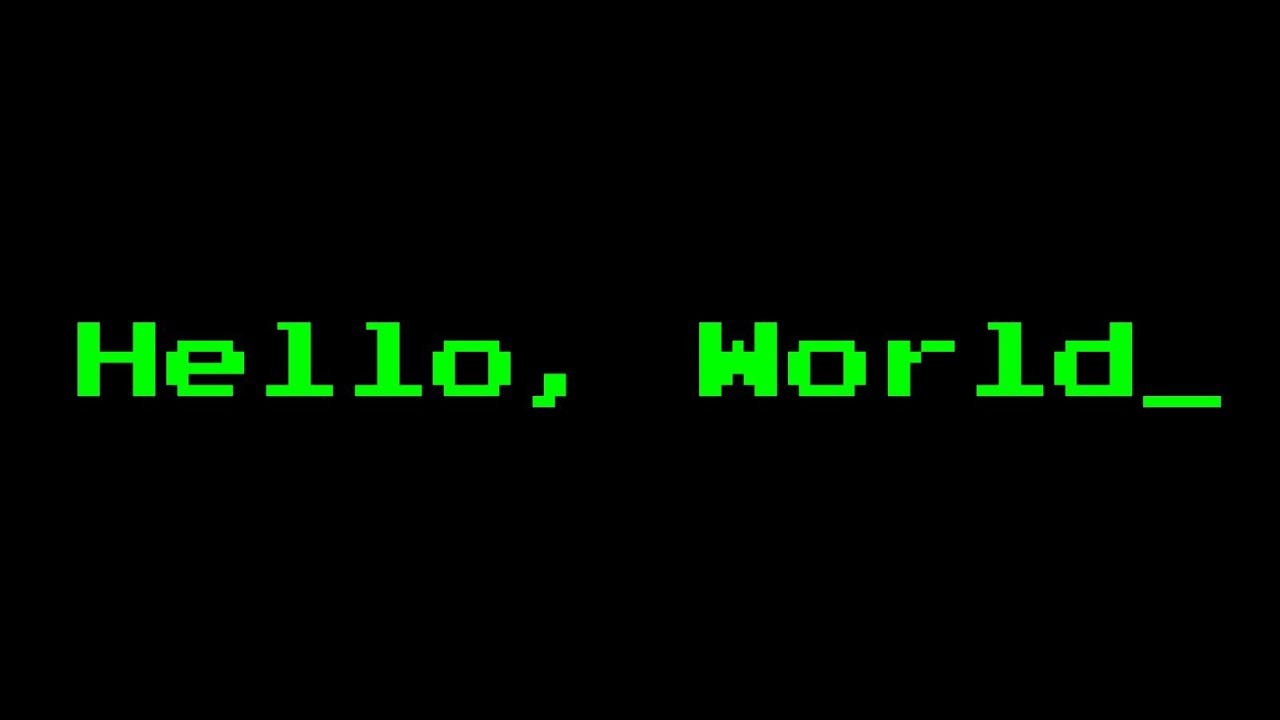
* Chirpy. 程序窗口的截图可以考虑显示阴影效果,在light模式下会看到阴影:
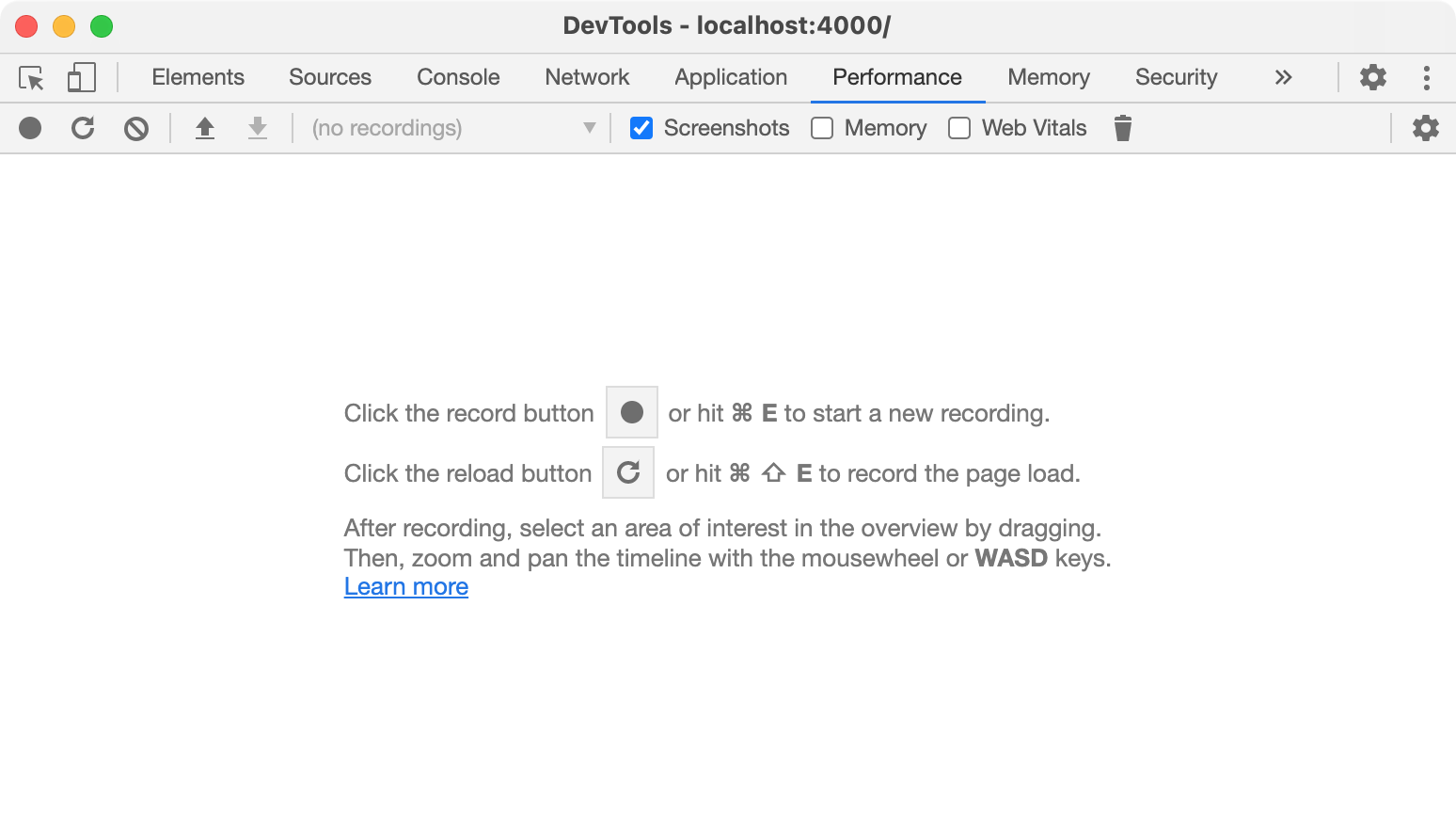{: .shadow }
test next
-
效果:
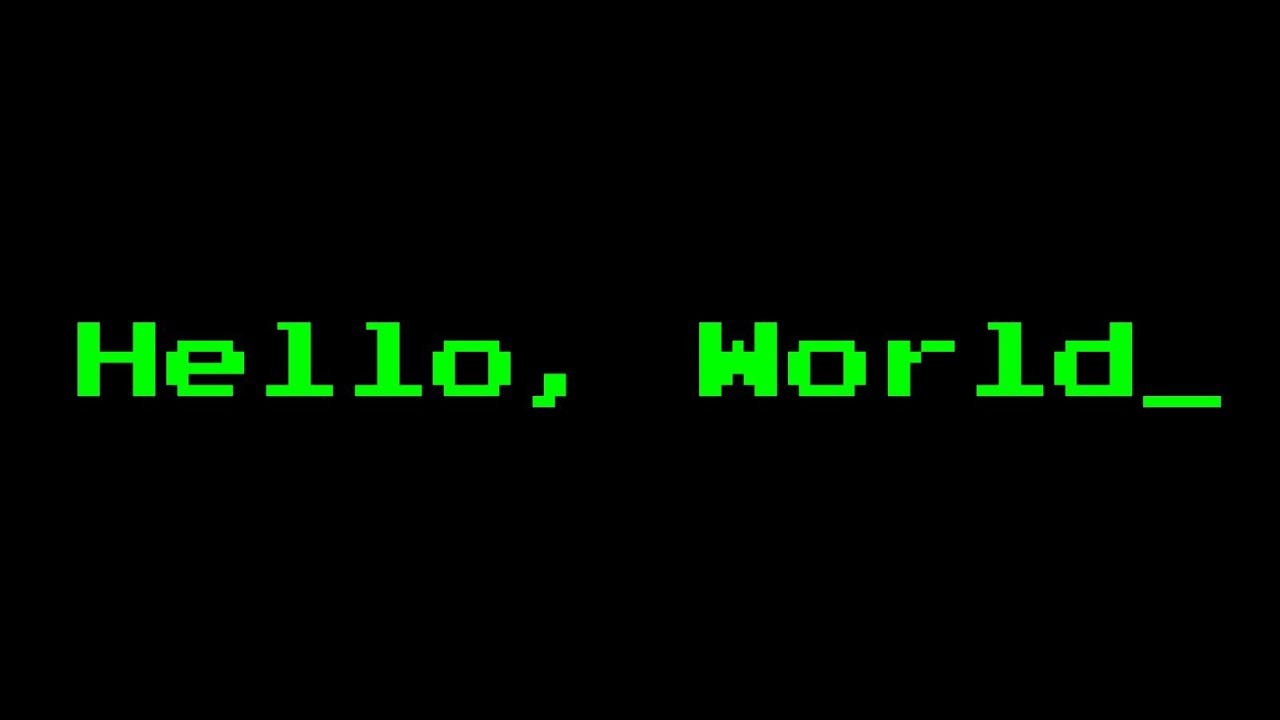
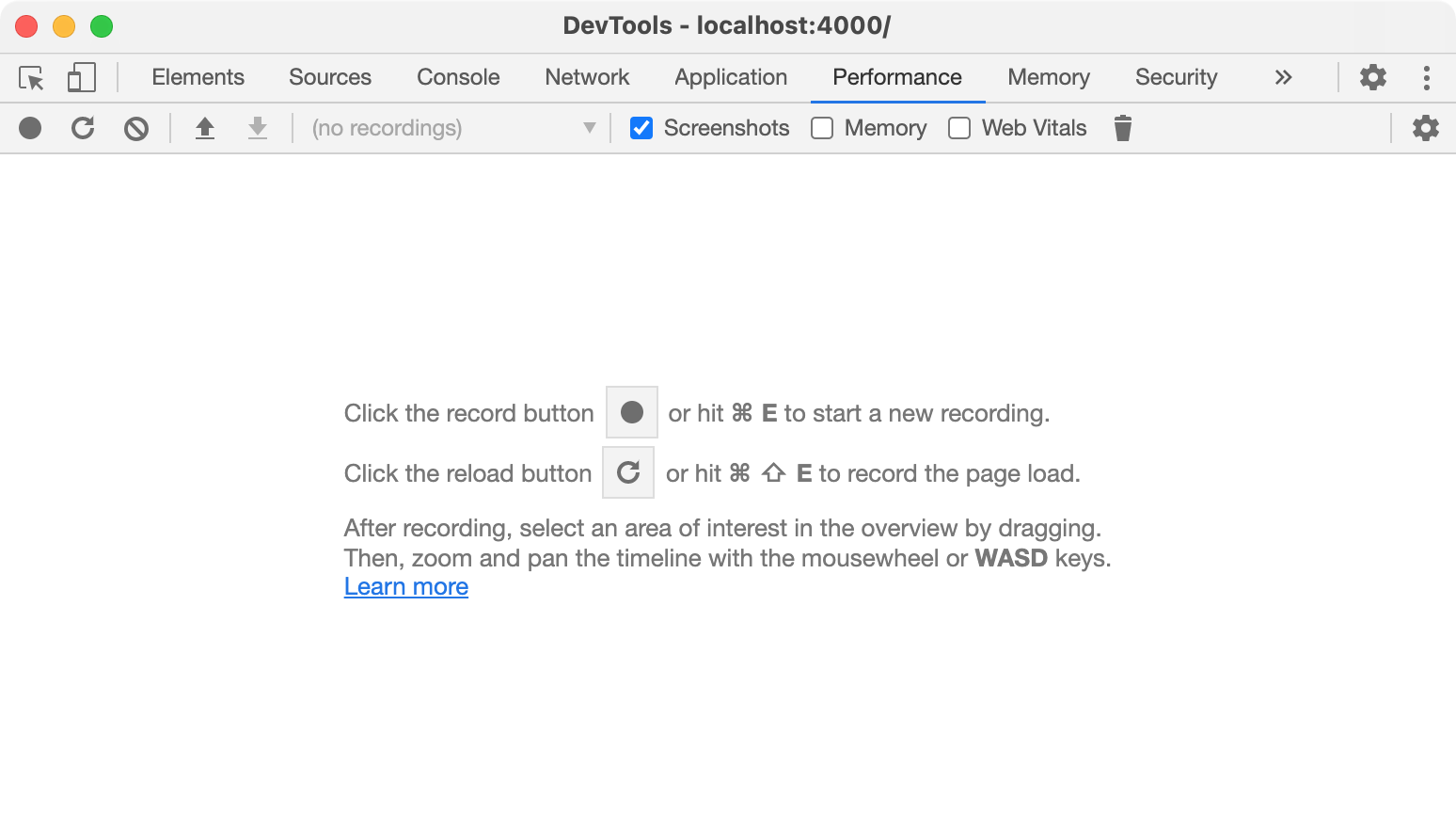
-
快捷方式:可以看到与普通链接区别就在于前面多了一个
!,所以操作基本与普通链接一样即可。
特殊:对于图片处理,在写MD时算是一个比较大的问题,因为根据上述的语法,添加图片需要一个url(比如我上面用的是互联网上随便找的一个url),但是自己写的时候,比如随便截的一个图,如何获取url呢。
一个思路是将图片保存到本地(比如写的文章的同级目录)然后使用局部路径索引的URL。
这个思路有两个不足,其一是对每张图片都要手动保存,较为麻烦,能否直接读取粘贴板;第二是局部的URL在文章发布时,图片索引的那个局部URL肯定是不对的,怎么将图片也一同发布到互联网可索引到的URL。
针对第一个问题,提供两个平台的解决方案:
第一,使用Typora,对于粘贴板的图片直接粘贴即可,可选地自动将图片保存到文章同级目录或TEMP目录或文章目录下新建的一个$(filename).assets目录等。第二,使用VSCode+Paste Image插件,使用Ctrl+alt+v粘贴图片(默认),同样会自动把图片拷贝到当前目录,可对保存路径、插入路径等进行设置,详细设置在工具贴中再进行介绍。
针对第二个问题,这里也提两个解决方案:
第一,博客部署的相对路径。主要是针对写的文章是要发布到个人博客网站上去的,写的文章也处于博客项目的路径中(比如使用Hexo框架或Jekyll框架等)。这时图片保存到框架中特定目录,如assets/img中,即可随同文章一同发布。
第二,使用Typora+PicGo+图床。详细的配置这里省略。主要过程是,首先使用本地图片,在发布时,一键将图片上传至图床(个人使用Github),然后引用图床的互联网可访问URL。
// TODO:
上述写得太啰嗦了..不应该放在MD语法教程中展开,需要整理放入一个工具贴中。
引用(Quote)
- 写法
> block
> 引用内容
- 效果:
引用内容
支持嵌套,以及和列表等一起使用
内层引用
- 第一
- 第二
- 快捷方式:
>加一个空格,实现嵌套使用Tab.
提示(Prompt)*
这个是基于引用的Block实现的,属于Chirpy对Block渲染的一种优化显示而已,
- 写法
> Example line for prompt.
{: .prompt-info }
(可选prompt-tip、prompt-info、prompt-warning、prompt-danger)
- 效果(普通MD看不出来啦,要在Chirpy主题中渲染才会显示效果):
Example line for prompt.
Example line for prompt.
Example line for prompt.
Example line for prompt.
- 快捷方式:与引用基本一致。
眉批(Front Matter)*
- 写法
---
title: Markdown语法及测试 # 标题 (使用时将注释删除)
date: 2022-04-20 21:02:58 +0800 # 时间
categories: [TOP_CATEGORIE, SUB_CATEGORIE] # 分类,最大两层
tags: [TAG] # TAG names should always be lowercase,可以有无数个标签
description: . # 描述
author: # 作者信息
name: Full Name
link: https://example.com
toc: false # 关闭目录
comments: false # 关闭评论
math: true # 加载数学功能
mermaid: true # 启用Mermaid
pin: true # 置顶帖子
---
为yaml语法(缩进表示层次关系),是用于标识该MD文件的元参数。便于博客框架识别文章的相关描述和属性配置。这里标注的属性特指在Jekyll框架中使用的。
脚注
- 写法
"从前有座山,山里有个和尚。"[^Olimi]
[^Olimi]: Olimi是个童话故事作家。(既然说是脚注,这个注释一般放在文章最后,有的MD渲染器会自动放到最后)
-
效果
"从前有座山,山里有个和尚。"[1]
-
快捷方式:这个语法本质上跟前面定义的链接变量一样,使用
[]定义一个变量。用的不多,用的时候手动打即可。Typora中工具栏有这个命令。
数学
- 写法
# 内联公式
$x+y$
# 公式块
$$
\begin{Bmatrix}
a & b \\
c & d
\end{Bmatrix}
$$
$$
\begin{CD}
A @>a>> B \\
@VbVV @AAcA \\
C @= D
\end{CD}
$$
- 效果:\(X+Y\)
- 快捷方式:直接打
$。
技巧
- HTML元素:不在 Markdown 涵盖范围之内的标签,都可以直接在文档里面用 HTML 撰写。如:
使用 <kbd>Ctrl</kbd>+<kbd>Alt</kbd>+<kbd>Del</kbd> 重启电脑
使用 Ctrl+Alt+Del 重启电脑.
-
转义:Markdown 使用了很多特殊符号来表示特定的意义,如果需要显示特定的符号则需要使用转义字符,Markdown 使用反斜杠(\)转义特殊字符。如:
**文本加粗** \*\* 正常显示星号 \*\*
文本加粗
** 正常显示星号 **.
需要转义的字符包括:
\ 反斜线
` 反引号
* 星号
_ 下划线
{} 花括号
[] 方括号
() 小括号
# 井字号
+ 加号
- 减号
. 英文句点
! 感叹号
Mermaid
Mermaid是图表生成工具,可以用来绘制流程图、时序图、甘特等。
- 写法,类似于代码块。Chirpy中要渲染需要开启Mermaid:true。
横向流程图
```mermaid
graph LR
A[方形] -->B(圆角)
B --> C{条件a}
C -->|a=1| D[结果1]
C -->|a=2| E[结果2]
F[横向流程图]
```
- 效果:
更多的示例参考:https://www.runoob.com/markdown/md-advance.html
小结
总结过程时间有点紧张,并不是每个语法都进行了深入研究和使用,部分语法平时用的较少(集中在后面集中高级语法)。
形成文章较为粗糙,在后续使用过程将完善和补充。
Olimi是个童话故事作家。 ↩︎



