Guido的简历 🥊 回忆上次内容
-
python 是Guido制作的语言
-
从Guido刚入职场 就开始的项目
-
python这个项目 一直跟随Guido
-
Guido 曾经在
-
cwi
-
cnri
-
beopen
-
google
-
dropbox
-
microsoft
-
工作
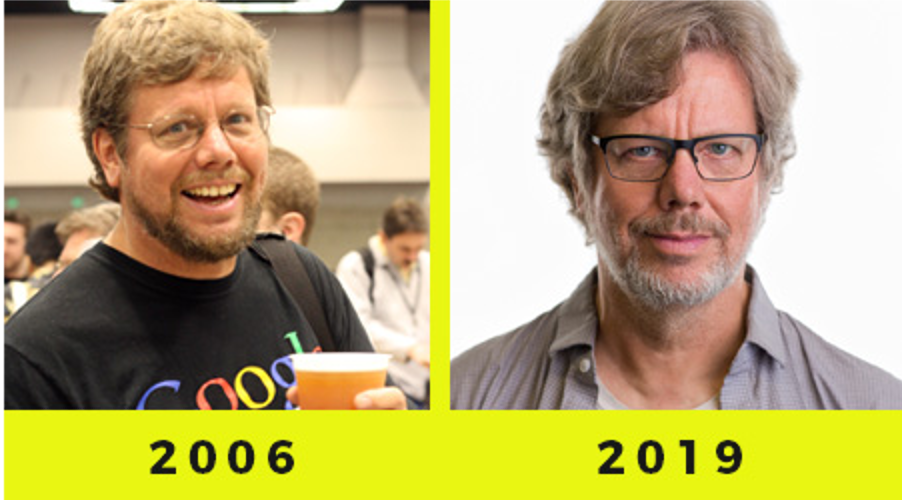
添加图片注释,不超过 140 字(可选)
-
让我们用 python
-
为 Guido 写一个简历 吧
准备oeasy.py
-
恢复 很久之前的
-
oeasy.py
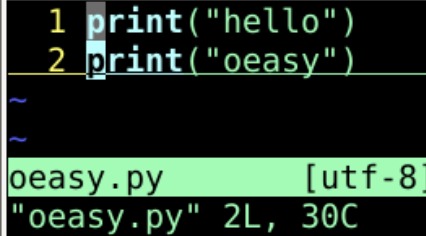
添加图片注释,不超过 140 字(可选)
-
如果 已经找不到的话
-
就 再来一次
-
这回 是 最后一次
-
带着走 编辑-运行-保存的流程
编辑运行工作流 vi oeasy.py
-
在shell环境中
-
使用vi
-
来编辑oeasy.py

添加图片注释,不超过 140 字(可选)
-
准备进入vim界面
修改模式
-
进入插入模式
-
按i
-
insert
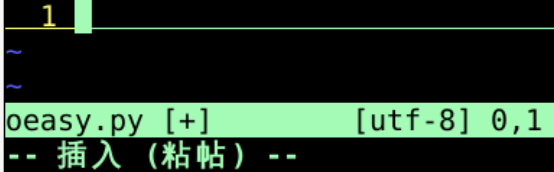
添加图片注释,不超过 140 字(可选)
-
输入代码
-
print("hello")
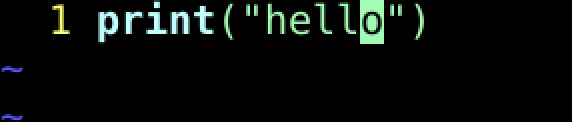
添加图片注释,不超过 140 字(可选)
-
退出插入模式
-
esc
-
复制当前行
-
yy
-
yank 当前行
-
可以看到
-
复制了些什么吗?
观察寄存器
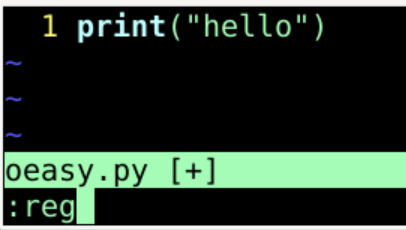
添加图片注释,不超过 140 字(可选)
-
:reg
-
观察寄存器
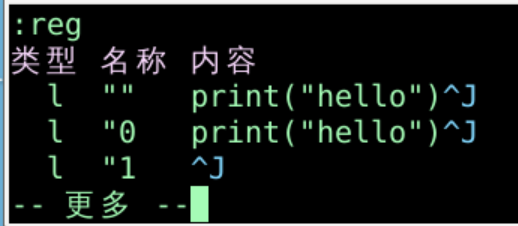
添加图片注释,不超过 140 字(可选)
-
默认寄存器(")中
-
复制了 print("hello")^J
快速移动
-
粘贴
-
paste
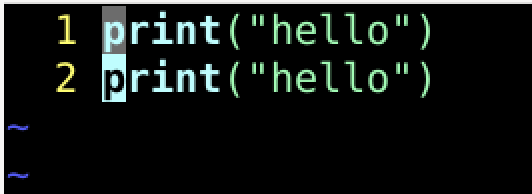
添加图片注释,不超过 140 字(可选)
-
怎么移动 光标来着?
移动
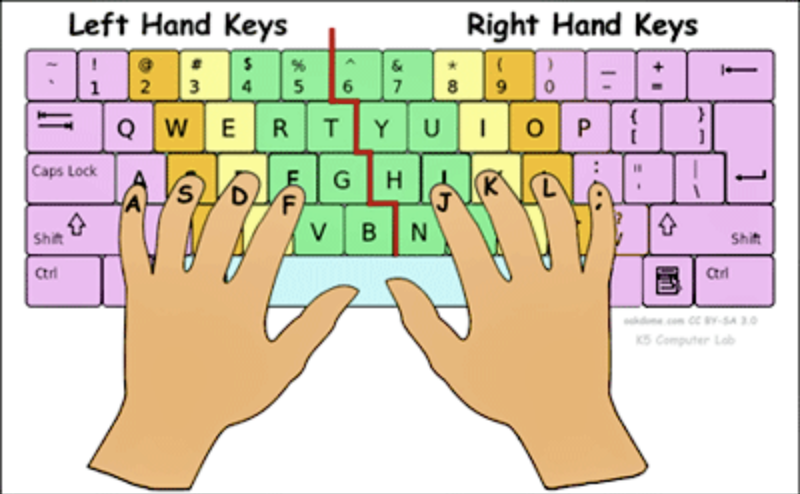
添加图片注释,不超过 140 字(可选)
-
首先保持
-
双手正位
-
用指定的手指 按键
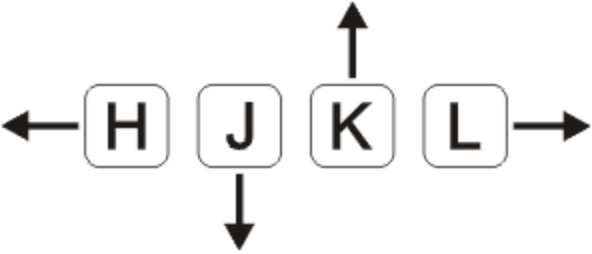
添加图片注释,不超过 140 字(可选)
-
第一行 第一个字符
-
g g
-
最后一行
-
G
按单词移动
-
向前移动 一个word单词
-
w
-
向后(back)移动一个word
-
b
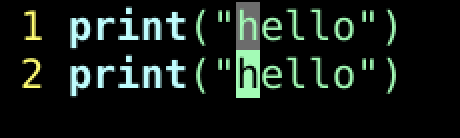
添加图片注释,不超过 140 字(可选)
-
将光标移动到上图位置
剪切操作
-
c
-
进入change命令
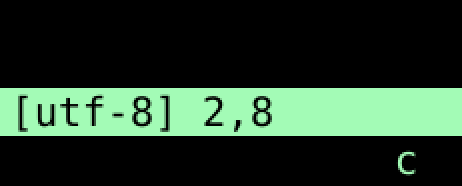
添加图片注释,不超过 140 字(可选)
-
w
-
删除当前单词word
-
并进入 Insert模式
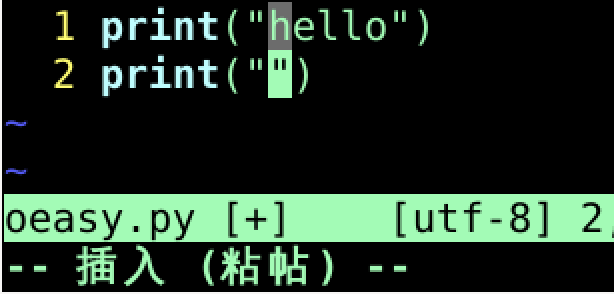
添加图片注释,不超过 140 字(可选)
修改文件
-
将文件修改 如下图所示
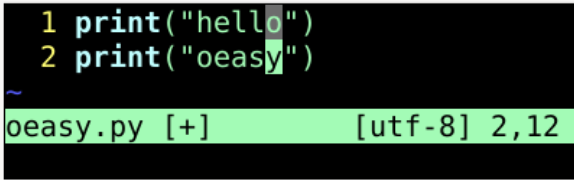
添加图片注释,不超过 140 字(可选)
-
:w|!python3 %
-
保存并运行py程序
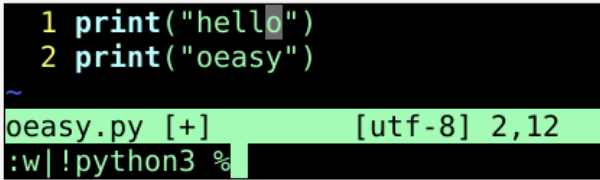
添加图片注释,不超过 140 字(可选)
-
运行成功后
-
准备退出vim
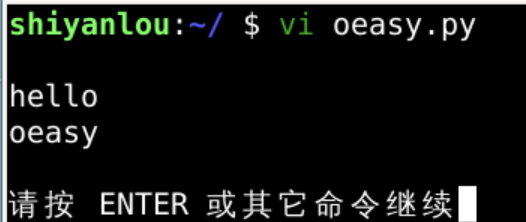
添加图片注释,不超过 140 字(可选)
在shell中观察并运行
-
退出vim
-
:q
-
quit vim
-
回到shell
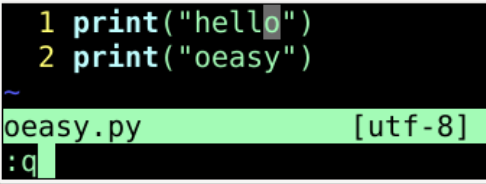
添加图片注释,不超过 140 字(可选)
-
查看并运行 oeasy.py
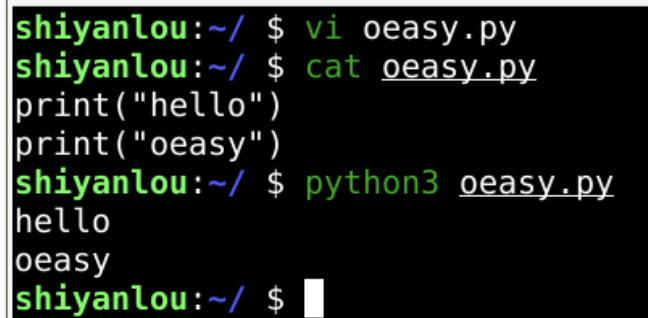
添加图片注释,不超过 140 字(可选)
-
现在 需要
-
根据oeasy.py
-
生成新的 guido.py 文件
guido.py #用vi打开并编辑guido.py vi guido.py
-
打开guido.py后
-
这是一个新的文件
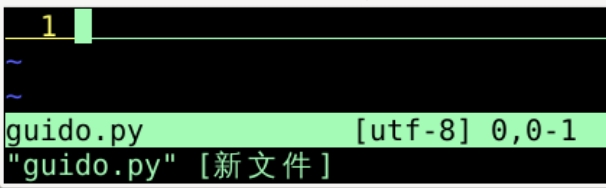
添加图片注释,不超过 140 字(可选)
读取 read
-
:r oeasy.py
-
读取 oeasy.py
-
到 当前缓存
-
r 的意思是 read 读取
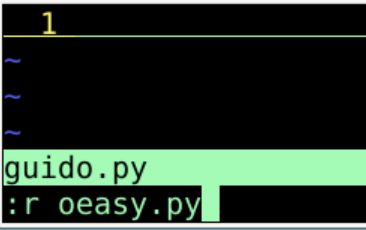
添加图片注释,不超过 140 字(可选)
-
回车之后
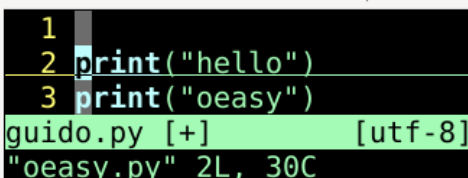
添加图片注释,不超过 140 字(可选)
-
oeasy.py 内容
-
已导入
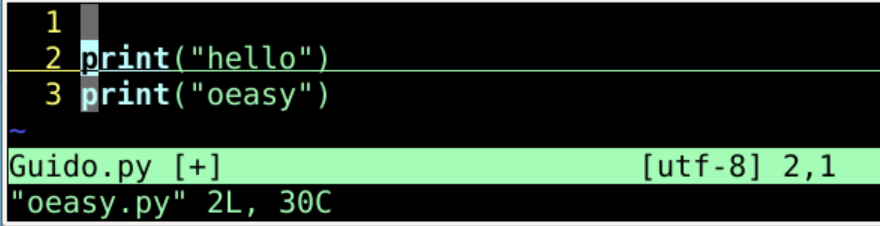
添加图片注释,不超过 140 字(可选)
-
光标 位于
-
第二行第一个字符
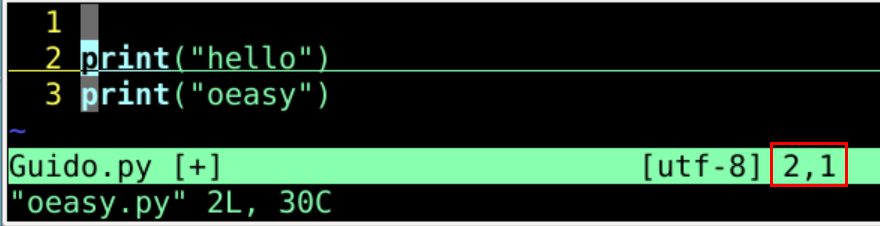
添加图片注释,不超过 140 字(可选)
整理代码
-
将光标 移动回最开头
-
第一行 第一个 字符
-
gg
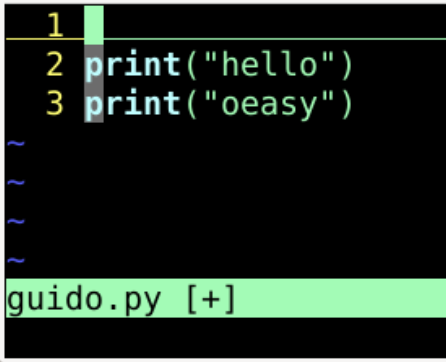
添加图片注释,不超过 140 字(可选)
删除
-
删除(delete) 光标所在行
-
dd
-
最开头的 空行
-
刚刚gg到达的 第一行
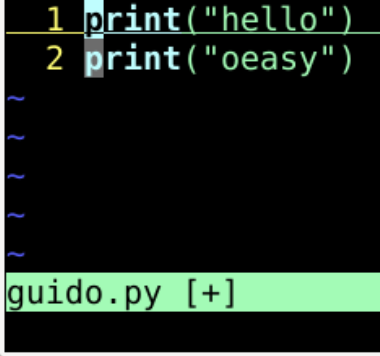
添加图片注释,不超过 140 字(可选)
-
gg 是第一行
-
G 是最后一行
复制代码
-
在第一行
-
先按一下y
-
观察 下图红框位置
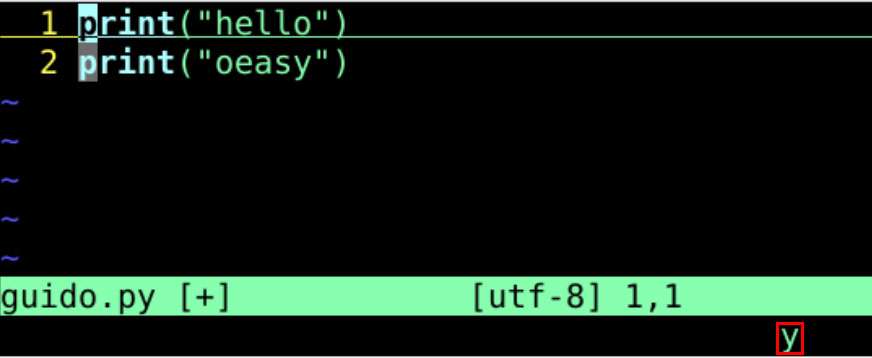
添加图片注释,不超过 140 字(可选)
-
再按一下G
-
注意此处是 大写G
-
需要用shift + g
完整命令
-
完整命令是yG
-
复制(yank)的是
-
从 当前位置
-
也 就是gg的 第一行
-
到 最后一行
-
G位置
-
之间的 内容
-
更完整命令为 ggyG
-
从头 复制到尾
-
这里 复制了两行
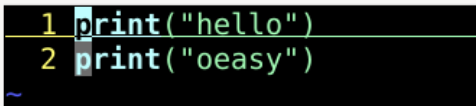
添加图片注释,不超过 140 字(可选)
-
这两行
-
被复制(yank)进了 默认寄存器
-
可以 看一下 寄存器状态 吗?
寄存器状态
-
观察寄存器状态
-
键入:reg
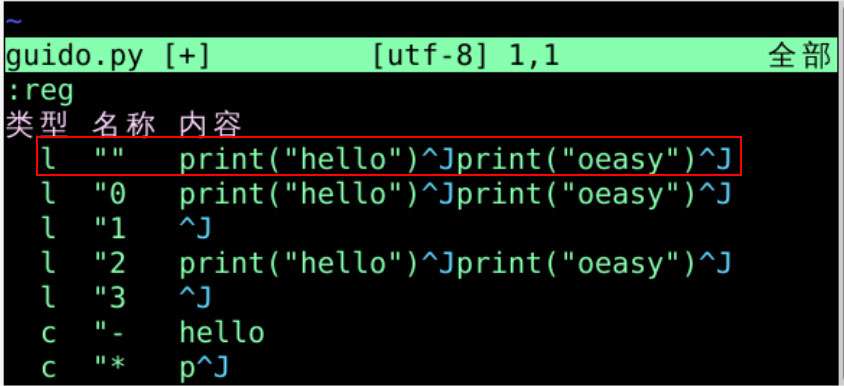
添加图片注释,不超过 140 字(可选)
-
默认寄存器""(两个双引号)
-
如红框所示
-
确实 是两行文本
-
其中的 ^J是回车
-
回车 切换回 正常模式
-
准备粘贴
小写p粘贴
-
当前光标
-
在 第1行第1列
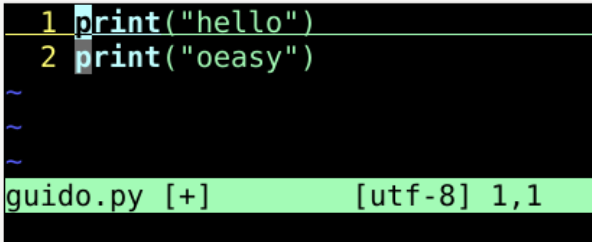
添加图片注释,不超过 140 字(可选)
-
按下p
-
paste
-
含义 为 粘贴
-
在 第一行hello的 后面
-
粘贴了 两行代码
-
新代码 如红框所示
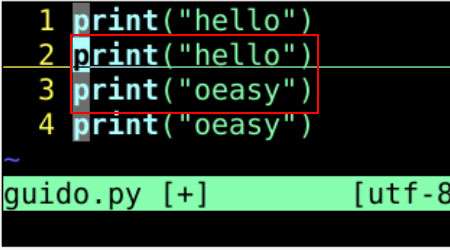
添加图片注释,不超过 140 字(可选)
-
新代码 出现在
-
原光标行 (第1行) 的下面
-
可以让 新代码 粘贴在
-
原光标行 (第1行) 的 上面 吗?
大写P粘贴
-
u回来
-
undo 撤销一次
-
如下图所示
-
光标还是在
-
第1行第1列
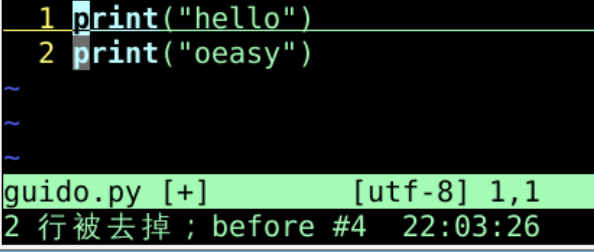
添加图片注释,不超过 140 字(可选)
-
按下P
-
注意此处是 大写P
P 粘贴
-
新粘贴的代码
-
在光标位置上方
-
如红框所示
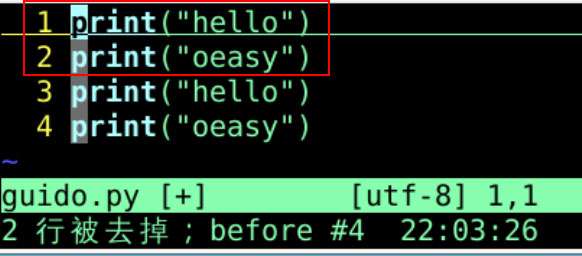
添加图片注释,不超过 140 字(可选)
-
再P
-
再 在上面 粘贴
-
可以想见
-
9999p
-
在当前位置后面 9999次 粘贴剪贴板
-
9999P
-
在当前位置前面 9999次 粘贴剪贴板
-
这次 剪切板里
-
有 两行代码
-
翻9999倍 粘贴出来
-
就可以有 2*9999行 代码 了
-
还记得上次 万行代码的 圆梦之旅 吗?
-
😏
回忆...
-
万行代码 不是梦
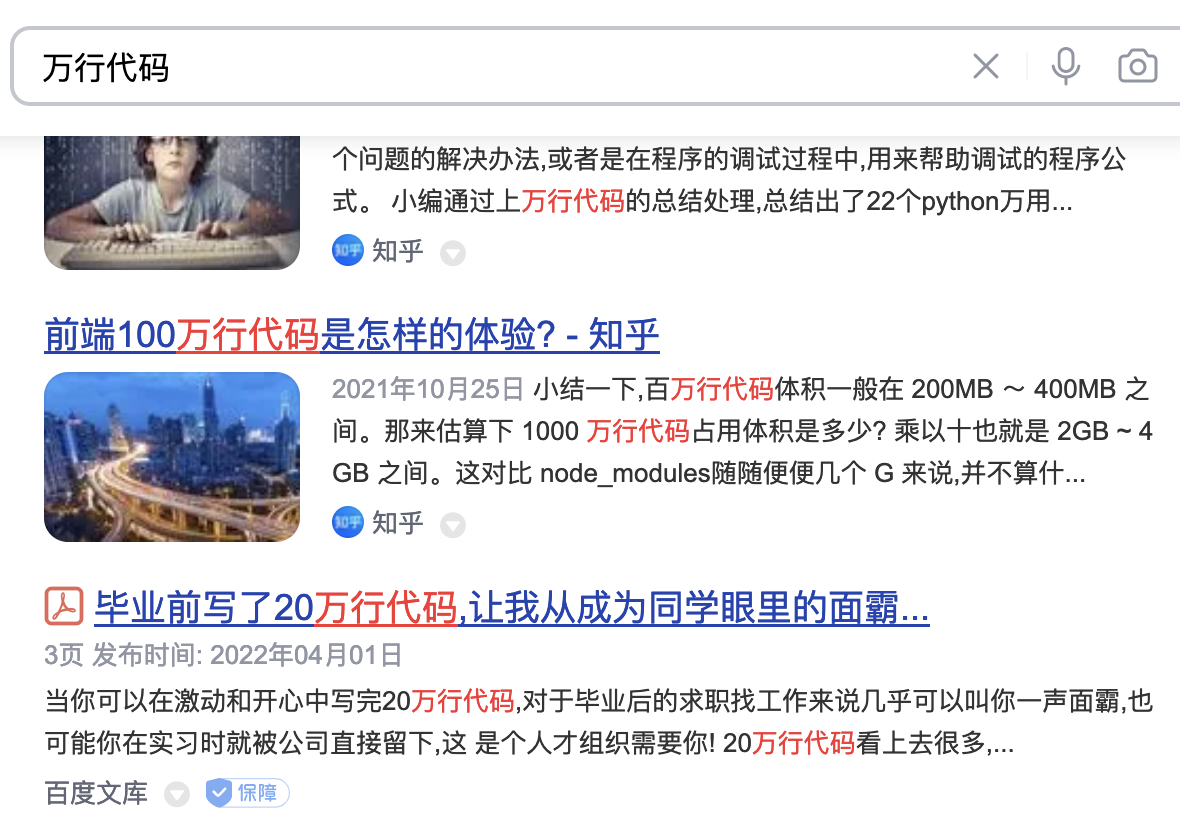
添加图片注释,不超过 140 字(可选)
-
9999p
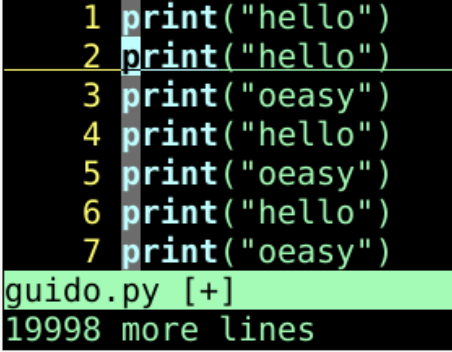
添加图片注释,不超过 140 字(可选)
查看神迹
-
G
-
到最末尾一行
-
仍然 仿佛 像梦一样
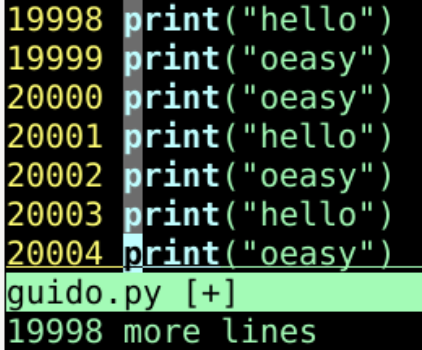
添加图片注释,不超过 140 字(可选)
-
上次1万
-
这次2万
-
翻了一番
-
截图纪念!!
双手正位
-
再次强调 双手正位
-
是一切的基础
-
离开鼠标
-
离开方向键
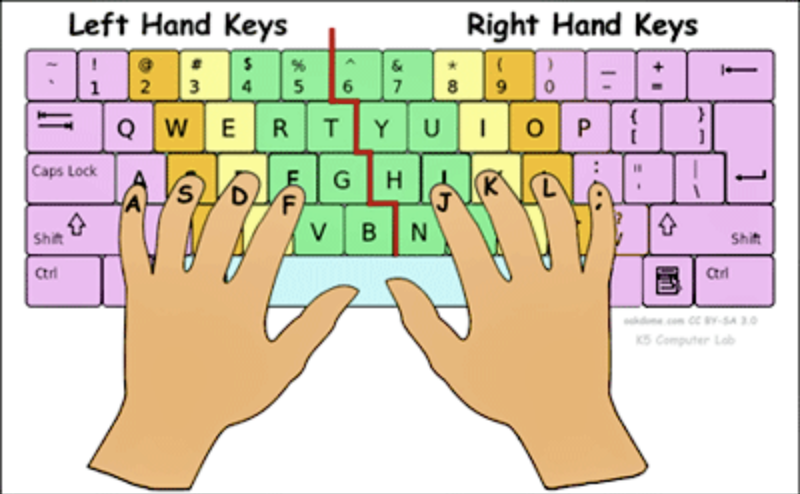
添加图片注释,不超过 140 字(可选)
-
手腕牢牢稳住
-
只运动手指
双手正位
-
全屏移动
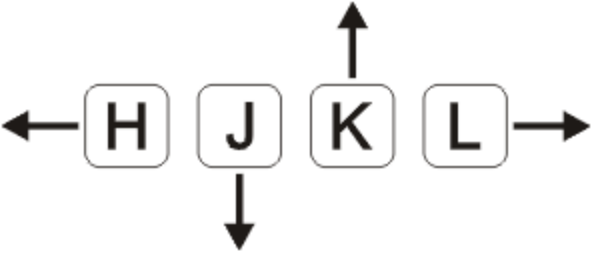
添加图片注释,不超过 140 字(可选)
-
报错告诉我们
-
line 128 有问题
-
我们直接跳转到位置
-
万行 代码
-
我们 来去自如
梦醒时分😄
-
圆梦了之后
-
感觉 有点空虚
-
梦 还是要醒的
-
撤销
-
undo回来
-
按一下u
-
相当于 撤销一步
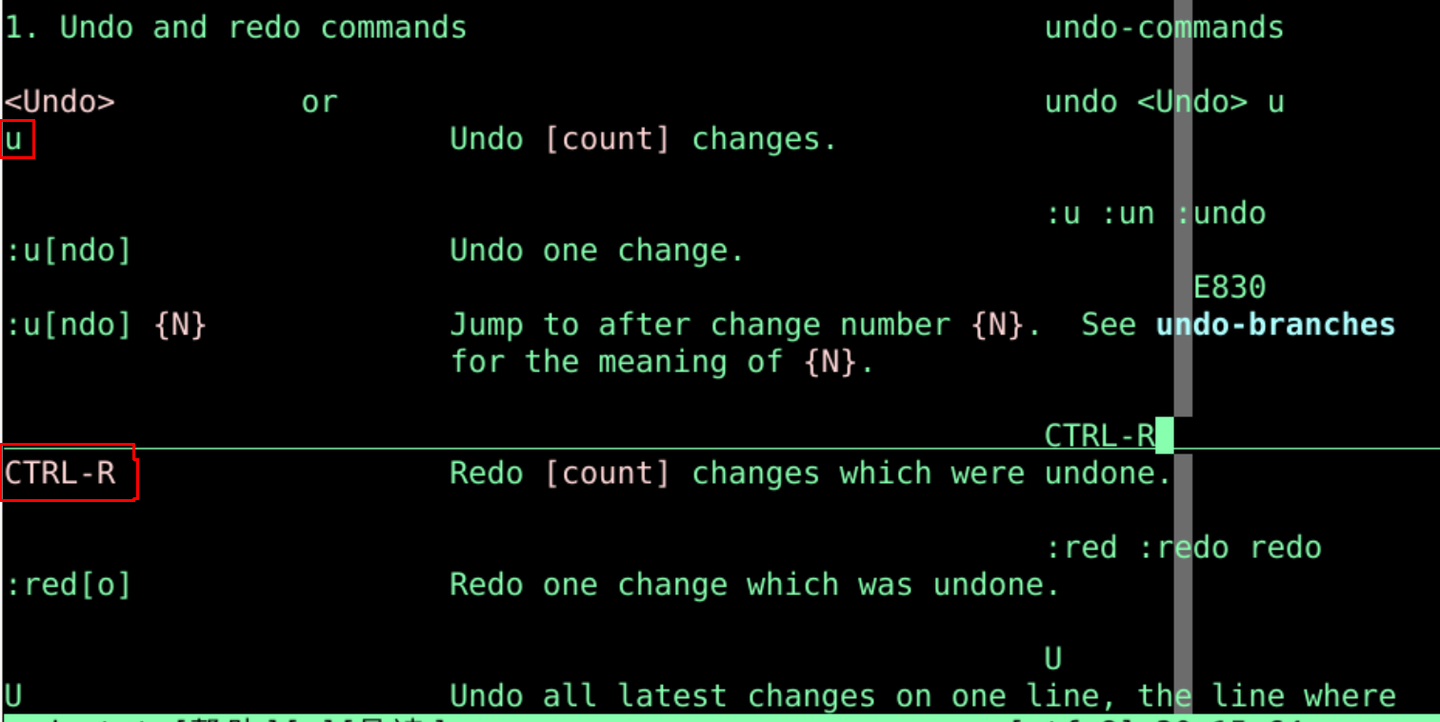
添加图片注释,不超过 140 字(可选)
-
撤多了 的话
-
ctrl+r可以重做
-
redo
-
取消 撤销操作
回到最初
-
又回到 最初
-
6行的 样子
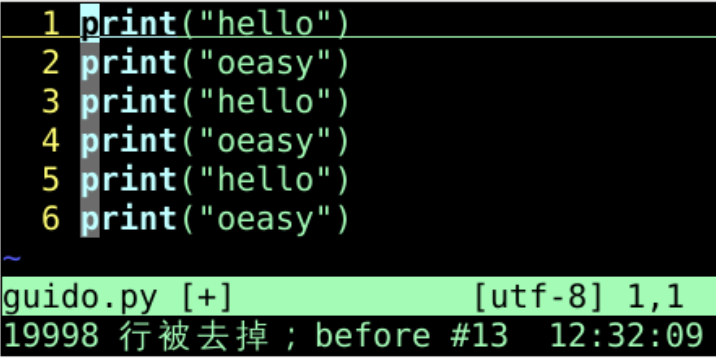
添加图片注释,不超过 140 字(可选)
-
梦醒之后🌛
-
进行 我们的修改
总结
-
这次 熟悉了 vim编辑器
-
可以把这六行
-
修改为 Guido的六个工作 吗?
-
我们下次再说!👋




