使用 pycharm调试docker环境运行的Odoo
2019年11月4日 星期一
安装docker
windows系统,参考 docker官方文档
Mac系统,参考 docker官方文档
构建自定义ODOO镜像
标准ODOO镜像可能不包含特别的python模块,或者Linux工具,此时需要 自定义 Odoo镜像
写dockerfile
编写dockerfile,例如加入需要的python库
➜ 10.1 git:(master) ✗ cat Dockerfile
FROM odoo:10.0
MAINTAINER Odoo S.A. <info@odoo.com>
USER root
COPY ./pip.conf
/root/.pip/pip.conf
RUN set -x; \
pip install pypinyin pypdf
# Set default user when running the
container
USER odoo
ENTRYPOINT ["/entrypoint.sh"]
CMD ["odoo"]
说明: 上面的自定义镜像,是在Odoo10 基础上,安装了 pypinyin 模块,为了使用本地pip镜像,例如 pip.conf 内容
➜ 10.1 git:(master) ✗ cat pip.conf
[global]
index-url=http://mirrors.aliyun.com/pypi/simple/
[install]
trusted-host=mirrors.aliyun.com
构建镜像
基于dockerfile构建镜像
➜ 10.1 git:(master) ✗ docker build . -t odoo:10.1
Sending build context to Docker daemon 3.072kB
Step 1/8 : FROM
odoo:10.0
---> 50bfb7575fe2
Step 2/8 :
MAINTAINER Odoo S.A. <info@odoo.com>
---> Using cache
---> 353b1366ee28
Step 3/8 : USER
root
---> Using cache
---> 27ec1ca1072c
Step 4/8 : COPY
./pip.conf /root/.pip/pip.conf
---> Using cache
---> ebdd6547d4e1
Step 5/8 : RUN
set -x; pip install pypinyin pypdf
---> Using cache
---> 72edd5d9d792
Step 6/8 : USER odoo
---> Using cache
---> 0cc904972ec2
Step 7/8 :
ENTRYPOINT ["/entrypoint.sh"]
---> Using cache
---> e4738346b7a3
Step 8/8 : CMD
["odoo"]
---> Using cache
---> 793edee6ab30
Successfully built 793edee6ab30
Successfully tagged odoo:10.1
这样,就会建立odoo:10.1 镜像
比如 docker images查看镜像
➜ 10.1 git:(master) ✗ docker images
REPOSITORY TAG IMAGE ID CREATED SIZE
odoo 10.1 793edee6ab30 3 days ago 894MB <<<<<
<none> <none> 2ebbc09b340c 4 days ago 888MB
<none> <none> 5e1be85e3ee9 4 days ago 894MB
<none> <none> cd0e2acac50b 4 days ago 536MB
<none> <none> 317e442f4416 4 days ago 561MB
<none> <none> 7d6ae7c50fb6 4 days ago 549MB
<none> <none> 73c08dfaaf64 4 days ago 546MB
pycharm_helpers PY-183.6156.16 0430ed2d37ee 6 days ago 37.1MB
odoo 13.0 b77d7d215af3 7 days ago 1.14GB
<none> <none> 7b449bc0b8bd 7 days ago 535MB
odoo 11.0 ac8c1f2da96a 11 days ago 1.07GB
odoo 12.0 a914ad271b31 11 days ago 1.15GB
<none> <none> 687217ff7424 2 weeks ago 84.1MB
postgres 12 f88dfa384cc4 2 weeks ago 348MB
odoo 10.0 50bfb7575fe2 2 weeks ago 888MB
debian stretch-slim c2f145c34384 2 weeks ago 55.3MB
debian buster-slim 105ec214185d 2 weeks ago 69.2MB
debian latest 8e9f8546050d 2 weeks ago 114MB
busybox latest 19485c79a9bb 2 months ago 1.22MB
shadowsocks/shadowsocks-libev latest 4ae4e89442e8 2 months ago 17.4MB
dpage/pgadmin4 latest 15aebd95450f 3 months ago 237MB
postgres 10 897b33033d64 3 months
ago 230MB
postgres 11 53912975086f 3 months
ago 312MB
mplatform/mquery latest 0e11d82ddb1d 2 years ago 7.11MB
使用docker compose编排 Odoo
odoo是基于多个服务,用docker compose 对这些服务进行编排,会比较方便。
编写 docker-compose.yml
编写 docker-compose.yml 文件,内容如下
➜ odoo10c cat docker-compose.yml
version: '3.3'
services:
# Web Application Service
Definition
# --------
#
# All of the information needed to
start up an odoo web
# application container.
web:
image: odoo:10.1
depends_on:
- db
- pgadmin
# Port Mapping
# --------
#
# Here we are mapping a port
on the host machine (on the left)
# to a port inside of the
container (on the right.) The default
# port on Odoo is 8069, so
Odoo is running on that port inside
# of the container. But we
are going to access it locally on
# our machine from
localhost:9000.
ports:
- 9000:8069
# Data Volumes
# --------
#
# This defines files that we
are mapping from the host machine
# into the container.
#
# Right now, we are using it
to map a configuration file into
# the container and any extra
odoo modules.
volumes:
- ./config:/etc/odoo
# - ./addons:/mnt/extra-addons
-
../../git-repo/geely-mts:/mnt/extra-addons
# Odoo Environment Variables
# --------
#
# The odoo
image uses a few different environment
# variables when running to
connect to the postgres
# database.
#
# Make sure that they are
the same as the database user
# defined in the db container environment variables.
environment:
- HOST=db
- USER=odoo
- PASSWORD=odoo
# Database Container Service
Definition
# --------
#
# All of the information needed to
start up a postgresql
# container.
db:
image: postgres:11
# Database Environment Variables
# --------
#
# The postgresql
image uses a few different environment
# variables when running to
create the database. Set the
# username and password of
the database user here.
#
# Make sure that they are
the same as the database user
# defined in the web
container environment variables.
environment:
- POSTGRES_PASSWORD=odoo
- POSTGRES_USER=odoo
- POSTGRES_DB=postgres #
Leave this set to postgres
pgadmin:
image: dpage/pgadmin4
depends_on:
- db
environment:
PGADMIN_DEFAULT_EMAIL: ${PGADMIN_DEFAULT_EMAIL:-admin}
PGADMIN_DEFAULT_PASSWORD: ${PGADMIN_DEFAULT_PASSWORD:-admin}
volumes:
- pgadmin:/root/.pgadmin
ports:
- "${PGADMIN_PORT:-5050}:80"
volumes:
pgadmin:
说明:
1. 在 Odoo 服务,使用自定义的镜像,例如 Odoo:10.1
2. 编排了 PG服务
3. 编排 PGADMIN 方便对PG
进行管理
测试 docker-compose.yml
使用 docker-compose 启动 Odoo, 运行命令
➜ odoo10c docker-compose up
odoo10c_db_1 is up-to-date
odoo10c_pgadmin_1 is up-to-date
Recreating odoo10c_web_1 ... done
Attaching to odoo10c_db_1,
odoo10c_pgadmin_1, odoo10c_web_1
pgadmin_1 | NOTE: Configuring authentication for
SERVER mode.
pgadmin_1 |
pgadmin_1 | [2019-11-03 13:02:57 +0000] [1] [INFO]
Starting gunicorn 19.9.0
pgadmin_1 | [2019-11-03 13:02:57 +0000] [1] [INFO]
Listening at: http://[::]:80 (1)
第一次运行 docker-compose 时,会创建相关的容器,上面的例子显示更新容器,是因为容器之前已经创建好。
此时,用浏览器访问 http://127.0.0.1:9000
即可访问到 Odoo服务 ; 访问 http://127.0.0.1:5050
即可访问到 pgadmin
Odoo镜像说明
官方 Odoo镜像会在 在 docker-compose.yml 所在目录建立 2个目录,用于挂载到 Odoo容器用做 volume,其中:addons挂载到 /mnt/extra-addons , 以及 config 挂载到 /etc/odoo
Odoo容器默认使用 /etc/odoo/odoo.conf 作为配置文件。
所以,1,如果要自定义配置,修改 config/odoo.conf 文件即可,可以从 odoo docker 项目拷贝 原始 配置文件 作为 config/odoo.conf ;2,如果要挂载自定义的ADDONS,挂载到 addons 目录即可。
Pycharm 调用 docker compose 远程运行Odoo
配置pycharm 使用 docker compose
使用 pycharm 将 Odoo 模块项目导入
在 preference ,选择 项目解释器
在项目解释器, 点击 ⚙️图标,选择 ADD
在弹窗,选择 docker compose
在 server 处,选择 docker 服务器,或者 新建docker 服务器。
注意:
如果是 windows平台,需要 关闭Docker TLS ,如何关闭,具体 参考PYcharm官方文档,或者docker
文档
在 configuration file 选择前面建立的服务编排 docker-compose.yml
文件
在 service 选择 web。 注意, Pycharm 自动识别出
编排文件包含的所有服务,并且按字母排序
然后,点击OK 确认。
pycharm将会 去docker容器,侦测python的版本,完成后,远程解释器将会配置如下图所示
使用 远程解释器运行 Odoo
建立 开发专用 Odoo配置
因为 pycharm
会将 项目 挂载到 容器的 /opt/project 下,如Odoo默认的 extra-addons不同;
所以,需要为 开发建立一个专用的 配置文件,例如 config/odoo-dev.conf
。
注意,这个文件存放在 docker-compose.yml文件目录
在这个 文件里面将 addons_path 指向 /opt/project
例如
addons_path = /opt/project
备注:
项目被挂载到 /opt/project 时由pycharm 生成的 docker compose 所指定
配置 run configuration
在 run 菜单,选择 edit configuration,在弹窗
在 脚本 输入 /usr/bin/odoo
在 参数 输入 -c /etc/odoo/odoo-dev.conf
在 python 解释器,选择 前面建立的 远程python
运行 Odoo
点击 run 按钮,运行 Odoo
pycharm将 调用 docker compose 运行Odoo,如图

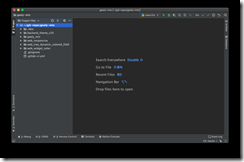
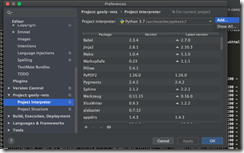
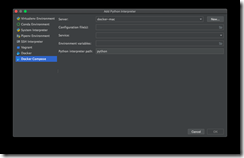

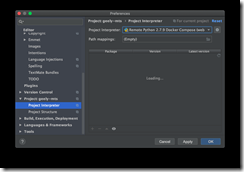
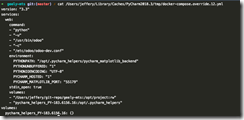
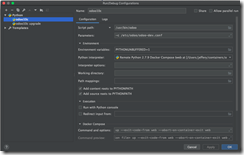
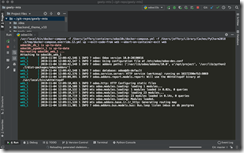


【推荐】国内首个AI IDE,深度理解中文开发场景,立即下载体验Trae
【推荐】编程新体验,更懂你的AI,立即体验豆包MarsCode编程助手
【推荐】抖音旗下AI助手豆包,你的智能百科全书,全免费不限次数
【推荐】轻量又高性能的 SSH 工具 IShell:AI 加持,快人一步
· 从 HTTP 原因短语缺失研究 HTTP/2 和 HTTP/3 的设计差异
· AI与.NET技术实操系列:向量存储与相似性搜索在 .NET 中的实现
· 基于Microsoft.Extensions.AI核心库实现RAG应用
· Linux系列:如何用heaptrack跟踪.NET程序的非托管内存泄露
· 开发者必知的日志记录最佳实践
· TypeScript + Deepseek 打造卜卦网站:技术与玄学的结合
· Manus的开源复刻OpenManus初探
· AI 智能体引爆开源社区「GitHub 热点速览」
· 三行代码完成国际化适配,妙~啊~
· .NET Core 中如何实现缓存的预热?