AzureARM 使用 powershell 扩容系统磁盘大小
azure中的虚拟机,windows磁盘大小为127G,linux磁盘大小为30G,在很多时候部署应用程序时直接部署到系统磁盘内导致磁盘后期容量不够需要扩容,在执行分区扩容前我们需要先通过Potal或脚本的形式将磁盘扩大,然后再登录到虚拟机进行分区扩容。
下面总结一下在Azure中怎样使用Powershell对托管磁盘和非托管磁盘进行扩容(Portal中也可以直接操作)
托管磁盘大小设置
1.在资源管理模式下登录 Azure 帐户,然后选择订阅,如下所示:
Connect-AzureRmAccount -Environment AzureChinaCloud
Select-AzureRmSubscription -SubscriptionName 'my-subscription-name'
2.设置资源组名称和 VM 名称,如下所示:
$rgName = 'my-resource-group-name' $vmName = 'my-vm-name'
3.获取对 VM 的引用,如下所示:
$vm = Get-AzureRmVM -ResourceGroupName $rgName -Name $vmName
4.在调整磁盘大小之前停止 VM,如下所示:
Stop-AzureRmVM -ResourceGroupName $rgName -Name $vmName
5.获取对托管 OS 磁盘的引用。 将托管 OS 磁盘的大小设置为所需值,并更新磁盘,如下所示:
$disk= Get-AzureRmDisk -ResourceGroupName $rgName -DiskName $vm.StorageProfile.OsDisk.Name $disk.DiskSizeGB = 200 Update-AzureRmDisk -ResourceGroupName $rgName -Disk $disk -DiskName $disk.Name
6.更新 VM 可能需要几秒钟时间。 命令完成执行后,请重新启动 VM,如下所示:
Start-AzureRmVM -ResourceGroupName $rgName -Name $vmName
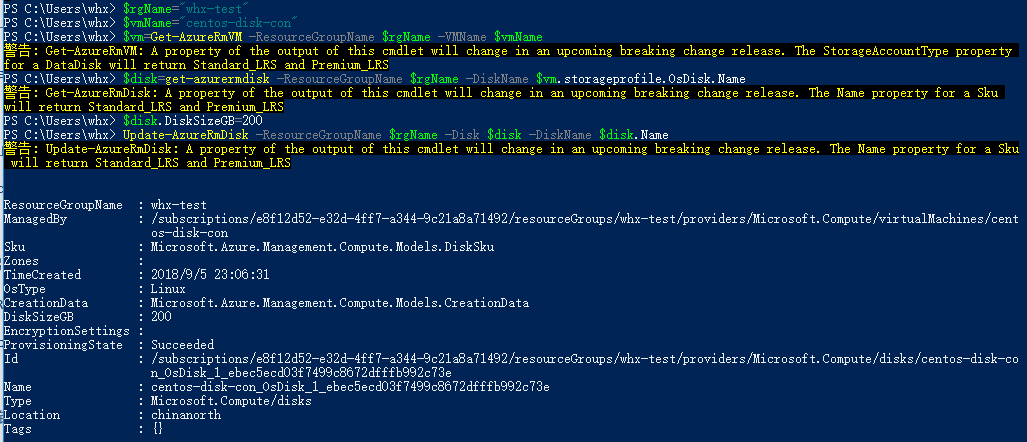

至此磁盘已被扩展到200G的大小,后续就是在linux系统内部改分区表了。
=====================================================================
非托管磁盘的操作如下:
在管理模式下打开 Powershell ISE 或 Powershell窗口
1.在资源管理模式下登录 Azure 帐户,然后选择订阅,如下所示:
Connect-AzureRmAccount -Environment AzureChinaCloud
Select-AzureRmSubscription -SubscriptionName 'my-subscription-name'
2.设置资源组名称和 VM 名称,如下所示:
$rgName = 'my-resource-group-name' $vmName = 'my-vm-name'
3.获取对 VM 的引用,如下所示:
$vm = Get-AzureRmVM -ResourceGroupName $rgName -Name $vmName
4.在调整磁盘大小之前停止 VM,如下所示:
Stop-AzureRmVM -ResourceGroupName $rgName -Name $vmName
5.将非托管 OS 磁盘的大小设置为所需值,并更新 VM,如下所示:
$vm.StorageProfile.OSDisk.DiskSizeGB = 1023 Update-AzureRmVM -ResourceGroupName $rgName -VM $vm
6.更新 VM 可能需要几秒钟时间。 命令完成执行后,请重新启动 VM,如下所示:
Start-AzureRmVM -ResourceGroupName $rgName -Name $vmName
下面截图资源组名称还是使用的托管磁盘的资源组,只是将vm的名称变量进行了更改
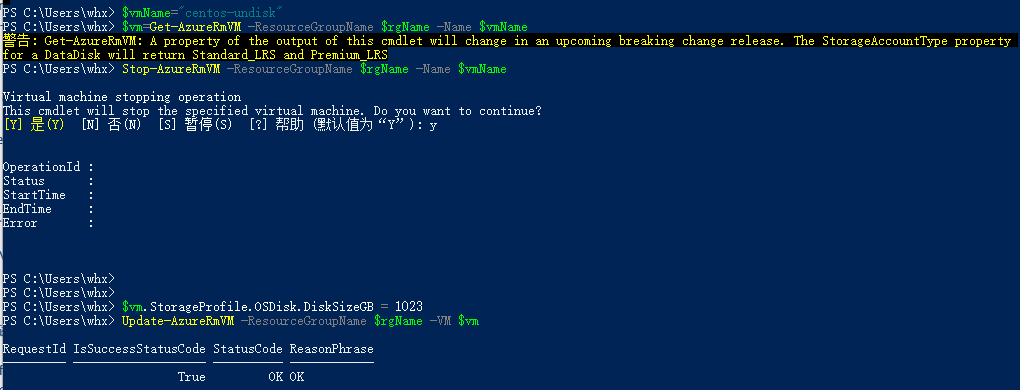

后续就是在linux系统内部改分区表了。
linux系统内部改分区表请查看另外一篇文章





