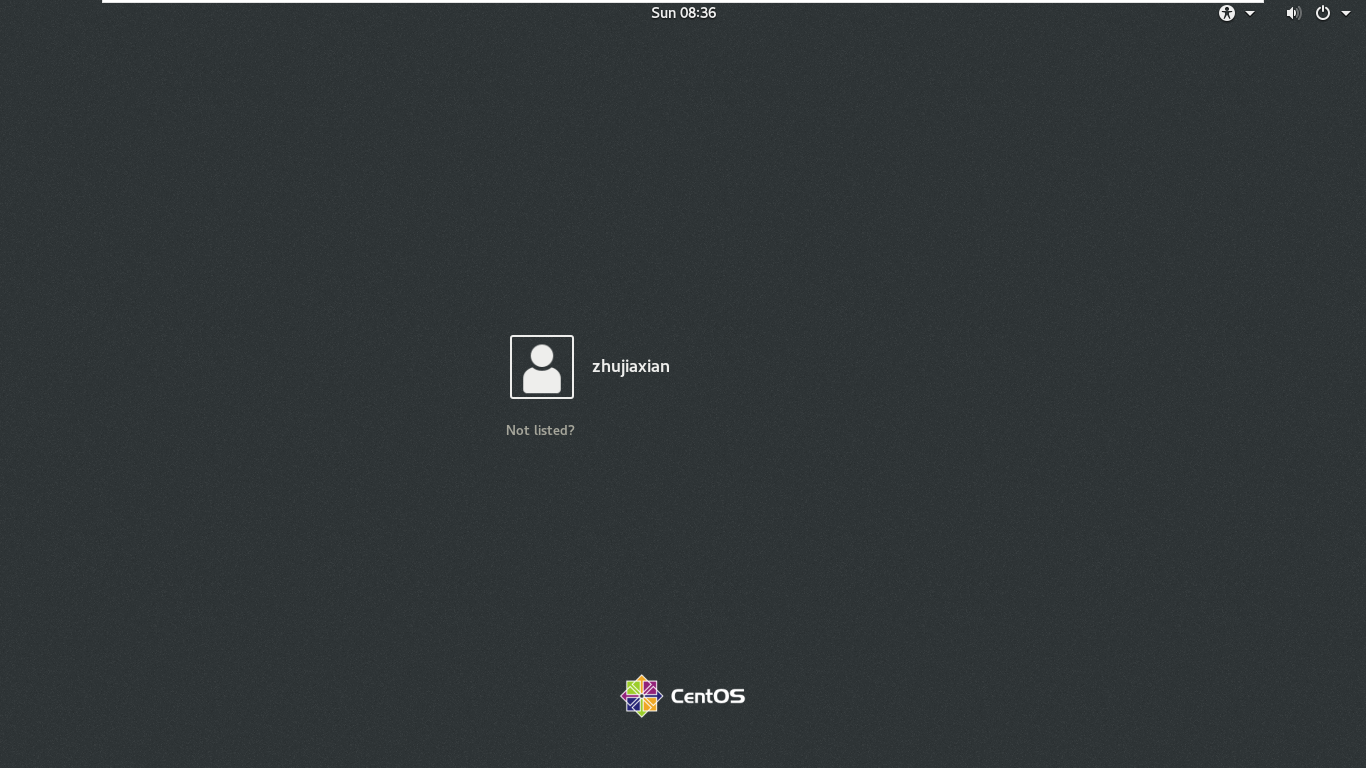CentOS 7.6(1810)安装
一、安装前准备
1.1 系统镜像
虽然centos8.0出来了,但是目前centos7在企业还是主流,这里我们安装centos7.6版本,我是在清华大学镜像站下载的,下载链接:https://mirrors.tuna.tsinghua.edu.cn/centos-vault/7.6.1810/isos/x86_64/CentOS-7-x86_64-Everything-1810.iso
1.2 vmware workstation
以前装系统都是把系统镜像刻录成光盘,然后把光盘放入光驱来装系统,现在企业一般都用虚拟化环境了,我们这里用vmware workstation来演示,这是一个虚拟化软件,可以把你电脑的物理资源虚拟出另外一台电脑出来,在这个电脑上你可以安装你想装的大部分操作系统,这个软件的安装这里不赘述,网上有很多教程,可以百度搜索学习,我们从新建虚拟机开始,我用的是workstation15。
打开workstation 选择菜单栏 【文件】---【新建虚拟机】
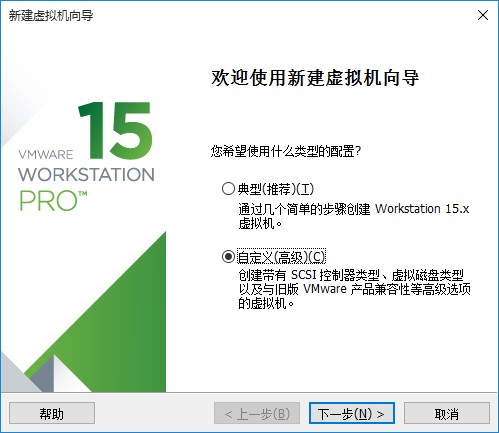
一直下一步,到这个界面,注意这里如果不是默认选择【稍后安装操作系统】需要自己手动选一下
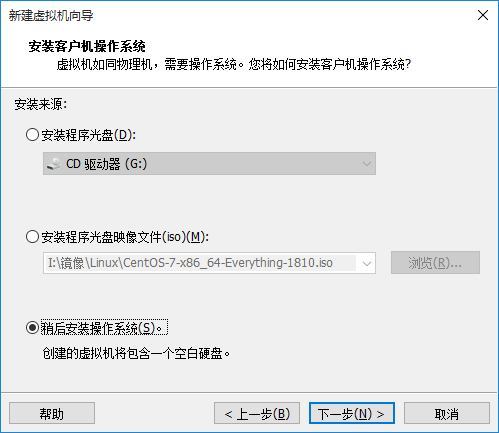
客户机操作系统选择linux,版本选择centos7 64位
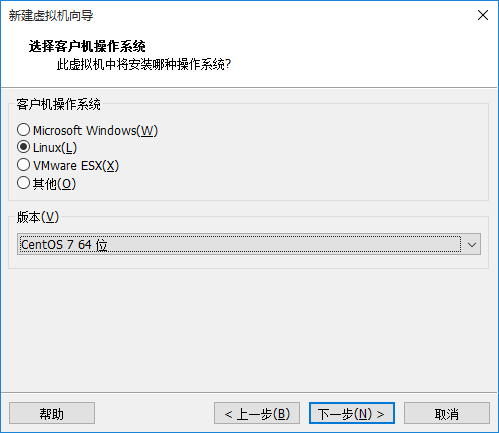
下一步,根据需要配置虚拟机名称和存储位置,我这里默认就不改了
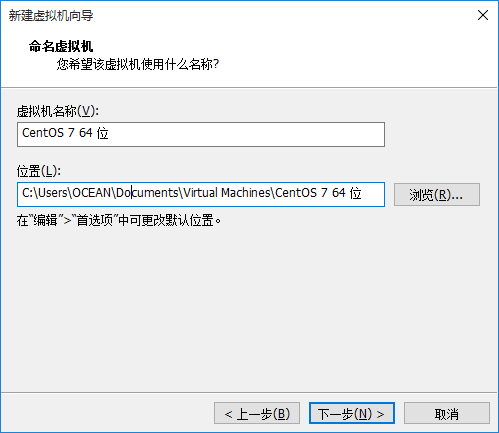
下面选择虚拟机cpu和内存配置,linux需要的cpu和内存相对于windows低多了,一般如果你安装带桌面的linux可以配置大一点,如果不带桌面的最小化安装很低的配置就可以了,我这里演示带桌面的linux系统,我就配置1核cpu,2g内存就可以了,只是稍微慢一点,个人电脑配置高的可以改成2核4g,这样安装也比较快
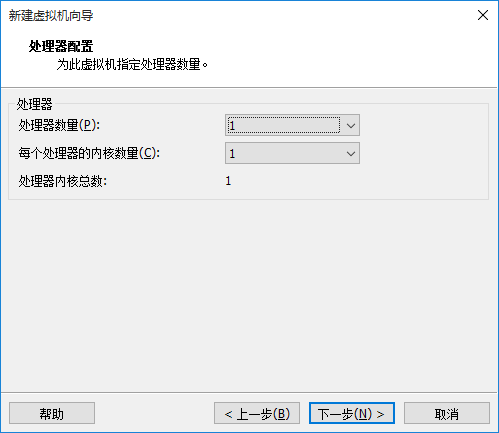
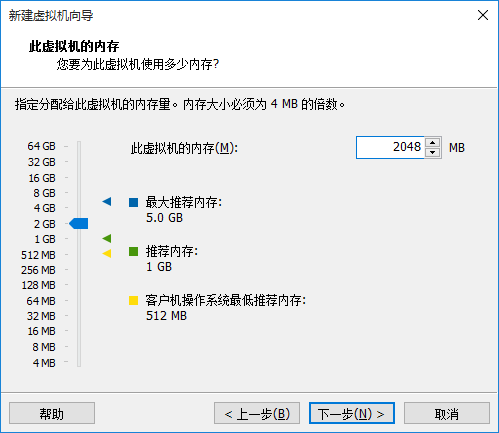
下一步,选择网络类型,这里面有4中网络连接,
桥接网络:虚拟机跟你的物理机属于同一网络,虚拟机需要分配跟你物理机同一网段的IP地址;
网络地址转换(NAT):虚拟机属于你物理机的一个子网,可以理解为此时你电脑就是一台路由器,虚拟机分配了你路由器lan口的地址,虚拟机要上网必须转换成你物理机网卡的地址才能上网;
仅主机模式:这个用的不多,除非你个人测试用,一般正式环境不会用的,这个模式等于是你物理机接了双网卡,一块链接路由器,一块链接了一个虚拟网卡,这个虚拟网卡跟你的虚拟机属于同一网络,虚拟机只能和你物理机通信,访问不了互联网;
不使用网络连接:这个不用解释了。
我们这里选择,网络地址转换:
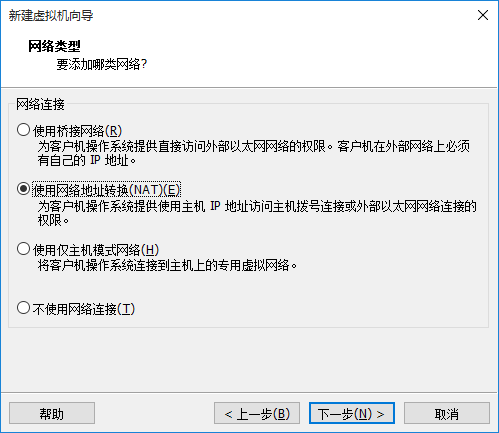
下一步,选择i/o控制器类型,这个是针对硬盘的设置,设置硬盘用什么类型的控制器,一般默认就行了,不用改
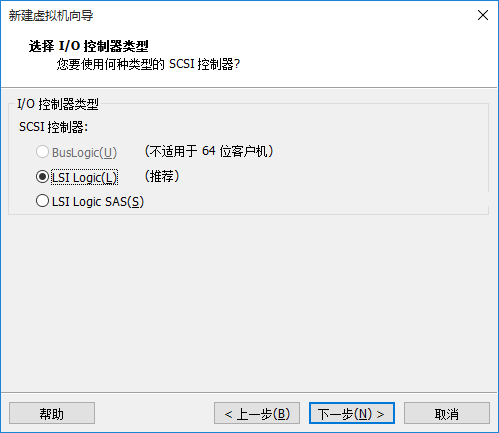
下一步,选择虚拟磁盘类型,同样默认
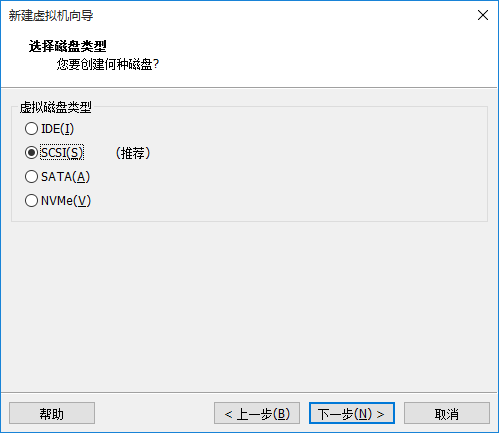
下一步,选择创建新虚拟磁盘

下一步,设置磁盘大小,我这里测试20G就够了,也可以写大一点,无所谓,反正不是写多少就给你多少的,只是一个数字,虽然你看到的是20G,实际是按照你的使用量来从物理机的硬盘上分给你空间,注意这里面选择【将虚拟磁盘存为单个文件】,方便以后可以用U盘把虚拟机复制到其他电脑使用
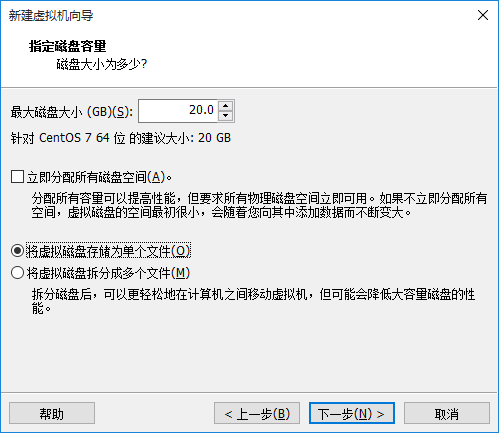
下一步,别急着点【完成】,选择【自定义硬件】
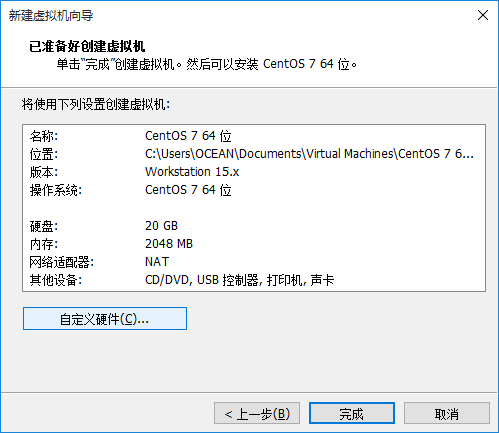
左面选择【CD/DVD】,右面【连接】选择ISO映像文件,选择浏览,找到我们之前下载的centos7.6系统镜像,加载进来,然后点【关闭】
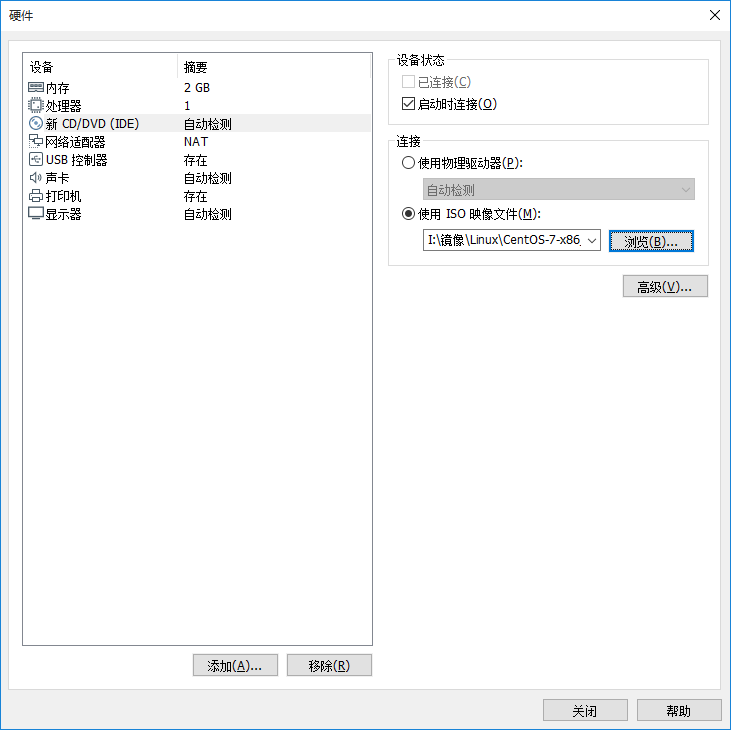
至此,我们新建虚拟机就完成了,回到主界面应该能看到我们刚刚建立的虚拟机已经生成,选中这个虚拟机,然后点右侧【开启此虚拟机】
二、开始安装
第一次启动虚拟机,会自动检测到光盘,从光盘启动,到下面的界面
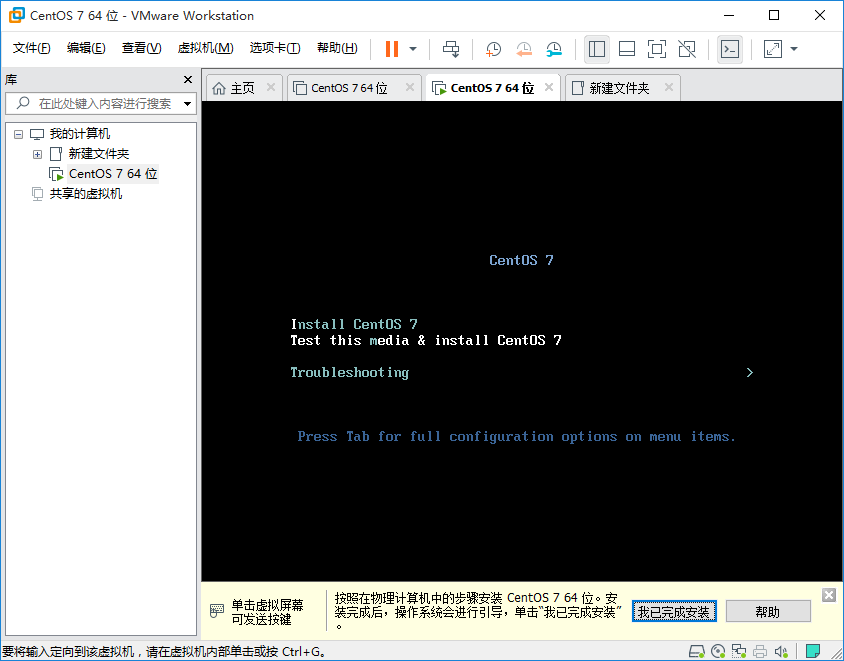
默认会选择测试光盘并安装Centos7,一般不需要检测,我们选择第一项安装Centos7,按方向键上下来选择,选择以后等一会,到下面的界面,为了防止有些地方被挡住,我们全屏安装,把鼠标点进虚拟机界面,然后按ctrl+alt+enter键进全屏模式,推出全屏模式再按一次就行
第一步选择安装语言,这里并不是系统语言,是你安装操作系统期间,界面显示的语言,最好是用默认的英语界面,因为要学习linux就要适应英语的环境,我这里默认,然后【Continue】
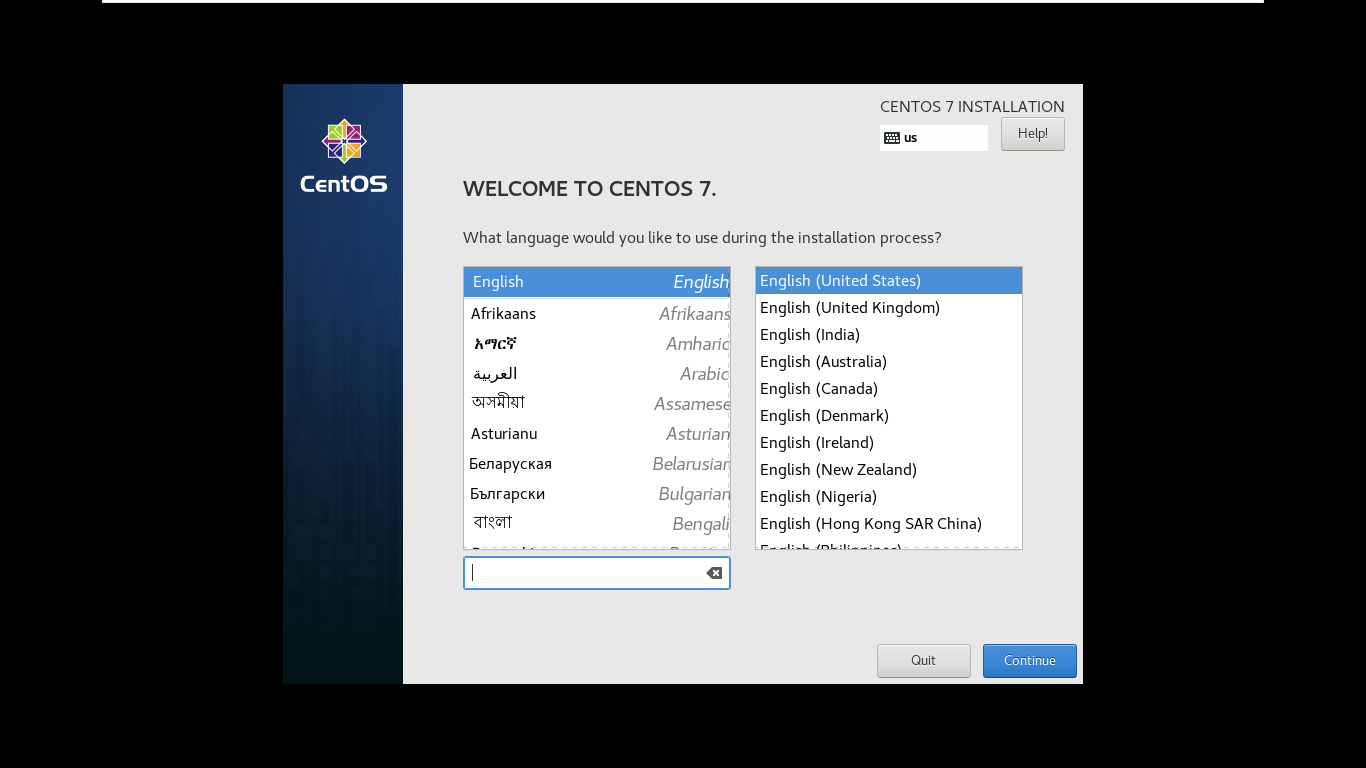
centos7的安装界面不像centos6那样每一项配置是一个页面,而是把所有配置都放到一页,界面如下
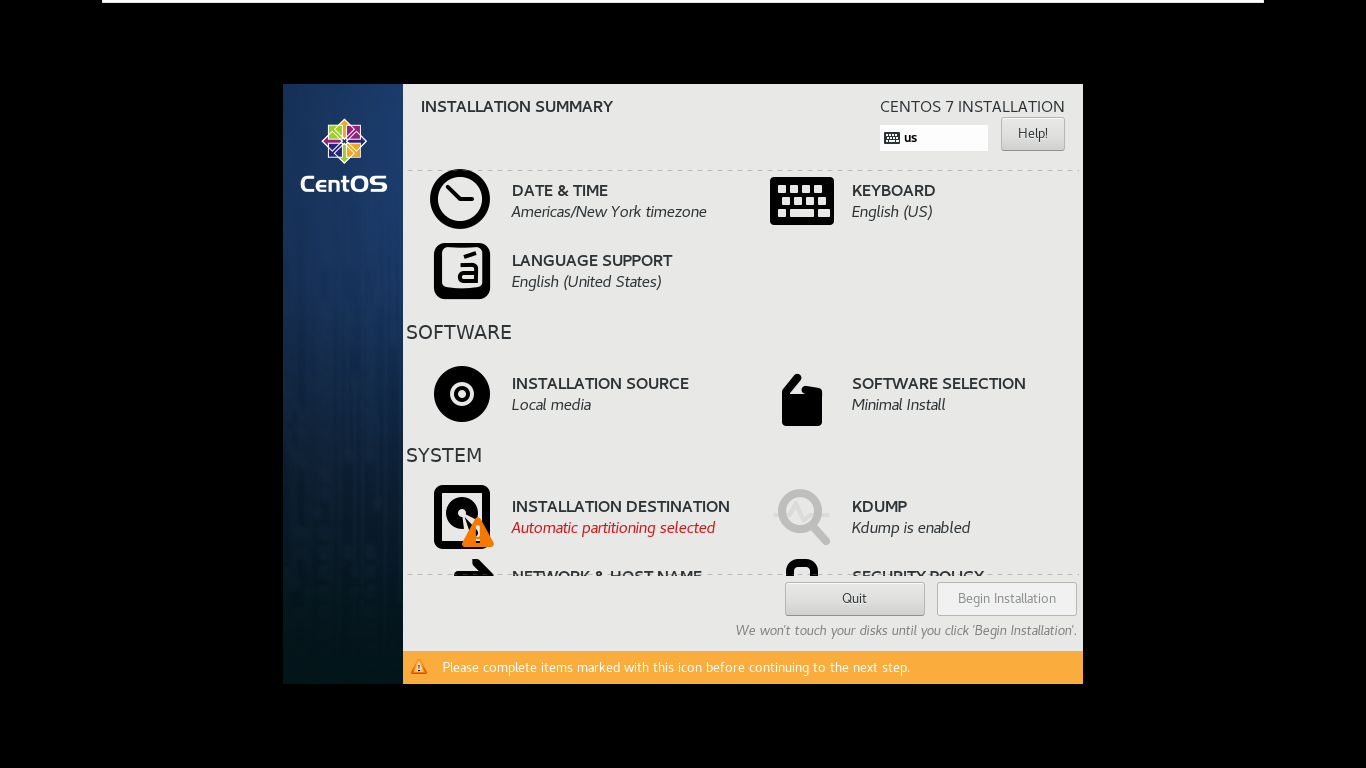
选择DATE&TIME设置时区,选Asia/Shanghai,然后点Done
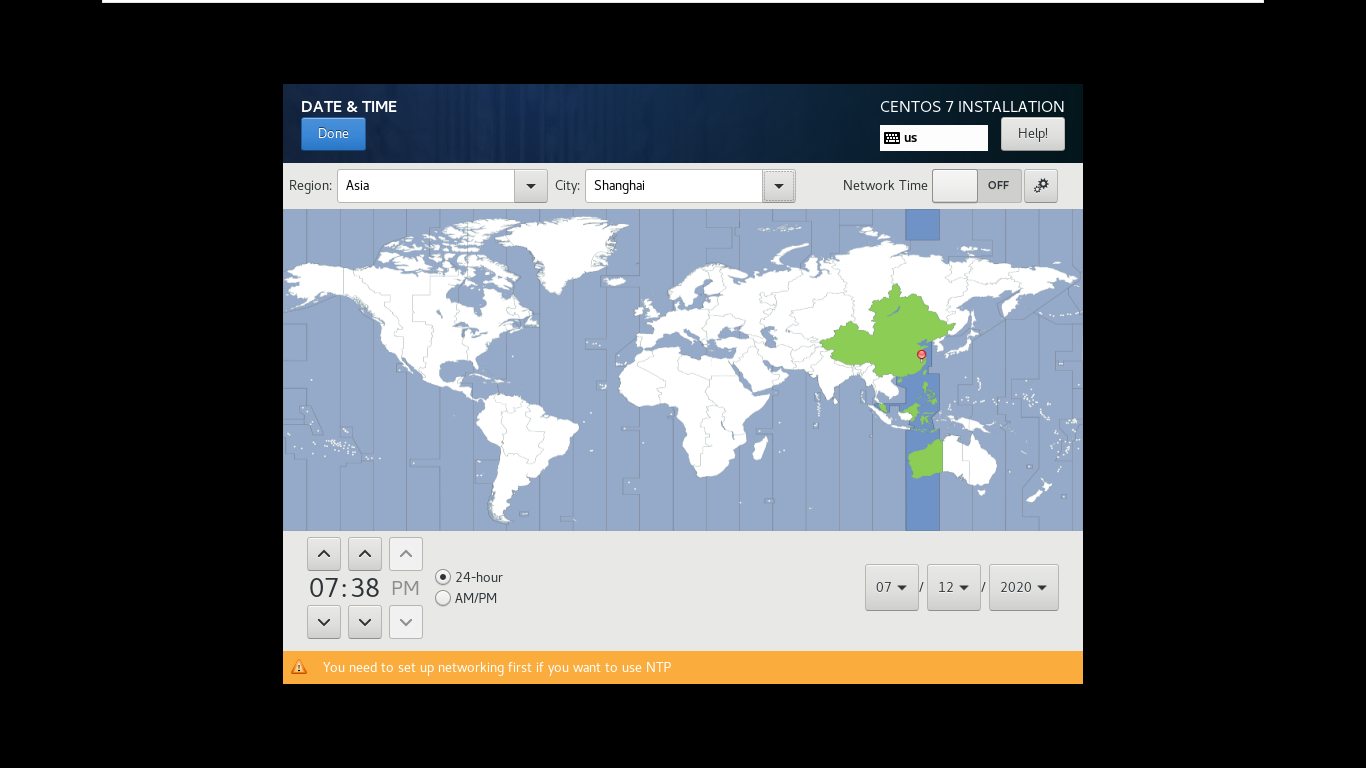
回到主界面,设置SOFTWARE SELECTION选择安装类型,这里面默认是最小化安装,一般企业都会这么装,后期需要什么软件再装,这样既节省资源又节省时间,我们这里选择一个带桌面的类型安装Server with GUI,然后选择DONE,
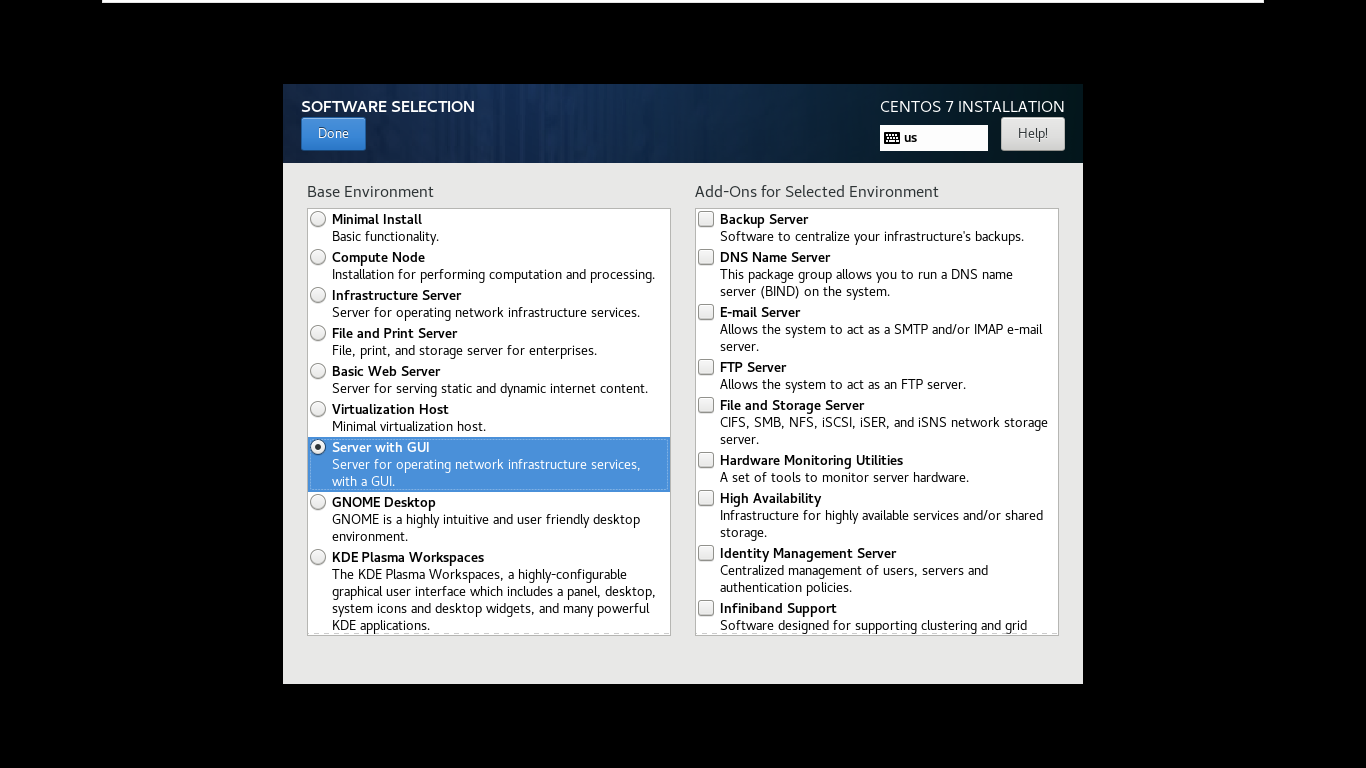
回到主界面,要稍微等一会,因为选择了安装类型,需要做一些准备,等感叹号消失,我们继续配置INSTALLATION DESTINATION(安装目标),就是硬盘分区配置,选择I will config partioning 然后DONE
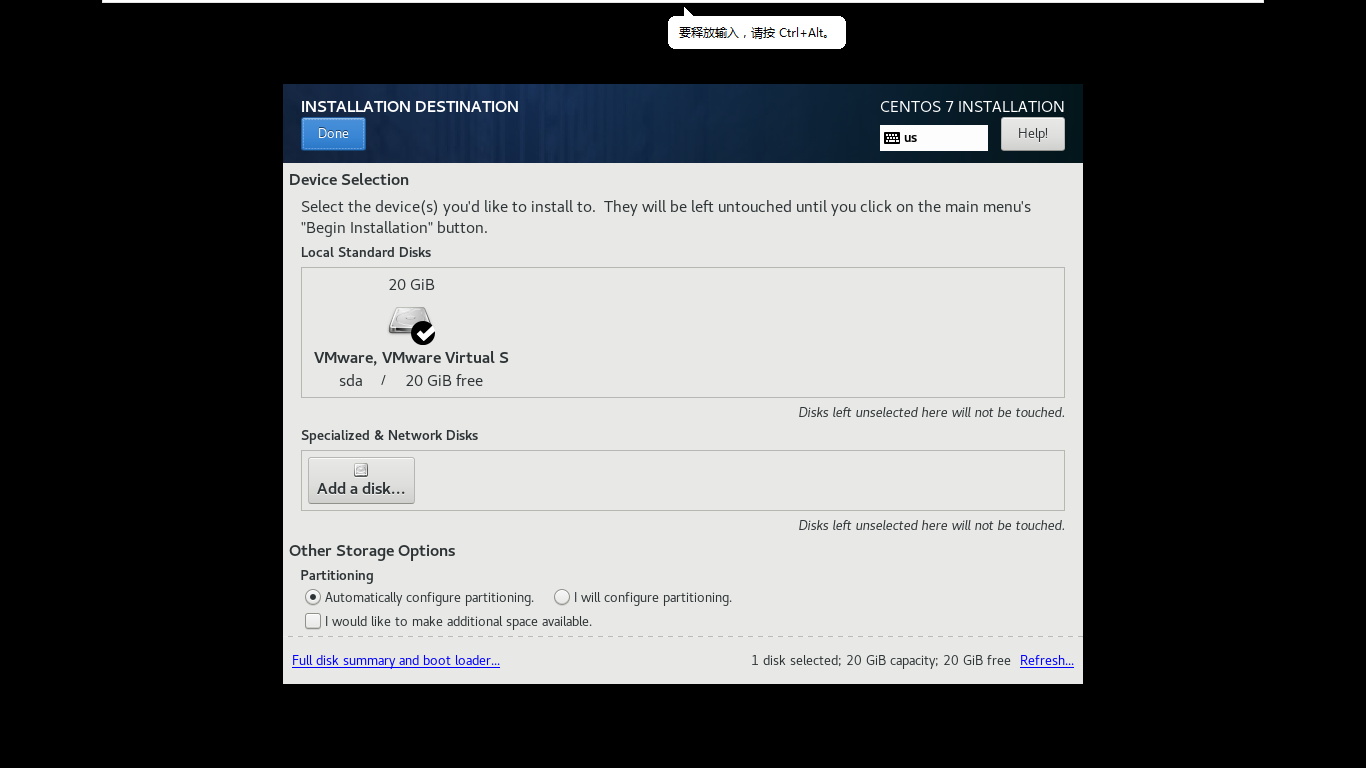
会出现一个磁盘分区界面,选标准分区,然后点+号创建分区
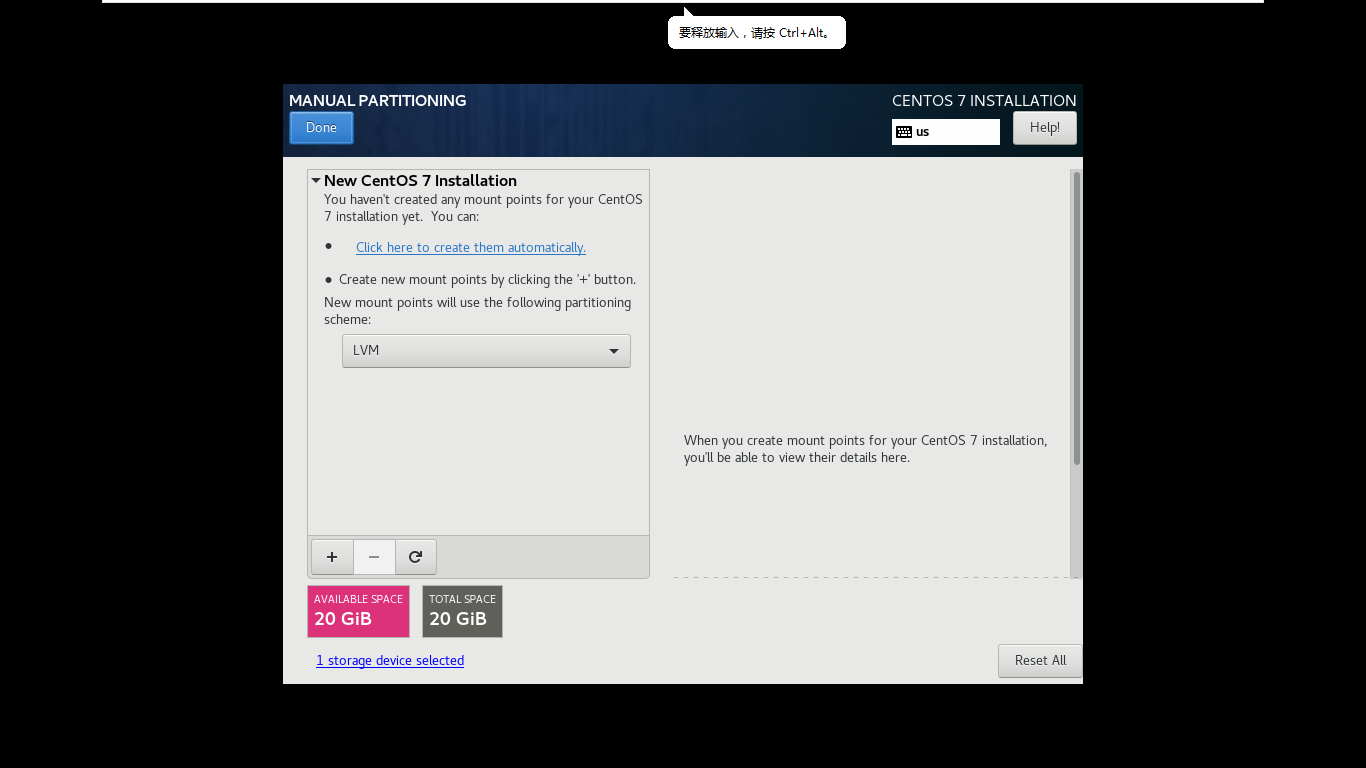
boot分区(一般500M,最多1g足够),/分区是必须的(大小不一定,可以把剩下空间全部给根分区,也可以按需分配),但是为了使系统分区更合理,后期少麻烦我们加上/home分区(普通用户家目录),和swap交换分区(一般是内存的1.5倍,但是最大16g)
选择分区,然后指定大小,最后选择【Add mount point】,其他分区都差不多,不一一列出
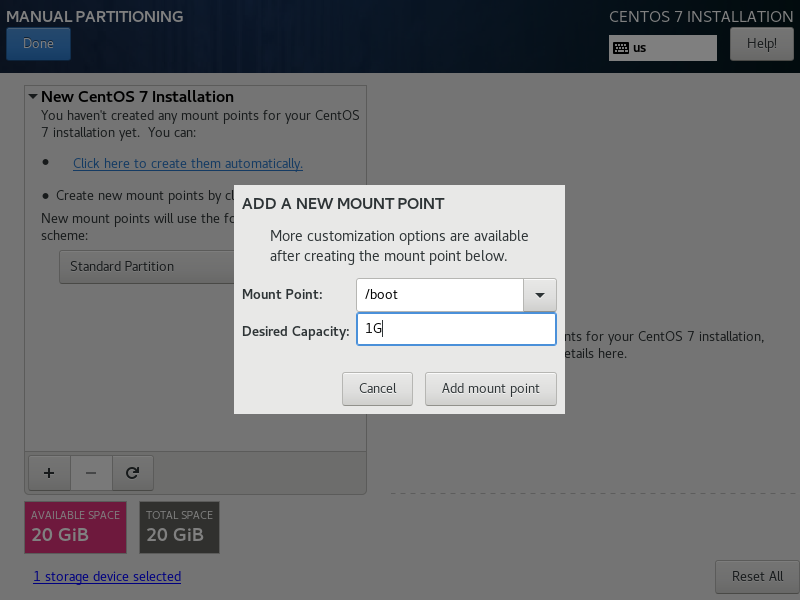
注意:swap分区的文件系统类型是swap,其他的都是默认xfs,分区好了以后选择DONE
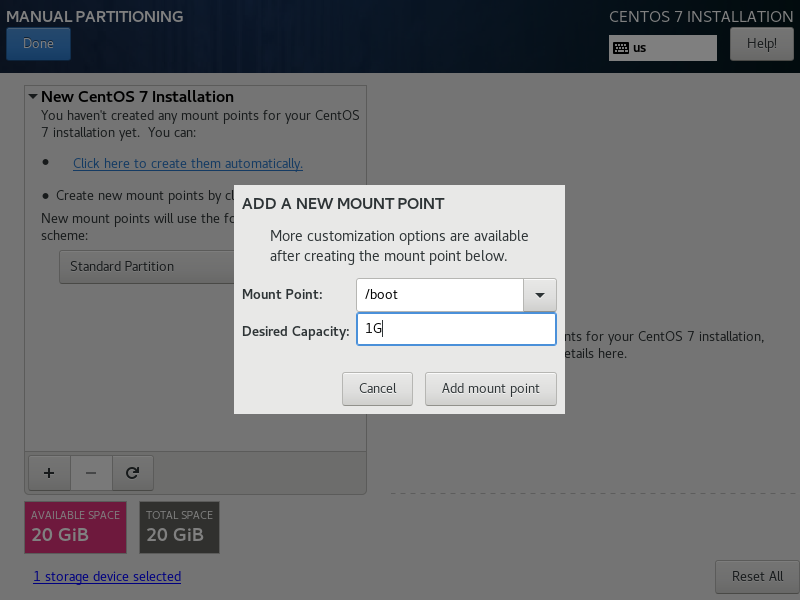
选择Accept changes
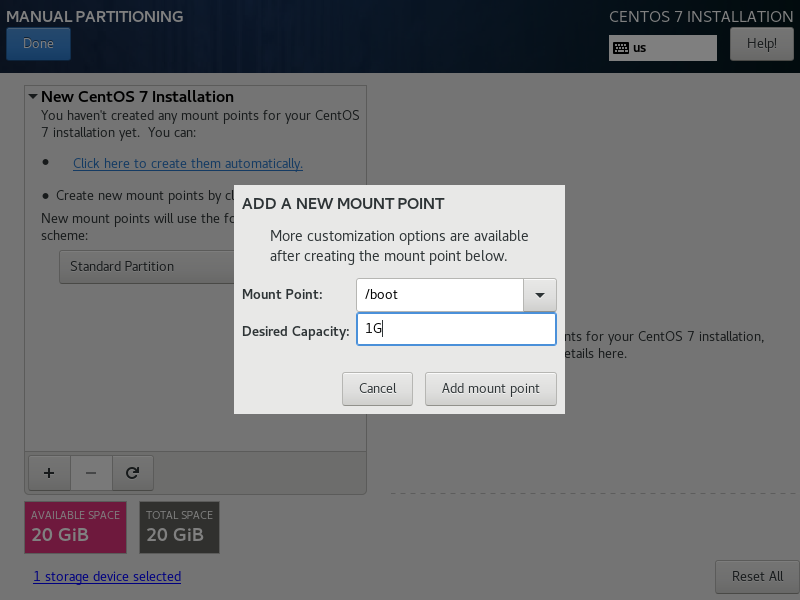
KDUMP 关闭,把勾去掉,kdump是用于内核崩溃时抓取日志,保存于系统中,然后可以分析崩溃原因的,会占用一部分内存空间,一般用不上,不需要开
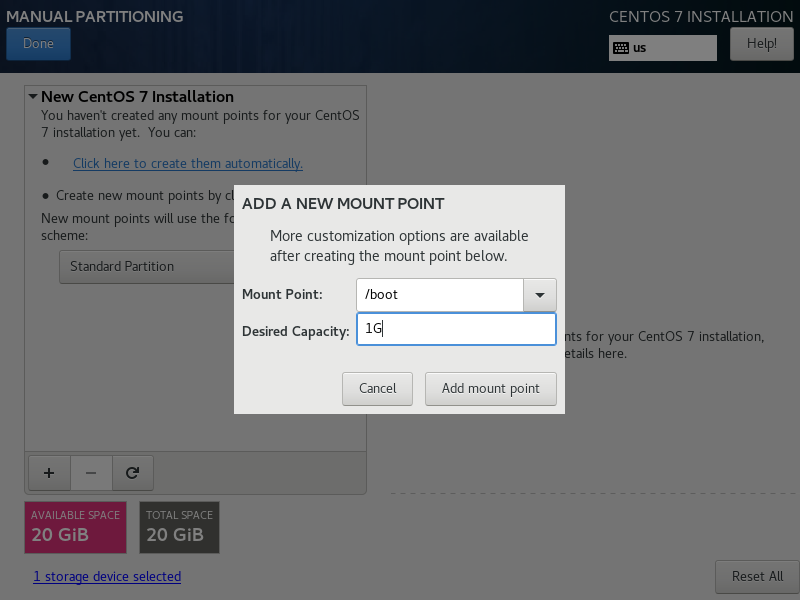
回到主界面,设置NETWORK & HOST NAME,网络和主机名,主机名默认是localhost.localdomain,根据需要更改就行了
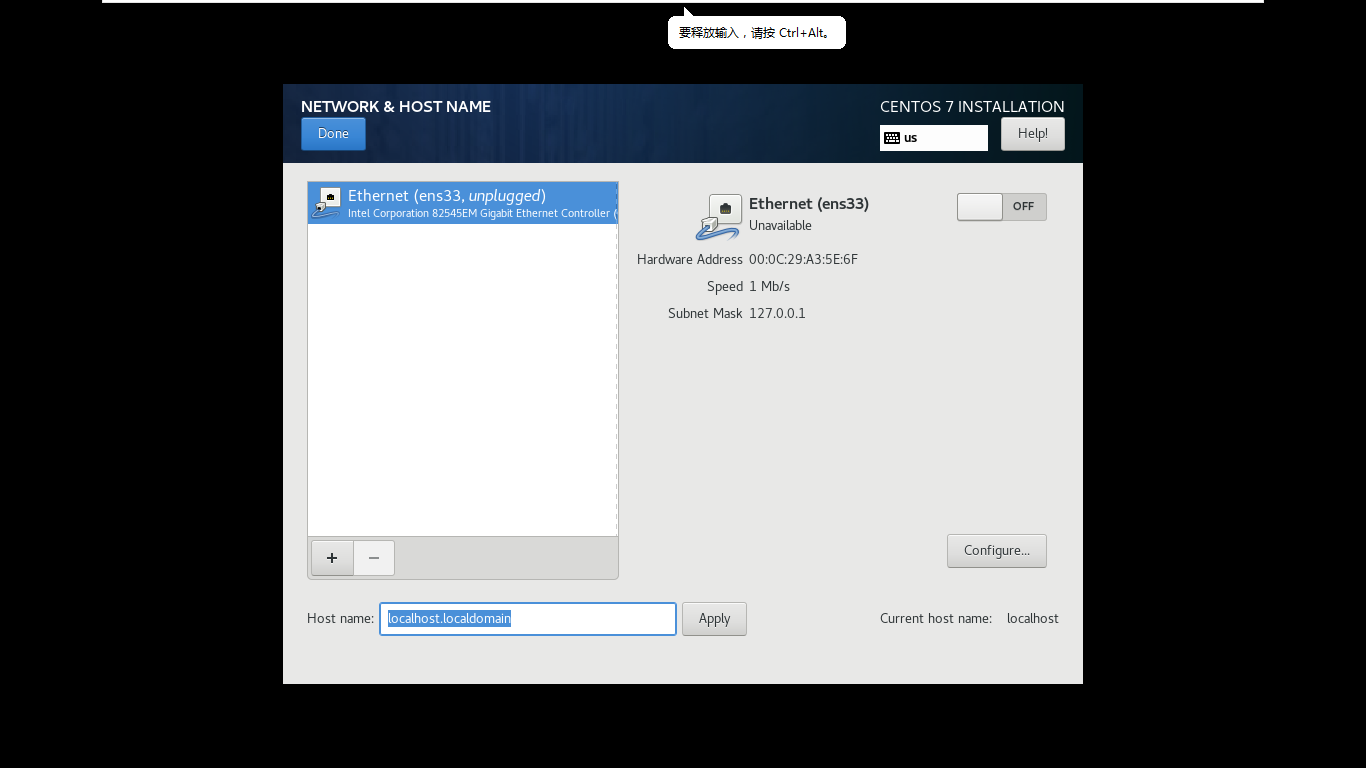
网络配置,点击Configure打开网卡自动连接,IP是自动获取的,不需要配置,如果是固定IP可以配置
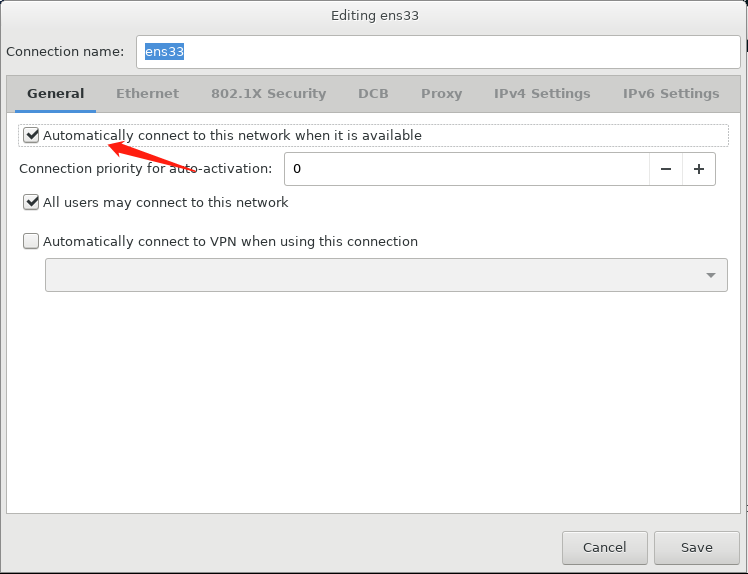
其他的KEYBOARD键盘布局,LANGUAGE SUPPORT系统语言和SECURITY POLICY都不用配置,默认就行,选择Begin Install开始安装
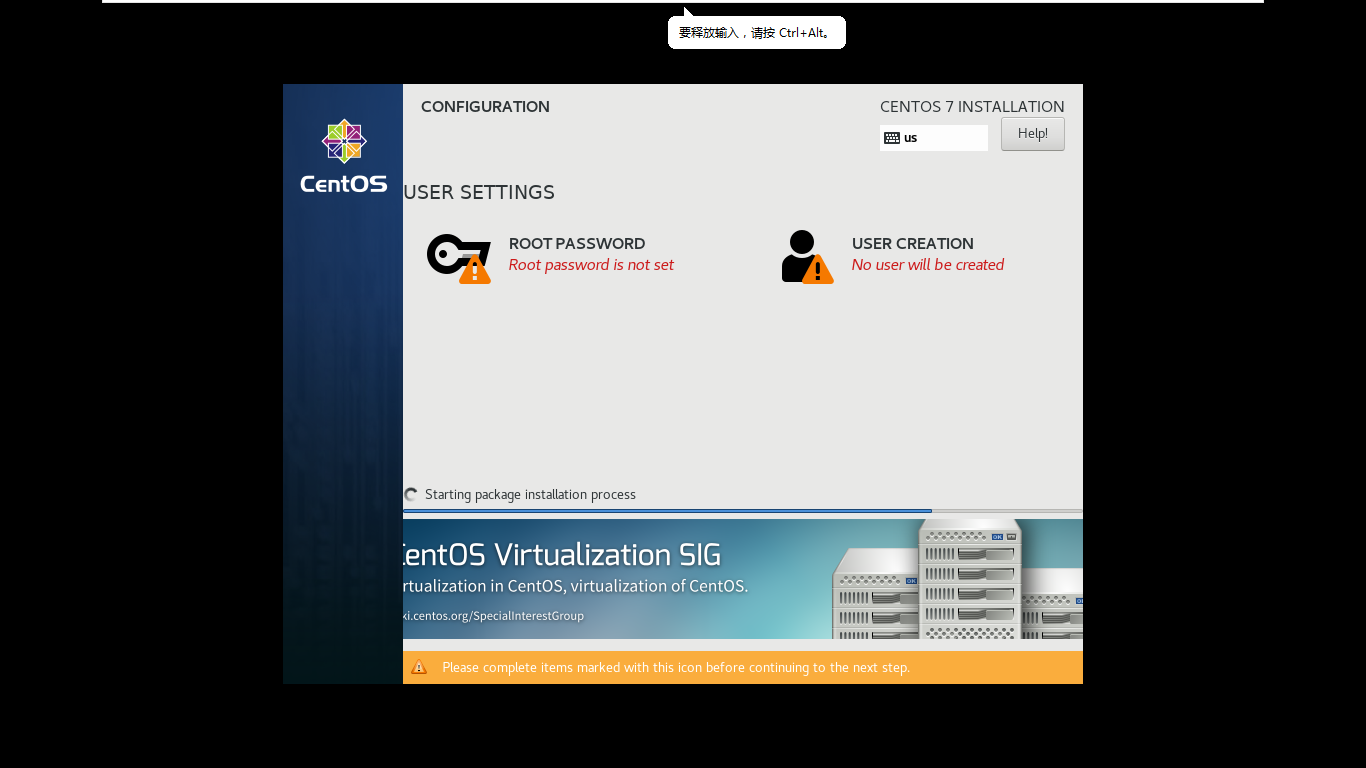
安装的时候可以设置root密码和创建用户,点DONE的时候,如果设置的秘密太简单的话会提示密码太弱了,不用管再点一次DONE就行了
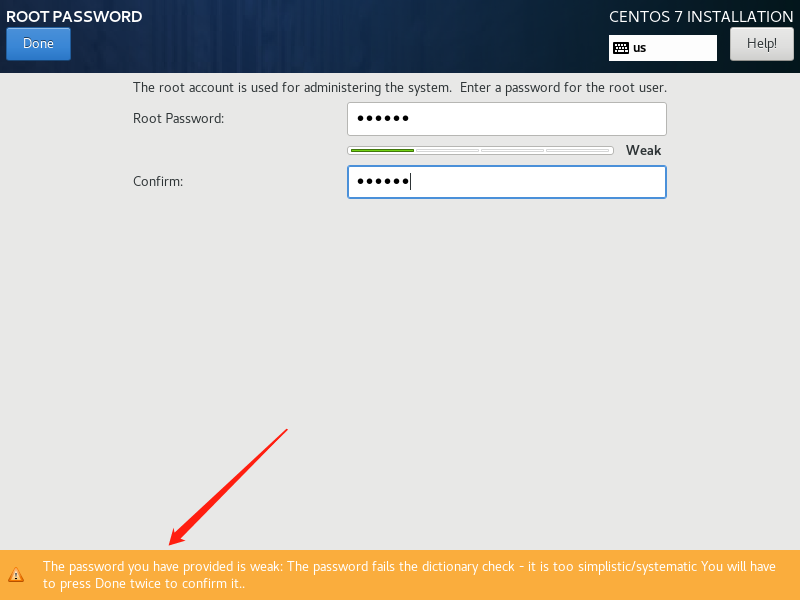
创建用户,并设置密码
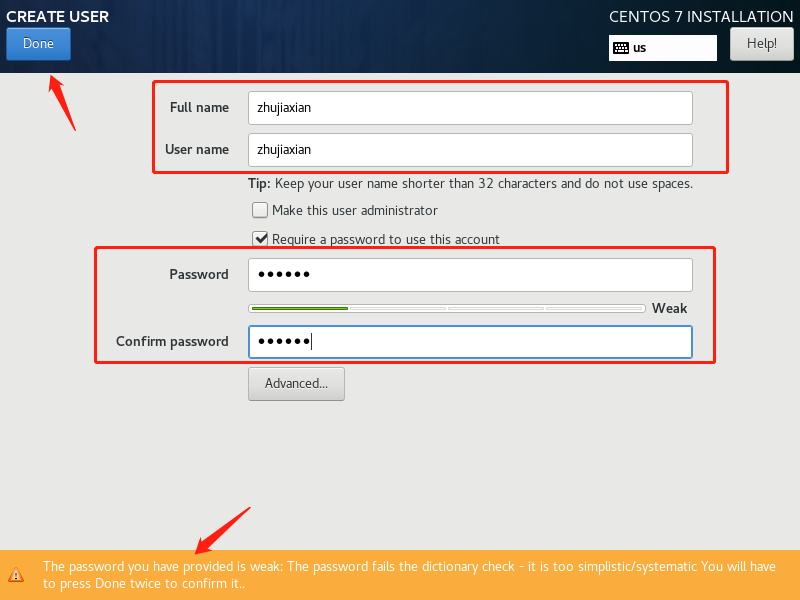
接下来就等系统装完吧,差不多二十分钟左右。安装完成,重启
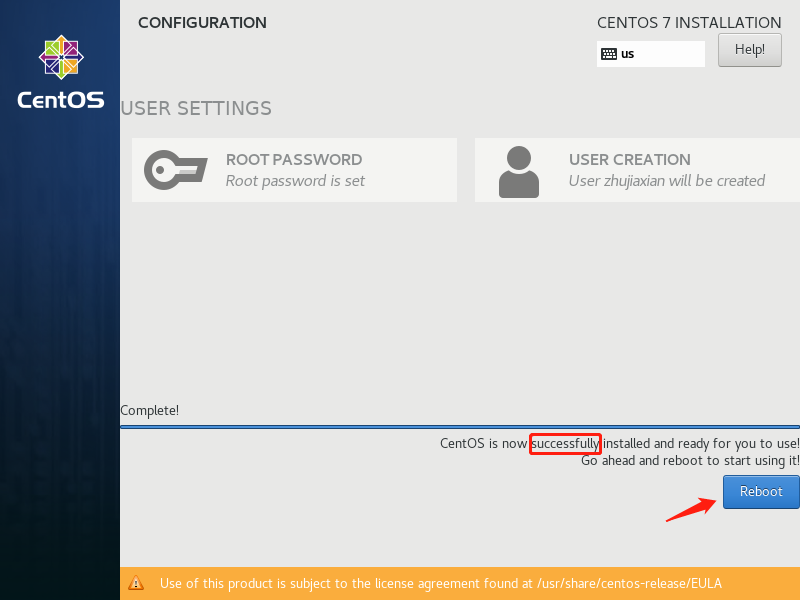
重启后,授权要设置一下,就像安装一些软件一样,接受协议就行了,由于我安装的时候这个地方截图除了点问题,这里就不放图了
网络,之前安装的时候设置过了,这里不设置了,直接FINISH,会再重启一遍,重启好了出来登陆界面,说明安装好了,至此系统安装成功,输入用户名和密码进去开始使用吧。