web项目服务器安装及配置(虚拟机centOS7)
一、安装VMware(如需)
1、首先下载VMware虚拟机,地址:
https://www.vmware.com/products/workstation-pro/workstation-pro-evaluation.html
2、安装完后点击许可证,输入CG54H-D8D0H-H8DHY-C6X7X-N2KG6破解,破解完后需重启电脑
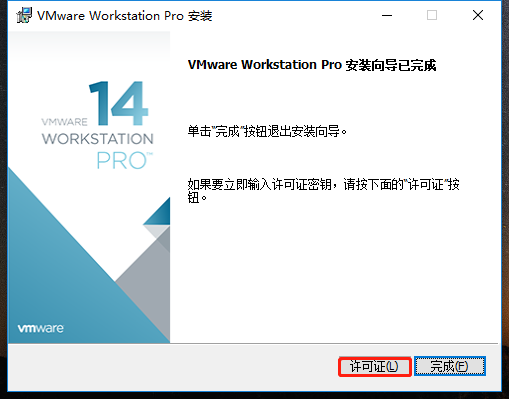

二、创建虚拟机准备安装环境
1、先下载CentOS,镜像地址:
http://isoredirect.centos.org/centos/7/isos/x86_64/,随便选一个地址进去,这里我们以CentOS-7-x86_64-Minimal-1708.iso 为例。(Minimal只包含最基础的部分,无图形界面,无附带软件,需通过yum安装软件,如有需要可自行下载其他版本。)
2、打开之前装好的VMware,选择“创建新的虚拟机”
3、“典型”,“下一步”
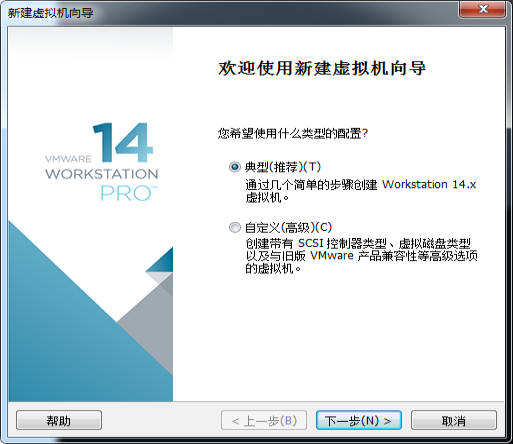
4、选择centOS7.iso镜像文件 ,下一步
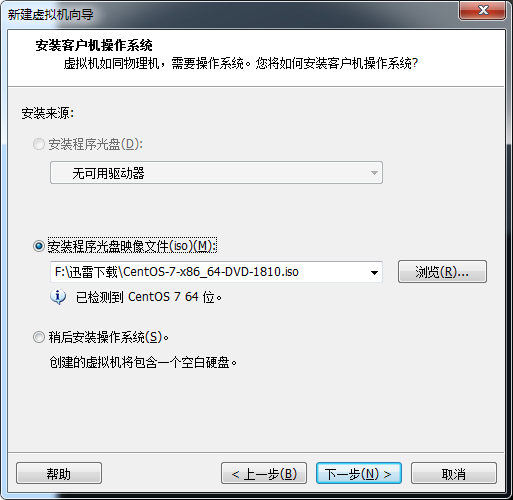
5、命名和安装位置选择,点击“下一步”;
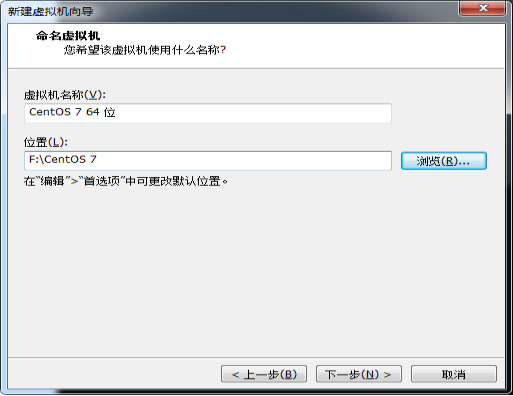
6、默认选择磁盘容量
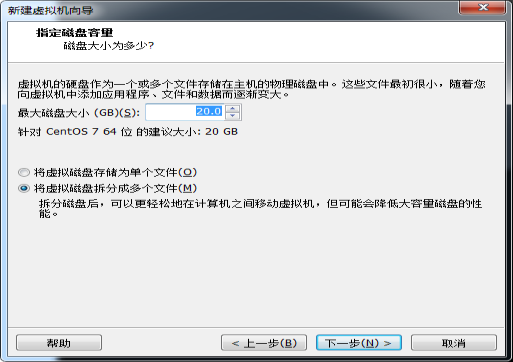
7、可以自定义硬件,也可以默认。
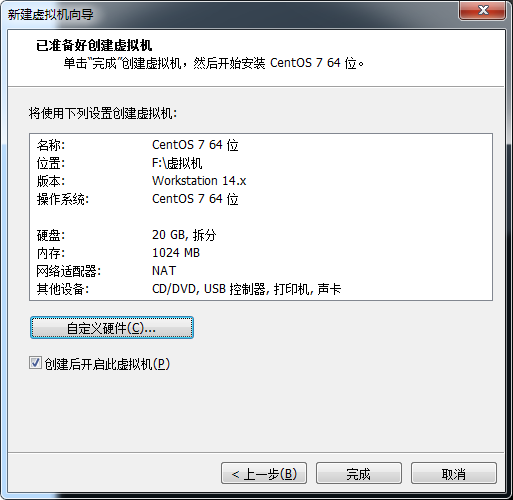
8、“处理器数量“表示虚拟机使用的CPU个数, “每个处理器的核心数量”表示虚拟机使用的CPU是几核的,这两个参数请根据你的物理机实际情况进行选择,如果设置不正确会造成虚拟机卡顿、死机,我们可以使用默认参数,点击“下一步”;
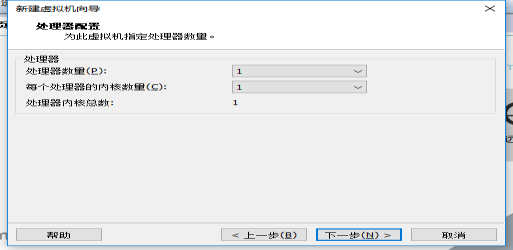
9、接下来给虚拟机分配内存,内存越大,运行越流畅,但不能超出推荐的最大内存
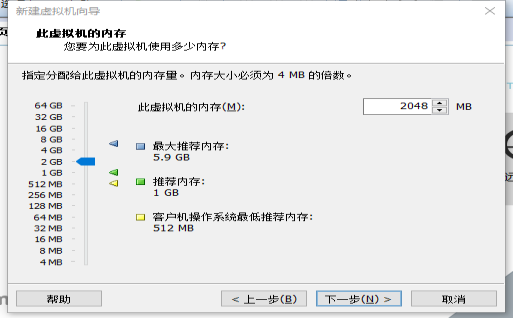
三、开启虚拟机正式安装centOS7(如果是服务器可以直接安装linux)
1、开启虚拟机,若出现如下错误(此处由于win10系统引起)
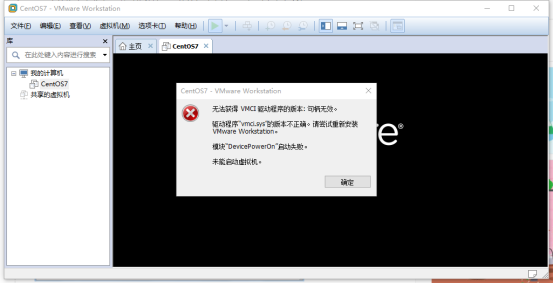
用记事本打开,找到“vmci0.present”,将true更改为false点击保存重启即可
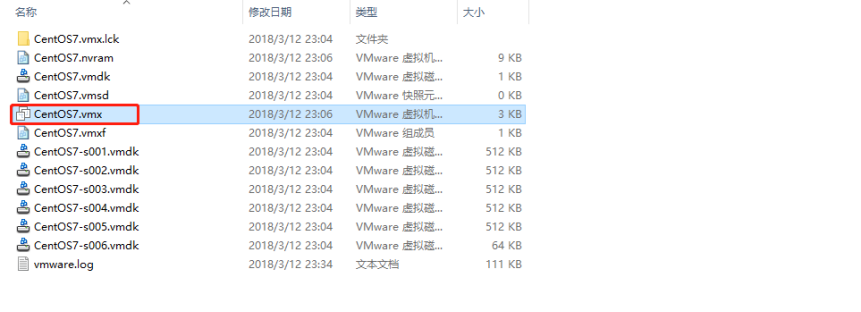
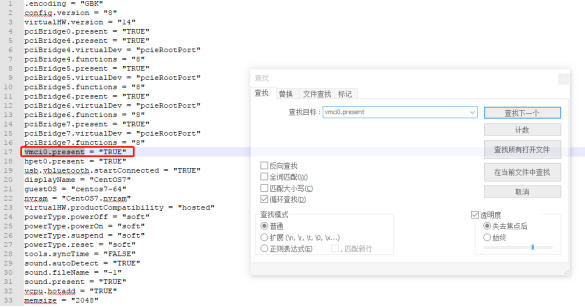
2、启动虚拟机后,会显示如下界面,鼠标移动到虚拟机显示的区域,等鼠标变成手形时点击左键,使虚拟机获得焦点(按Ctrl+Alt可释放鼠标),使用键盘的上下箭头按钮,选择“Install CentOS 7”选项,使用键盘的回车键,确定选项
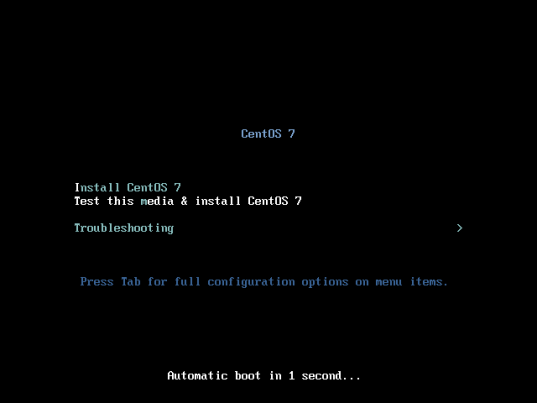
3、语言选择界面,在左下角的输入框里输入“ch”,选择“中文”“简体中文(中国)”,点击“继续”
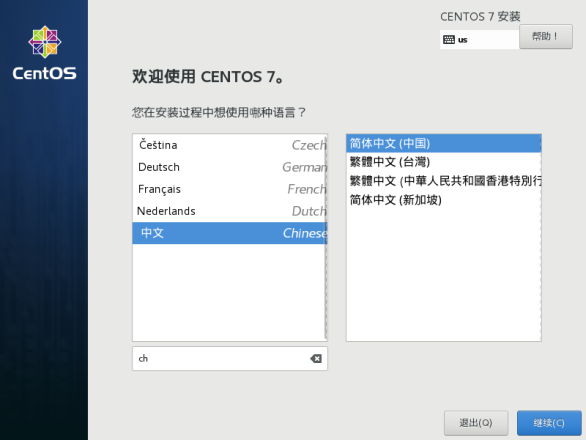
4、接下来显示“安装信息摘要”页面:
1)、点击其中的每一项进行设置(安装位置可以自动分区,也可以自己手动分区),也可以使用默认设置;
2)、其中的“软件选择”一项很重要,决定了你安装后的系统包括哪些功能,选择GNOME桌面。
3) 、点击安装位置,点击完成,默认自动分区;
4) 、点击“开始安装”;

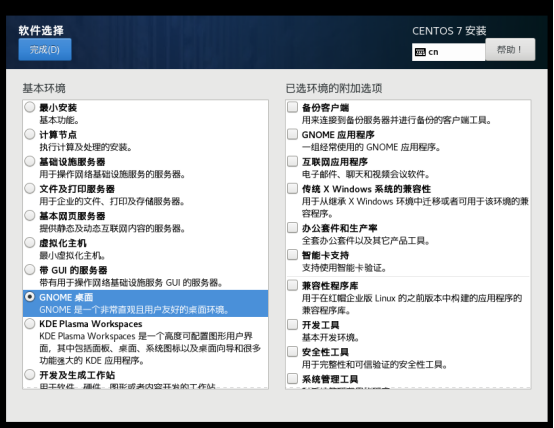
5、在安装的过程中,我们设置一下“ROOT密码”,如果你设置的ROOT密码比较简单,需要按左上角的“完成”按钮两次,完成安装后,点击右下角的“重启”按钮,重启虚拟机
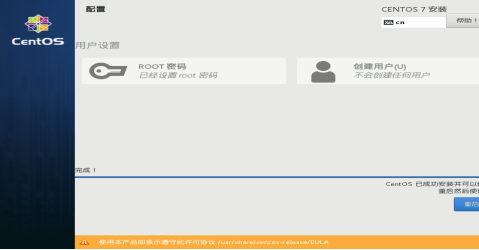
6、点击未接受许可
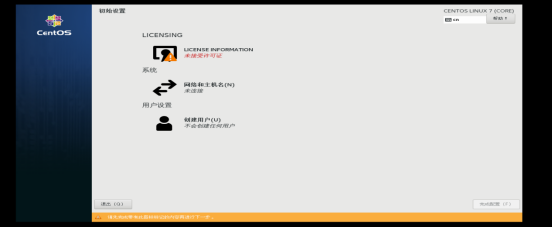
7、点击我接受许,点击完成
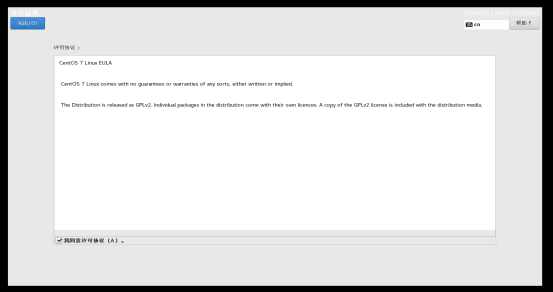
8、点击网络和主机名,点击右边打开,点击完成
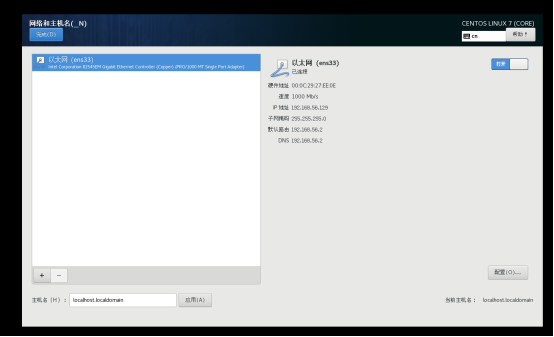
9、点击完成配置,点击前进
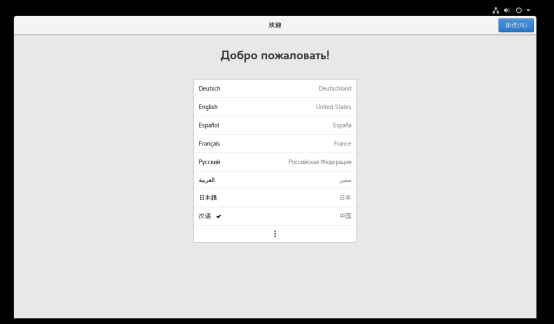
10、设置用户
用户名:roo 密码:a123s123d123
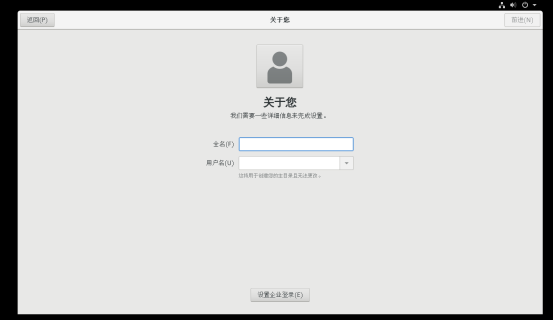
11、设置密码
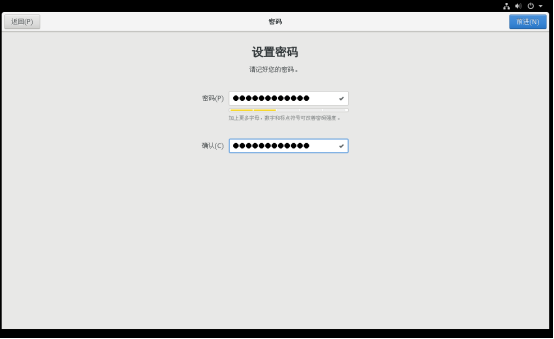
四、网络设置(设置虚拟机桥接模式的静态IP地址)
1、修改虚拟机为桥接模式如下图:
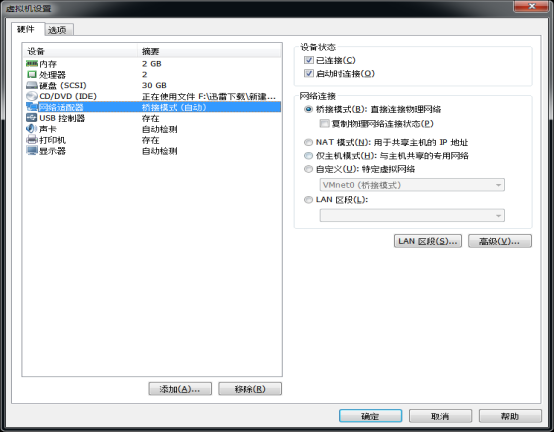
2、进入虚拟机的centos7系统中,修改centos7的ip(centos7 ifconfig不能使用,可以使用ip addr命令,CentOS 7中ip命令将逐渐取代 ifconfig)
1)、cd /etc/sysconfig/network-scripts/
2)、ls 这里出现ifcfg-ens33,不同机可能不一样。

3、vi ifcfg-ens33
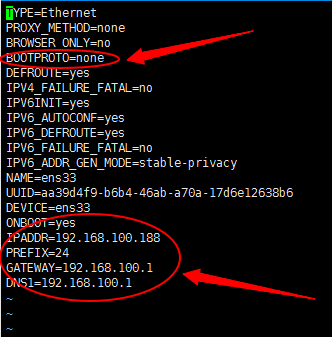
修改内容:BOOTPROTO=none
ONBOOT=yes
新增内容:如图第二个箭头所示
(新增的IPADDR为你自己设定的静态IP,前三位需要与主机IP保持一致)
4、:wq 保存退出
5、 service network restart 重启network
6、这时可以测试一下主机能否ping通虚拟机 虚拟机能否ping通外网。
7、通过ip addr 查找ifcfg-ens33的IP地址,检查是否将IP改为自己设定的静态IP 地址,同时以便连接Xshell。
8、关闭centOS 7防火墙
查看防火墙状态:firewall-cmd --state
关闭防火墙命令:systemctl stop firewalld.service
开启防火墙命令:systemctl disable firewalld.service
这里需要把防火墙关闭才能从浏览器连接到tomcat上。
五、服务器所需软件安装及配置
1. 安装winSCP至Windows系统上(默认安装即可)
2. 打开linux的终端界面,根据上述通过ip addr 查找ifcfg-ens33的IP地址
3. 打开winSCP,主机名为查询到的IP地址,
用户名选择:root,密码选择:123456(安装centOS 7是确定的密码)
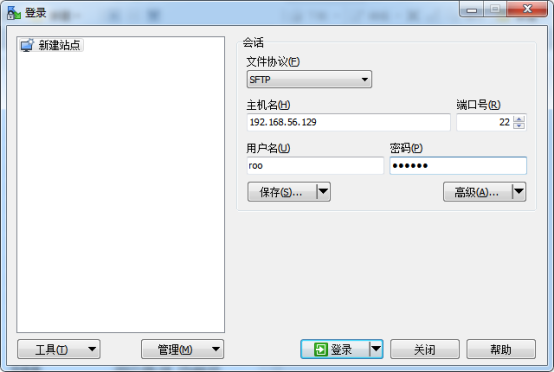
登录成功后
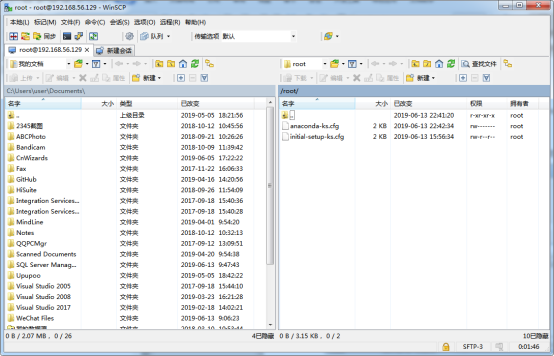
4. 在右侧窗口,跳转至/usr/local目录下,新建tomcat_8080、tomcat_8082和zookeeper目录,通过该程序将tomcat、zookeeper安装文件上传至对应的新建目录下

5. linux终端中,切换至/usr/local/tomcat_8080和/usr/local/tomcat_8082目录下,输入解压缩命令:
tar -zxvf apache-tomcat-8.5.40.tar.gz
切换至/usr/local/zookeeper目录下,输入解压缩命令:
tar -zxvf zookeeper-3.4.8.tar.gz
如下图即为解压缩成功
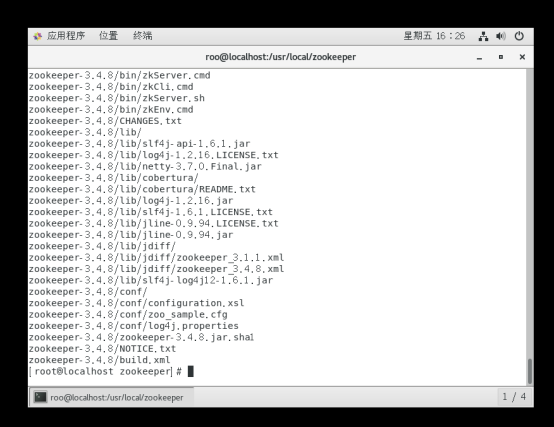
6. 通过winSCP修改zookeeper的conf目录下的zoo_simple.cfg,修改完后,重命名为zoo.cfg
tickTime=2000
initLimit=10
syncLimit=5
dataDir=/usr/local/zookeeper/zkdata ----保存snapshot文件的路径
clientPort=2181
7. 在/usr/local/zookeeper/zookeeper-3.4.8/bin目录下,运行zkServer.sh
./zkServer.sh start
ps:./bin/zkServer.sh help 可以查看服务器端所有可以执行的指令
8. 解决两个tomcat同时运行的配置问题
在winSCP中进入
/usr/local/tomcat_8082/apache-tomcat-8.5.40/conf目录下
打开并修改server.xml文件。(红色圈为修改部分)修改后保存,从新启动tomcat
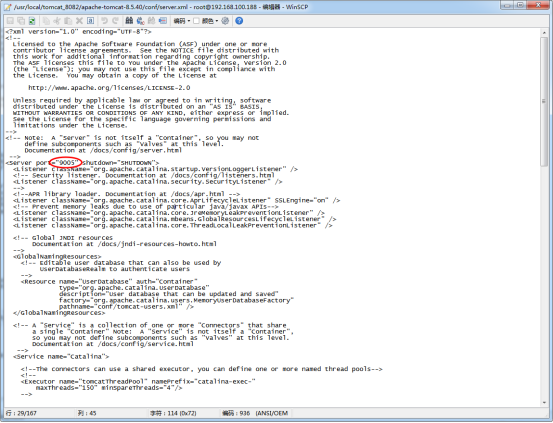
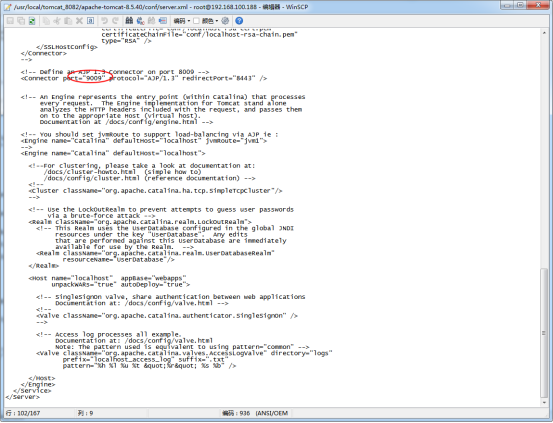
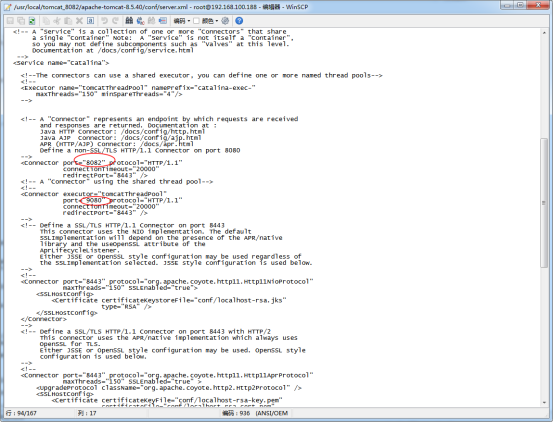
六、web项目部署
1. 项目包:

2. 用winSCP连接至虚拟机

3. 在终端中,进入/usr/local/tomcat_8080/apache-tomcat-8.5.40/webapps目录下,将HIS02-service.war上传至该目录下。同理,进入/usr/local/tomcat_8082/apache-tomcat-8.5.40/webapps目录下,将HIS02-web.war上传至该目录下。
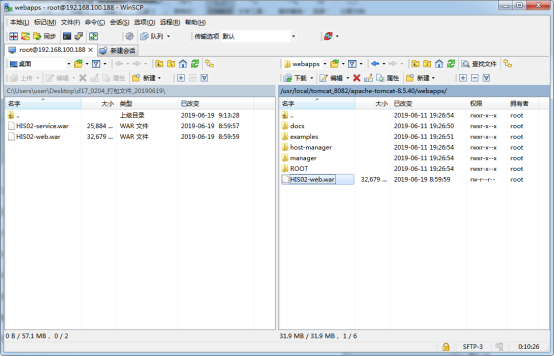
4. 启动两个tomcat,启动方法:
在终端,切换至/usr/local/tomcat_8082/apache-tomcat-8.5.40/bin目录下,
输入启动命令:./startup.sh
同理启动第二个tomcat。
相同的目录下,关闭命令为:./shutdown.sh
5. 这一步通过winSCP进入/usr/local/tomcat_8080/apache-tomcat-8.5.40/webapps目录下,可以发现多了一个目录HIS02-service。
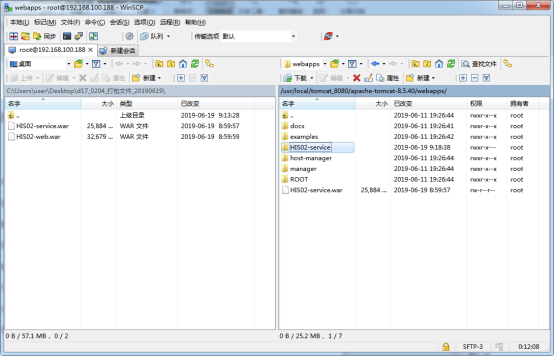
另一个web的tomcat同样如此。如果没有就重新启动这两个tomcat。
6. 此时在winSCP进入/usr/local/tomcat_8080/apache-tomcat-8.5.40/webapps/HIS02-service/WEB-INF/classes目录下,打开并修改db.properties
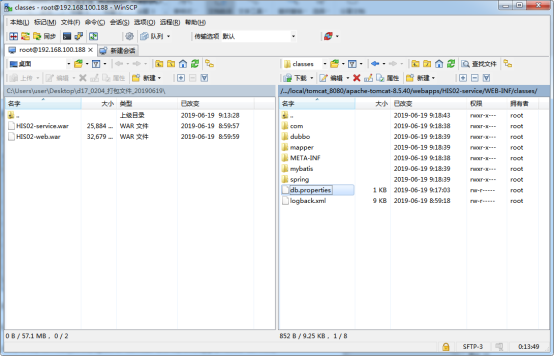
修改此配置文件为数据库所在主机的IP和数据库sa超级用户的密码
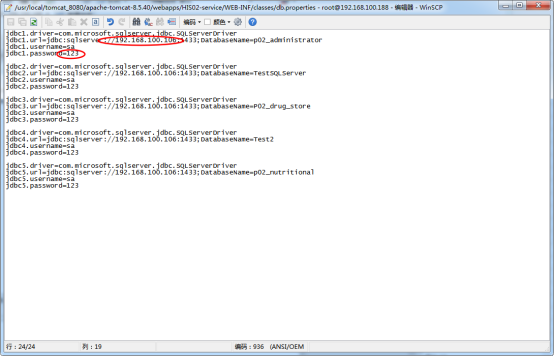
7. 接着在winSCP进入/usr/local/tomcat_8080/apache-tomcat-8.5.40/webapps/HIS02-service/WEB-INF/classes/dubbo
目录下,打开并修改dubboServer_DYTApplicationContext.xml文件,遇到报错不用理会,点×关闭即可。
修改zookeeper:// 后的IP地 址。
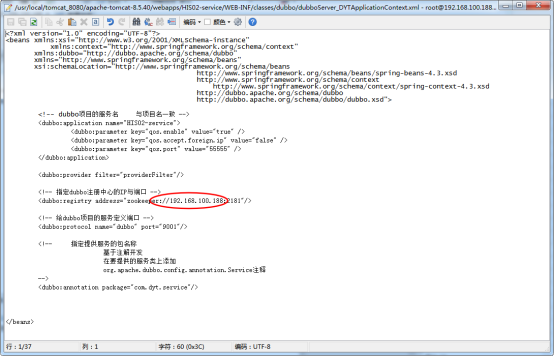
8. 同理,修改HIS02-web目录下的相同位置的dubboClient_DYTApplicationContext.xml文件,同样是修改IP地址。
9. 接着在linux终端中,重启两个tomcat,然后打开谷歌浏览器,访问http://IP:8082/HIS02-web/index.html
访问成功,及项目部署成功。(此处IP为自己设置的linux静态IP)
原创不易,转载请附出自:https://www.cnblogs.com/nykuo/p/github-INN-nykuo.html



