第三天
第三天
Linux****下的文件类型
\- 普通文件
d 目录文件directory
l 符号链接文件link
b 块设备block
c 字符设备character
p 管道文件pipe
s 套接字文件socket
范例:
root@ubuntu2204:~# ls -l /run/
total 20
-rw------- 1 root root 0 Feb 23 2024 agetty.reload
drwxr-xr-x 2 root root 60 Feb 23 2024 blkid
drwxr-xr-x 3 root root 320 Feb 23 2024 cloud-init
drwxr-xr-x 2 root root 80 Feb 23 2024 console-setup
drwxr-xr-x 3 root root 60 Feb 23 2024 credentials
-rw-r--r-- 1 root root 4 Feb 23 2024 crond.pid
---------- 1 root root 0 Feb 23 2024 crond.reboot
drwx------ 2 root root 40 Feb 23 2024 cryptsetup
drwxr-xr-x 2 root root 60 Feb 23 2024 dbus
prw------- 1 root root 0 Feb 23 2024 dmeventd-client
prw------- 1 root root 0 Feb 23 2024 dmeventd-server
drwxr-xr-x 2 root root 60 Feb 23 2024 fsck
prw------- 1 root root 0 Feb 23 2024 initctl
drwx------ 2 root root 100 Feb 23 2024 initramfs
drwxr-xr-x 2 root root 60 Feb 23 2024 irqbalance
drwxrwxrwt 4 root root 80 Feb 23 2024 lock
drwxr-xr-x 3 root root 60 Feb 23 2024 log
drwx------ 5 root root 160 Feb 23 2024 lvm
-rw-r--r-- 1 root root 696 Feb 23 2024 motd.dynamic
drwxr-xr-x 2 root root 80 Feb 23 2024 mount
drwx------ 2 root root 40 Feb 23 2024 multipath
-rw-r--r-- 1 root root 3 Feb 23 2024 multipathd.pid
drwxr-xr-x 2 root root 40 Feb 23 2024 netns
drwxr-xr-x 2 root root 60 Feb 23 2024 network
drwxrwxrwt 2 root utmp 40 Feb 23 2024 screen
drwxr-xr-x 2 root root 40 Feb 23 2024 sendsigs.omit.d
lrwxrwxrwx 1 root root 8 Feb 23 2024 shm -> /dev/shm
drwxr-xr-x 4 root root 80 Feb 23 2024 snapd
srw-rw-rw- 1 root root 0 Feb 23 2024 snapd-snap.socket
srw-rw-rw- 1 root root 0 Feb 23 2024 snapd.socket
drwxr-xr-x 2 root root 40 Feb 23 2024 sshd
-rw-r--r-- 1 root root 4 Feb 23 2024 sshd.pid
drwx--x--x 2 root root 40 Feb 23 2024 sudo
drwxr-xr-x 25 root root 600 Feb 23 2024 systemd
drwxr-xr-x 2 root root 60 Feb 23 2024 tmpfiles.d
drwxr-xr-x 8 root root 180 Feb 23 2024 udev
drwx------ 2 root root 40 Feb 23 2024 udisks2
drwxr-xr-x 3 root root 60 Feb 23 2024 user
-rw-rw-r-- 1 root utmp 1920 Feb 23 2024 utmp
drwxr-xr-x 2 root root 60 Feb 23 2024 uuidd
drwxr-xr-x 2 root root 60 Feb 23 2024 vmware
绝对和相对路径
绝对路径
以正斜杠/ 即根目录开始
完整的文件的位置路径
可用于任何想指定一个文件名的时候
相对路径名
不以斜线开始
一般情况下,是指相对于当前工作目录的路径,特殊场景下,是相对于某目录的位置
可以作为一个简短的形式指定一个文件名
基名:basename,只取文件名而不要路径
目录名:dirname,只取路径,不要文件名
范例
[root@centos8 bin]#basename /etc/sysconfig/network
network
[root@centos8 bin]#dirname /etc/sysconfig/network
/etc/sysconfig
[root@centos8 ~]#dirname /etc/sysconfig/network-scripts/ifcfg-eth0
/etc/sysconfig/network-scripts
[root@centos8 ~]#basename /etc/sysconfig/network-scripts/ifcfg-eth0
ifcfg-eth0
范例
[root@ubuntu2004 ~]#basename http://nginx.org/download/nginx-1.18.0.tar.gz
nginx-1.18.0.tar.gz
[root@ubuntu2004 ~]#basename http://nginx.org/download/nginx-1.18.0.tar.gz
.tar.gz
nginx-1.18.0
[root@ubuntu2004 ~]#basename -s .tar.gz http://nginx.org/download/nginx-
1.18.0.tar.gz
nginx-1.18.0
[root@ubuntu2004 ~]#url=http://nginx.org/download/nginx-1.18.0.tar.gz
[root@ubuntu2004 ~]#echo $url
http://nginx.org/download/nginx-1.18.0.tar.gz
[root@ubuntu2004 ~]#basename $url
nginx-1.18.0.tar.gz
basename
打印目录或者文件的基本名称
补充说明
basename命令 用于打印目录或者文件的基本名称。basename和dirname命令通常用于shell脚本中的命令替换来指定和指定的输入文件名称有所差异的输出文件名称。
语法
basename(选项)(参数)
选项
--help:显示帮助;
--version:显示版本号。
参数
文件:带路径信息的文件;
后缀:可选参数,指定要去除的文件后缀字符串。
实例
1、要显示一个shell变量的基本名称,请输入:
basename $WORKFILE
此命令显示指定给shell变量WORKFILE的值的基本名称。如果WORKFILE变量的值是/home/jim/program.c文件,则此命令显示program.c。
要构造一个和另一个文件名称相同(除了后缀)的文件名称,请输入:
OFILE=`basename $1 .c`.o
此命令指定给 OFILE 文件第一个位置上的参数($1)的值,但它的 .c 后缀更改至 .o。如果 $1 是 /home/jim/program.c 文件,则 OFILE 成为 program.o。因为 program.o 仅是一个基本文件名称,它标识在当前目录中的文件。
dirname
去除文件名中的非目录部分
补充说明
dirname命令 去除文件名中的非目录部分,仅显示与目录有关的内容。dirname命令读取指定路径名保留最后一个/及其后面的字符,删除其他部分,并写结果到标准输出。如果最后一个/后无字符,dirname 命令使用倒数第二个/,并忽略其后的所有字符。dirname 和 basename 通常在 shell 内部命令替换使用,以指定一个与指定输入文件名略有差异的输出文件名。
语法
dirname(选项)(参数)
选项
--help:显示帮助;
--version:显示版本号。
实例
dirname //
结果为 /
dirname /a/b/
结果为:/a
dirname a
结果为 .
dirname a/b
结果为路径名 a
cd
切换用户当前工作目录
概要
cd [-L|[-P [-e]]] [dir]
主要用途
切换工作目录至dir。其中dir的表示法可以是绝对路径或相对路径。
若参数dir省略,则默认为使用者的shell变量HOME。
如果dir指定为~时表示为使用者的shell变量HOME,.表示当前目录,..表示当前目录的上一级目录。
环境变量CDPATH是由冒号分割的一到多个目录,你可以将常去的目录的上一级加入到CDPATH以便方便访问它们;如果dir以/开头那么CDPATH不会被使用。
当shopt选项cdable_vars打开时,如果dir在CDPATH及当前目录下均不存在,那么会把它当作变量,读取它的值作为要进入的目录。
参数
dir(可选):指定要切换到的目录。
选项
-L (默认值)如果要切换到的目标目录是一个符号连接,那么切换到符号连接的目录。
-P 如果要切换到的目标目录是一个符号连接,那么切换到它指向的物理位置目录。
- 当前工作目录将被切换到环境变量OLDPWD所表示的目录,也就是前一个工作目录。
返回值
返回状态为成功除非无法进入指定的目录。
例子
cd # 进入用户主目录;
cd / # 进入根目录
cd ~ # 进入用户主目录;
cd .. # 返回上级目录(若当前目录为“/“,则执行完后还在“/";".."为上级目录的意思);
cd ../.. # 返回上两级目录;
cd !$ # 把上个命令的参数作为cd参数使用。
关于切换到上一个工作目录的说明
cd -
# 命令会首先显示要切换到的目标目录,然后再进入。
cd ${OLDPWD}
# 命令会直接切换到上一个工作目录。
关于CDPATH
# 设置桌面文件夹作为CDPATH的值。
CDPATH='~/Desktop'
# 假设我们接下来要演示涉及到的路径~和~/Desktop下没有test3文件夹,现在新建它们。
mkdir ~/test3
mkdir ~/Desktop/test3
# 进入~目录。
cd ~
# 进入test3目录。
cd test3
# 执行后显示~/Desktop/test3并进入该目录,而不是~目录的test3目录。
# 如果CDPATH存在值,那么优先在CDPATH中查找并进入第一个匹配成功的,如果全部失败那么最后尝试当前目录。
关于cdable_vars
# 打开选项。
shopt -s cdable_vars
# 假设当前路径以及CDPATH没有名为new_var的目录。
new_var='~/Desktop'
# 尝试进入。
cd new_var
# 关闭选项。
shopt -u cdable_vars
注意
该命令是bash内建命令,相关的帮助信息请查看help命令。
建议您在编写脚本的过程中如有必要使用cd命令时,请增加必要的注释以用于提醒阅读者当前工作目录,以免出现诸如找不到文件这类问题的发生。
范例
[root@centos8 ~]#cd /etc/sysconfig
[root@centos8 sysconfig]#pwd
/etc/sysconfig
[root@centos8 sysconfig]#cd ../../data
[root@centos8 data]#pwd
/data
[root@centos8 data]#cd /bin
[root@centos8 bin]#pwd
/bin
[root@centos8 bin]#cd -P /bin
[root@centos8 bin]#pwd
/usr/bin
stat
用于显示文件的状态信息
补充说明
stat命令 用于显示文件的状态信息。stat命令的输出信息比ls命令的输出信息要更详细。
语法
stat(选项)(参数)
选项
-L:支持符号连接;
-f:显示文件系统状态而非文件状态;
-t:以简洁方式输出信息;
--help:显示指令的帮助信息;
--version:显示指令的版本信息。
参数
文件:指定要显示信息的普通文件或者文件系统对应的设备文件名。
实例
[root@localhost ~]# ls -l myfile
-rw-r--r-- 1 root root 0 2010-10-09 myfile
[root@localhost ~]# stat myfile
file: “myfile”
Size: 0 Blocks: 8 IO Block: 4096 一般空文件
Device: fd00h/64768d Inode: 194805815 Links: 1
Access: (0644/-rw-r--r--) Uid: ( 0/ root) Gid: ( 0/ root)
Access: 2010-12-12 12:22:35.000000000 +0800
Modify: 2010-10-09 20:44:21.000000000 +0800
Change: 2010-10-09 20:44:21.000000000 +0800
[root@localhost ~]# stat -f myfile
File: "myfile"
id: 0 Namelen: 255 type: ext2/ext3
Block size: 4096 Fundamental block size: 4096
Blocks: Total: 241555461 free: 232910771 Available: 220442547
Inodes: Total: 249364480 Free: 249139691
[root@localhost ~]# stat -t myfile
myfile 0 8 81a4 0 0 fd00 194805815 1 0 0 1292127755 1286628261 1286628261 4096
file
用来探测给定文件的类型
补充说明
file命令 用来探测给定文件的类型。file命令对文件的检查分为文件系统、魔法幻数检查和语言检查3个过程。
语法
file(选项)(参数)
选项
-b:列出辨识结果时,不显示文件名称;
-c:详细显示指令执行过程,便于排错或分析程序执行的情形;
-f<名称文件>:指定名称文件,其内容有一个或多个文件名称时,让file依序辨识这些文件,格式为每列一个文件名称;
-L:直接显示符号连接所指向的文件类别;
-m<魔法数字文件>:指定魔法数字文件;
-v:显示版本信息;
-z:尝试去解读压缩文件的内容。
参数
文件:要确定类型的文件列表,多个文件之间使用空格分开,可以使用shell通配符匹配多个文件。
实例
显示文件类型
[root@localhost ~]# file install.log
install.log: UTF-8 Unicode text
[root@localhost ~]# file -b install.log <== 不显示文件名称
UTF-8 Unicode text
[root@localhost ~]# file -i install.log <== 显示MIME类别。
install.log: text/plain; charset=utf-8
[root@localhost ~]# file -b -i install.log
text/plain; charset=utf-8
显示符号链接的文件类型
[root@localhost ~]# ls -l /var/mail
lrwxrwxrwx 1 root root 10 08-13 00:11 /var/mail -> spool/mail
[root@localhost ~]# file /var/mail
/var/mail: symbolic link to `spool/mail'
[root@localhost ~]# file -L /var/mail
/var/mail: directory
[root@localhost ~]# file /var/spool/mail
/var/spool/mail: directory
[root@localhost ~]# file -L /var/spool/mail
/var/spool/mail: directory
文件通配符模式 wildcard pattern
文件通配符可以用来匹配符合条件的多个文件,方便批量管理文件
通配符采有特定的符号,表示特定的含义,此特符号称为元 meta 字符
常见的通配符如下:
* 匹配零个或多个字符,但不匹配 "." 开头的文件,即隐藏文件
? 匹配任何单个字符,一个汉字也算一个字符
~ 当前用户家目录
~mage 用户mage家目录
[0-9] 匹配数字范围
[a-z] 一个字母
[A-Z] 一个字母
[wang] 匹配列表中的任何的一个字符
[^wang] 匹配列表中的所有字符以外的字符
[^a-z] 匹配列表中的所有字符以外的字符
. 和 ~+ 当前工作目录
~- 前一个工作目录
另外还有在Linux系统中预定义的字符类表示法如下:man 7 glob
[:digit:]:任意数字,相当于0-9
[:lower:]:任意小写字母,表示 a-z
[:upper:]: 任意大写字母,表示 A-Z
[:alpha:]: 任意大小写字母
[:alnum:]:任意数字或字母
[:blank:]:水平空白字符
[:space:]:水平或垂直空白字符
[:punct:]:标点符号
[:print:]:可打印字符
[:cntrl:]:控制(非打印)字符
[:graph:]:图形字符
[:xdigit:]:十六进制字符
touch
创建空文件和刷新时间
范例
[root@centos8 data]#touch f1.txt
[root@centos8 data]#ll
total 0
-rw-r--r-- 1 root root 0 Mar 23 11:30 f1.txt
[root@centos8 data]#ll /etc/issue
-rw-r--r--. 1 root root 23 Jan 2 23:21 /etc/issue
[root@centos8 data]#touch /etc/issue
[root@centos8 data]#ll /etc/issue
-rw-r--r--. 1 root root 23 Mar 23 11:31 /etc/issue
[root@centos8 data]#stat /etc/issue
File: /etc/issue
Size: 23 Blocks: 8 IO Block: 4096 regular file
Device: 802h/2050d Inode: 134345998 Links: 1
Access: (0644/-rw-r--r--) Uid: ( 0/ root) Gid: ( 0/ root)
Access: 2020-03-23 11:31:20.030291332 +0800
Modify: 2020-03-23 11:31:20.030291332 +0800
Change: 2020-03-23 11:31:20.030291332 +0800
Birth: -
[root@centos8 data]#date
Fri Dec 13 16:11:55 CST 2019
[root@centos8 data]#touch `date -d "-1 day" +%F_%T`.log
[root@centos8 data]#ls
2019-12-12_16:11:48.log
[root@centos8 data]#touch $(date -d "1 year" +%F_%T).log
[root@centos8 data]#ls
2019-12-12_16:11:48.log 2020-12-13_16:13:11.log
cp
将源文件或目录复制到目标文件或目录中
补充说明
cp命令 用来将一个或多个源文件或者目录复制到指定的目的文件或目录。它可以将单个源文件复制成一个指定文件名的具体的文件或一个已经存在的目录下。cp命令还支持同时复制多个文件,当一次复制多个文件时,目标文件参数必须是一个已经存在的目录,否则将出现错误。
语法
cp(选项)(参数)
选项
-a:此参数的效果和同时指定"-dpR"参数相同;
-d:当复制符号连接时,把目标文件或目录也建立为符号连接,并指向与源文件或目录连接的原始文件或目录;
-f:强行复制文件或目录,不论目标文件或目录是否已存在;
-i:覆盖既有文件之前先询问用户;
-l:对源文件建立硬连接,而非复制文件;
-p:保留源文件或目录的属性;
-R/r:递归处理,将指定目录下的所有文件与子目录一并处理;
-s:对源文件建立符号连接,而非复制文件;
-u:使用这项参数后只会在源文件的更改时间较目标文件更新时或是名称相互对应的目标文件并不存在时,才复制文件;
-S:在备份文件时,用指定的后缀“SUFFIX”代替文件的默认后缀;
-b:覆盖已存在的文件目标前将目标文件备份;
-v:详细显示命令执行的操作。
参数
源文件:制定源文件列表。默认情况下,cp命令不能复制目录,如果要复制目录,则必须使用-R选项;
目标文件:指定目标文件。当“源文件”为多个文件时,要求“目标文件”为指定的目录。
实例
下面的第一行中是 cp 命令和具体的参数(-r 是“递归”, -u 是“更新”,-v 是“详细”)。接下来的三行显示被复制文件的信息,最后一行显示命令行提示符。这样,只拷贝新的文件到我的存储设备上,我就使用 cp 的“更新”和“详细”选项。
通常来说,参数 -r 也可用更详细的风格 --recursive。但是以简短的方式,也可以这么连用 -ruv。
cp -r -u -v /usr/men/tmp ~/men/tmp
版本备份 --backup=numbered 参数意思为“我要做个备份,而且是带编号的连续备份”。所以一个备份就是 1 号,第二个就是 2 号,等等。
$ cp --force --backup=numbered test1.py test1.py
$ ls
test1.py test1.py.~1~ test1.py.~2~
如果把一个文件复制到一个目标文件中,而目标文件已经存在,那么,该目标文件的内容将被破坏。此命令中所有参数既可以是绝对路径名,也可以是相对路径名。通常会用到点.或点点..的形式。例如,下面的命令将指定文件复制到当前目录下:
cp ../mary/homework/assign .
所有目标文件指定的目录必须是己经存在的,cp命令不能创建目录。如果没有文件复制的权限,则系统会显示出错信息。
将文件file复制到目录/usr/men/tmp下,并改名为file1
cp file /usr/men/tmp/file1
将目录/usr/men下的所有文件及其子目录复制到目录/usr/zh中
cp -r /usr/men /usr/zh
交互式地将目录/usr/men中的以m打头的所有.c文件复制到目录/usr/zh中
cp -i /usr/men m*.c /usr/zh
我们在Linux下使用cp命令复制文件时候,有时候会需要覆盖一些同名文件,覆盖文件的时候都会有提示:需要不停的按Y来确定执行覆盖。文件数量不多还好,但是要是几百个估计按Y都要吐血了,于是折腾来半天总结了一个方法:
cp aaa/* /bbb
# 复制目录aaa下所有到/bbb目录下,这时如果/bbb目录下有和aaa同名的文件,需要按Y来确认并且会略过aaa目录下的子目录。
cp -r aaa/* /bbb
# 这次依然需要按Y来确认操作,但是没有忽略子目录。
cp -r -a aaa/* /bbb
# 依然需要按Y来确认操作,并且把aaa目录以及子目录和文件属性也传递到了/bbb。
\cp -r -a aaa/* /bbb
# 成功,没有提示按Y、传递了目录属性、没有略过目录。
递归强制复制目录到指定目录中覆盖已存在文件
cp -rfb ./* ../backup
# 将当前目录下所有文件,复制到当前目录的兄弟目录 backup 文件夹中
拷贝目录下的隐藏文件如 .babelrc
cp -r aaa/.* ./bbb
# 将 aaa 目录下的,所有`.`开头的文件,复制到 bbb 目录中。
cp -a aaa ./bbb/
# 记住后面目录最好的'/' 带上 `-a` 参数
复制到当前目录
cp aaa.conf ./
# 将 aaa.conf 复制到当前目录
mv
用来对文件或目录重新命名
补充说明
mv命令 用来对文件或目录重新命名,或者将文件从一个目录移到另一个目录中。source表示源文件或目录,target表示目标文件或目录。如果将一个文件移到一个已经存在的目标文件中,则目标文件的内容将被覆盖。
mv命令可以用来将源文件移至一个目标文件中,或将一组文件移至一个目标目录中。源文件被移至目标文件有两种不同的结果:
如果目标文件是到某一目录文件的路径,源文件会被移到此目录下,且文件名不变。
如果目标文件不是目录文件,则源文件名(只能有一个)会变为此目标文件名,并覆盖己存在的同名文件。如果源文件和目标文件在同一个目录下,mv的作用就是改文件名。当目标文件是目录文件时,源文件或目录参数可以有多个,则所有的源文件都会被移至目标文件中。所有移到该目录下的文件都将保留以前的文件名。
注意事项:mv与cp的结果不同,mv好像文件“搬家”,文件个数并未增加。而cp对文件进行复制,文件个数增加了。
语法
mv(选项)(参数)
选项
--backup=<备份模式>:若需覆盖文件,则覆盖前先行备份;
-b:当文件存在时,覆盖前,为其创建一个备份;
-f:若目标文件或目录与现有的文件或目录重复,则直接覆盖现有的文件或目录;
-i:交互式操作,覆盖前先行询问用户,如果源文件与目标文件或目标目录中的文件同名,则询问用户是否覆盖目标文件。用户输入”y”,表示将覆盖目标文件;输入”n”,表示取消对源文件的移动。这样可以避免误将文件覆盖。
--strip-trailing-slashes:删除源文件中的斜杠“/”;
-S<后缀>:为备份文件指定后缀,而不使用默认的后缀;
--target-directory=<目录>:指定源文件要移动到目标目录;
-u:当源文件比目标文件新或者目标文件不存在时,才执行移动操作。
参数
源文件:源文件列表。
目标文件:如果“目标文件”是文件名则在移动文件的同时,将其改名为“目标文件”;如果“目标文件”是目录名则将源文件移动到“目标文件”下。
实例
将目录/usr/men中的所有文件移到当前目录(用.表示)中:
mv /usr/men/* .
移动文件
mv file_1.txt /home/office/
移动多个文件
mv file_2.txt file_3.txt file_4.txt /home/office/
mv *.txt /home/office/
移动目录
mv directory_1/ /home/office/
重命名文件或目录
mv file_1.txt file_2.txt # 将文件file_1.txt改名为file_2.txt
重命名目录
mv directory_1/ directory_2/
打印移动信息
mv -v *.txt /home/office
提示是否覆盖文件
mv -i file_1.txt /home/office
源文件比目标文件新时才执行更新
mv -uv *.txt /home/office
不要覆盖任何已存在的文件
mv -vn *.txt /home/office
复制时创建备份
mv -bv *.txt /home/office
无条件覆盖已经存在的文件
mv -f *.txt /home/office
rename
用字符串替换的方式批量改变文件名
补充说明
rename命令存在两个版本用法上有所区别
C语言版本, 支持通配符
[常用通配符说明]
? 表示一个任意字符
* 表示一个或一串任意字符
Perl版本, 支持正则表达式
[常用正则表达式符号说明]
^ 匹配输入的开始位置
$ 匹配输入的结尾
. 匹配除换行符外的任意字符
+ 匹配前一个字符一次或多次 例如,"zo+"可以匹配"zoo",但不匹配"z"
[a-z] 表示某个范围内的字符,例如,"[a-z]"匹配"a"与"z"之间的任何一个小写字母字符。
[^m-z] 否定的字符区间。与不在指定区间内的字符匹配。
区分方法: rename --version
如果返回结果中包含 util-linux , 说明是C语言版本, 反之是Perl版本
# Perl版本 | Ubuntu(18),Mint(20)默认的是Perl版本
$ rename --version
/usr/bin/rename using File::Rename version 1.10
# C语言版本 | Centos(7)默认的是C语言版本
$ rename --version
rename,来自 util-linux 2.23.2
语法
# Perl版本
rename [ -h|-m|-V ] [ -v ] [ -0 ] [ -n ] [ -f ] [ -d ] [ -e|-E perlexpr]*|perlexpr [ files ]
# C语言版本
rename [选项] 表达式 替换的字符 文件...
参数
# Perl版本
-v, --verbose
详细:成功重命名的文件的打印名称。
-0, --null
从STDIN读取时,请使用\0作为记录分隔符
-n, --nono
不执行任何操作:打印要重命名的文件名,但不重命名。
-f, --force
覆盖:允许覆盖现有文件
--path, --fullpath
重命名完整路径:包括任何目录组件。默认
-d, --filename, --nopath, --nofullpath
不重命名目录:仅重命名路径的文件名部分
-h, --help
帮助:打印提要和选项。
-m, --man
手册: 打印手册页.
-V, --version
版本: 显示版本号.
-e 表达: 作用于文件名的代码.
可以重复来构建代码(比如“perl-e”)。如果没有-e,则第一个参数用作代码。
-E 语句:对文件名执行操作的代码,如-e,但终止于 ';'.
# C语言版本
-v, --verbose
提供视觉反馈,其中重命名了哪些文件(如果有的话)
-V, --version
显示版本信息并退出。
-s, --symlink
在符号链接目标上执行重命名
-h, --help
显示帮助文本并退出
实例
Perl版本
将1.txt 2.txt重命名为1.log 2.log
$ rename -v "s/txt/log/g" 1.txt 2.txt
1.txt renamed as 1.log
2.txt renamed as 2.log
修改文件的后缀
rename "s//.html//.php/" * # 把.html 后缀的改成 .php后缀
批量添加文件后缀
rename "s/$//.txt/" * # 把所有的文件名都以txt结尾
批量删除文件名
rename "s//.txt//" * # 把所有以.txt结尾的文件名的.txt删掉
C语言版本
将1.txt 2.txt重命名为1.log 2.log
$ rename -v txt log 1.txt 2.txt
`1.txt' -> `1.log'
`2.txt' -> `2.log'
文件夹中有这些文件foo1, ..., foo9, foo10, ..., foo278
# 把foo1到foo9的文件重命名为foo01到foo09,重命名的文件只是有4个字符长度名称的文件,文件名中的foo被替换为foo0。
rename foo foo0 foo?
# foo01到foo99的所有文件都被重命名为foo001到foo099,只重命名5个字符长度名称的文件,文件名中的foo被替换为foo0。
rename foo foo0 foo??
# foo001到foo278的所有文件都被重命名为foo0001到foo0278,所有以foo开头的文件都被重命名。
rename foo foo0 foo*
# 从foo0200到foo0278的所有文件都被重命名为foo200到foo278,文件名中的foo0被替换为foo。
rename foo0 foo foo0[2]*
rm
用于删除给定的文件和目录
补充说明
rm 命令 可以删除一个目录中的一个或多个文件或目录,也可以将某个目录及其下属的所有文件及其子目录均删除掉。对于链接文件,只是删除整个链接文件,而原有文件保持不变。
注意:使用rm命令要格外小心。因为一旦删除了一个文件,就无法再恢复它。所以,在删除文件之前,最好再看一下文件的内容,确定是否真要删除。rm命令可以用-i选项,这个选项在使用文件扩展名字符删除多个文件时特别有用。使用这个选项,系统会要求你逐一确定是否要删除。这时,必须输入y并按Enter键,才能删除文件。如果仅按Enter键或其他字符,文件不会被删除。
语法
rm (选项)(参数)
选项
-d:直接把欲删除的目录的硬连接数据删除成0,删除该目录;
-f:强制删除文件或目录;
-i:删除已有文件或目录之前先询问用户;
-r或-R:递归处理,将指定目录下的所有文件与子目录一并处理;
--preserve-root:不对根目录进行递归操作;
-v:显示指令的详细执行过程。
参数
文件:指定被删除的文件列表,如果参数中含有目录,则必须加上-r或者-R选项。
实例
交互式删除当前目录下的文件test和example
rm -i test example
Remove test ?n(不删除文件test)
Remove example ?y(删除文件example)
删除当前目录下除隐含文件外的所有文件和子目录
# rm -r *
应注意,这样做是非常危险的!
rm 命令删除当前目录下的 node_modules 目录
find . -name 'node_modules' -type d -prune -exec rm -rf '{}' +
rm 命令删除文件
# rm 文件1 文件2 ...
rm testfile.txt
rm 命令删除目录
rm -r [目录名称] -r 表示递归地删除目录下的所有文件和目录。 -f 表示强制删除
rm -rf testdir
rm -r testdir
删除操作前有确认提示
rm -i [文件/目录]
rm -r -i testdir
rm 忽略不存在的文件或目录
-f 选项(LCTT 译注:即 “force”)让此次操作强制执行,忽略错误提示
rm -f [文件...]
仅在某些场景下确认删除
选项 -I,可保证在删除超过 3 个文件时或递归删除时(LCTT 译注: 如删除目录)仅提示一次确认。
rm -I file1 file2 file3
删除根目录
当然,删除根目录(/)是 Linux 用户最不想要的操作,这也就是为什么默认 rm 命令不支持在根目录上执行递归删除操作。 然而,如果你非得完成这个操作,你需要使用 --no-preserve-root 选项。当提供此选项,rm 就不会特殊处理根目录(/)了。
不给实例了,操作系统都被你删除了,你太坏了😆
rm 显示当前删除操作的详情
rm -v [文件/目录]
注意:
使用 rm 命令可以删除文件和目录
注意:此命令非常危险,慎重使用,建议使用 mv 代替 rm
tree
树状图列出目录的内容
补充说明
tree命令 以树状图列出目录的内容。
语法
tree(选项)(参数)
选项
------- 列表选项 -------
-a # 显示所有文件和目录。
-d # 显示目录名称而非文件。
-l # 如遇到性质为符号连接的目录,直接列出该连接所指向的原始目录。
-f # 在每个文件或目录之前,显示完整的相对路径名称。
-x # 将范围局限在现行的文件系统中,若指定目录下的某些子目录,其存放于另一个文件系统上,则将该目录予以排除在寻找范围外。
-L level # 限制目录显示层级。
-R # Rerun tree when max dir level reached.
-P pattern # <范本样式> 只显示符合范本样式的文件和目录名称。
-I pattern # Do not list files that match the given pattern.
--ignore-case # Ignore case when pattern matching.
--matchdirs # Include directory names in -P pattern matching.
--noreport # Turn off file/directory count at end of tree listing.
--charset X # Use charset X for terminal/HTML and indentation line output.
--filelimit # # Do not descend dirs with more than # files in them.
--timefmt <f> # Print and format time according to the format <f>.
-o filename # Output to file instead of stdout.
-------- 文件选项 ---------
-q # 用“?”号取代控制字符,列出文件和目录名称。
-N # 直接列出文件和目录名称,包括控制字符。
-Q # Quote filenames with double quotes.
-p # 列出权限标示。
-u # 列出文件或目录的拥有者名称,没有对应的名称时,则显示用户识别码。
-g # 列出文件或目录的所属群组名称,没有对应的名称时,则显示群组识别码。
-s # 列出文件和目录大小。
-h # Print the size in a more human readable way.
--si # Like -h, but use in SI units (powers of 1000).
-D # 列出文件或目录的更改时间。
-F # 在执行文件,目录,Socket,符号连接,管道名称名称,各自加上"*","/","@","|"号。
--inodes # Print inode number of each file.
--device # Print device ID number to which each file belongs.
------- 排序选项 -------
-v # Sort files alphanumerically by version.
-t # 用文件和目录的更改时间排序。
-c # Sort files by last status change time.
-U # Leave files unsorted.
-r # Reverse the order of the sort.
--dirsfirst # List directories before files (-U disables).
--sort X # Select sort: name,version,size,mtime,ctime.
------- 图形选项 ------
-i # 不以阶梯状列出文件和目录名称。
-A # 使用ASNI绘图字符显示树状图而非以ASCII字符组合。
-S # Print with CP437 (console) graphics indentation lines.
-n # Turn colorization off always (-C overrides).
-C # 在文件和目录清单加上色彩,便于区分各种类型。
------- XML / HTML / JSON选项 -------
-X # Prints out an XML representation of the tree.
-J # Prints out an JSON representation of the tree.
-H baseHREF # Prints out HTML format with baseHREF as top directory.
-T string # Replace the default HTML title and H1 header with string.
--nolinks # Turn off hyperlinks in HTML output.
---- 杂项选项 ----
--version # 输入版本信息。
--help # 打印使用帮助信息。
-- # Options processing terminator.
参数
目录:执行tree指令,它会列出指定目录下的所有文件,包括子目录里的文件。
实例
列出目录/private/ 第一级文件名
tree /private/ -L 1
/private/
├── etc
├── tftpboot
├── tmp
└── var
忽略文件夹
tree -I node_modules # 忽略当前目录文件夹node_modules
tree -P node_modules # 列出当前目录文件夹node_modules的目录结构
tree -P node_modules -L 2 # 显示目录node_modules两层的目录树结构
tree -L 2 > /home/www/tree.txt # 当前目录结果存到 tree.txt 文件中
忽略多个文件夹
tree -I 'node_modules|icon|font' -L 2
非树状结构列出目录/private/下的所有文件
tree -if /private/
/private
/private/a1
/private/a2
/private/etc
/private/etc/b1
/private/etc/b2
/private/tftpboot
rmdir
用来删除空目录
补充说明
rmdir命令 用来删除空目录。当目录不再被使用时,或者磁盘空间已到达使用限定值,就需要删除失去使用价值的目录。利用rmdir命令可以从一个目录中删除一个或多个空的子目录。该命令从一个目录中删除一个或多个子目录,其中dirname佬表示目录名。如果dirname中没有指定路径,则删除当前目录下由dirname指定的目录;如dirname中包含路径,则删除指定位置的目录。删除目录时,必须具有对其父目录的写权限。
注意:子目录被删除之前应该是空目录。就是说,该目录中的所有文件必须用rm命令全部,另外,当前工作目录必须在被删除目录之上,不能是被删除目录本身,也不能是被删除目录的子目录。
虽然还可以用带有-r选项的rm命令递归删除一个目录中的所有文件和该目录本身,但是这样做存在很大的危险性。
语法
rmdir(选项)(参数)
选项
-p或--parents:删除指定目录后,若该目录的上层目录已变成空目录,则将其一并删除;
--ignore-fail-on-non-empty:此选项使rmdir命令忽略由于删除非空目录时导致的错误信息;
-v或-verboes:显示命令的详细执行过程;
--help:显示命令的帮助信息;
--version:显示命令的版本信息。
参数
目录列表:要删除的空目录列表。当删除多个空目录时,目录名之间使用空格隔开。
实例
将工作目录下,名为 www 的子目录删除 :
rmdir www
在工作目录下的 www 目录中,删除名为 Test 的子目录。若 Test 删除后,www 目录成为空目录,则 www 亦予删除。
rmdir -p www/Test
下面命令等价于 rmdir a/b/c, rmdir a/b, rmdir a
rmdir -p a/b/c
mkdir
用来创建目录
补充说明
mkdir命令 用来创建目录。该命令创建由dirname命名的目录。如果在目录名的前面没有加任何路径名,则在当前目录下创建由dirname指定的目录;如果给出了一个已经存在的路径,将会在该目录下创建一个指定的目录。在创建目录时,应保证新建的目录与它所在目录下的文件没有重名。
注意:在创建文件时,不要把所有的文件都存放在主目录中,可以创建子目录,通过它们来更有效地组织文件。最好采用前后一致的命名方式来区分文件和目录。例如,目录名可以以大写字母开头,这样,在目录列表中目录名就出现在前面。
在一个子目录中应包含类型相似或用途相近的文件。例如,应建立一个子目录,它包含所有的数据库文件,另有一个子目录应包含电子表格文件,还有一个子目录应包含文字处理文档,等等。目录也是文件,它们和普通文件一样遵循相同的命名规则,并且利用全路径可以唯一地指定一个目录。
语法
mkdir (选项)(参数)
选项
-Z:设置安全上下文,当使用SELinux时有效;
-m<目标属性>或--mode<目标属性>建立目录的同时设置目录的权限;
-p或--parents 若所要建立目录的上层目录目前尚未建立,则会一并建立上层目录;
--version 显示版本信息。
参数
目录:指定要创建的目录列表,多个目录之间用空格隔开。
实例
在目录/usr/meng下建立子目录test,并且只有文件主有读、写和执行权限,其他人无权访问
mkdir -m 700 /usr/meng/test
在当前目录中建立bin和bin下的os_1目录,权限设置为文件主可读、写、执行,同组用户可读和执行,其他用户无权访问
mkdir -p-m 750 bin/os_1
df
显示磁盘的相关信息
补充说明
df命令 用于显示磁盘分区上的可使用的磁盘空间。默认显示单位为KB。可以利用该命令来获取硬盘被占用了多少空间,目前还剩下多少空间等信息。
语法
df(选项)(参数)
选项
-a或--all:包含全部的文件系统;
--block-size=<区块大小>:以指定的区块大小来显示区块数目;
-h或--human-readable:以可读性较高的方式来显示信息;
-H或--si:与-h参数相同,但在计算时是以1000 Bytes为换算单位而非1024 Bytes;
-i或--inodes:显示inode的信息;
-k或--kilobytes:指定区块大小为1024字节;
-l或--local:仅显示本地端的文件系统;
-m或--megabytes:指定区块大小为1048576字节;
--no-sync:在取得磁盘使用信息前,不要执行sync指令,此为预设值;
-P或--portability:使用POSIX的输出格式;
--sync:在取得磁盘使用信息前,先执行sync指令;
-t<文件系统类型>或--type=<文件系统类型>:仅显示指定文件系统类型的磁盘信息;
-T或--print-type:显示文件系统的类型;
-x<文件系统类型>或--exclude-type=<文件系统类型>:不要显示指定文件系统类型的磁盘信息;
--help:显示帮助;
--version:显示版本信息。
参数
文件:指定文件系统上的文件。
大小格式
显示值以 --block-size 和 DF_BLOCK_SIZE,BLOCK_SIZE 和 BLOCKSIZE 环境变量中的第一个可用 SIZE 为单位。 否则,单位默认为 1024 个字节(如果设置 POSIXLY_CORRECT,则为512)。
SIZE是一个整数和可选单位(例如:10M是10 * 1024 * 1024)。 单位是K,M,G,T,P,E,Z,Y(1024的幂)或KB,MB,...(1000的幂)。
实例
查看系统磁盘设备,默认是KB为单位:
[root@LinServ-1 ~]# df
文件系统 1K-块 已用 可用 已用% 挂载点
/dev/sda2 146294492 28244432 110498708 21% /
/dev/sda1 1019208 62360 904240 7% /boot
tmpfs 1032204 0 1032204 0% /dev/shm
/dev/sdb1 2884284108 218826068 2518944764 8% /data1
使用-h选项以KB以上的单位来显示,可读性高:
[root@LinServ-1 ~]# df -h
文件系统 容量 已用 可用 已用% 挂载点
/dev/sda2 140G 27G 106G 21% /
/dev/sda1 996M 61M 884M 7% /boot
tmpfs 1009M 0 1009M 0% /dev/shm
/dev/sdb1 2.7T 209G 2.4T 8% /data1
查看全部文件系统:
[root@LinServ-1 ~]# df -a
文件系统 1K-块 已用 可用 已用% 挂载点
/dev/sda2 146294492 28244432 110498708 21% /
proc 0 0 0 - /proc
sysfs 0 0 0 - /sys
devpts 0 0 0 - /dev/pts
/dev/sda1 1019208 62360 904240 7% /boot
tmpfs 1032204 0 1032204 0% /dev/shm
/dev/sdb1 2884284108 218826068 2518944764 8% /data1
none 0 0 0 - /proc/sys/fs/binfmt_misc
显示 public 目录中的可用空间量,如以下输出中所示:
df public
# Filesystem 1K-blocks Used Available Use% Mounted on
# /dev/loop0 18761008 15246924 2554392 86% /d Avail
文件元数据和节点表结构
每个文件的属性信息,比如:文件的大小,时间,类型等,称为文件的元数据(meta data)。这此元数
据是存放在inode(index node)表中。inode 表中有很多条记录组成,第一条记录对应的存放了一个
文件的元数据信息
每一个inode表记录对应的保存了以下信息:
inode number 节点号
文件类型
权限
UID
GID
链接数(指向这个文件名路径名称个数)
该文件的大小和不同的时间戳
指向磁盘上文件的数据块指针
有关文件的其他数据
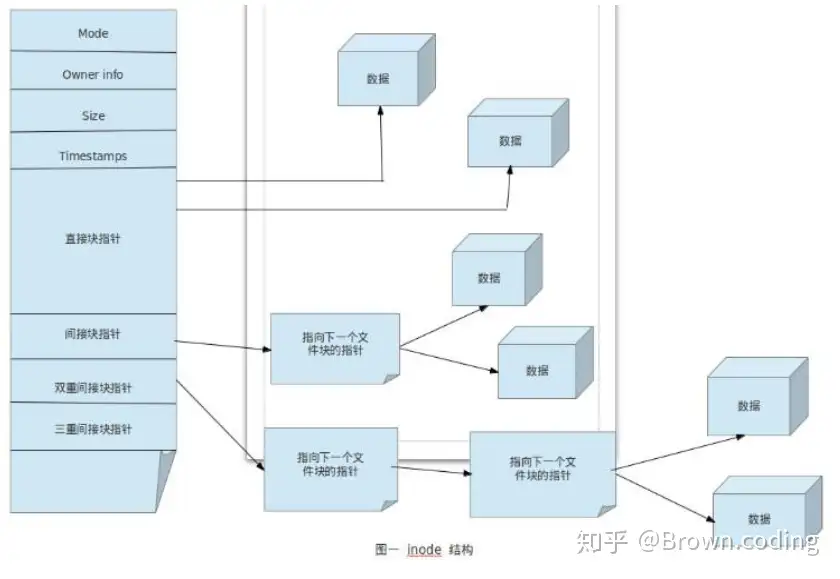

目录
目录是个特殊文件,目录文件的内容保存了此目录中文件的列表及inode number对应关系
文件引用一个是 inode号
人是通过文件名来引用一个文件
一个目录是目录下的文件名和文件inode号之间的映射
范例
查看节点编号
[23:37:50 root@localhost ~][#ll -i
total 12
135795674 -rw-r--r--. 1 root root 0 Feb 23 12:46 2024-02-23.log
135022456 -rw-------. 1 root root 1082 Feb 23 06:57 anaconda-ks.cfg
135795673 -rw-r--r--. 1 root root 0 Feb 23 12:45 a.txt
135899428 -rw-r--r--. 1 root root 1 Feb 23 11:02 bashrc
135795652 -rw-r--r--. 1 root root 21 Feb 23 12:33 f1.txt
[23:52:42 root@localhost ~][#df -i
Filesystem Inodes IUsed IFree IUse% Mounted on
devtmpfs 213695 429 213266 1% /dev
tmpfs 221718 1 221717 1% /dev/shm
tmpfs 819200 825 818375 1% /run
/dev/mapper/rl-root 36700160 130050 36570110 1% /
/dev/mapper/rl-home 66578432 123 66578309 1% /home
/dev/nvme0n1p1 524288 358 523930 1% /boot
tmpfs 44343 53 44290 1% /run/user/42
tmpfs 44343 36 44307 1% /run/user/0
cp和inode
cp 命令:
分配一个空闲的inode号,在inode表中生成新条目
在目录中创建一个目录项,将名称与inode编号关联
拷贝数据生成新的文件
rm和inode
rm 命令:
链接数递减,从而释放的inode号可以被重用
把数据块放在空闲列表中
删除目录项
数据实际上不会马上被删除,但当另一个文件使用数据块时将被覆盖
mv和inode
如果mv命令的目标和源在相同的文件系统,作为mv 命令
用新的文件名创建对应新的目录项
删除旧目录条目对应的旧的文件名
不影响inode表(除时间戳)或磁盘上的数据位置:没有数据被移动!
如果目标和源在一个不同的文件系统, mv相当于cp和rm
硬链接和软连接
软连接和硬链接的区别
硬链接本质:给一个文件起个新的名称,实质还是同一个文件
软链接本质:给一个文件创建一个快捷方式
1. 本质:
硬链接:本质是同一个文件
软链接:本质不是同一个文件
2. 跨设备
硬链接:不支持
软链接:支持
3. inode
硬链接:相同
软链接:不同
4. 链接数
硬链接:创建新的硬链接,链接数会增加,删除硬链接,链接数减少
软链接:创建或删除,链接数不会变化
5. 文件夹
硬链接:不支持
软链接:支持
6. 相对路径
硬链接:原始文件相对路径是相对于当前工作目录
软链接:原始文件的相对路径是相对于链接文件的相对路径
7. 删除源文件
硬链接:只是链接数减一,但链接文件的访问不受影响
软链接:链接文件将无法访问
8. 文件类型
rm -rf /data/dirlink #只删除软链接本身,不会删除源目录内容
rm -rf /data/dirlink/ #删除源目录的文件,但不会删除链接文件,此方法非常危险
#注意: 删除此软链接务必不要加-r选项
硬链接:和源文件相同
软链接:链接文件,和源文件无关
9. 文件大小
硬链接: 和源文件相同
软链接: 源文件的路径的长度
ln
用来为文件创建链接
补充说明
ln命令 用来为文件创建链接,链接类型分为硬链接和符号链接两种,默认的链接类型是硬链接。如果要创建符号链接必须使用"-s"选项。
注意:符号链接文件不是一个独立的文件,它的许多属性依赖于源文件,所以给符号链接文件设置存取权限是没有意义的。
语法
ln [选项]... [-T] 目标 链接名 (第一种格式)
或:ln [选项]... 目标 (第二种格式)
或:ln [选项]... 目标... 目录 (第三种格式)
或:ln [选项]... -t 目录 目标... (第四种格式)
选项
--backup[=CONTROL] 为每个已存在的目标文件创建备份文件
-b 类似--backup,但不接受任何参数
-d, -F, --directory 创建指向目录的硬链接(只适用于超级用户)
-f, --force 强行删除任何已存在的目标文件
-i, --interactive 覆盖既有文件之前先询问用户;
-L, --logical 取消引用作为符号链接的目标
-n, --no-dereference 把符号链接的目的目录视为一般文件;
-P, --physical 直接将硬链接到符号链接
-r, --relative 创建相对于链接位置的符号链接
-s, --symbolic 对源文件建立符号链接,而非硬链接;
-S, --suffix=SUFFIX 用"-b"参数备份目标文件后,备份文件的字尾会被加上一个备份字符串,预设的备份字符串是符号“~”,用户可通过“-S”参数来改变它;
-t, --target-directory=DIRECTORY 指定要在其中创建链接的DIRECTORY
-T, --no-target-directory 将“LINK_NAME”视为常规文件
-v, --verbose 打印每个链接文件的名称
--help 显示此帮助信息并退出
--version 显示版本信息并退出
参数
源文件:指定链接的源文件。如果使用-s选项创建符号链接,则“源文件”可以是文件或者目录。创建硬链接时,则“源文件”参数只能是文件;
目标文件:指定源文件的目标链接文件。
none, off # 不进行备份(即使使用了--backup 选项)
numbered, t # 备份文件加上数字进行排序
existing, nil # 若有数字的备份文件已经存在则使用数字,否则使用普通方式备份
simple, never # 永远使用普通方式备份
实例
将目录/usr/mengqc/mub1下的文件m2.c链接到目录/usr/liu下的文件a2.c
cd /usr/mengqc
ln /mub1/m2.c /usr/liu/a2.c
在执行ln命令之前,目录/usr/liu中不存在a2.c文件。执行ln之后,在/usr/liu目录中才有a2.c这一项,表明m2.c和a2.c链接起来(注意,二者在物理上是同一文件),利用ls -l命令可以看到链接数的变化。
在目录/usr/liu下建立一个符号链接文件abc,使它指向目录/usr/mengqc/mub1
ln -s /usr/mengqc/mub1 /usr/liu/abc
执行该命令后,/usr/mengqc/mub1代表的路径将存放在名为/usr/liu/abc的文件中。
扩展知识
Linux具有为一个文件起多个名字的功能,称为链接。被链接的文件可以存放在相同的目录下,但是必须有不同的文件名,而不用在硬盘上为同样的数据重复备份。另外,被链接的文件也可以有相同的文件名,但是存放在不同的目录下,这样只要对一个目录下的该文件进行修改,就可以完成对所有目录下同名链接文件的修改。对于某个文件的各链接文件,我们可以给它们指定不同的存取权限,以控制对信息的共享和增强安全性。
文件链接有两种形式,即硬链接和符号链接。
ln功能说明:是为某一个文件在另外一个位置建立一个同步的链接,当我们需要在不同的目录,用到相同的文件时,我们不需要在每一个需要的目录下都放一个必须相同的文件,我们只要在某个固定的目录,放上该文件,然后在其它的目录下用ln命令链接(link)它就可以,不必重复的占用磁盘空间。
:warning: ln命令会保持每一处链接文件的同步性,也就是说,不论你改动了哪一处,其它的文件都会发生相同的变化。
硬链接
建立硬链接时,在另外的目录或本目录中增加目标文件的一个目录项,这样,一个文件就登记在多个目录中。如下所示的m2.c文件就在目录mub1和liu中都建立了目录项。
ls -ailR
.:
total 16
922730 drwxr-xr-x 4 root root 4096 Jun 17 11:18 .
393217 drwxrwxrwt. 9 root root 4096 Jun 17 11:19 ..
922733 drwxr-xr-x 2 root root 4096 Jun 17 11:18 liu
922731 -rw-r--r-- 3 root root 0 Jun 17 11:18 m2.c
922732 drwxr-xr-x 2 root root 4096 Jun 17 11:18 mub1
./liu:
total 8
922733 drwxr-xr-x 2 root root 4096 Jun 17 11:18 .
922730 drwxr-xr-x 4 root root 4096 Jun 17 11:18 ..
922731 -rw-r--r-- 3 root root 0 Jun 17 11:18 m2.c
./mub1:
total 8
922732 drwxr-xr-x 2 root root 4096 Jun 17 11:18 .
922730 drwxr-xr-x 4 root root 4096 Jun 17 11:18 ..
922731 -rw-r--r-- 3 root root 0 Jun 17 11:18 m2.c
创建硬链接后,己经存在的文件的索引节点号(inode)会被多个目录文件项使用。一个文件的硬链接数可以在目录的长列表格式的第二列中看到,无额外链接的文件的链接数为1。
在默认情况下,ln命令创建硬链接。ln命令会增加链接数,rm命令会减少链接数。一个文件除非链接数为0,否则不会从文件系统中被物理地删除。
对硬链接有如下限制:
不能对目录文件做硬链接。
不能在不同的文件系统之间做硬链接。就是说,链接文件和被链接文件必须位于同一个文件系统中。
符号链接
符号链接也称为软链接,是将一个路径名链接到一个文件。这些文件是一种特别类型的文件。事实上,它只是一个文本文件(如下所示的abc文件),其中包含它提供链接的另一个文件的路径名,如虚线箭头所示。另一个文件是实际包含所有数据的文件。所有读、写文件内容的命令被用于符号链接时,将沿着链接方向前进来访问实际的文件。
$ ls -il
total 0
922736 lrwxrwxrwx 1 root root 5 Jun 17 11:27 abc -> a.txt
922735 -rw-r--r-- 1 root root 0 Jun 17 11:27 a.txt
与硬链接不同的是,符号链接确实是一个新文件,当然它具有不同的索引节点号;而硬链接并没有建立新文件。
符号链接没有硬链接的限制,可以对目录文件做符号链接,也可以在不同文件系统之间做符号链接。
用ln -s命令建立符号链接时,源文件最好用绝对路径名。这样可以在任何工作目录下进行符号链接。而当源文件用相对路径时,如果当前的工作路径与要创建的符号链接文件所在路径不同,就不能进行链接。
符号链接保持了链接与源文件或目录之间的区别:
删除源文件或目录,只删除了数据,不会删除链接。一旦以同样文件名创建了源文件,链接将继续指向该文件的新数据。
在目录长列表中,符号链接作为一种特殊的文件类型显示出来,其第一个字母是l。
符号链接的大小是其链接文件的路径名中的字节数。
当用ln -s命令列出文件时,可以看到符号链接名后有一个箭头指向源文件或目录,例如lrwxrwxrwx … 14 jun 20 10:20 /etc/motd->/original_file其中,表示“文件大小”的数字“14”恰好说明源文件名original_file由14个字符构成。
重定向和管道
标准输入和输出
程序:指令+数据
读入数据:Input
输出数据:Output
打开的文件都有一个fd: file descriptor (文件描述符)
Linux给程序提供三种 I/O 设备
标准输入(STDIN) -0 默认接受来自终端窗口的输入
标准输出(STDOUT)-1 默认输出到终端窗口
标准错误(STDERR) -2 默认输出到终端窗口
I/O重定向 redirect
I/O重定向:将默认的输入,输出或错误对应的设备改变,指向新的目标
标准输出和错误重新定向
STDOUT和STDERR可以被重定向到指定文件,而非默认的当前终端
格式
命令 操作符号 文件名
支持的操作符号包括:
1> 或 > 把STDOUT重定向到文件
2> 把STDERR重定向到文件
&> 把标准输出和错误都重定向
\>& 和上面功能一样,建议使用上面方式
以上如果文件已存在,文件内容会被覆盖
追加
>> 可以在原有内容基础上,追加内容
把输出和错误重新定向追加到文件
>> 追加标准输出重定向至文件
2>> 追加标准错误重定向至文件
标准输出和错误输出各自定向至不同位置
COMMAND > /path/to/file.out 2> /path/to/error.out
合并标准输出和错误输出为同一个数据流进行重定向
&> 覆盖重定向
&>> 追加重定向
COMMAND > /path/to/file.out 2>&1 (顺序很重要)
COMMAND >> /path/to/file.out 2>&1
标准输入重定向
从文件中导入STDIN,代替当前终端的输入设备,使用 < 来重定向标准输入
某些命令能够接受从文件中导入的STDIN
tr
将字符进行替换压缩和删除
补充说明
tr命令 可以对来自标准输入的字符进行替换、压缩和删除。它可以将一组字符变成另一组字符,经常用来编写优美的单行命令,作用很强大。
语法
tr(选项)(参数)
选项
-c或——complerment:取代所有不属于第一字符集的字符;
-d或——delete:删除所有属于第一字符集的字符;
-s或--squeeze-repeats:把连续重复的字符以单独一个字符表示;
-t或--truncate-set1:先删除第一字符集较第二字符集多出的字符。
参数
字符集1:指定要转换或删除的原字符集。当执行转换操作时,必须使用参数“字符集2”指定转换的目标字符集。但执行删除操作时,不需要参数“字符集2”;
字符集2:指定要转换成的目标字符集。
实例
将输入字符由大写转换为小写:
echo "HELLO WORLD" | tr 'A-Z' 'a-z'
hello world
'A-Z' 和 'a-z'都是集合,集合是可以自己制定的,例如:'ABD-}'、'bB.,'、'a-de-h'、'a-c0-9'都属于集合,集合里可以使用'\n'、'\t',可以可以使用其他ASCII字符。
使用tr删除字符:
echo "hello 123 world 456" | tr -d '0-9'
hello world
将制表符转换为空格:
cat text | tr '\t' ' '
字符集补集,从输入文本中将不在补集中的所有字符删除:
echo aa.,a 1 b#$bb 2 c*/cc 3 ddd 4 | tr -d -c '0-9 \n'
1 2 3 4
此例中,补集中包含了数字0~9、空格和换行符\n,所以没有被删除,其他字符全部被删除了。
用tr压缩字符,可以压缩输入中重复的字符:
echo "thissss is a text linnnnnnne." | tr -s ' sn'
this is a text line.
巧妙使用tr做数字相加操作:
echo 1 2 3 4 5 6 7 8 9 | xargs -n1 | echo $[ $(tr '\n' '+') 0 ]
删除Windows文件“造成”的'^M'字符:
cat file | tr -s "\r" "\n" > new_file
或
cat file | tr -d "\r" > new_file
tr可以使用的字符类:
[:alnum:]:字母和数字
[:alpha:]:字母
[:cntrl:]:控制(非打印)字符
[:digit:]:数字
[:graph:]:图形字符
[:lower:]:小写字母
[:print:]:可打印字符
[:punct:]:标点符号
[:space:]:空白字符
[:upper:]:大写字母
[:xdigit:]:十六进制字符
使用方式:
tr '[:lower:]' '[:upper:]'
tee
从标准输入读取数据并重定向到标准输出和文件
概要
tee [OPTION]... [FILE]...
主要用途
需要同时查看数据内容并输出到文件时使用。
参数
FILE(可选):要输出的文件,可以为一或多个。
选项
长选项与短选项等价
-a, --append 追加到文件中而不是覆盖。
-i, --ignore-interrupts 忽略中断信号(Ctrl+c中断操作无效)。
-p 诊断写入非管道的错误。
--output-error[=MODE] 设置写错误时的行为,请查看下方的MODE部分。
--help 显示帮助信息并退出。
--version 显示版本信息并退出。
MODE决定了当出现写错误时的输出行为,可用的MODE如下:
'warn' 当写入到任何输出报错时诊断。
'warn-nopipe' 当写入到任何输出(而不是管道)报错时诊断。
'exit' 当写入到任何输出报错时退出。
'exit-nopipe' 当写入到任何输出(而不是管道)报错时退出。
-p选项的指定的默认MODE为'warn-nopipe'。
当'--output-error'没有在选项中时,默认的操作是当写入到管道报错时立刻退出,诊断错误信息并写入到非管道输出。
返回值
返回状态为成功除非给出了非法选项或非法参数。
例子
# 将进程信息通过管道输出到标准输出(终端)并覆盖写入到文件中。
ps -ef |tee info_a.log info_b.log
# 将进程信息通过管道输出到标准输出(终端)并追加写入到文件中。
ps -ef |tee -a info_a.log info_b.log
注意
该命令是GNU coreutils包中的命令,相关的帮助信息请查看man -s 1 tee或info coreutils 'tee invocation'。
存在缓存机制,每1024个字节将输出一次。若从管道接收输入数据,应该是缓冲区满,才将数据转存到指定的文件中。若文件内容不到1024个字节,则接收从标准输入设备读入的数据后,将刷新一次缓冲区,并转存数据到指定文件。
管道
管道(使用符号“|”表示)用来连接多个命令
格式
命令1 | 命令2 | 命令3 | …
用户、组和权限
Linux****安全模型
资源分派:
Authentication:认证,验证用户身份
Authorization:授权,不同的用户设置不同权限
Accouting|Audition:审计
用户
Linux中每个用户是通过 User Id (UID)来唯一标识的
管理员:root, 0
普通用户:1-60000 自动分配
系统用户:1-499 (CentOS 6以前), 1-999 (CentOS 7以后)
对守护进程获取资源进行权限分配
登录用户:500+ (CentOS6以前), 1000+(CentOS7以后)
给用户进行交互式登录使用
用户组
Linux中可以将一个或多个用户加入用户组中,用户组是通过Group ID(GID) 来唯一标识的。
管理员组:root, 0普通组:
系统组:1-499(CentOS 6以前), 1-999(CentOS7以后), 对守护进程获取资源进行权限分
配
普通组:500+(CentOS 6以前), 1000+(CentOS7以后), 给用户使用
**** 用户和组的关系
用户的主要组(primary group):用户必须属于一个且只有一个主组,默认创建用户时会自动创建
和用户名同名的组,做为用户的主要组,由于此组中只有一个用户,又称为私有组
用户的附加组(supplementary group): 一个用户可以属于零个或多个辅助组,附属组
范例:
[23:55:20 root@localhost ~][#id postfix
uid=89(postfix) gid=89(postfix) groups=89(postfix),12(mail)
用户和组的配置文件
用户和组的主要配置文件
/etc/passwd:用户及其属性信息(名称、UID、主组ID等)
/etc/shadow:用户密码及其相关属性
/etc/group:组及其属性信息
/etc/gshadow:组密码及其相关属性
passwd****文件格式
login name:登录用名(wang)
passwd:密码 (x)
UID:用户身份编号 (1000)
GID:登录默认所在组编号 (1000)
GECOS:用户全名或注释
[root@centos8 ~]#id postfix
uid=89(postfix) gid=89(postfix) groups=89(postfix),12(mail)
[wang@centos8 ~]$cat /etc/shadow
cat: /etc/shadow: Permission denied
[root@centos8 ~]#cat /etc/shadow
root:$6$zsrWEC56PrKifAEz$hylCuGySe.H6l6O2MRvbtqy/VZgnZbau.y57dE85.YHq03MTJVV4UvQ
VIDcYA1IJzbgpWE0vTU.BtPHLbNBNn0:18246:0:99999:7:::
bin:*:18027:0:99999:7:::
daemon:*:18027:0:99999:7:::
adm:*:18027:0:99999:7:::
lp:*:18027:0:99999:7:::home directory:用户主目录 (/home/wang)
shell:用户默认使用shell (/bin/bash)
shadow****文件格式
登录用名
用户密码:一般用sha512加密
从1970年1月1日起到密码最近一次被更改的时间
密码再过几天可以被变更(0表示随时可被变更)
密码再过几天必须被变更(99999表示永不过期)
密码过期前几天系统提醒用户(默认为一周)
密码过期几天后帐号会被锁定
从1970年1月1日算起,多少天后帐号失效
更改密码加密算法:
authconfig --passalgo=sha256 --update
密码的安全策略
足够长
使用数字、大写字母、小写字母及特殊字符中至少3种
使用随机密码
定期更换,不要使用最近曾经使用过的密码
范例:生成随机密码
[root@centos8 ~]#tr -dc '[:alnum:]' < /dev/urandom | head -c 12
sFg6C8g5FAfe
[root@centos8 ~]#openssl rand -base64 9
hvMkPmAyIrXMQInt
\#生成随机密码
[root@centos8 ~]#yum -y install expect
[root@centos8 ~]#mkpasswd -l 8 -c 2 -C 2 -d 2 -s 2
\#生成随机密码恀网站:
https://suijimimashengcheng.51240.com/
group****文件格式
群组名称:就是群组名称
群组密码:通常不需要设定,密码是被记录在 /etc/gshadow
GID:就是群组的 ID
以当前组为附加组的用户列表(分隔符为逗号)
gshdow****文件格式
群组名称:就是群的名称
群组密码:
组管理员列表:组管理员的列表,更改组密码和成员
以当前组为附加组的用户列表:多个用户间用逗号分隔
文件操作
vipw和vigr
pwck和grpck
用户和组管理命令
用户管理命令
useradd
usermod
userdel
useradd
创建的新的系统用户
补充说明
useradd命令 用于Linux中创建的新的系统用户。useradd可用来建立用户帐号。帐号建好之后,再用passwd设定帐号的密码.而可用userdel删除帐号。使用useradd指令所建立的帐号,实际上是保存在/etc/passwd文本文件中。
在Slackware中,adduser指令是个script程序,利用交谈的方式取得输入的用户帐号资料,然后再交由真正建立帐号的useradd命令建立新用户,如此可方便管理员建立用户帐号。在Red Hat Linux中, adduser命令 则是useradd命令的符号连接,两者实际上是同一个指令。
语法
useradd(选项)(参数)
选项
-c<备注>:加上备注文字。备注文字会保存在passwd的备注栏位中;
-d<登入目录>:指定用户登入时的启始目录;
-D:变更预设值;
-e<有效期限>:指定帐号的有效期限;
-f<缓冲天数>:指定在密码过期后多少天即关闭该帐号;
-g<群组>:指定用户所属的群组;
-G<群组>:指定用户所属的附加群组;
-m:自动建立用户的登入目录;
-M:不要自动建立用户的登入目录;
-n:取消建立以用户名称为名的群组;
-r:建立系统帐号;
-s<shell>:指定用户登入后所使用的shell;
-u<uid>:指定用户id。
参数
用户名:要创建的用户名。
实例
新建用户加入组:
useradd –g sales jack –G company,employees //-g:加入主要组、-G:加入次要组
建立一个新用户账户,并设置ID:
useradd caojh -u 544
需要说明的是,设定ID值时尽量要大于500,以免冲突。因为Linux安装后会建立一些特殊用户,一般0到499之间的值留给bin、mail这样的系统账号。
userdel
用于删除给定的用户以及与用户相关的文件
补充说明
userdel命令 用于删除给定的用户,以及与用户相关的文件。若不加选项,则仅删除用户帐号,而不删除相关文件。
语法
userdel(选项)(参数)
选项
-f:强制删除用户,即使用户当前已登录;
-r:删除用户的同时,删除与用户相关的所有文件。
参数
用户名:要删除的用户名。
实例
userdel命令很简单,比如我们现在有个用户linuxde,其家目录位于/var目录中,现在我们来删除这个用户:
userdel linuxde # 删除用户linuxde,但不删除其家目录及文件;
userdel -r linuxde # 删除用户linuxde,其家目录及文件一并删除;
请不要轻易用-r选项;他会删除用户的同时删除用户所有的文件和目录,切记如果用户目录下有重要的文件,在删除前请备份。
其实也有最简单的办法,但这种办法有点不安全,也就是直接在/etc/passwd中删除您想要删除用户的记录;但最好不要这样做,/etc/passwd是极为重要的文件,可能您一不小心会操作失误。
usermod
用于修改用户的基本信息
补充说明
usermod命令 用于修改用户的基本信息。usermod 命令不允许你改变正在线上的使用者帐号名称。当 usermod 命令用来改变user id,必须确认这名user没在电脑上执行任何程序。你需手动更改使用者的 crontab 档。也需手动更改使用者的 at 工作档。采用 NIS server 须在server上更动相关的NIS设定。
语法
usermod(选项)(参数)
选项
-c<备注>:修改用户帐号的备注文字;
-d<登入目录>:修改用户登入时的目录,只是修改/etc/passwd中用户的家目录配置信息,不会自动创建新的家目录,通常和-m一起使用;
-m<移动用户家目录>:移动用户家目录到新的位置,不能单独使用,一般与-d一起使用。
-e<有效期限>:修改帐号的有效期限;
-f<缓冲天数>:修改在密码过期后多少天即关闭该帐号;
-g<群组>:修改用户所属的群组;
-G<群组>;修改用户所属的附加群组;
-l<帐号名称>:修改用户帐号名称;
-L:锁定用户密码,使密码无效;
-s<shell>:修改用户登入后所使用的shell;
-u<uid>:修改用户ID;
-U:解除密码锁定。
参数
登录名:指定要修改信息的用户登录名。
实例
将 newuser2 添加到组 staff 中:
usermod -G staff newuser2
修改newuser的用户名为newuser1:
usermod -l newuser1 newuser
锁定账号newuser1:
usermod -L newuser1
解除对newuser1的锁定:
usermod -U newuser1
增加用户到用户组中:
apk add shadow # 安装 shadow 包, usermod 命令包含在 usermod 中
usermod -aG group user # 添加用户到用户组中
-a 参数表示附加,只和 -G 参数一同使用,表示将用户增加到组中。
修改用户家目录:
[root@node-1 ~]# useradd lutixiaya
[root@node-1 ~]# ls /home
lutixiaya
[root@node-1 ~]# usermod -md /data/new_home lutixiaya
[root@node-1 ~]# ls /home/
[root@node-1 ~]# ls /data/
new_home
组帐号维护命令
groupadd
groupmod
groupdel
groupadd
用于创建一个新的工作组
补充说明
groupadd命令 用于创建一个新的工作组,新工作组的信息将被添加到系统文件中。
语法
groupadd(选项)(参数)
选项
-g:指定新建工作组的id;
-r:创建系统工作组,系统工作组的组ID小于500;
-K:覆盖配置文件“/ect/login.defs”;
-o:允许添加组ID号不唯一的工作组。
参数
组名:指定新建工作组的组名。
实例
建立一个新组,并设置组ID加入系统:
groupadd -g 344 jsdigname
此时在/etc/passwd文件中产生一个组ID(GID)是344的项目。
groupmod
更改群组识别码或名称
补充说明
groupmod命令 更改群组识别码或名称。需要更改群组的识别码或名称时,可用groupmod指令来完成这项工作。
语法
groupmod(选项)(参数)
选项
-g<群组识别码>:设置欲使用的群组识别码;
-o:重复使用群组识别码;
-n<新群组名称>:设置欲使用的群组名称。
参数
组名:指定要修改的工作的组名。
groupdel
用于删除指定的工作组
补充说明
groupdel命令 用于删除指定的工作组,本命令要修改的系统文件包括/ect/group和/ect/gshadow。若该群组中仍包括某些用户,则必须先删除这些用户后,方能删除群组。
语法
groupdel(参数)
参数
组:要删除的工作组名。
实例
groupadd damon //创建damon工作组
groupdel damon //删除这个工作组
切换用户或以其他用户身份执行命令
su
用于切换当前用户身份到其他用户身份
补充说明
su命令 用于切换当前用户身份到其他用户身份,变更时须输入所要变更的用户帐号与密码。
语法
su(选项)(参数)
选项
-c<指令>或--command=<指令>:执行完指定的指令后,即恢复原来的身份;
-f或——fast:适用于csh与tsch,使shell不用去读取启动文件;
-l或——login:改变身份时,也同时变更工作目录,以及HOME,SHELL,USER,logname。此外,也会变更PATH变量;
-m,-p或--preserve-environment:变更身份时,不要变更环境变量;
-s<shell>或--shell=<shell>:指定要执行的shell;
--help:显示帮助;
--version;显示版本信息。
参数
用户:指定要切换身份的目标用户。
实例
变更帐号为root并在执行ls指令后退出变回原使用者:
su -c ls root
变更帐号为root并传入-f选项给新执行的shell:
su root -f
变更帐号为test并改变工作目录至test的家目录:
su -**test**
设置密码
passwd
用于让用户可以更改自己的密码
补充说明
passwd命令 用于设置用户的认证信息,包括用户密码、密码过期时间等。系统管理者则能用它管理系统用户的密码。只有管理者可以指定用户名称,一般用户只能变更自己的密码。
语法
passwd(选项)(参数)
选项
-d:删除密码,仅有系统管理者才能使用;
-f:强制执行;
-k:设置只有在密码过期失效后,方能更新;
-l:锁住密码;
-s:列出密码的相关信息,仅有系统管理者才能使用;
-u:解开已上锁的帐号。
参数
用户名:需要设置密码的用户名。
知识扩展
与用户、组账户信息相关的文件
存放用户信息:
/etc/passwd
/etc/shadow
存放组信息:
/etc/group
/etc/gshadow
用户信息文件分析(每项用:隔开)
例如:jack:X:503:504:::/home/jack/:/bin/bash
jack # 用户名
X # 口令、密码
503 # 用户id(0代表root、普通新建用户从500开始)
504 # 所在组
: # 描述
/home/jack/ # 用户主目录
/bin/bash # 用户缺省Shell
组信息文件分析
例如:jack:$!$:???:13801:0:99999:7:*:*:
jack # 组名
$!$ # 被加密的口令
13801 # 创建日期与今天相隔的天数
0 # 口令最短位数
99999 # 用户口令
7 # 到7天时提醒
* # 禁用天数
* # 过期天数
实例
如果是普通用户执行passwd只能修改自己的密码。如果新建用户后,要为新用户创建密码,则用passwd用户名,注意要以root用户的权限来创建。
[root@localhost ~]# passwd linuxde # 更改或创建linuxde用户的密码;
Changing password for user linuxde.
New UNIX password: # 请输入新密码;
Retype new UNIX password: # 再输入一次;
passwd: all authentication tokens updated successfully. # 成功;
普通用户如果想更改自己的密码,直接运行passwd即可,比如当前操作的用户是linuxde。
[linuxde@localhost ~]$ passwd
Changing password for user linuxde. # 更改linuxde用户的密码;
(current) UNIX password: # 请输入当前密码;
New UNIX password: # 请输入新密码;
Retype new UNIX password: # 确认新密码;
passwd: all authentication tokens updated successfully. # 更改成功;
比如我们让某个用户不能修改密码,可以用-l选项来锁定:
[root@localhost ~]# passwd -l linuxde # 锁定用户linuxde不能更改密码;
Locking password for user linuxde.
passwd: Success # 锁定成功;
[linuxde@localhost ~]# su linuxde # 通过su切换到linuxde用户;
[linuxde@localhost ~]$ passwd # linuxde来更改密码;
Changing password for user linuxde.
Changing password for linuxde
(current) UNIX password: # 输入linuxde的当前密码;
passwd: Authentication token manipulation error # 失败,不能更改密码;
再来一例:
[root@localhost ~]# passwd -d linuxde # 清除linuxde用户密码;
Removing password for user linuxde.
passwd: Success # 清除成功;
[root@localhost ~]# passwd -S linuxde # 查询linuxde用户密码状态;
Empty password. # 空密码,也就是没有密码;
注意:当我们清除一个用户的密码时,登录时就无需密码,这一点要加以注意。
文件权限管理
chown
用来变更文件或目录的拥有者或所属群组
补充说明
chown命令 改变某个文件或目录的所有者和所属的组,该命令可以向某个用户授权,使该用户变成指定文件的所有者或者改变文件所属的组。用户可以是用户或者是用户D,用户组可以是组名或组id。文件名可以使由空格分开的文件列表,在文件名中可以包含通配符。
只有文件主和超级用户才可以便用该命令。
语法
chown(选项)(参数)
选项
-c或——changes:效果类似“-v”参数,但仅回报更改的部分;
-f或--quite或——silent:不显示错误信息;
-h或--no-dereference:只对符号连接的文件作修改,而不更改其他任何相关文件;
-R或——recursive:递归处理,将指定目录下的所有文件及子目录一并处理;
-v或——version:显示指令执行过程;
--dereference:效果和“-h”参数相同;
--help:在线帮助;
--reference=<参考文件或目录>:把指定文件或目录的拥有者与所属群组全部设成和参考文件或目录的拥有者与所属群组相同;
--version:显示版本信息。
参数
用户:组:指定所有者和所属工作组。当省略“:组”,仅改变文件所有者;
文件:指定要改变所有者和工作组的文件列表。支持多个文件和目标,支持shell通配符。
实例
将目录/usr/meng及其下面的所有文件、子目录的文件主改成 liu:
chown -R liu /usr/meng
chgrp
用来变更文件或目录的所属群组
补充说明
chgrp命令 用来改变文件或目录所属的用户组。该命令用来改变指定文件所属的用户组。其中,组名可以是用户组的id,也可以是用户组的组名。文件名可以 是由空格分开的要改变属组的文件列表,也可以是由通配符描述的文件集合。如果用户不是该文件的文件主或超级用户(root),则不能改变该文件的组。
在UNIX系统家族里,文件或目录权限的掌控以拥有者及所属群组来管理。您可以使用chgrp指令去变更文件与目录的所属群组,设置方式采用群组名称或群组识别码皆可。
语法
chgrp [选项][组群][文件|目录]
选项
-R 递归式地改变指定目录及其下的所有子目录和文件的所属的组
-c或——changes:效果类似“-v”参数,但仅回报更改的部分;
-f或--quiet或——silent:不显示错误信息;
-h或--no-dereference:只对符号连接的文件作修改,而不是该其他任何相关文件;
-H如果命令行参数是一个通到目录的符号链接,则遍历符号链接
-R或——recursive:递归处理,将指令目录下的所有文件及子目录一并处理;
-L遍历每一个遇到的通到目录的符号链接
-P不遍历任何符号链接(默认)
-v或——verbose:显示指令执行过程;
--reference=<参考文件或目录>:把指定文件或目录的所属群组全部设成和参考文件或目录的所属群组相同;
参数
组:指定新工作名称;
文件:指定要改变所属组的文件列表。多个文件或者目录之间使用空格隔开。
实例
将/usr/meng及其子目录下的所有文件的用户组改为mengxin
chgrp -R mengxin /usr/meng
更改文件ah的组群所有者为 newuser
[root@rhel ~]# chgrp newuser ah
文件权限
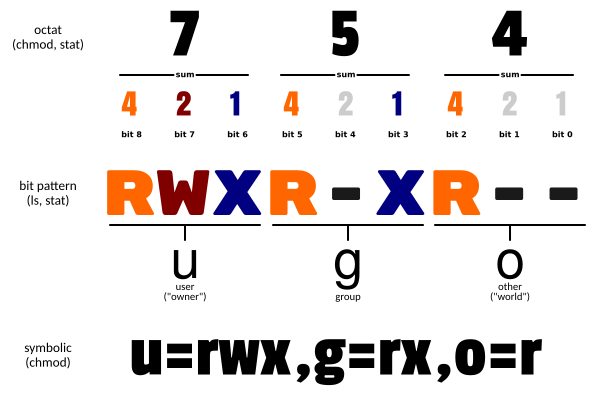



文件权限说明
owner 属主, u
group 属组, g
other 其他, o
注意
用户的最终权限,是从左向右进行顺序匹配,即,所有者,所属组,其他人,一旦匹配权限立即生效,不再向
右查看其权限
r和w权限对root 用户无效
只要所有者,所属组或other三者之一有x权限,root就可以执行
每个文件针对每类访问者都定义了三种常用权限
每个文件针对每类访问者都定义了三种权限
r Readable 4
w Writable 2
x eXcutable 1
对文件的权限:
r 可使用文件查看类工具,比如:cat,可以获取其内容
w 可修改其内容,文件的是否被删除和文件的权限无关
x 可以把此文件提请内核启动为一个进程,即可以执行(运行)此文件(此文件的内容必须是可执行)
文件权限常见组合
--- 0
r 4
r-x 5
rw 6
rwx 7
对目录的权限:
r 可以使用ls查看此目录中文件名列表,但无法看到文件的属性meta信息,包括inode号,不能查看文件的
内容
w 可在此目录中创建文件,也可删除此目录中的文件,而和此被删除的文件的权限无关
x 可以cd进入此目录,可以使用ls -l file或stat file 查看此目录中指定文件的元数据,当预先知
道文件名称时,也可以查看文件的内容,属于目录的可访问的最小权限
X 分配给目录或有部分x权限的文件的x权限,对无任意x权限的文件则不会分配x权限
目录权限常见组合
\- 不能访问目录
r-x 只读目录
rwx 可读也可写目录
范例
[02:24:30 root@localhost ~][#ll
total 12
-rw-r--r--. 1 root root 0 Feb 23 12:46 2024-02-23.log
-rw-------. 1 root root 1082 Feb 23 06:57 anaconda-ks.cfg
-rw-r--r--. 1 root root 0 Feb 23 12:45 a.txt
-rw-r--r--. 1 root root 1 Feb 23 11:02 bashrc
-rw-r--r--. 1 root root 21 Feb 23 12:33 f1.txt
-rw-r--r--. 1 root root 0 Feb 24 02:24 install.log
分析
-rw-r--r--. 1 root root 0 Feb 23 12:45 a.txt
1-10权限 链接计数 所有者 所属组 大小 创建和修改时间 文件名
chmod
用来修改文件或目录的权限
概要
chmod [OPTION]... MODE[,MODE]... FILE...
chmod [OPTION]... OCTAL-MODE FILE...
chmod [OPTION]... --reference=RFILE FILE...
主要用途
通过符号组合的方式更改目标文件或目录的权限。
通过八进制数的方式更改目标文件或目录的权限。
通过参考文件的权限来更改目标文件或目录的权限。
参数
mode:八进制数或符号组合。
file:指定要更改权限的一到多个文件。
选项
-c, --changes:当文件的权限更改时输出操作信息。
--no-preserve-root:不将'/'特殊化处理,默认选项。
--preserve-root:不能在根目录下递归操作。
-f, --silent, --quiet:抑制多数错误消息的输出。
-v, --verbose:无论文件是否更改了权限,一律输出操作信息。
--reference=RFILE:使用参考文件或参考目录RFILE的权限来设置目标文件或目录的权限。
-R, --recursive:对目录以及目录下的文件递归执行更改权限操作。
--help:显示帮助信息并退出。
--version:显示版本信息并退出。
返回值
返回状态为成功除非给出了非法选项或非法参数。
例子
参考man chmod文档的DESCRIPTION段落得知:
u符号代表当前用户。
g符号代表和当前用户在同一个组的用户,以下简称组用户。
o符号代表其他用户。
a符号代表所有用户。
r符号代表读权限以及八进制数4。
w符号代表写权限以及八进制数2。
x符号代表执行权限以及八进制数1。
X符号代表如果目标文件是可执行文件或目录,可给其设置可执行权限。
s符号代表设置权限suid和sgid,使用权限组合u+s设定文件的用户的ID位,g+s设置组用户ID位。
t符号代表只有目录或文件的所有者才可以删除目录下的文件。
+符号代表添加目标用户相应的权限。
-符号代表删除目标用户相应的权限。
=符号代表添加目标用户相应的权限,删除未提到的权限。
linux文件的用户权限说明:
# 查看当前目录(包含隐藏文件)的长格式。
ls -la
-rw-r--r-- 1 user staff 651 Oct 12 12:53 .gitmodules
# 第1位如果是d则代表目录,是-则代表普通文件。
# 更多详情请参阅info coreutils 'ls invocation'(ls命令的info文档)的'-l'选项部分。
# 第2到4位代表当前用户的权限。
# 第5到7位代表组用户的权限。
# 第8到10位代表其他用户的权限。
# 添加组用户的写权限。
chmod g+w ./test.log
# 删除其他用户的所有权限。
chmod o= ./test.log
# 使得所有用户都没有写权限。
chmod a-w ./test.log
# 当前用户具有所有权限,组用户有读写权限,其他用户只有读权限。
chmod u=rwx, g=rw, o=r ./test.log
# 等价的八进制数表示:
chmod 754 ./test.log
# 将目录以及目录下的文件都设置为所有用户拥有读写权限。
# 注意,使用'-R'选项一定要保留当前用户的执行和读取权限,否则会报错!
chmod -R a=rw ./testdir/
# 根据其他文件的权限设置文件权限。
chmod --reference=./1.log ./test.log
注意
该命令是GNU coreutils包中的命令,相关的帮助信息请查看man chmod或info coreutils 'chmod invocation'。
符号连接的权限无法变更,如果用户对符号连接修改权限,其改变会作用在被连接的原始文件。
使用-R选项一定要保留当前用户的执行和读取权限,否则会报错!
重点
重定向
> file 标准输出
2> file 标准错误
cmd < file 标准输入 # bc tr cat tee mail rm -i
cmd1 | cmd2 将cmd1的输出做为cmd2的输入
cmd <<EOF
xxx
yyy
zzz
EOF
cmd <<< 'string' 将string的内容做为cmd的输入
cmd1 < <(cmd2) #将cmd2的输出做为cmd1的输入
总结
文件操作
ls #列出目录
pwd # 查看当前目录
cd # 切换目录
touch # 创建空文件
cp # 复制文件/文件夹
mv #移动文件/文件夹
mkdir-p # 创建目标目录时如果其上级目录不存在,则会自动创建这些上级目录
tree #以树状图列出目录的内容
rmdir #用来删除空目录
rename #用字符串替换的方式批量改变文件名
ln ---软硬链接的区别
硬链接和软链接区别总结
1. 本质:
硬链接:本质是同一个文件
软链接:本质不是同一个文件
2. 跨设备
硬链接:不支持
软链接:支持
3. inode
硬链接:相同
软链接:不同
4. 链接数
硬链接:创建新的硬链接,链接数会增加,删除硬链接,链接数减少
软链接:创建或删除,链接数不会变化
5. 文件夹
硬链接:不支持
软链接:支持
6. 相对路径
硬链接:原始文件相对路径是相对于当前工作目录
软链接:原始文件的相对路径是相对于链接文件的相对路径
7. 删除源文件
硬链接:只是链接数减一,但链接文件的访问不受影响
软链接:链接文件将无法访问
8. 文件类型
rm -rf /data/dirlink #只删除软链接本身,不会删除源目录内容
rm -rf /data/dirlink/ #删除源目录的文件,但不会删除链接文件,此方法非常危险
#注意: 删除此软链接务必不要加-r选项
硬链接:和源文件相同
软链接:链接文件,和源文件无关
9. 文件大小
硬链接: 和源文件相同
软链接: 源文件的路径的长度
路径
相对路径 ---一般是相对是当前目录
绝对路径
通配符
* # 匹配零个或多个字符,但不匹配 "." 开头的文件,即隐藏文件
【wang】 # 匹配列表中的任何的一个字符
[^wang] #匹配列表中的所有字符以外的字符
IO重定向
> #标准输出
2> #标准错误
< #标准输入
| #管道符
<<EOF #多行重定向
用户和组和权限
useradd
usermod
userdel
#修改用户 创建用户 删除用户
groupadd
groupmod
groupdel
#创建组 修改组 删除组
id
# 查看用户相关的ID信息
su -
#切换用户身份
chown
#设置文件的所有者
chgrp
#设置文件的属组信息
chmod
#修改文件权限
注意



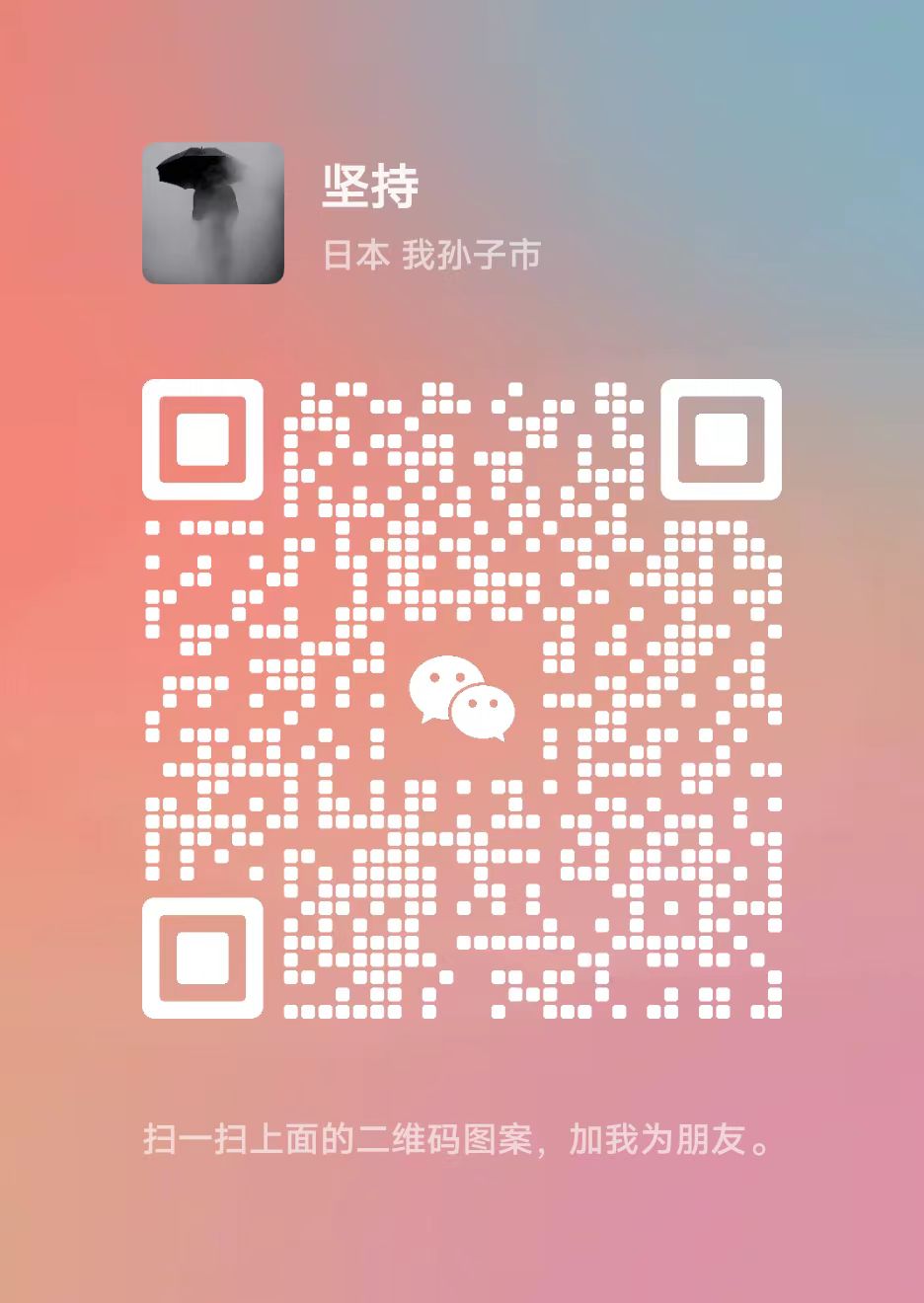

【推荐】编程新体验,更懂你的AI,立即体验豆包MarsCode编程助手
【推荐】凌霞软件回馈社区,博客园 & 1Panel & Halo 联合会员上线
【推荐】抖音旗下AI助手豆包,你的智能百科全书,全免费不限次数
【推荐】博客园社区专享云产品让利特惠,阿里云新客6.5折上折
【推荐】轻量又高性能的 SSH 工具 IShell:AI 加持,快人一步
· PowerShell开发游戏 · 打蜜蜂
· 在鹅厂做java开发是什么体验
· 百万级群聊的设计实践
· WPF到Web的无缝过渡:英雄联盟客户端的OpenSilver迁移实战
· 永远不要相信用户的输入:从 SQL 注入攻防看输入验证的重要性